Hoe codering uit Excel te verwijderen [snelste manieren]
![Hoe codering uit Excel te verwijderen [snelste manieren]](https://cdn.thewindowsclub.blog/wp-content/uploads/2023/07/windows-11-encryption-640x375.webp)
Met Excel kunt u gevoelige gegevens, zoals financiële of persoonlijke informatie, beschermen door de gegevens te versleutelen en ongeoorloofde toegang zonder het juiste wachtwoord te voorkomen. Er zijn echter gevallen waarin het handig is om te weten hoe u codering uit Excel kunt verwijderen.
Waarom moet ik de codering uit Excel verwijderen?
Hoewel versleuteling zeer belangrijke toepassingen heeft, moet u deze mogelijk om een van de volgende redenen verwijderen:
- U bent het wachtwoord van uw werkblad vergeten.
- Iemand die uw wachtwoord niet heeft, heeft toegang tot het werkblad nodig.
- U moet specifieke wijzigingen aanbrengen in een bestand.
Als u uw inloggegevens bent vergeten, raden we u aan robuuste software te gebruiken om Microsoft Excel-wachtwoorden te herstellen .
Hoe ontgrendel ik een versleuteld Excel-bestand?
Hoe verwijder ik de versleuteling van Excel met een wachtwoord?
1. Gebruik Unprotect VBA-script
- Start het Excel-blad en druk op Alt+ F11.
- Klik op het menu Invoegen en selecteer Module.
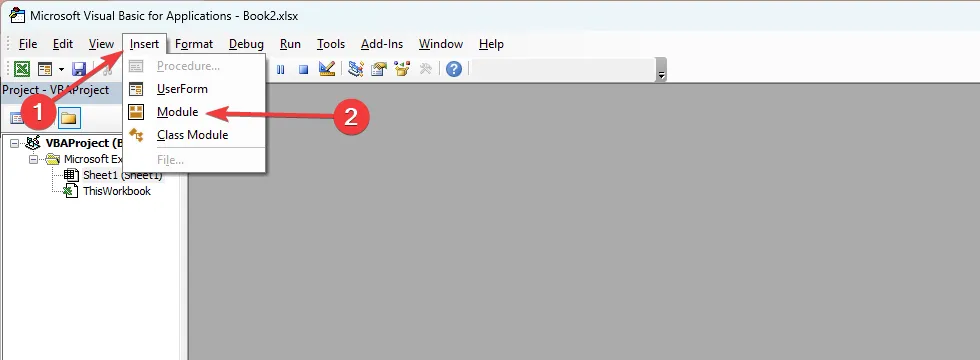
- Typ het onderstaande script in en vervang uw_wachtwoord_hier door het wachtwoord dat is gebruikt om het blad te coderen:
Sub RemoveEncryption()
Dim password As String
password = "your_password_here"' Replace "your_password_here"with the actual passwordOn Error Resume Next
ActiveSheet.Unprotect password
On Error GoTo 0If ActiveSheet.ProtectContents = False Then
MsgBox "Encryption removed successfully!"
Else
MsgBox "Failed to remove encryption. Please check the password."
End If
End Sub - Klik op het pictogram Uitvoeren .
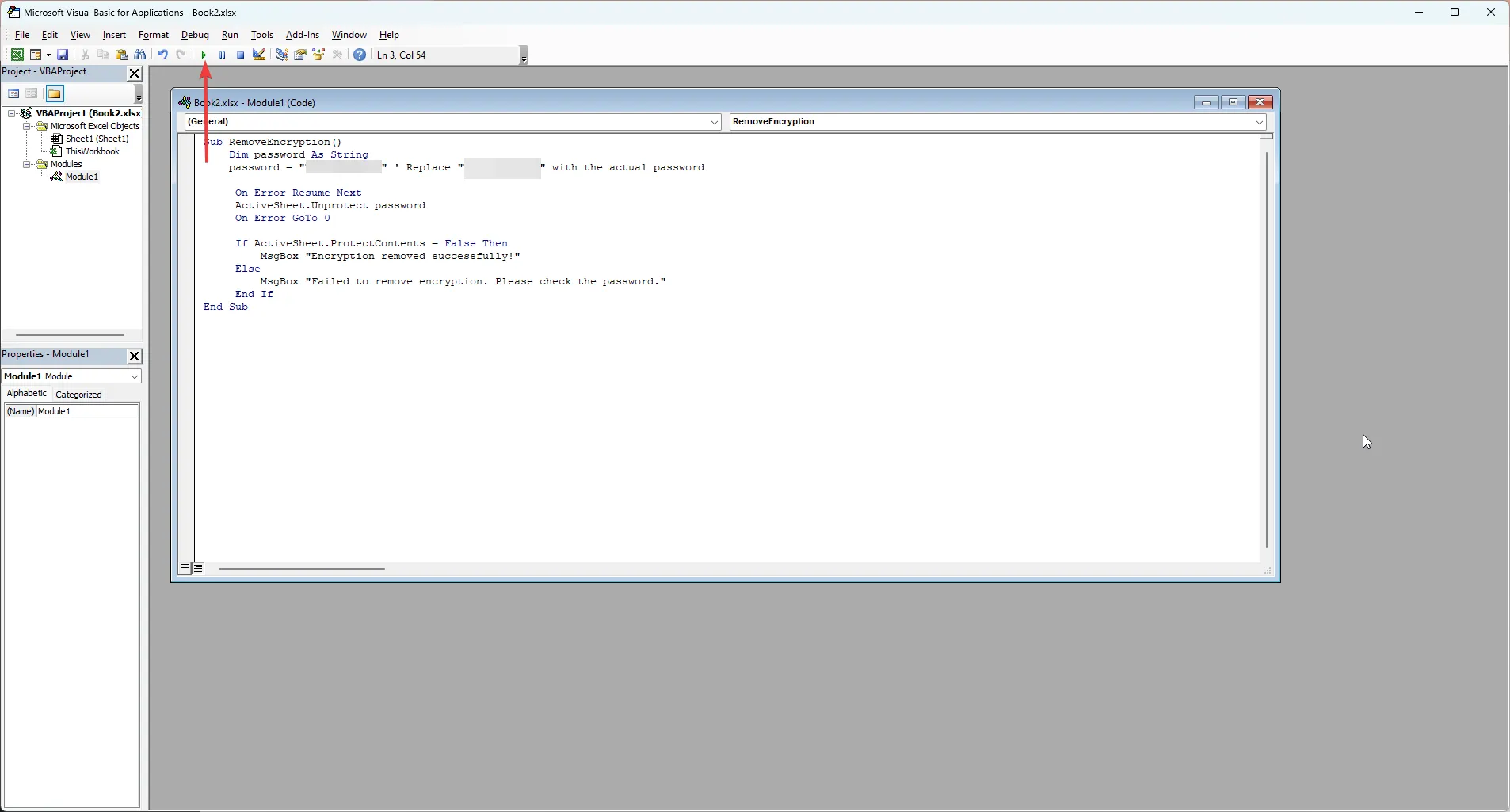
- U zou een bericht moeten krijgen waarin staat dat Encryption succesvol is verwijderd .
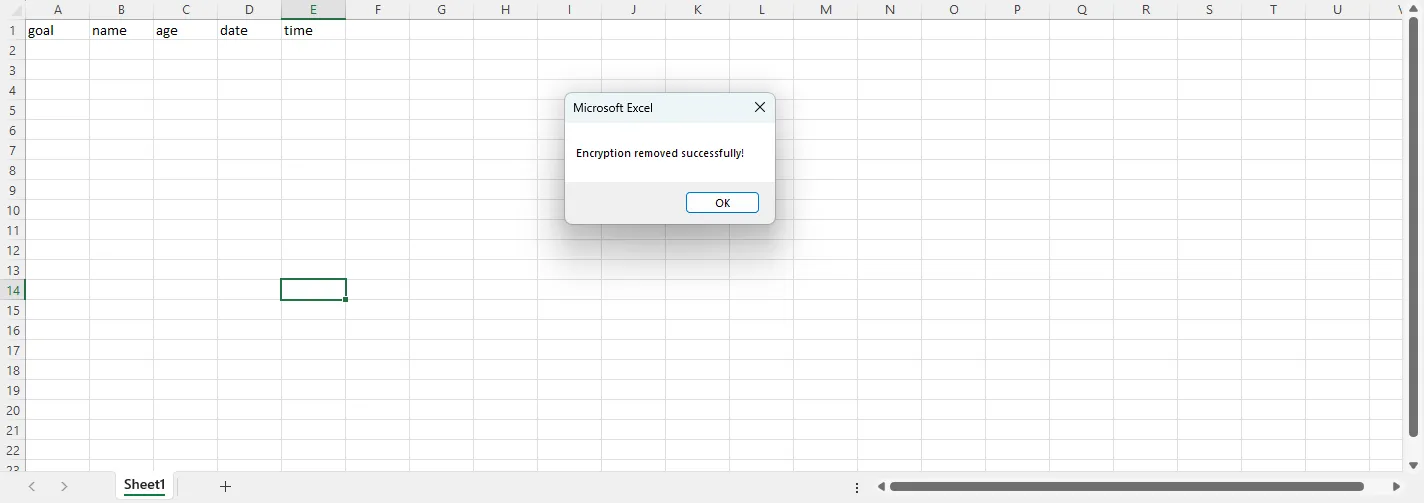
2. Gebruik de optie Werkmap beschermen
- Start het Excel-blad, voer het wachtwoord in wanneer daarom wordt gevraagd en druk op OK .
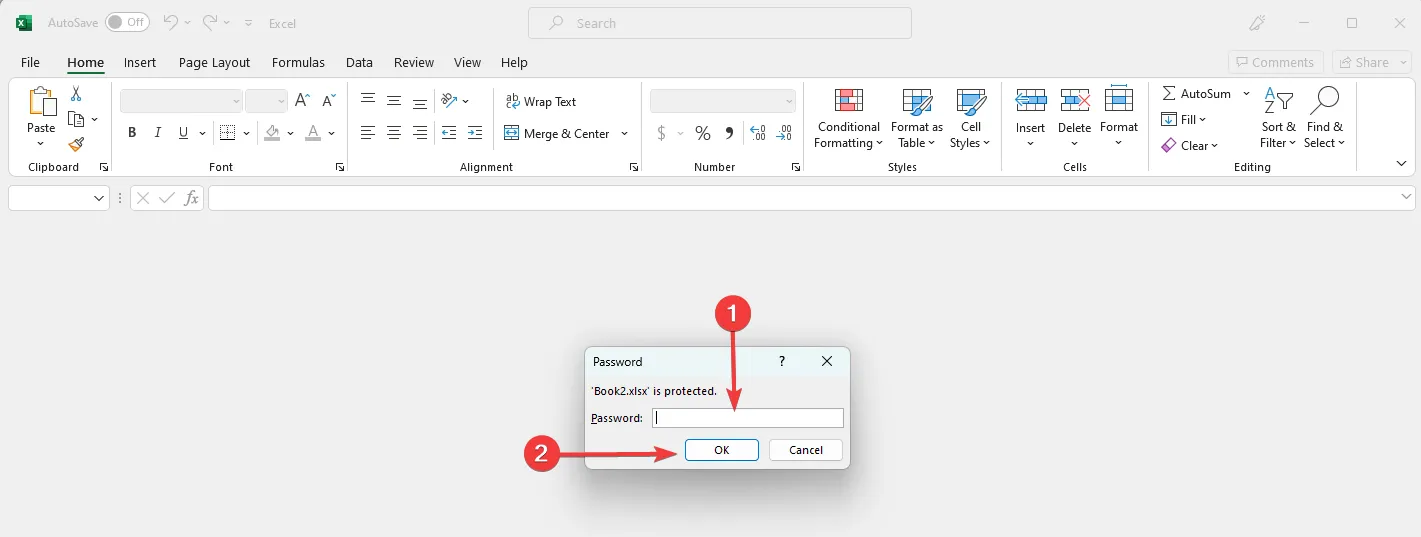
- Klik op Bestand en vervolgens op Info .
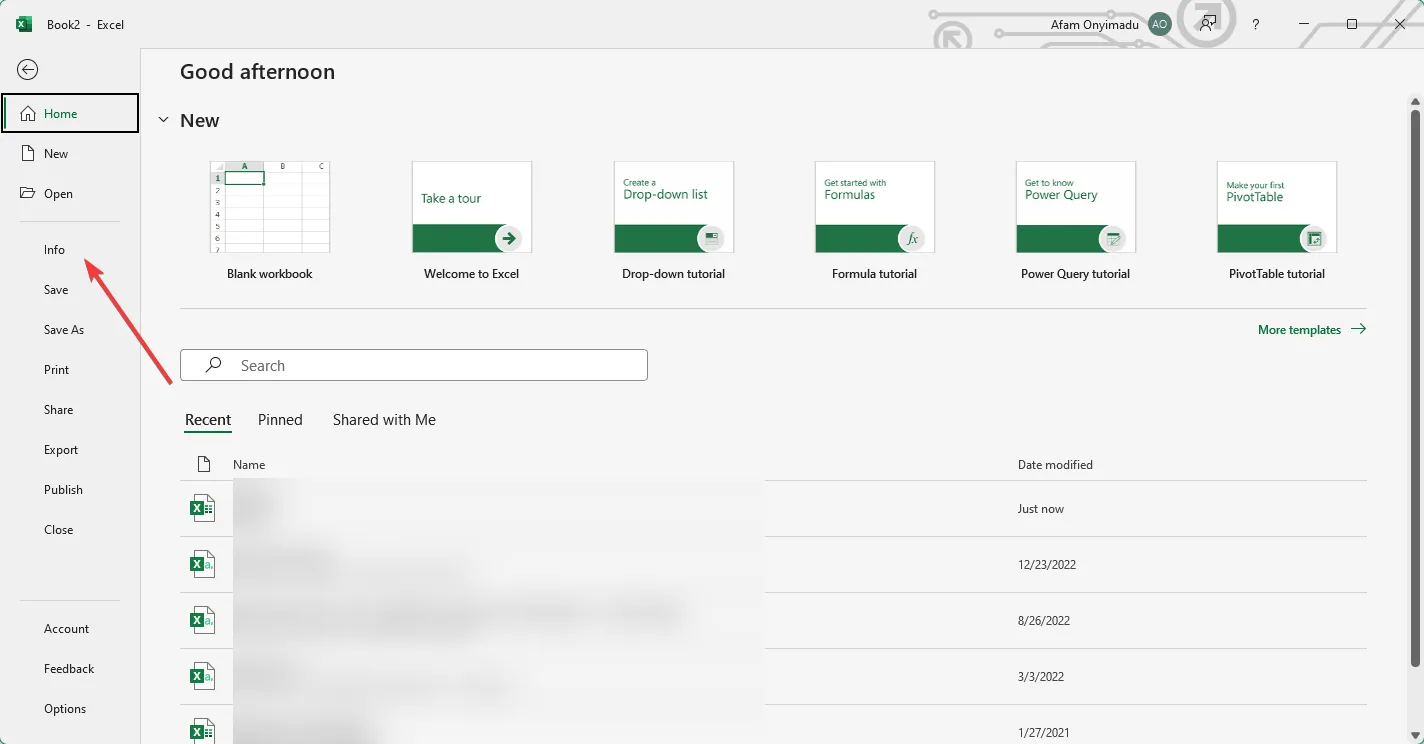
- Vouw Protect Workbook uit en klik op Coderen met wachtwoord.
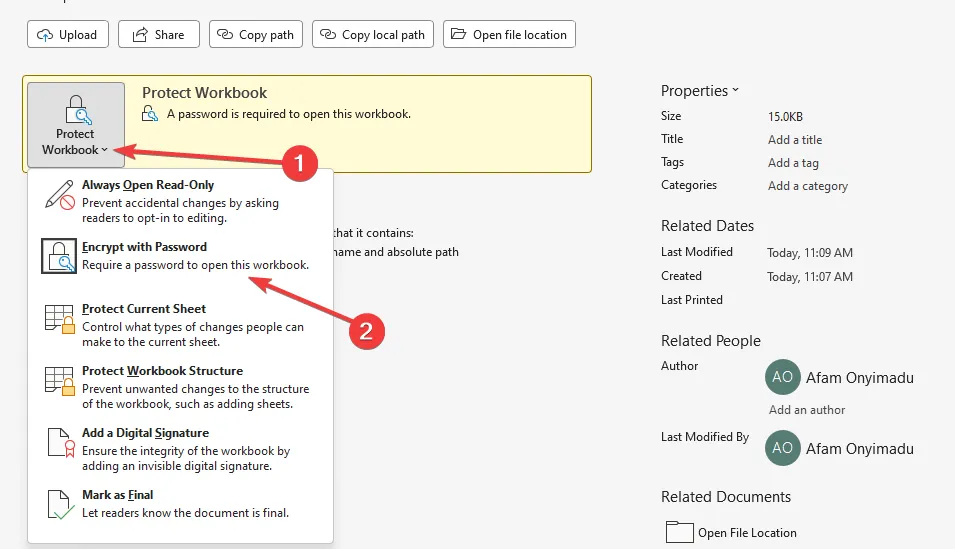
- Verwijder ten slotte het wachtwoord.
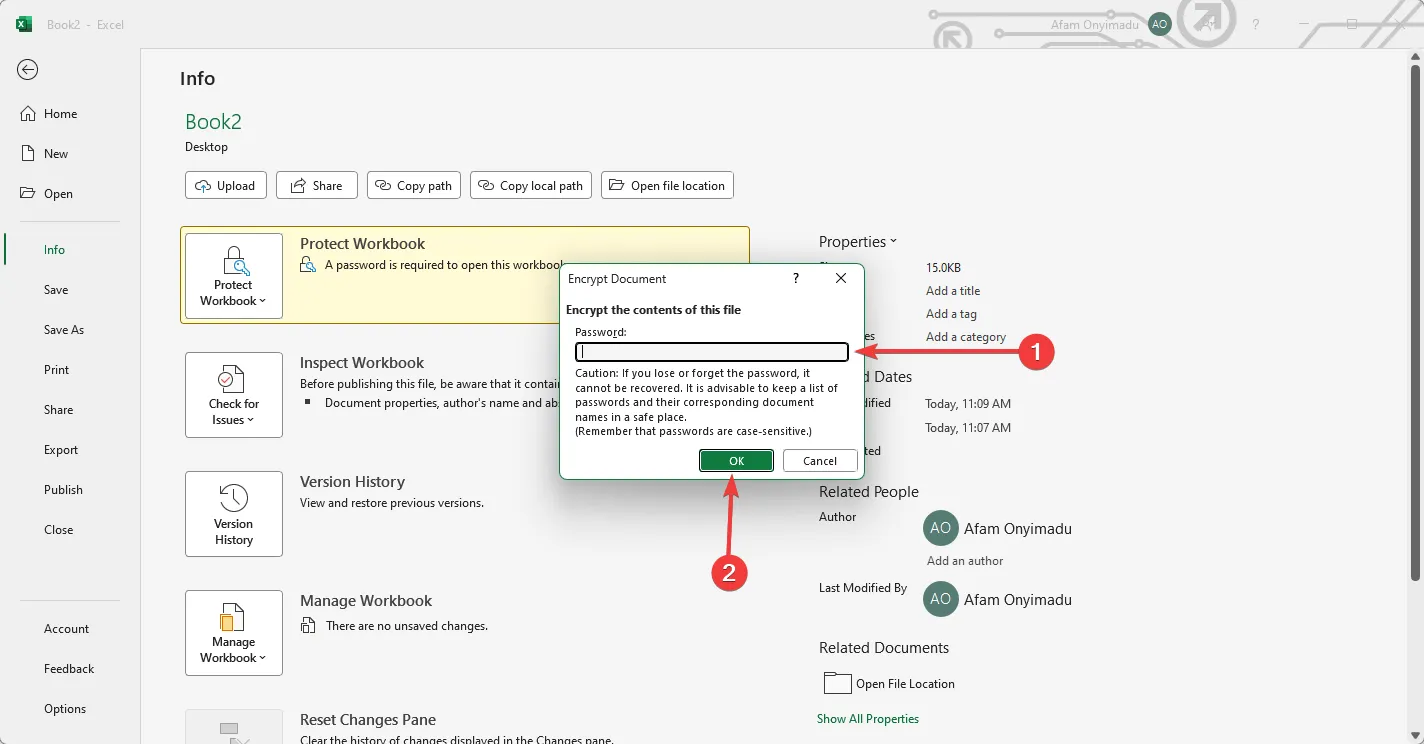
- Klik op OK en u zou de codering met succes moeten hebben verwijderd.
Hoe verwijder ik codering uit Excel zonder wachtwoord?
Gebruik een VBA-script
- Start het Excel-blad en druk op Alt+ F11.
- Klik op het menu Invoegen en selecteer Module.
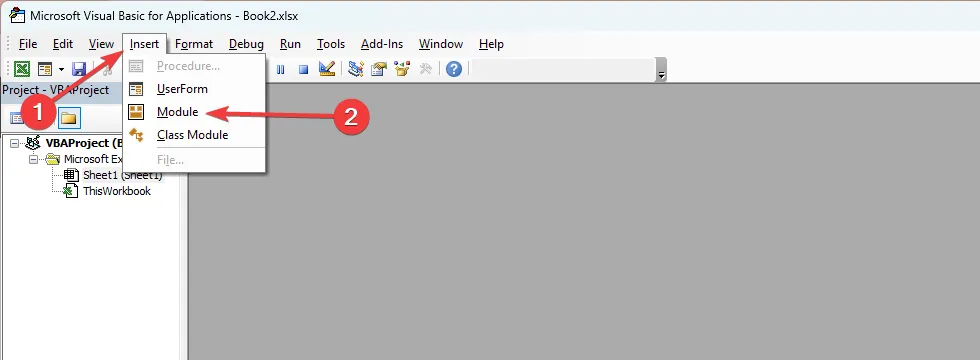
- Typ het onderstaande script in en klik op het pictogram Uitvoeren .
Sub PasswordBreaker()
Dim i As Integer, j As Integer, k As Integer
Dim l As Integer, m As Integer, n As Integer
Dim i1 As Integer, i2 As Integer, i3 As Integer
Dim i4 As Integer, i5 As Integer, i6 As Integer
On Error Resume Next
For i = 65 To 66: For j = 65 To 66: For k = 65 To 66
For l = 65 To 66: For m = 65 To 66: For i1 = 65 To 66
For i2 = 65 To 66: For i3 = 65 To 66: For i4 = 65 To 66
For i5 = 65 To 66: For i6 = 65 To 66: For n = 32 To 126
ActiveSheet.Unprotect Chr(i) & Chr(j) & Chr(k) & _
Chr(l) & Chr(m) & Chr(i1) & Chr(i2) & Chr(i3) & _
Chr(i4) & Chr(i5) & Chr(i6) & Chr(n)
If ActiveSheet.ProtectContents = False Then
MsgBox "One usable password is "& Chr(i) & Chr(j) & _
Chr(k) & Chr(l) & Chr(m) & Chr(i1) & Chr(i2) & _
Chr(i3) & Chr(i4) & Chr(i5) & Chr(i6) & Chr(n)
Exit Sub
End If
Next: Next: Next: Next: Next: Next
Next: Next: Next: Next: Next: Next
End Sub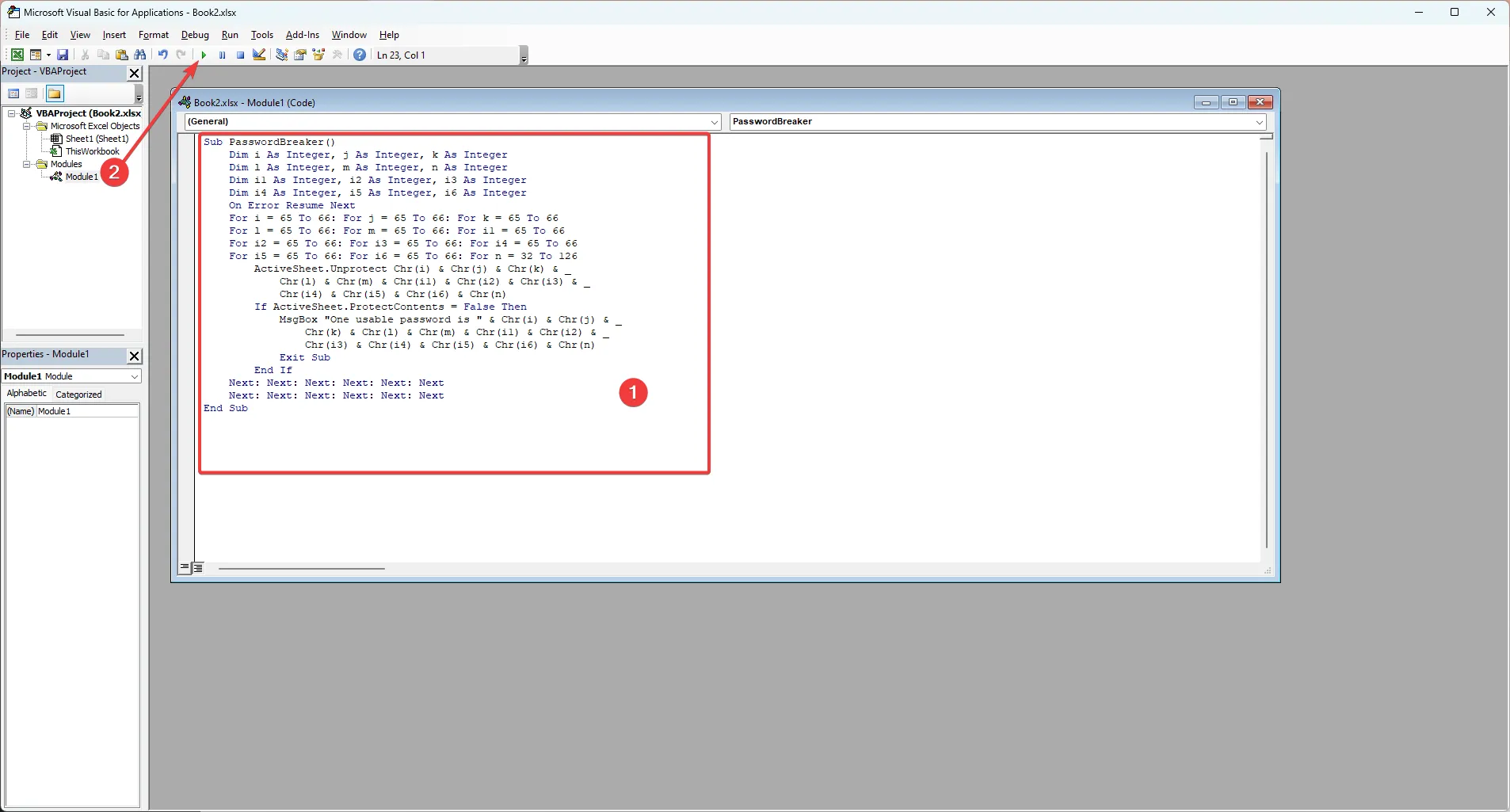
- Klik op OK om te zien dat u de codering met succes uit het Excel-blad hebt verwijderd.
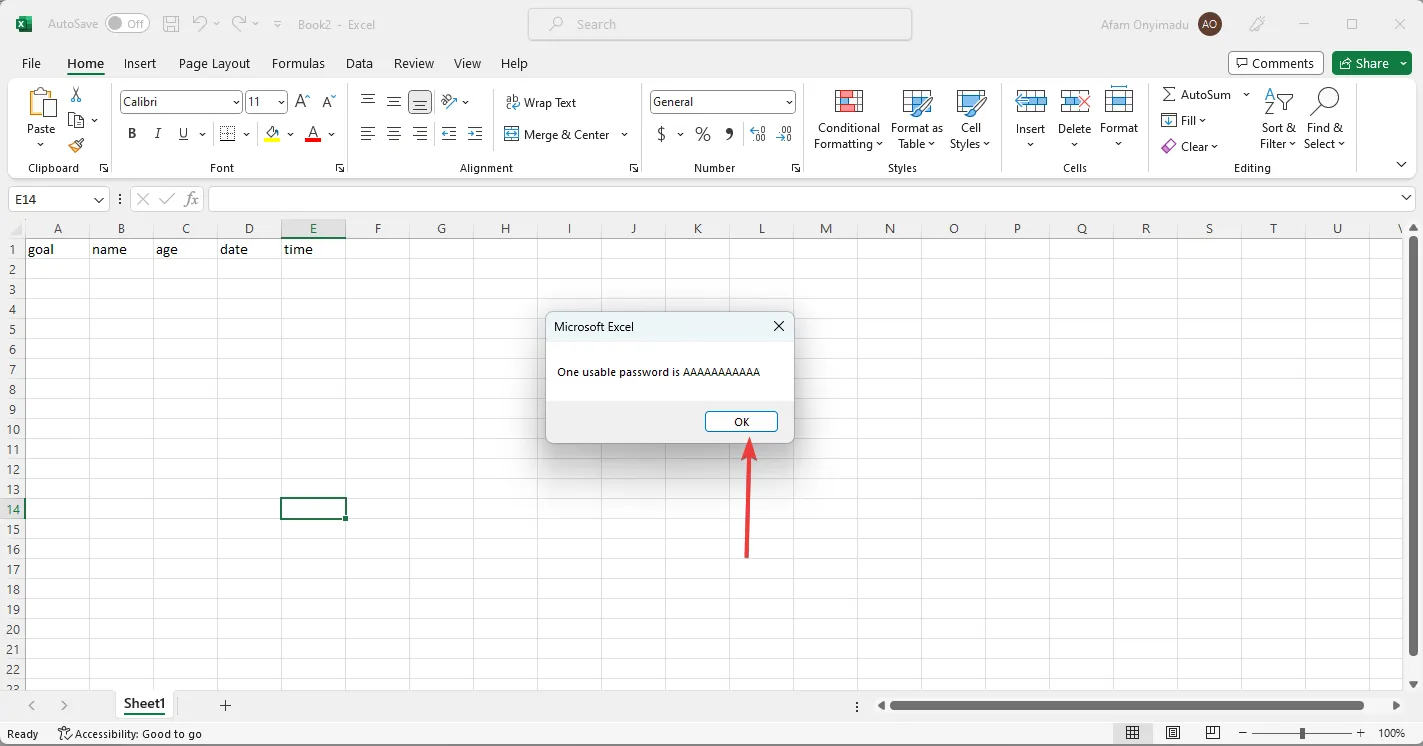
We hebben nu uitgebreid besproken hoe u codering uit Excel kunt verwijderen. De oplossingen in deze handleiding zouden gemakkelijk te volgen moeten zijn als u geen stappen overslaat.
Aarzel ten slotte niet om ons te vertellen welke oplossingen u het leukst vindt in het commentaargedeelte.



Geef een reactie