Hoe u een stationsletter verwijdert in Windows 11
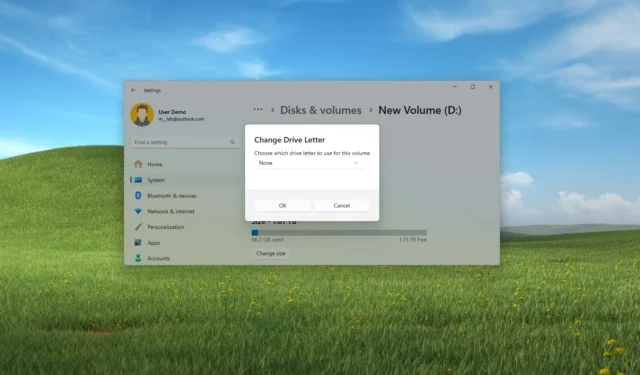
- Als u een stationsletter in Windows 11 wilt verwijderen, opent u Instellingen > Systeem > Opslag > Geavanceerde opslaginstellingen > Schijven en volumes , opent u de opslageigenschappen, klikt u op ‘Stationsletter wijzigen’ en kiest u de optie ‘Geen’ om de letter te verwijderen.
- U kunt ook de app Schijfbeheer gebruiken of deze configuratie voltooien via de opdrachtprompt en PowerShell.
In Windows 11 kunt u op ten minste vier manieren een stationsletter verwijderen. In deze handleiding leert u hoe u dat doet. Het besturingssysteem wijst automatisch een stationsletter toe aan elke apparaatopslag die op de computer is aangesloten, inclusief interne schijven, USB-stations, dvd- of Blu-ray-apparaten en toegewezen netwerkstations om het logische volume te registreren en aan u te presenteren in Verkenner of een ander andere app.
Soms moet u echter om verschillende redenen een stationsletter verwijderen. Het kan bijvoorbeeld zijn dat u de schijf om veiligheidsredenen verborgen wilt houden, of dat het systeem ten onrechte letters toewijst aan de verborgen herstel- of EFI-partities. Mogelijk moet u ook de stationsletter wijzigen om conflicten of duplicaten op te lossen .
Wat de reden ook is, in Windows 11 kunt u een stationsletter op ten minste vier manieren verwijderen met behulp van de app Instellingen, Schijfbeheer, Opdrachtprompt en PowerShell.
In deze handleiding leer ik u hoe u een stationsletter op Windows 11 verwijdert.
- Verwijder de stationsletter uit de app Instellingen
- Verwijder de stationsletter uit Schijfbeheer
- Verwijder de stationsletter van de opdrachtprompt
- Verwijder de stationsletter uit PowerShell
Verwijder de stationsletter uit de app Instellingen
Volg deze stappen om de stationsletter in Windows 11 te verwijderen:
-
Open Instellingen op Windows 11.
-
Klik op Systeem .
-
Klik op de pagina Opslag .
-
Klik op de optie ‘Geavanceerde opslaginstellingen’ onder het gedeelte ‘Opslagbeheer’.
-
Klik op de instelling Schijven en volumes .
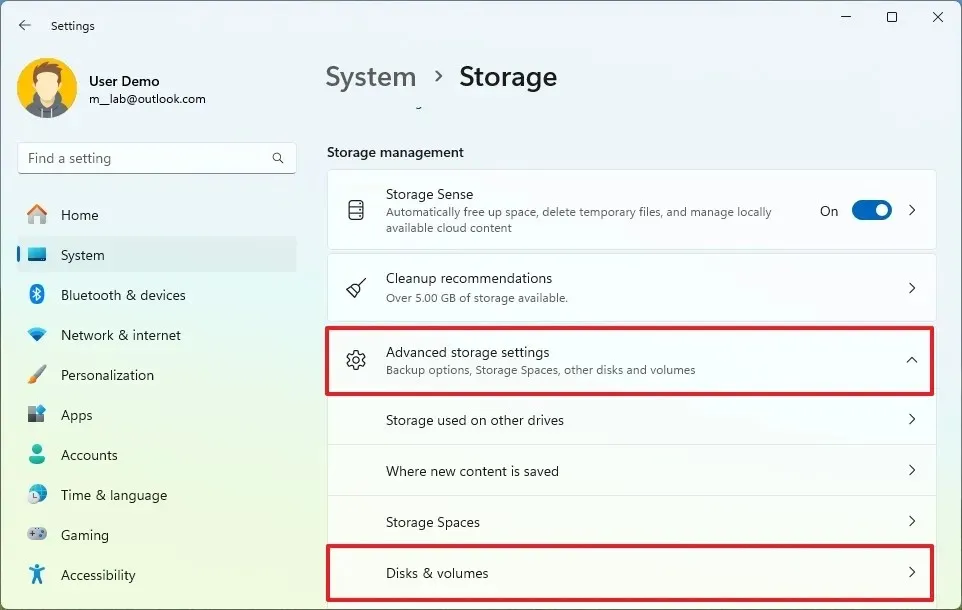
-
Selecteer de schijf met het volume met de letter die u wilt verwijderen.
-
Selecteer het volume en klik op de knop Eigenschappen .
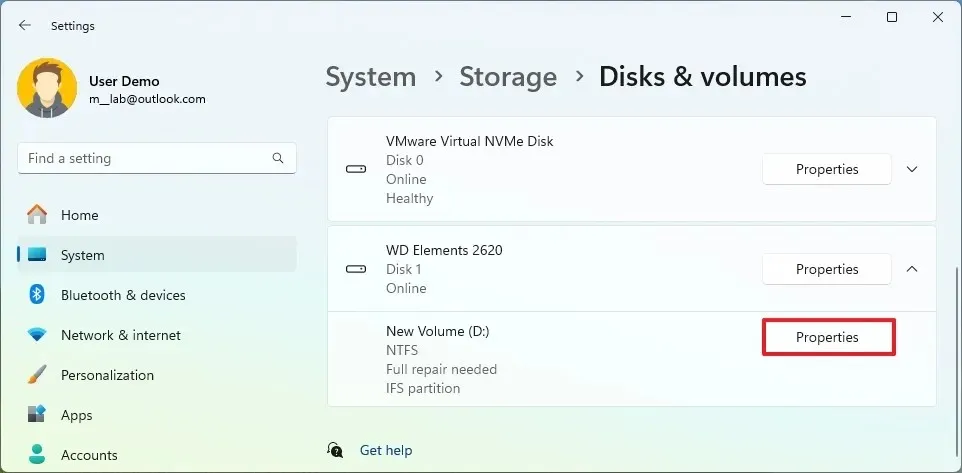
-
Klik op de knop “Stationsletter wijzigen” .
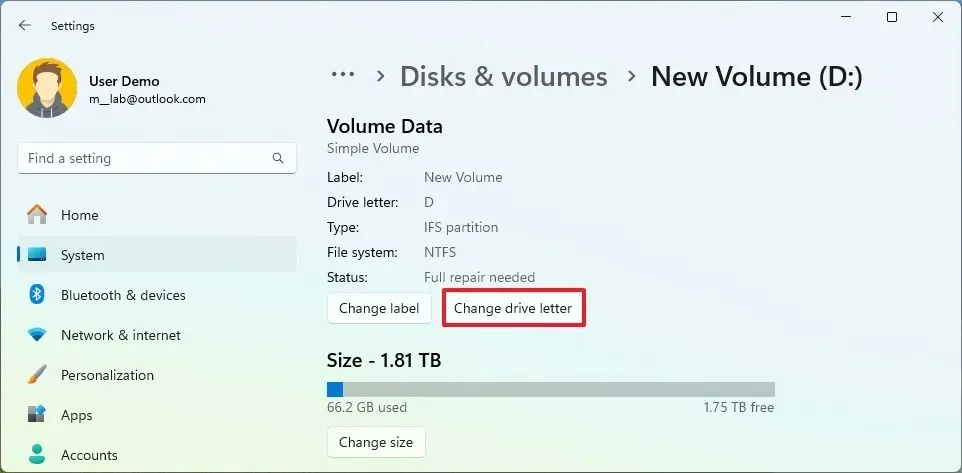
-
Selecteer de optie Geen om de stationsletter in Windows 11 te verwijderen.

-
Klik op de OK- knop.
Nadat u de stappen hebt voltooid, verwijdert het systeem de stationsletter op Windows 11.
Verwijder de stationsletter uit Schijfbeheer
Volg deze stappen om de stationsletter uit Schijfbeheer te verwijderen:
-
Begin openen .
-
Zoek naar Schijfpartities maken en formatteren en klik op het bovenste resultaat om het hulpprogramma Schijfbeheer te openen .
-
Klik met de rechtermuisknop op het volume en selecteer de optie “Stationsletter en paden wijzigen” .
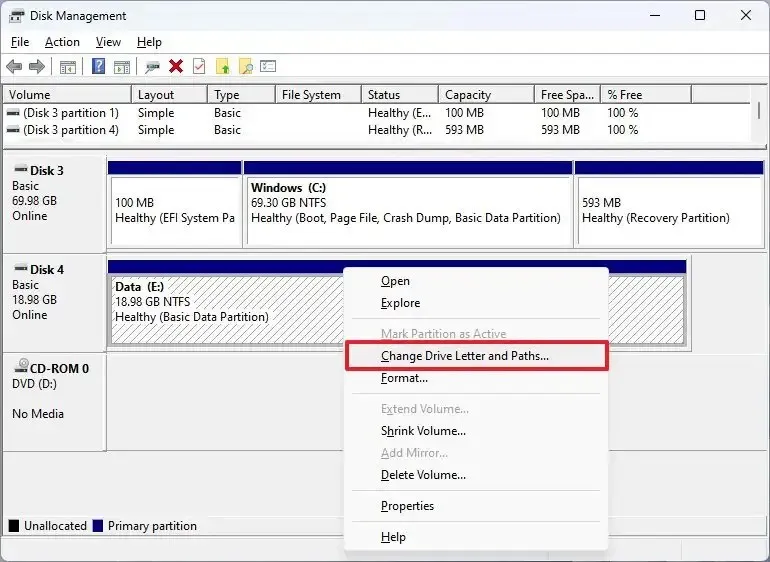
-
Selecteer de stationsletter en klik op de knop Verwijderen .
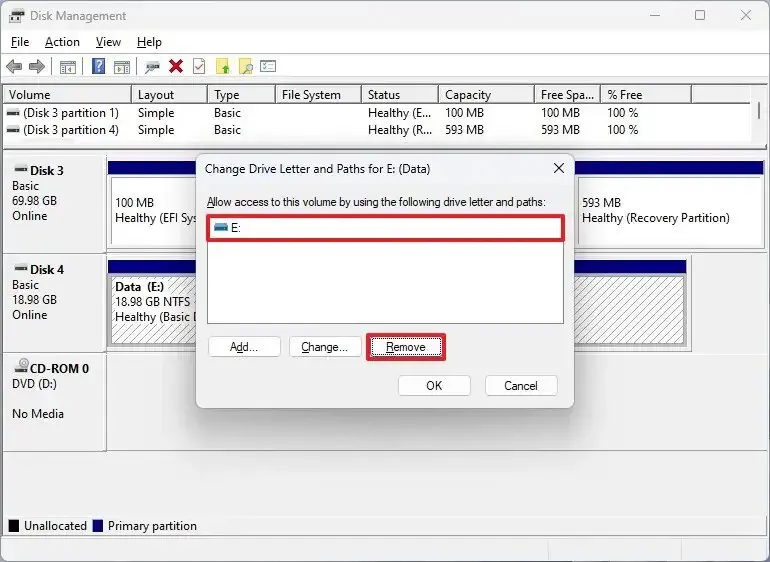
-
Klik op de OK- knop.
Nadat u de stappen hebt voltooid, verschijnt de schijf niet langer in Verkenner.
Verwijder de stationsletter van de opdrachtprompt
Volg deze stappen om een nieuwe stationsletter toe te voegen via de opdrachtprompt:
-
Begin openen .
-
Zoek naar Opdrachtprompt , klik met de rechtermuisknop op het resultaat en selecteer de optie Als administrator uitvoeren .
-
Typ de volgende opdracht om diskpart te starten en druk op Enter :
diskpart -
Typ de volgende opdracht om de volumes weer te geven en druk op Enter :
list volume -
Typ de volgende opdracht om het volume (station) te selecteren waarvan u de letter wilt verwijderen en druk op Enter :
select volume 4Wijzig in de opdracht “4” voor het nummer dat overeenkomt met de opslag om de letter te verwijderen.
-
Typ de volgende opdracht om de stationsletter in Windows 11 te verwijderen en druk op Enter :
remove letter=EWijzig in de opdracht de “E” van de letter die u wilt verwijderen.
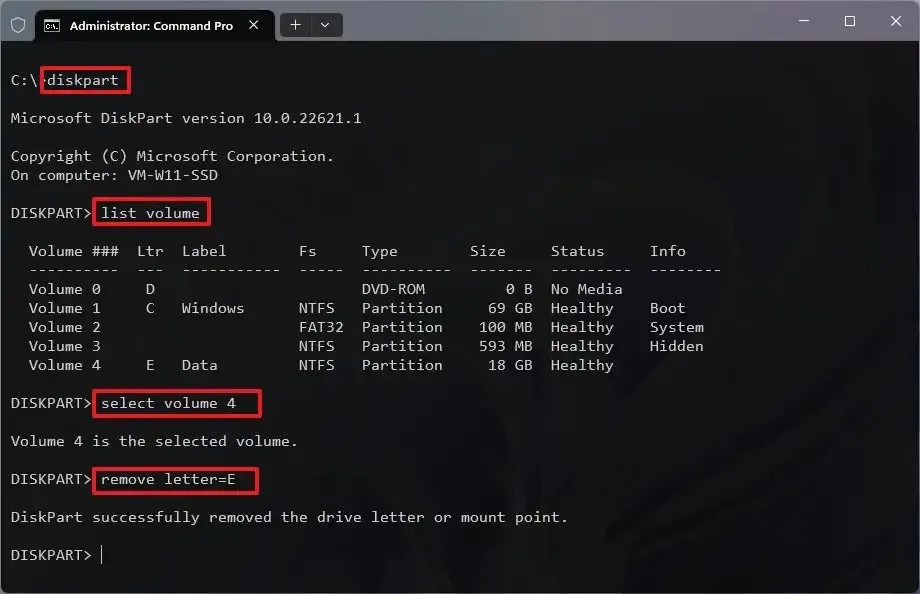
Zodra u de stappen hebt voltooid, geeft de diskpart-tool een letter aan voor het volume.
Verwijder de stationsletter uit PowerShell
Volg deze stappen om een stationsletter uit PowerShell te verwijderen:
-
Begin openen .
-
Zoek naar PowerShell , klik met de rechtermuisknop op het resultaat en selecteer de optie Als administrator uitvoeren .
-
Typ de volgende opdracht om de harde schijf te identificeren en druk op Enter :
Get-Disk -
Typ de volgende opdracht om de partitie te identificeren waarvan u de stationsletter wilt verwijderen en druk op Enter :
Get-Disk 4 | Get-PartitionWijzig in de opdracht “4” met het schijfnummer om de letter te verwijderen.
-
Typ de volgende opdracht om de stationsletter te verwijderen en druk op Enter :
Remove-PartitionAccessPath -DiskNumber 4 -PartitionNumber 2 -Accesspath E:
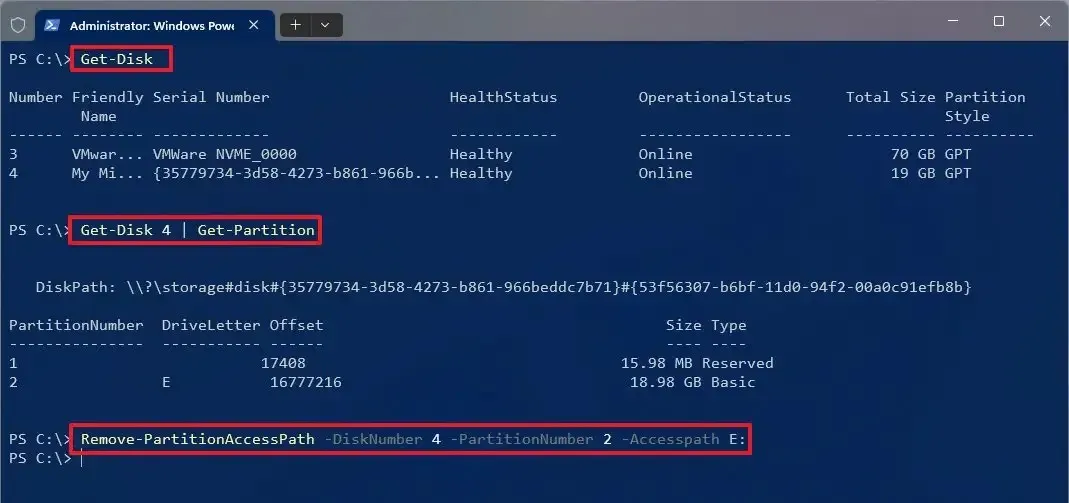
Wijzig in de opdracht “4” met het schijfnummer en “2” voor de partitie met de stationsletter. Wijzig ook “E” voor de stationsletter die u wilt verwijderen.
Na het voltooien van de stappen verwijdert PowerShell de letter voor de schijf, waardoor deze ontoegankelijk wordt.
Update 15 mei 2024: deze handleiding is bijgewerkt om nauwkeurigheid te garanderen en wijzigingen in het proces weer te geven.



Geef een reactie