Hoe streepjes in Excel te verwijderen
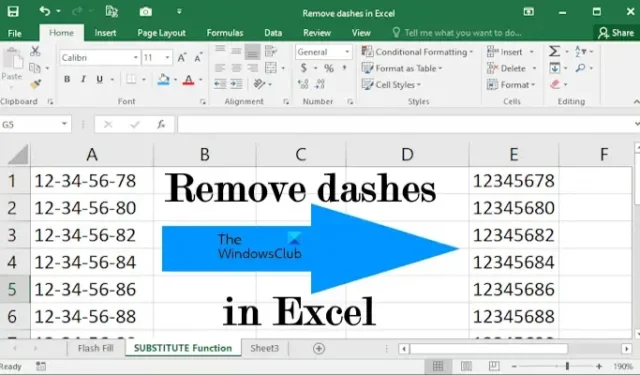
Er kunnen situaties zijn waarin u streepjes uit uw gegevens in Excel wilt verwijderen. Bijvoorbeeld gegevens die de SSN-nummers bevatten. Er zijn verschillende manieren om streepjes uit uw gegevens in Excel te verwijderen. Dit artikel laat zien hoe u streepjes verwijdert in Excel .
Hoe streepjes in Excel te verwijderen
Hier laten we u de volgende manieren zien om streepjes in Excel te verwijderen:
- De Flash Fill-methode gebruiken
- Gebruik de methode Zoeken en vervangen
- De functie VERVANGEN gebruiken
Laten we al deze oplossingen in detail bekijken.
1] Verwijder streepjes in Excel met behulp van de Flash Fill-methode
Dit is de gemakkelijkste methode om streepjes uit gegevens in Excel te verwijderen. Flash Fill identificeert het patroon dat op een bepaalde cel is toegepast en past het vervolgens toe op de resterende cellen.
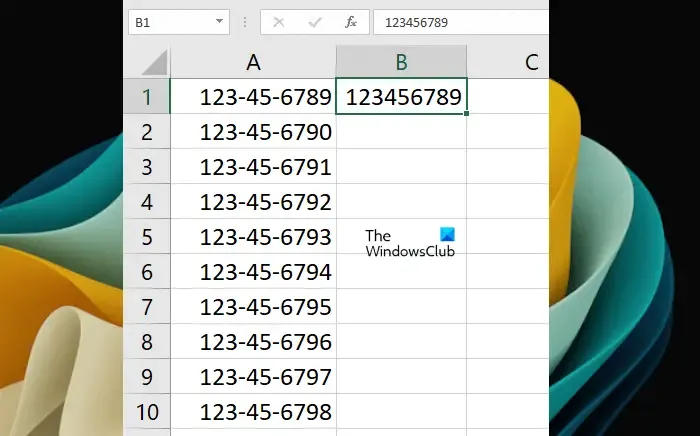
Om Flash Fill te gebruiken, voert u eerst handmatig de waarde in de doelcel in door de streepjes te verwijderen (zie de bovenstaande schermafbeelding). Nu zullen we de Flash Fill-methode gebruiken. De snelkoppeling om de Flash Fill te gebruiken is Ctrl + E . Selecteer de cel waarin u de gegevens handmatig zonder streepjes hebt ingevoerd en druk vervolgens op de toetsen Ctrl + E. Excel vult automatisch gegevens zonder streepjes in de resterende cellen.
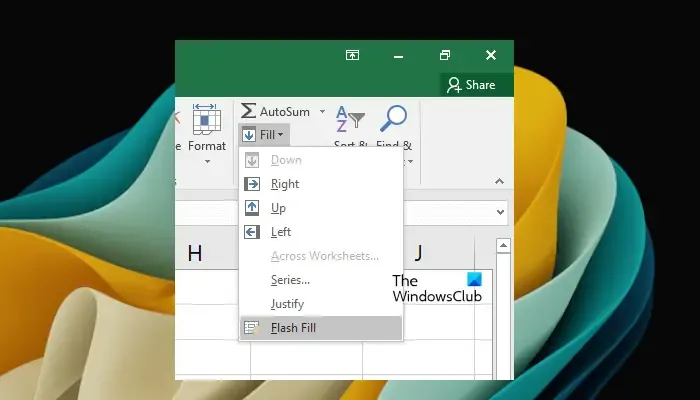
Als alternatief kunt u ook Flash Fill selecteren op het tabblad Home. Selecteer eerst de cel waarin u de gegevens handmatig zonder streepjes hebt ingevoerd. Ga nu naar het tabblad Start en selecteer vervolgens ” Fill> Flash Fill “. U vindt deze optie onder de groep Bewerken .
Flash Fill kan onjuiste gegevens vullen. Als u zoiets opmerkt, vult u de eerste twee cellen handmatig zonder streepjes, selecteert u vervolgens beide cellen en gebruikt u Flash Fill.
2] Verwijder streepjes in Excel met behulp van de methode Zoeken en vervangen
Deze methode werkt niet als er al een bepaald formaat op uw cellen is toegepast, bijvoorbeeld het SSN-formaat (Social Security Number). In zo’n geval kun je streepjes verwijderen door de andere methoden te gebruiken die in dit bericht worden uitgelegd of door de indeling te verwijderen. We zullen later uitleggen hoe u het formaat kunt verwijderen. Laten we eerst eens kijken hoe we streepjes in Excel kunnen verwijderen met behulp van de methode Zoeken en vervangen.
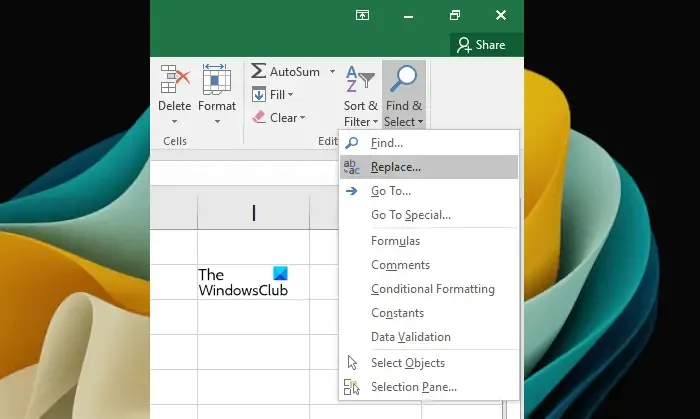
Ga naar het tabblad Start . Klik onder de groep Bewerken op Zoeken & selecteren > Vervangen . Er wordt een nieuw venster Zoeken en vervangen geopend. U kunt ook het venster Zoeken en vervangen openen door op de toetsen Ctrl + F te drukken .

Selecteer in het venster Zoeken en vervangen het tabblad Vervangen . Typ streepje (-) in het veld Zoeken naar . Laat het veld Vervangen door leeg. Klik nu op Alles vervangen . Houd er rekening mee dat deze actie de streepjes in het hele Excel-blad zal verwijderen. Als u streepjes uit bepaalde cellen wilt verwijderen, selecteert u eerst die cellen en gebruikt u vervolgens de functie Zoeken en vervangen.
Bovendien overschrijft Zoeken en vervangen de gegevens. Dit betekent dat de oude gegevens worden vervangen door de nieuwe gegevens.
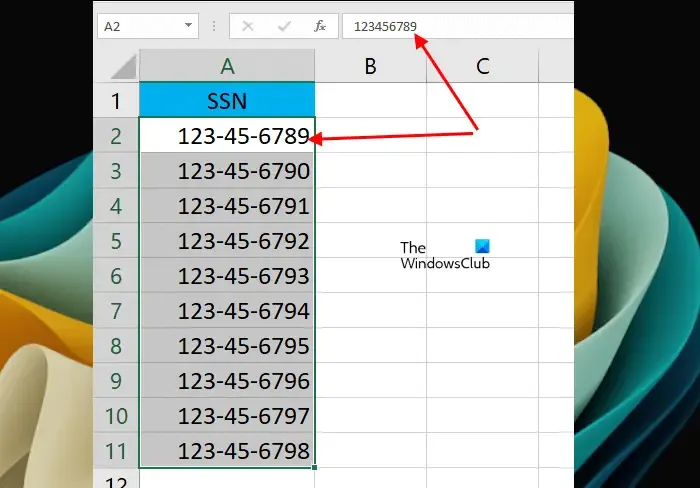
Hierboven hebben we vermeld dat de functie Zoeken en vervangen niet werkt met de opgemaakte cellen. In dit geval moet u de opmaak verwijderen of wijzigen. Om het u uit te leggen, hebben we voorbeeldgegevens gemaakt waarin we het SSN-formaat op de cellen hebben toegepast (zie bovenstaande schermafbeelding). Als u de formulebalk ziet, ziet u dat daar geen streepjes verschijnen. Dit komt omdat het SSN-formaat wordt toegepast op de cellen.
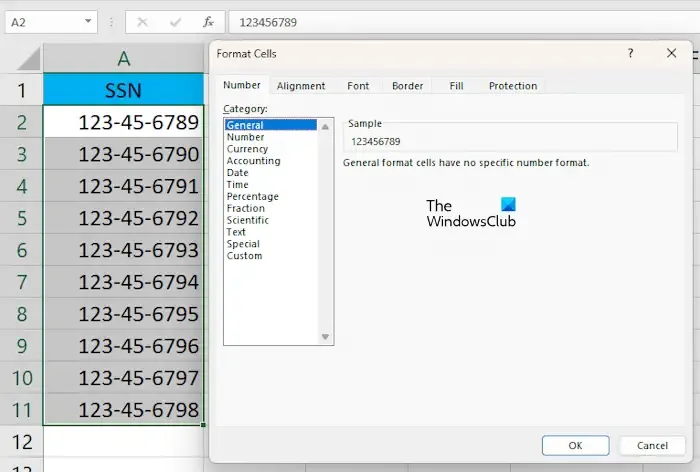
Selecteer nu de cellen waaruit u het streepje (-) wilt verwijderen. Klik met de rechtermuisknop op de geselecteerde cellen en selecteer Cellen opmaken . Het venster Cellen opmaken verschijnt. Selecteer Algemeen en klik op OK . Hiermee wordt de opmaakstijl uit de geselecteerde cellen verwijderd. U kunt het voorbeeld ook aan de rechterkant zien nadat u een bepaald formaat hebt geselecteerd.
3] Vervang streepjes in Excel door de functie VERVANGEN te gebruiken
De functie VERVANGEN in Excel wordt gebruikt om een bepaalde tekst te vervangen door een andere tekst. Hier laten we u zien hoe u de functie VERVANGEN gebruikt om streepjes in Excel te verwijderen. Deze methode werkt ook met SSN’s.
Selecteer de cel waarin u wilt dat Excel het resultaat weergeeft. Typ nu de volgende formule:
=SUBSTITUTE(cell reference,"-","")
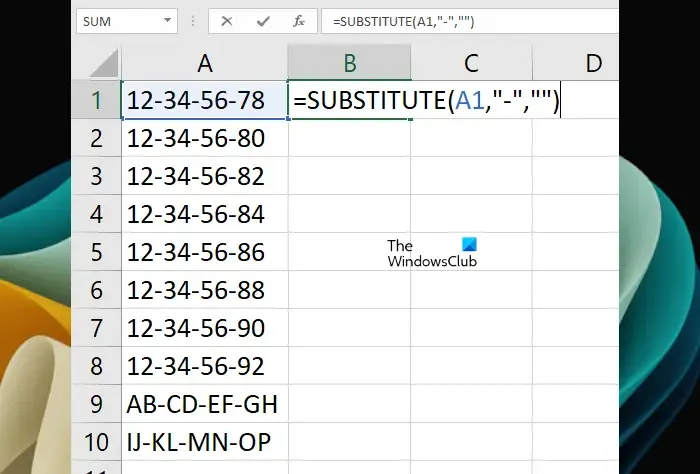
Hier is de celverwijzing de cel die het getal met streepjes bevat. In ons geval is dat bijvoorbeeld de cel A1. De formule ziet er dus als volgt uit:
=SUBSTITUTE(A1,"-","")

Kopieer nu de formule naar de resterende cellen in Excel met behulp van de vulgreep. Fill Handle kopieert de formule snel naar andere cellen. Plaats uw muiscursor rechtsonder totdat deze verandert in het zwarte Plus-pictogram. Houd nu de linkermuisknop ingedrukt en sleep de cursor naar beneden. Laat de linkermuisknop los om de gegevens in te vullen.
Hoe verwijder ik SSN-streepjes in Excel?
U kunt SSN-streepjes in Excel verwijderen door de opmaakstijl die op de cellen is toegepast te verwijderen of door de functie VERVANGEN in Excel te gebruiken. De methode Zoeken en vervangen werkt hier niet.
Hoe verander je een streepje naar 0 in Excel?
U kunt een streepje vervangen door 0 in Excel met behulp van de functie Zoeken en vervangen. Kopieer eerst de gegevens naar een ander blad of andere cellen. Selecteer nu de cellen waarin u het streepje wilt vervangen door 0. Druk nu op de toetsen Ctrl + F om het venster Zoeken en vervangen te openen. Voer op het tabblad Vervangen – in het veld ” Zoeken naar ” in en voer 0 in het veld ” Vervangen door ” in. Nu. klik op Alles vervangen .



Geef een reactie