Hoe Teams-referenties en -account in de cache te verwijderen
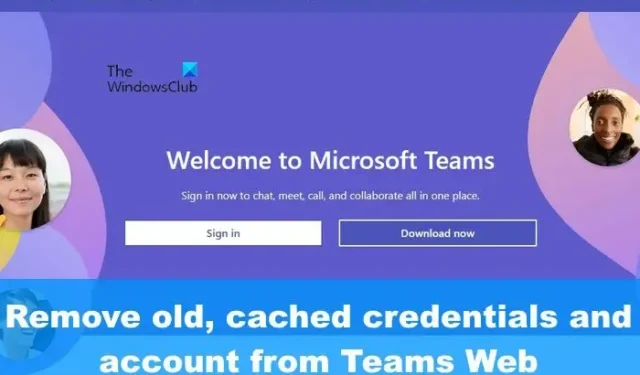
Sommige gebruikers hebben problemen ondervonden bij het verwijderen van oude referenties en accounts in de cache uit de webversie van Microsoft Teams . In dit bericht laten we u zien hoe u oude accounts van Teams op internet kunt verwijderen, Microsoft Teams-referenties kunt wissen via Verkenner of Configuratiescherm en Teams-account kunt verwijderen uit Windows 11-instellingen.
Oude accounts verwijderen uit Teams op internet
Als u wilt leren hoe u oude inloggegevens en accounts in de cache van Microsoft Teams op het web kunt verwijderen, raden we u aan de eenvoudige stappen in dit artikel te volgen:
- Open uw -webbrowser
- Navigeer naar Teams op internet
- Klik op Afmelden
- Kies het gewenste account
- Verwijder cookies om oude referenties in de cache te wissen
Start de webbrowser en vind je weg naar de webversie van Teams.
Typ eenvoudig teams.microsoft.com in de adresbalk van uw webbrowser.
Druk op Enter om de officiële pagina te laden.
Vanaf daar logt u in met uw officiële accountreferenties.
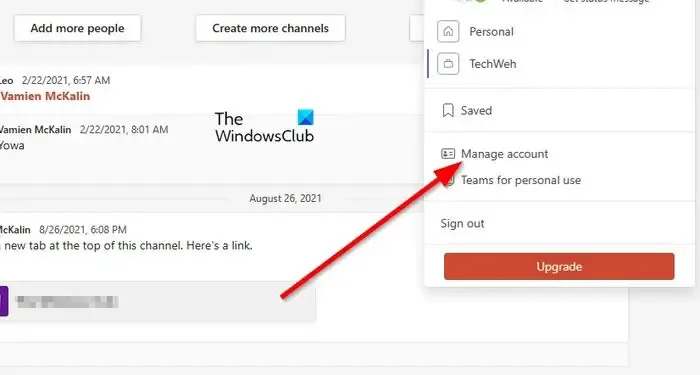
We vermoeden dat je meerdere Teams-accounts gebruikt, en het goede nieuws is dat alle gebruikers gemakkelijk tussen beide kunnen schakelen, en hetzelfde geldt voor het verwijderen ervan.
Om een probleemaccount te verwijderen, moet u op de profielfoto klikken.
U zou een vervolgkeuzemenu moeten zien.
Klik in dat menu op de knop Account beheren om verder te gaan.
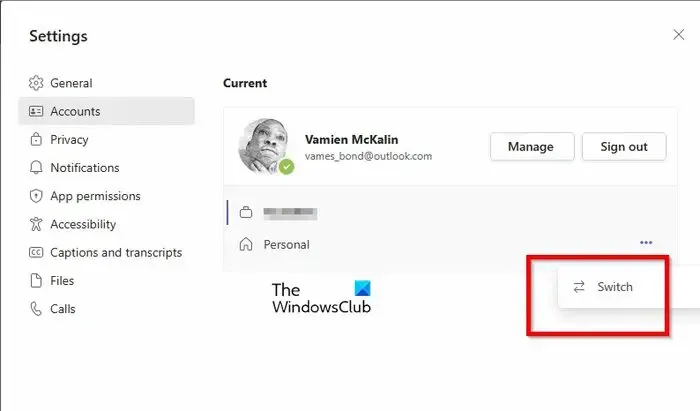
Ten slotte moet u selecteren van welk account u zich wilt afmelden. Zoals gewoonlijk zal dit geen moment van uw tijd in beslag nemen.
Op dit moment ziet u een kleine lijst met alle accounts die momenteel zijn aangemeld bij Teams.
Klik op de menuknop met drie stippen naast het account.
Selecteer de optie Schakelen in het contextmenu.
Wacht tot de pagina is geladen terwijl het systeem het gekozen account opent.
Klik op de profielfoto en selecteer vervolgens Afmelden, en dat is het dan.
Wat betreft het verwijderen van de oude inloggegevens in de cache die zijn gekoppeld aan Teams op internet, moet u de cookies uit uw webbrowser verwijderen.
Dit bericht laat zien hoe u cookies, sitegegevens en cache wist voor specifieke websites in Chrome, Edge, Firefox en Opera.
Hoe Microsoft Teams-referenties te wissen met Explorer
Microsoft Teams-referenties kunnen op een gedeelde computer worden verwijderd als de instellingenmap van het systeem wordt verwijderd. Als u niet weet hoe u dit moet doen, laat het ons dan uitleggen.
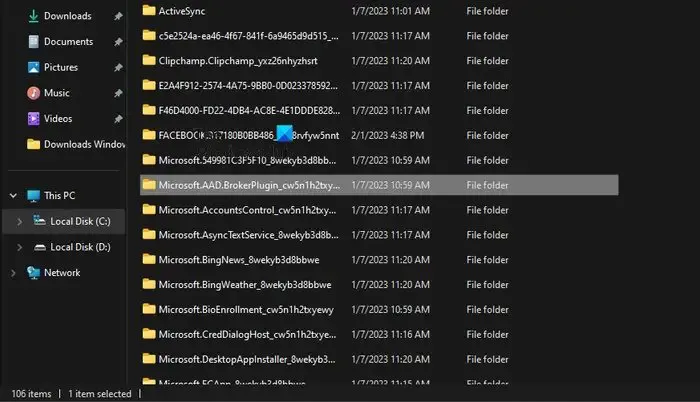
Om de inloggegevens van Microsoft Teams te wissen. open Verkenner en vind je weg naar de volgende map:
C:\Users\%username%\AppData\Local\Packages\Microsoft.AAD.BrokerPlugin_*
Als u de map Microsoft.AAD.BrokerPlugin_* ziet , verwijder deze dan.
Deze map bevat instellingen met betrekking tot de inloggegevens van Microsoft Teams-accounts.
Wis Teams-referenties via het configuratiescherm
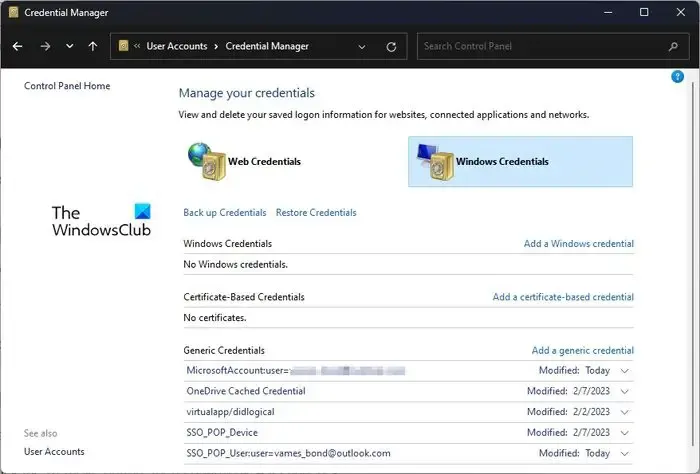
Een andere oplossing die u hier kunt proberen, is het wissen van de inloggegevens van Microsoft Teams vanuit de Credentials Manager.
- Open het Configuratiescherm.
- Selecteer vanaf daar Gebruikersaccounts in de lijst met beschikbare opties.
- Kijk naar het rechtergedeelte en klik op Credentials Manager.
- Navigeer naar Windows-referenties en vouw vervolgens het gedeelte Microsoft Office 365/Teams uit.
- Klik op de knop Verwijderen en bevestig door Ja te selecteren.
- Sluit het configuratiescherm en zorg ervoor dat u daarna Microsoft Teams opnieuw start.
Meld u nogmaals aan met uw Microsoft-account en dat is alles, u bent klaar.
Verwijder Teams-account uit Windows 11-instellingen
De laatste optie hier is om het Teams-account te verwijderen uit het instellingengebied van Windows 11.
- Open de app Instellingen
- Selecteer E-mail en accounts
- Verwijder het gewraakte apparaat
- Voeg het account opnieuw toe
Klik op de Windows-toets + I om de app Instellingen te openen.
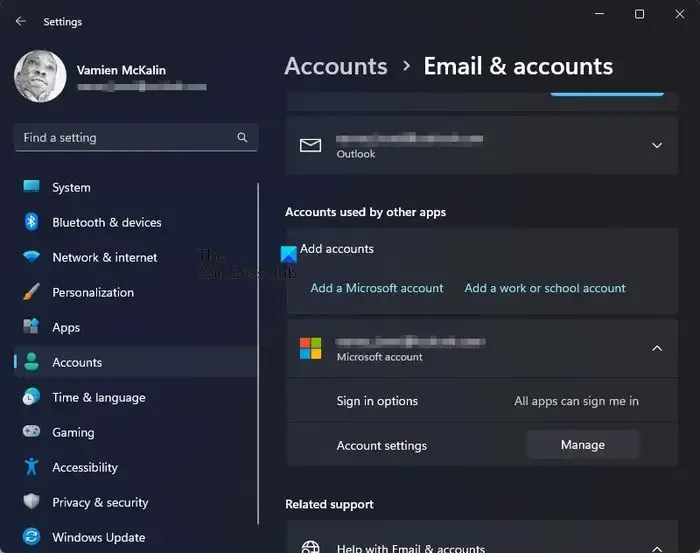
- Klik op de hoofdpagina van Instellingen op Accounts in het linkerdeelvenster.
- Klik daarna op E-mail en accounts.
- Zoek naar de categorie die luidt: Accounts die door andere apps worden gebruikt.
- Vouw het gedeelte Microsoft 365 uit en klik vervolgens op Beheren.
- Een webpagina wordt geladen in uw standaardwebbrowser.
- Meld u aan met uw Microsoft-account.
- Selecteer de optie Alle apparaten bekijken.
- Zoek uw apparaat en klik vervolgens op Apparaat verwijderen.
Ten slotte moet u terugkeren naar het menu Instellingen in Windows 11.
Navigeer terug naar E-mail en accounts en voeg vervolgens uw Microsoft 365-account opnieuw toe.
Nadat dat is gebeurd, start u Microsoft Teams opnieuw op om te zien of de referenties in de cache zijn gewist.
Hoe wis ik de cache in Microsoft Teams?
Het wissen van de Microsoft Teams-cache kost slechts een klein moment van uw tijd. Open gewoon Verkenner en navigeer vervolgens naar %appdata%\Microsoft\teams. Open alle volgende mappen en verwijder de inhoud erin:
- %appdata%\Microsoft\teams\application cache\cache
- %appdata%\Microsoft\teams\blob_storage
- %appdata%\Microsoft\teams\Cache
- appdata%\Microsoft\teams\databases
- appdata%\Microsoft\teams\GPUcache
- appdata%\Microsoft\teams\IndexedDB
- appdata%\Microsoft\teams\Lokale opslag
- appdata%\Microsoft\teams\tmp
Start Microsoft Teams opnieuw wanneer de bovenstaande actie is voltooid.
Hoe verwijder ik oude logins uit Teams?
In termen van het verwijderen van oude inloggegevens van Microsoft Teams, is dit iets anders dat gemakkelijk te doen is. U kunt de app openen en u afmelden bij alle accounts, aangezien het mogelijk is om meerdere accounts aan uw Teams-app te koppelen. Als alternatief is het mogelijk om oude aanmeldingen uit het gedeelte Accounts te verwijderen via de app Instellingen onder E-mail en accounts.



Geef een reactie