Hoe de Bing Chat-knop te verwijderen uit Microsoft Edge en Windows Search

De nieuwe Bing AI-chatfunctie van Microsoft heeft onlangs zijn weg gevonden naar Microsoft Edge en Windows Search. Zoals verwacht, vindt niet iedereen deze update leuk, maar je kunt hem uitschakelen. Als u het voor de hand liggende Bing Chat-pictogram niet wilt zien telkens wanneer u Edge opent of naar iets zoekt in Windows, laat deze tutorial u zien hoe u het kunt verwijderen.
Verwijder de Bing Chat-knop van Microsoft Edge
Toen de update die de Bing AI Chat-knop op Edge voor het eerst bracht, voor het eerst werd uitgerold, was er geen optie om de knop standaard uit te schakelen. Gelukkig heeft Microsoft de optie toegevoegd om de Bing AI “Ontdekken” -knop uit te schakelen in een recente Microsoft Edge-update. Volg deze stappen om de optie uit te schakelen:
- Start Microsoft Edge.
- Klik op het menupictogram met drie stippen in de rechterbovenhoek van het venster.
- Selecteer de optie “Instellingen” in het pop-upmenu.
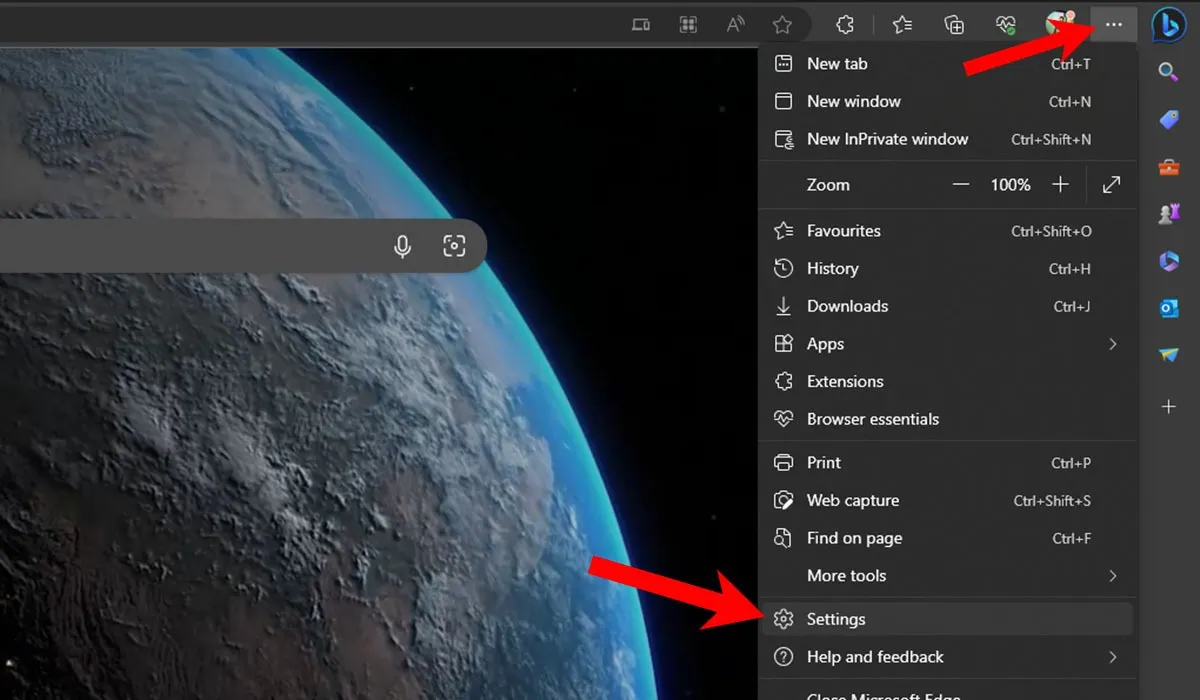
- Selecteer “Zijbalk” in de lijst in het linkerdeelvenster.
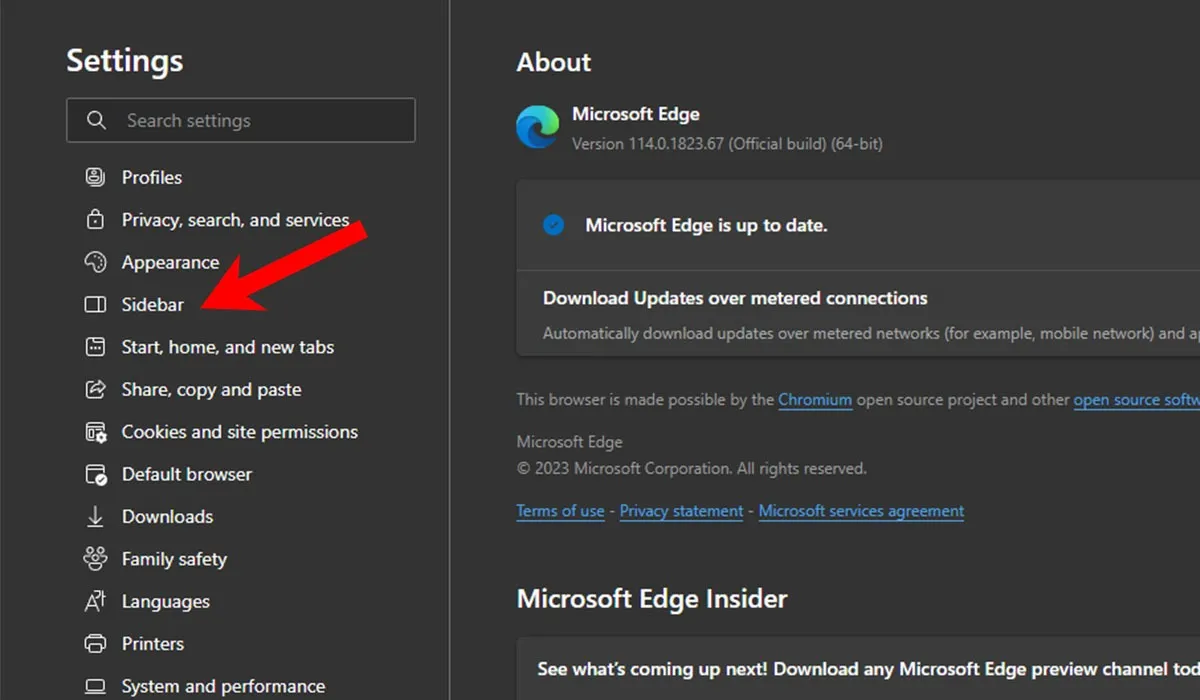
- Klik op de knop “Ontdekken” onder “App-specifieke instellingen” in het gedeelte “App- en meldingsinstellingen”.
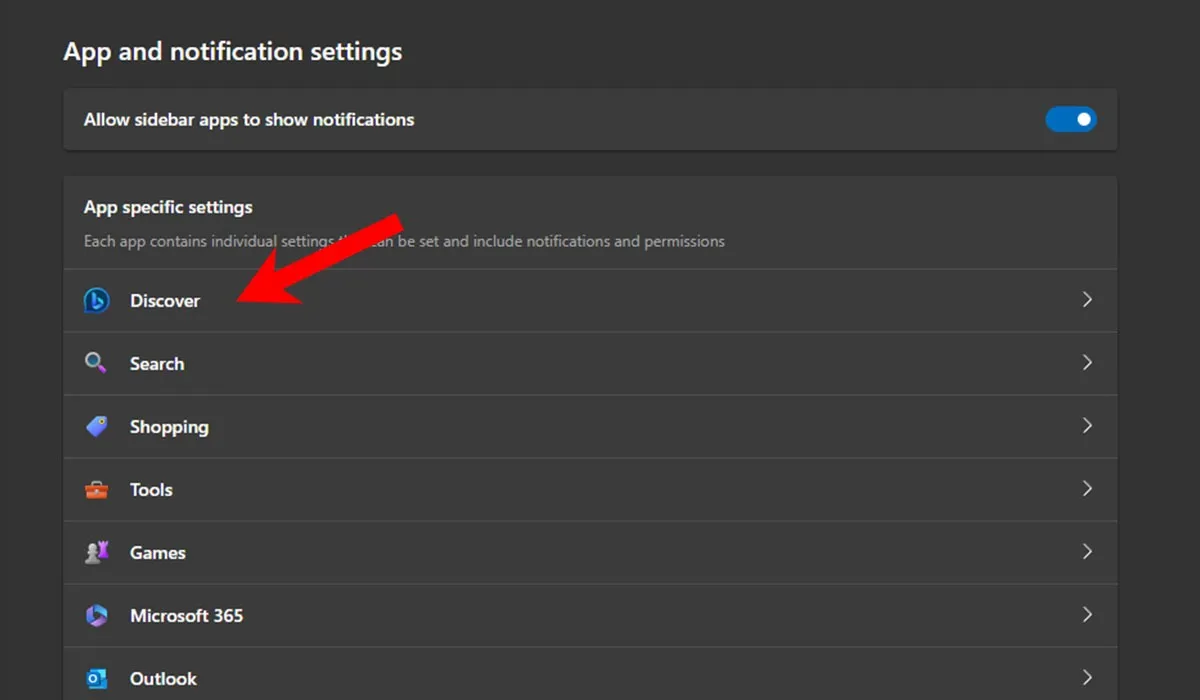
- Schakel de optie “Toon Discover” uit om de Bing Chat-knop uit te schakelen.
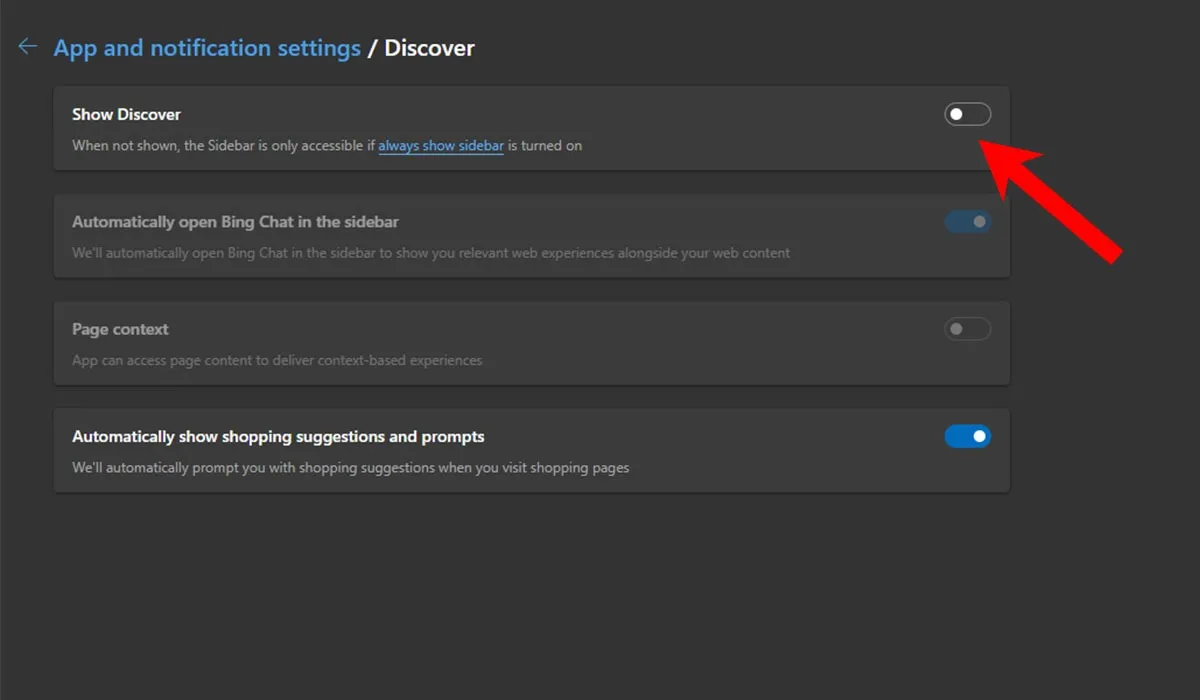
- Als u de Bing-knop ooit weer wilt inschakelen, schakelt u de optie “Show Discover” in.
- Als u geen optie ziet om de Bing-knop uit te schakelen, zorg er dan voor dat u Microsoft Edge bijwerkt naar de nieuwste versie.
Verwijder de Bing Chat-knop uit Windows Search
Microsoft heeft ook de Bing Chat-optie aan beide Windows toegevoegd. Aangezien dit pictogram elke keer dat u een zoekopdracht uitvoert aanwezig zal zijn, wilt u het misschien verwijderen. U kunt dit doen via de Register-editor.
- Gebruik de sneltoets Win+ om het dialoogvenster Uitvoeren te openen.R
- Typ
regediten druk op Enter.
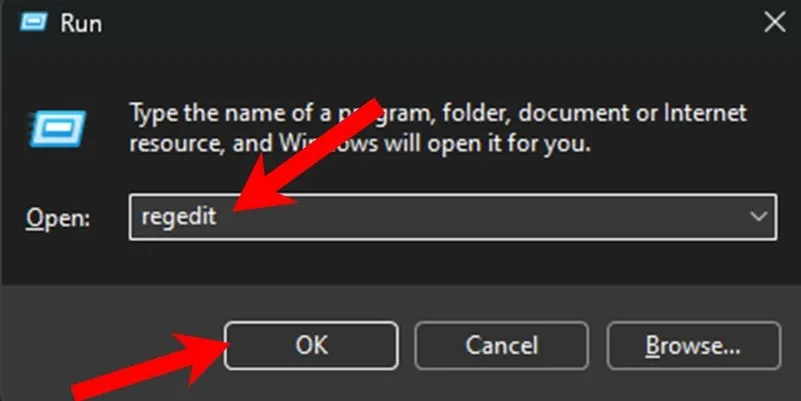
- Plak in de Register-editor het volgende pad en druk op Enter:
Computer\HKEY_CURRENT_USER\SOFTWARE\Policies\Microsoft\Windows\Explorer
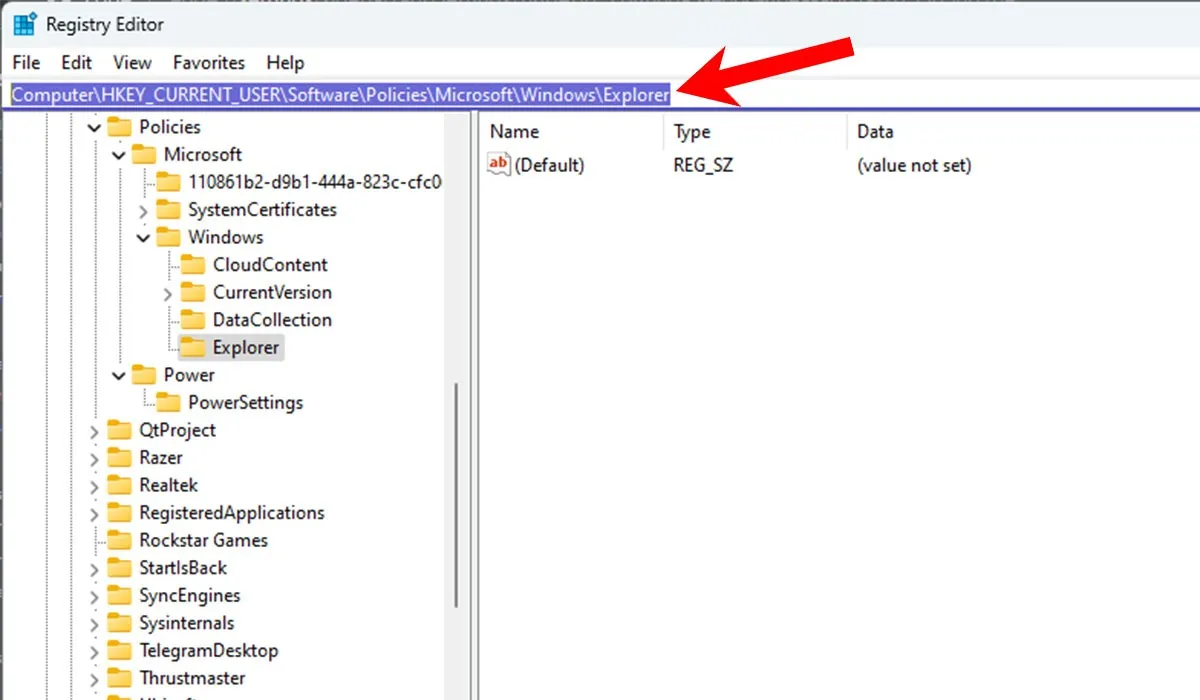
- Klik op de toets en klik vervolgens met de rechtermuisknop op een lege ruimte aan de rechterkant. Selecteer de optie “Nieuw -> DWORD (32-bits) waarde” in het contextmenu.
- Stel de naam van de nieuwe waarde in op “DisableSearchBarSuggestions” en druk op Enter.
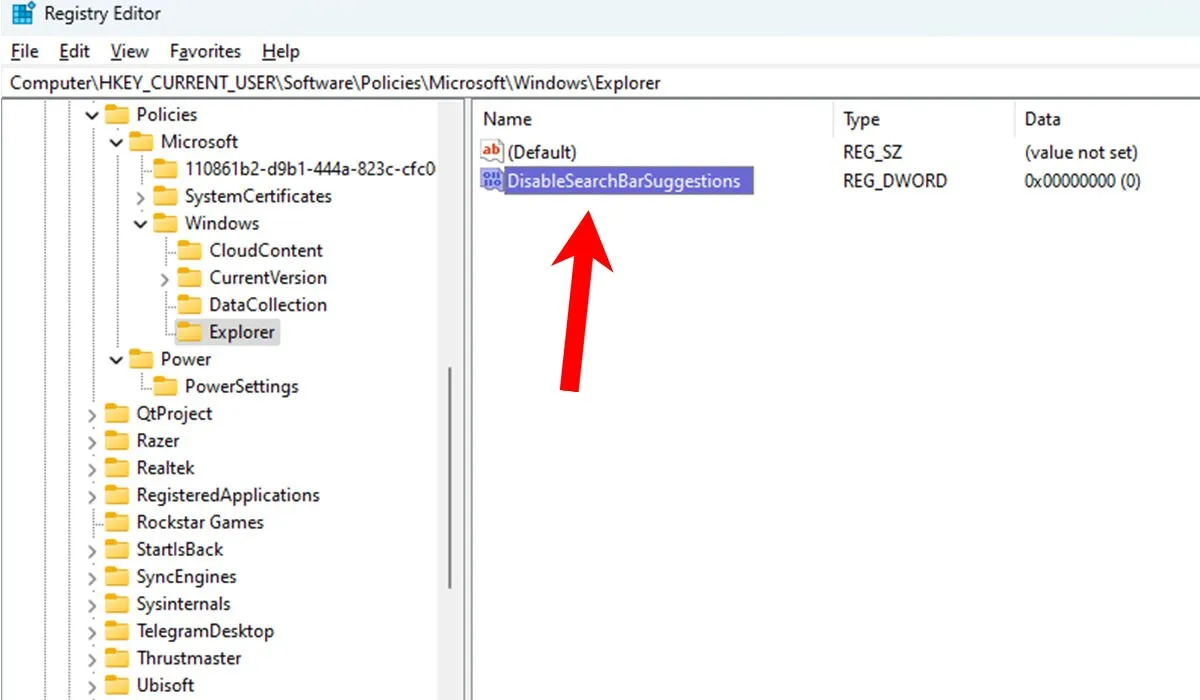
- Dubbelklik op de nieuw gemaakte waarde, wijzig het veld “Waardegegevens” in “1” en klik vervolgens op de knop “OK”.
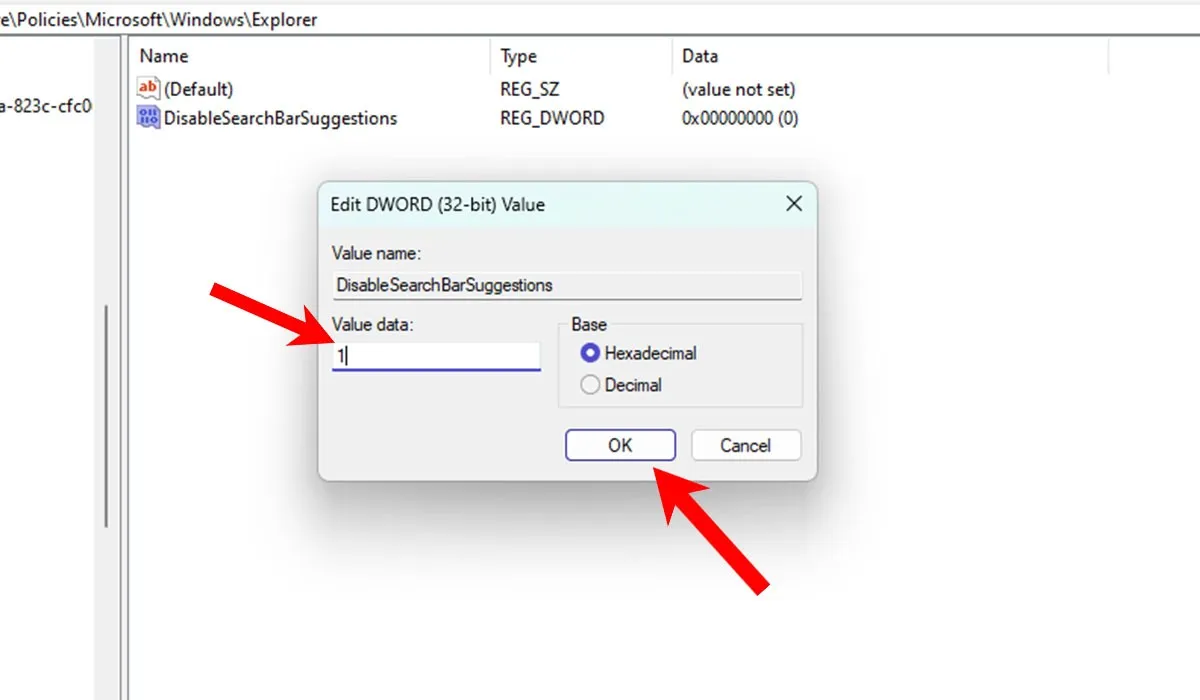
- Start uw pc opnieuw op om het Bing Chat-pictogram uit het zoekvenster uit te schakelen.
- Als u de Bing Chat-knop ooit weer wilt inschakelen, wijzigt u het veld “Waardegegevens” voor de sleutel DisableSearchBarSuggestions in “0”. U kunt ook de DWORD-waarde (32-bits) verwijderen die in stap #5 wordt genoemd om het Bing Chat-pictogram opnieuw in te schakelen.
Veel Gestelde Vragen
Hoe schakel ik Bing uit in de Windows-taakbalk?
Als u in Instellingen (“Instellingen -> Personalisatie -> Taakbalk -> Taakbalkitems -> Zoeken”) hebt gekozen voor de optie “Zoekvak” voor personalisatie-opties Zoeken via taakbalk, ziet u ook een Bing-pictogram in uw zoekvak in de taakbalk. Om het uit te schakelen, gebruikt u de Register-editor, zoals hierboven uitgelegd, die ook de Bing Chat-knop uit het zoekvenster uitschakelt.
Kan ik voorkomen dat Edge standaard naar Bing gaat?
Als Microsoft Edge Bing gebruikt wanneer u het opent, betekent dit dat het is ingesteld als de standaardoptie in de instellingen van Edge. Navigeer naar “Instellingen -> Privacy, zoeken en services -> Adresbalk en zoeken” en klik op het vervolgkeuzemenu naast “Zoekmachine gebruikt in de adresbalk” om iets anders dan Bing te selecteren.
Kan ik Internet Explorer terugbrengen naar Windows 11?
Hoewel Microsoft de ondersteuning voor Internet Explorer heeft beëindigd, kunt u Internet Explorer inschakelen in Windows 11 . Er zijn echter verschillende beveiligingsrisico’s verbonden aan het gebruik ervan, zoals een grotere kwetsbaarheid voor cyberaanvallen. We raden aan om de browser niet te gebruiken om toegang te krijgen tot gevoelige informatie.
Afbeelding tegoed: Unsplash . Alle screenshots door Siddharth Dudeja.



Geef een reactie