Hoe een SD-kaart uit een MacBook te verwijderen

Wat te weten
- Vanaf het bureaublad: CTRL + klik op de SD-kaart op uw bureaublad en selecteer Uitwerpen.
- Prullenbak gebruiken: klik en sleep de SD-kaart naar uw dock en laat deze op het pictogram Uitwerpen vallen.
- Finder gebruiken: Open Finder en klik op het pictogram Uitwerpen naast de SD-kaart in Locaties.
In dit artikel wordt uitgelegd hoe je een SD-kaart uit een MacBook verwijdert.
Naast de hieronder beschreven methoden, kunt u een uitwerpknop toevoegen aan de menubalk om SD-kaarten en andere verwisselbare media eenvoudig te verwijderen.
Hoe een SD-kaart veilig uit een MacBook te verwijderen
Er zijn drie manieren om een SD-kaart veilig uit een MacBook te verwijderen. Ze voeren allemaal dezelfde taak uit, namelijk het ontkoppelen van de schijf voordat u deze fysiek verwijdert. Dit wordt uitwerpen genoemd, hoewel het iets anders is dan het fysiek uitwerpen van de kaart. U moet de kaart via macOS uitwerpen voordat u deze fysiek uit uw kaartlezer kunt verwijderen of uitwerpen.
De eenvoudigste manier om een SD-kaart veilig uit een MacBook te verwijderen, is rechtstreeks vanaf de desktop:
- Zoek de SD-kaart op uw bureaublad, houd control ingedrukt en klik vervolgens op het pictogram van de SD-kaart.

- Klik op Uitwerpen.

- Wanneer de SD-kaart niet meer op uw bureaublad verschijnt, kunt u deze veilig uit uw kaartlezer verwijderen.
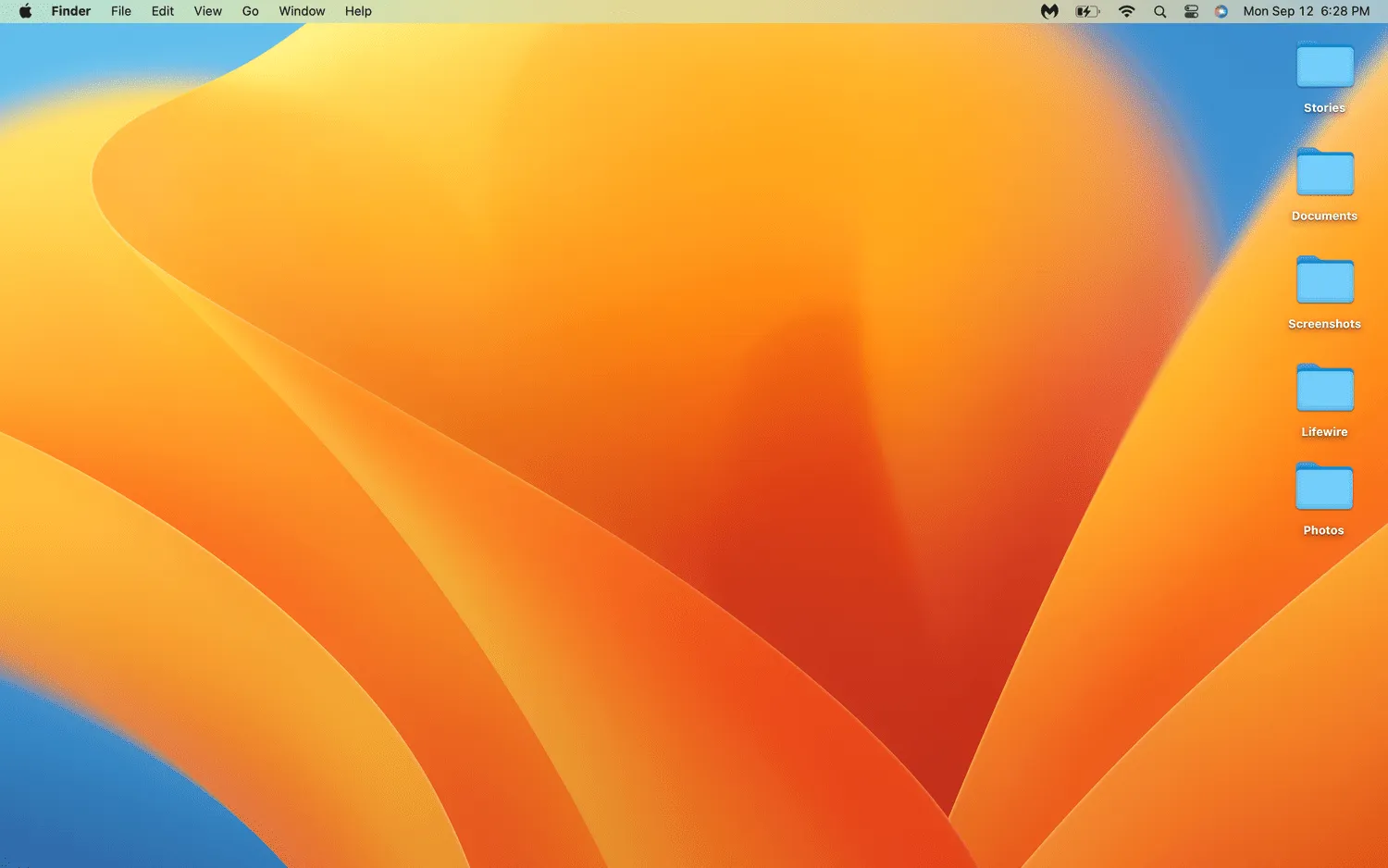
Hoe een SD-kaart uit een MacBook te verwijderen met behulp van de prullenbak
Een andere gemakkelijke manier om een SD-kaart van uw MacBook te ontkoppelen, is door het prullenbakpictogram op uw dock te gebruiken. Hoewel deze methode het prullenbakpictogram gebruikt, worden uw bestanden niet echt vernietigd. De SD-kaart wordt in plaats daarvan ontkoppeld en u kunt deze veilig verwijderen.
Hier leest u hoe u een SD-kaart uit een MacBook kunt verwijderen met behulp van de prullenbak.
- Klik op de SD-kaart en houd deze vast op uw bureaublad.
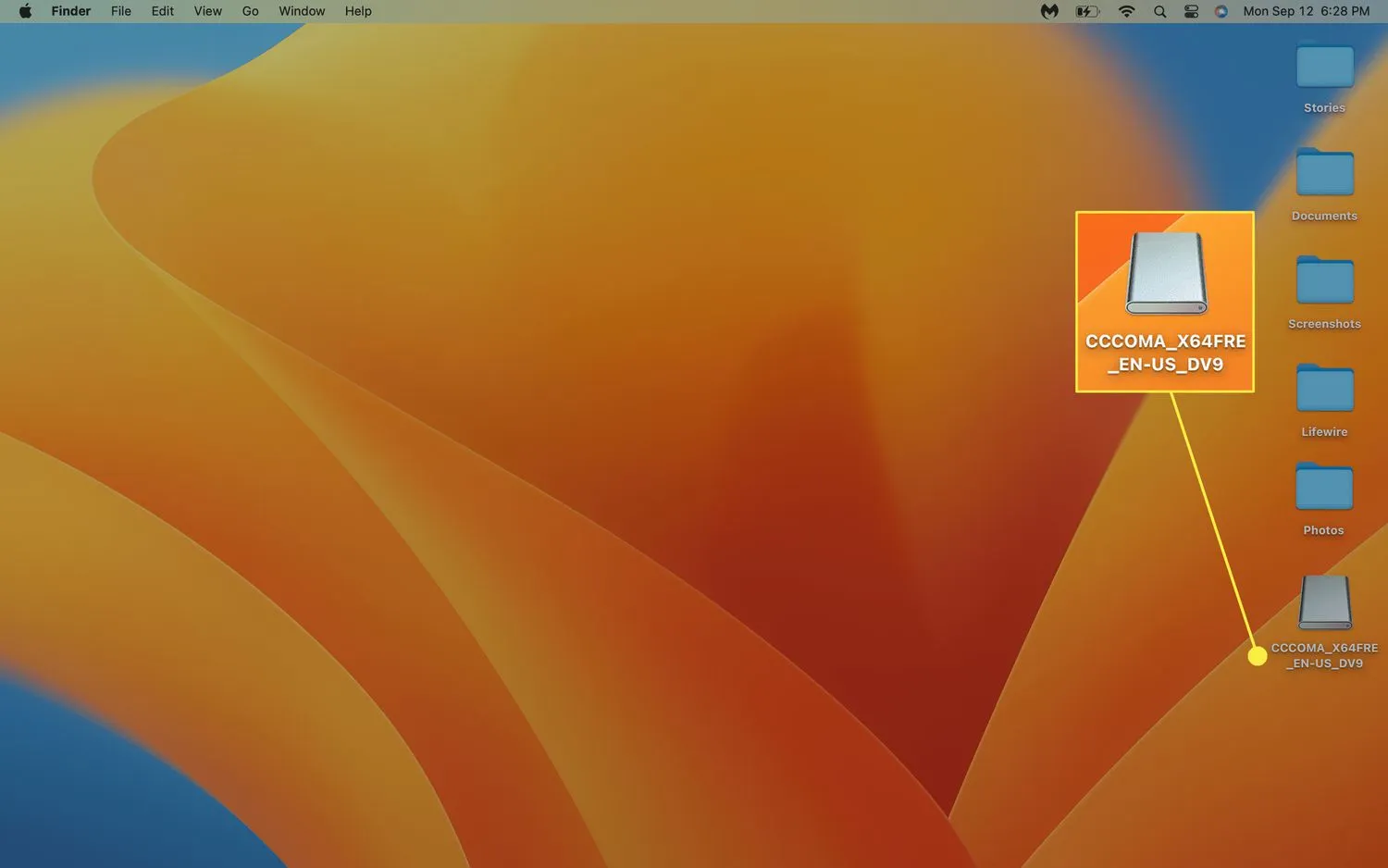
- Sleep de SD-kaart naar uw dock.

- Laat de SD-kaart op het pictogram Uitwerpen vallen. Wanneer het uitwerppictogram weer verandert in een prullenbakpictogram, kunt u uw SD-kaart verwijderen.
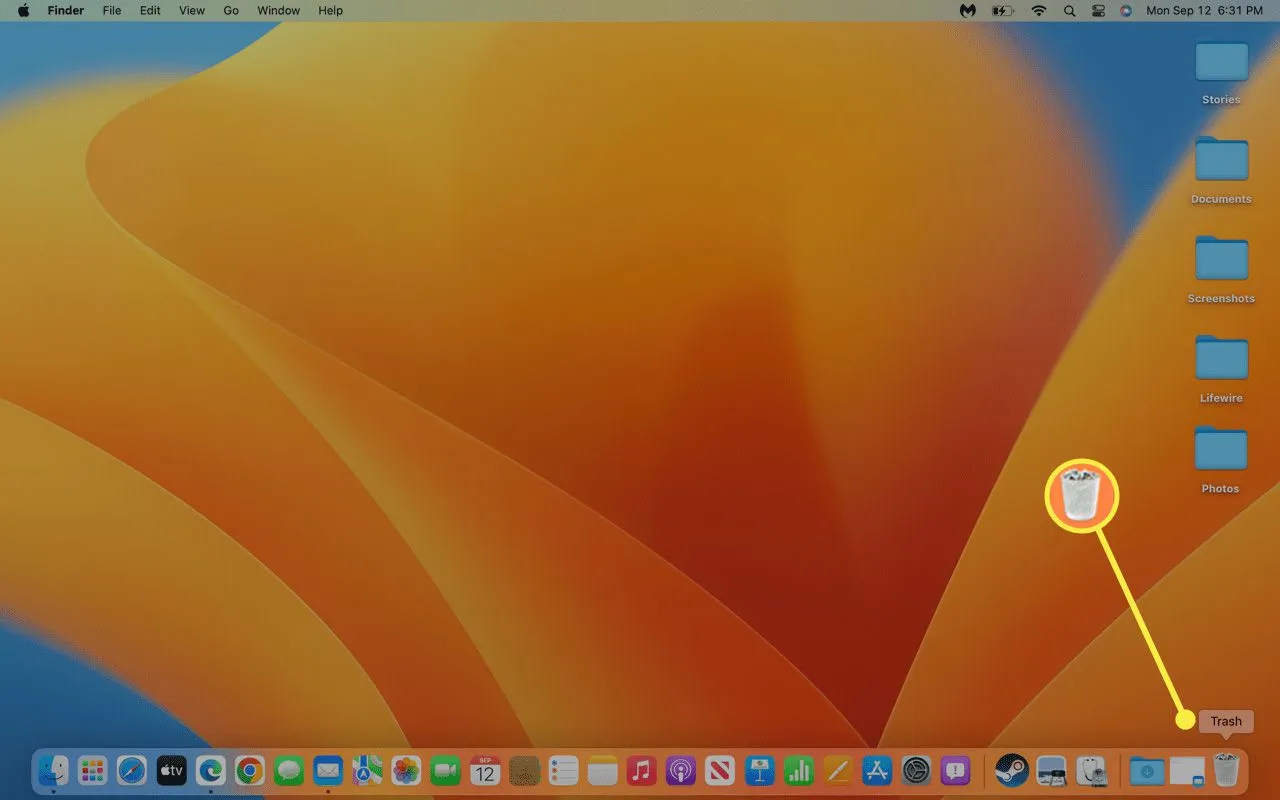 Het prullenbakpictogram verandert in een uitwerppictogram wanneer u een SD-kaart of een ander gekoppeld apparaat ernaar toe sleept.
Het prullenbakpictogram verandert in een uitwerppictogram wanneer u een SD-kaart of een ander gekoppeld apparaat ernaar toe sleept.
Hoe een SD-kaart uit een MacBook te verwijderen met Finder
U kunt ook een SD-kaart uitwerpen via Finder. Deze methode kan wat meer moeite kosten in vergelijking met de andere, maar het is handig als je Finder al hebt geopend of als SD-kaarten niet op je bureaublad verschijnen wanneer ze zijn aangekoppeld.
Ga als volgt te werk om een SD-kaart uit een MacBook te verwijderen via Finder:
- Zoeker openen.

- Zoek de SD-kaart onder Locaties in de zijbalk en klik op het pictogram Uitwerpen.
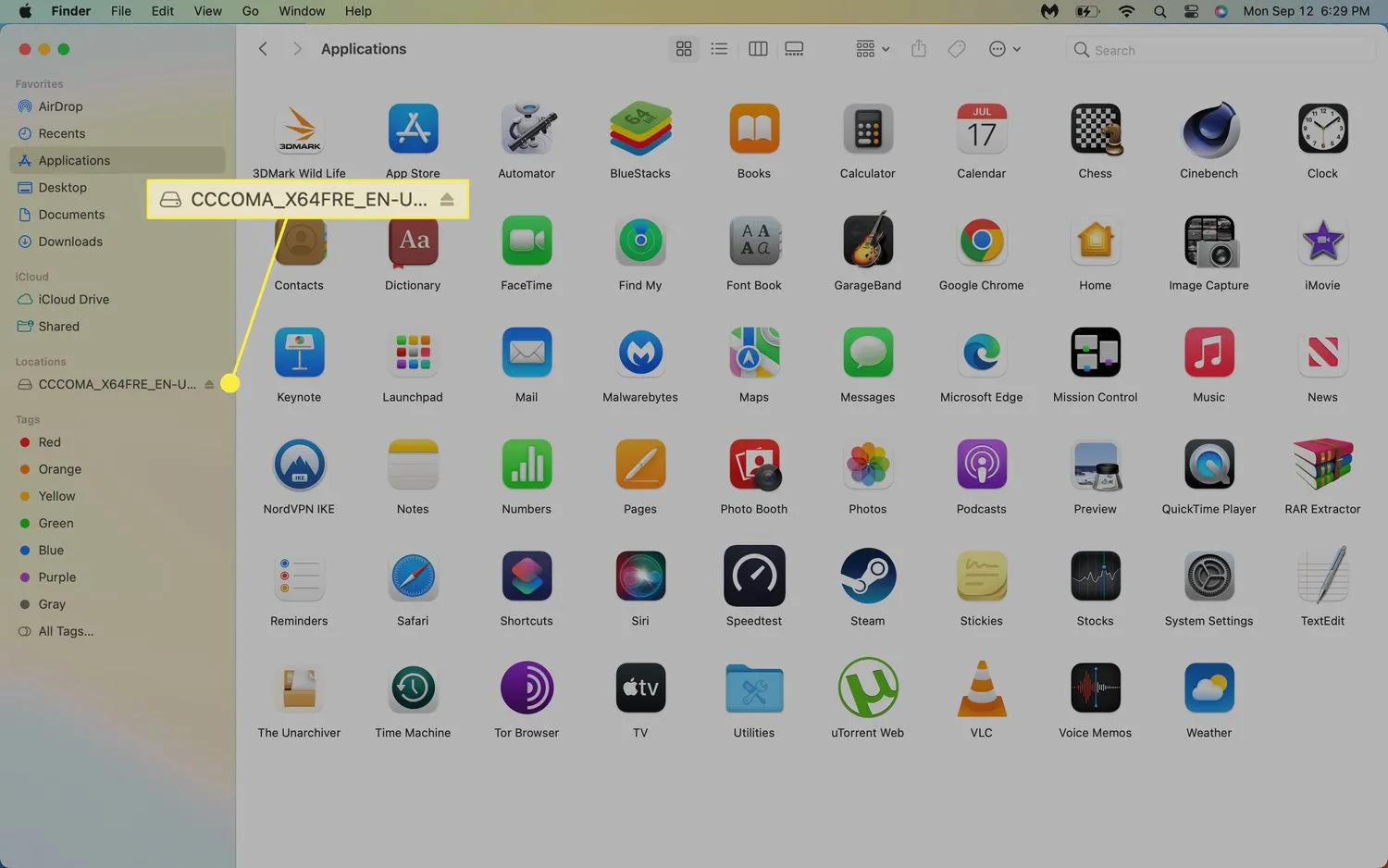
- Wanneer de SD-kaart uit Locaties verdwijnt, kunt u deze veilig uit uw MacBook verwijderen.
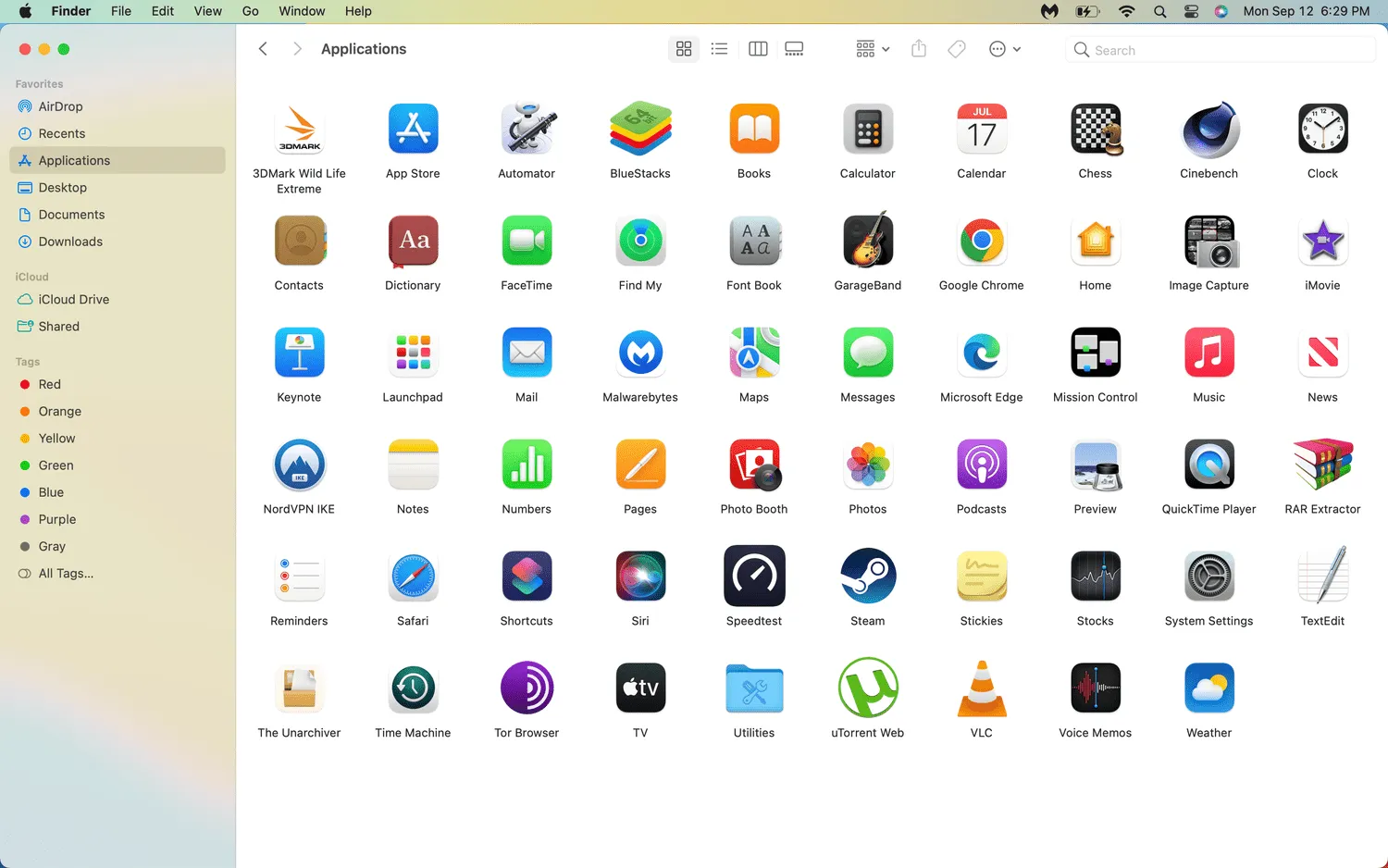
Waarom moet u een SD-kaart uitwerpen voordat u deze van een MacBook verwijdert?
Wanneer u de SD-kaart uitwerpt met een van de hierboven beschreven methoden, zorgt dit ervoor dat uw MacBook niet probeert te lezen van of schrijven naar de SD-kaart wanneer u deze fysiek verwijdert.
U kunt een SD-kaart fysiek uit uw MacBook verwijderen zonder deze uit te werpen, maar u loopt het risico de bestanden op de SD-kaart te beschadigen. Zelfs als het al een tijdje geleden is dat je bestanden op de kaart hebt gebruikt, kan macOS nog gegevens in een buffer hebben staan die nog naar de kaart moeten worden geschreven. Als u de kaart verwijdert voordat dat proces is voltooid, gaan die gegevens verloren en kunnen ook bestanden op de kaart beschadigd raken.
- Hoe formatteer ik mijn SD-kaart op mijn Mac? Om een SD-kaart op uw Mac te formatteren, gaat u naar Toepassingen > Hulpprogramma en start u Schijfhulpprogramma. Kies de SD-kaart en selecteer Wissen > Nieuwe indeling.
- Hebben alle MacBooks SD-kaartsleuven?
- Waarom leest mijn MacBook mijn SD-kaart niet? Als je geen toegang hebt tot de SD-kaart op je Mac, zorg er dan voor dat de kaart geen fysieke vergrendelingsschakelaar heeft die schrijfbeveiliging mogelijk maakt. Als de kaart niet wordt weergegeven op uw Mac, is de SD-kaartsleuf mogelijk defect, heeft u mogelijk een virus of is de kaart beschadigd.



Geef een reactie