Hoe een afbeeldingsachtergrond op Mac te verwijderen
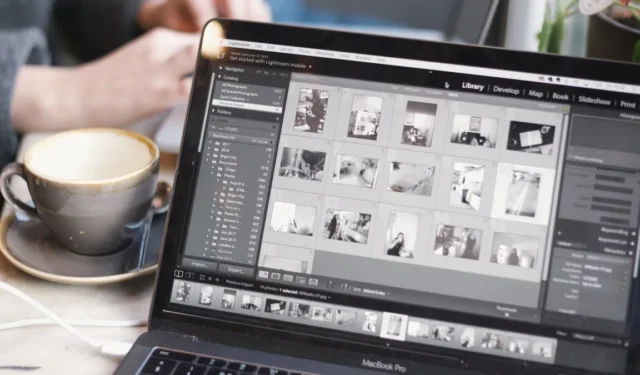
In de visueel gedreven wereld van vandaag spelen afbeeldingen een cruciale rol bij het overbrengen van uw boodschap. U hoeft geen grafisch ontwerper of professional te zijn om de achtergrond van een afbeelding op een Mac te verwijderen. macOS biedt een groot aantal ingebouwde functies om de achtergrond van een afbeelding te verwijderen, en het is eenvoudiger dan u denkt. Deze stapsgewijze handleiding laat zien hoe u eenvoudig de achtergrond van een afbeelding op uw Mac kunt verwijderen.
Hoe de achtergrond te verwijderen met behulp van ingebouwde Mac-tools
macOS biedt meerdere manieren om de achtergrond van een afbeelding op je Mac te verwijderen. De volgende methoden zijn gericht op de nieuwste versie van macOS. Update naar macOS Ventura als je dat nog niet hebt gedaan . Veel van de stappen werken echter op dezelfde manier, zelfs als u een oudere versie van macOS gebruikt.
Finder snelle acties
- Klik op het pictogram “Finder” in het Dock.

- Klik met de rechtermuisknop op de afbeelding met een achtergrond die u wilt verwijderen en klik op ‘Snelle acties’.
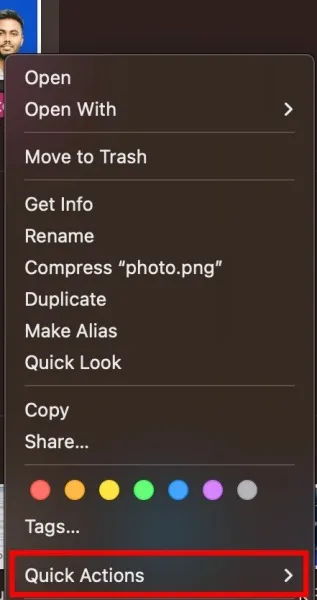
- Klik op de knop “Achtergrond verwijderen”.
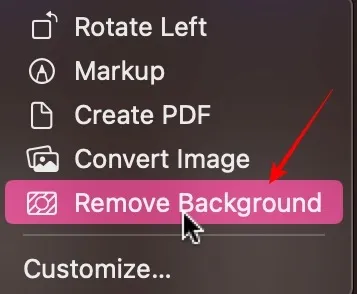
- U ziet een kopie van de afbeelding in Finder. Aan de bestandsnaam wordt “Achtergrond verwijderd” toegevoegd aan de oorspronkelijke naam.

Foto’s-app
De nieuwste release van macOS Ventura biedt een naadloze ervaring om de achtergrond van een afbeelding te verwijderen. Volg onderstaande stappen om een achtergrond te verwijderen via de app Foto’s .
- Klik op het pictogram “Launchpad” in het Dock.
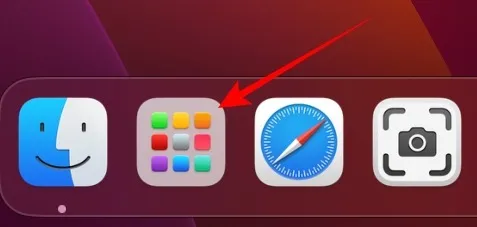
- Klik op het pictogram “Foto’s” om de app te starten.

- Dubbelklik op de afbeelding in uw fotobibliotheek met een achtergrond die u wilt verwijderen.

- Klik met de rechtermuisknop op de afbeelding en selecteer ‘Onderwerp kopiëren’.
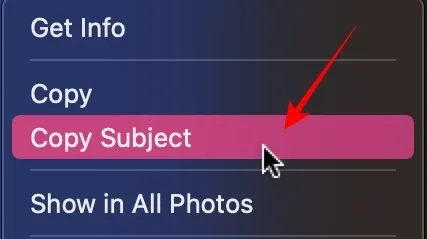
- Plak het onderwerp in de app waar je mee bezig bent via command+ v. Voor dit voorbeeld gebruik ik Google Documenten, maar het werkt met elk platform.

Pages-app
- Klik op “Launchpad” in het Dock.
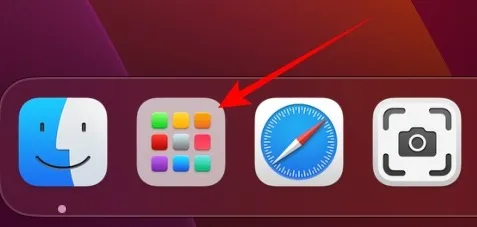
- Klik op het pictogram “Pagina’s”. Installeer het vanuit de App Store als je het nog niet hebt.
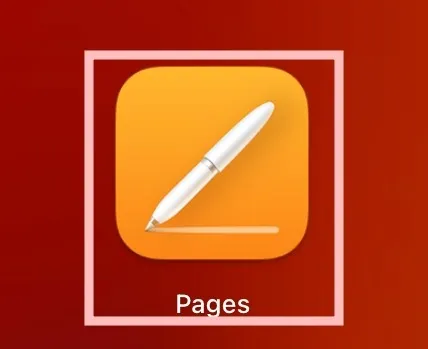
- Klik op de eerste optie met het label ‘Nieuw document’.
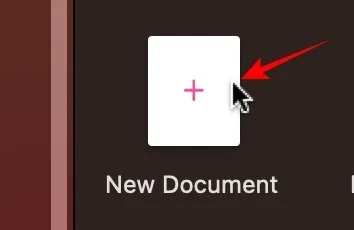
- Klik op “Leeg” uit de vele sjablonen.
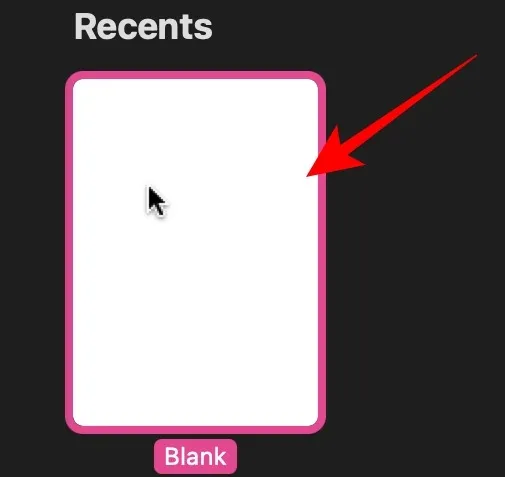
- Als u de afbeelding in Finder hebt, sleept u de afbeelding gewoon naar de Pages-app.

- Klik rechts op “Afbeelding”.

- Klik op “Achtergrond verwijderen” in het optiemenu.
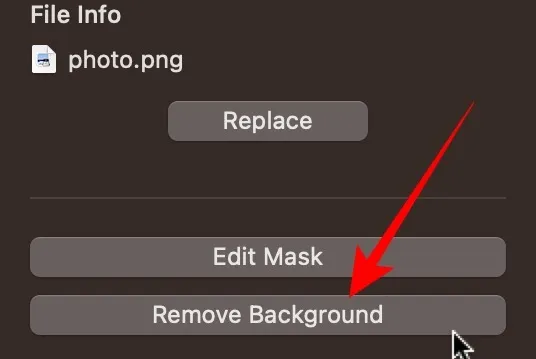
- Klik met de rechtermuisknop op de afbeelding en selecteer ‘Kopiëren’.
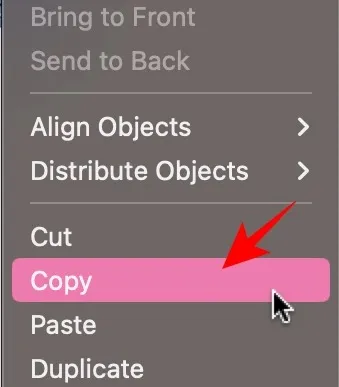
- Plak de afbeelding zonder achtergrond via command+ vin de app/doc waarin je werkt. Voor dit voorbeeld gebruik ik Google Docs, maar dat werkt met elk platform.

Hoe de achtergrond van een afbeelding op een Mac te verwijderen met behulp van remove.bg
Als u de ingebouwde macOS-hulpprogramma’s niet wilt gebruiken, gebruikt u een website van derden, zoals remove.bg, om de achtergrond te verwijderen. Volg onderstaande stappen.
- Open uw webbrowser en bezoek remove.bg .

- Sleep uw afbeelding naar de website en klik op de knop “Uploaden”.
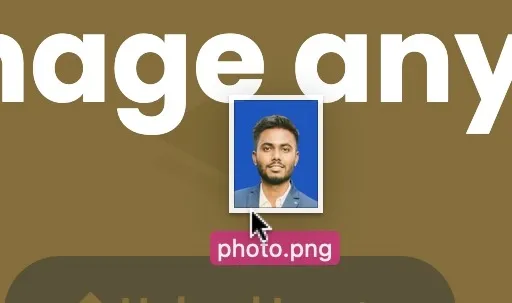
- Zodra de achtergrond is verwijderd, klikt u op de knop “Downloaden”. De afbeelding wordt opgeslagen in uw map Downloads.
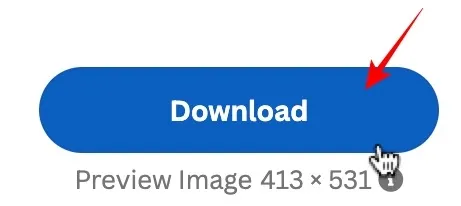
Professionele pasfoto’s maken op Mac met behulp van cutout.pro
Als u de achtergrond van een afbeelding verwijdert voor een pasfoto, gebruik dan cutout.pro voor professionele resultaten.
- Open een nieuw tabblad in uw browser en ga naar cutout.pro .
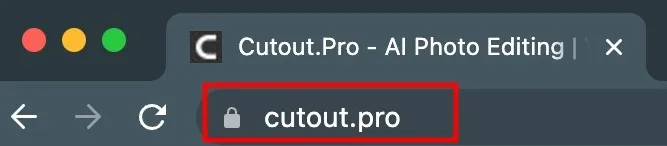
- Klik op “Product” in het bovenste menu.

- Klik op “Paspoortfotomaker” in het menu aan de rechterkant.
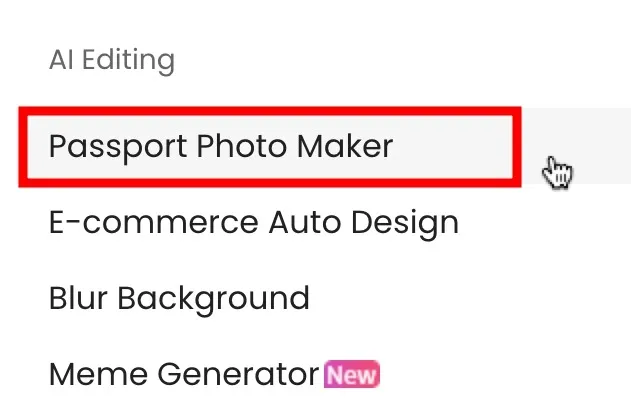
- Sleep de afbeelding die u wilt converteren naar een pasfoto, of klik op ‘Afbeelding uploaden’.

- Linksboven kunt u het papierformaat selecteren.
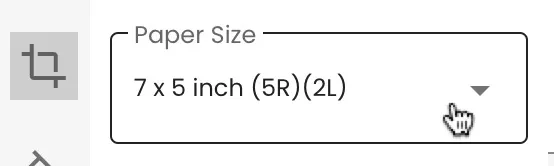
- Selecteer in de volgende optie eronder de achtergrondkleur.
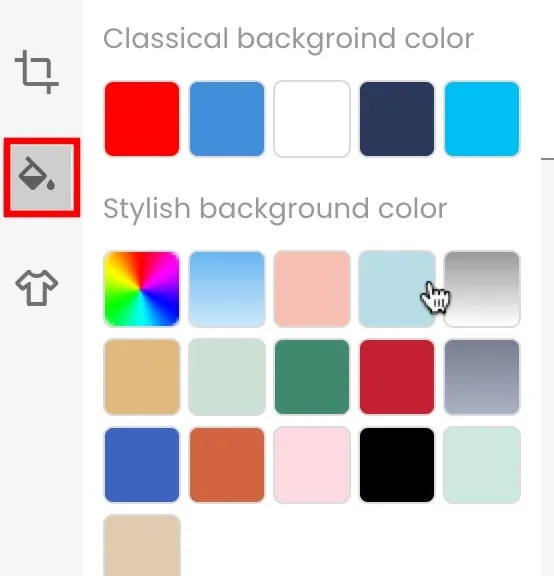
- Met de laatste optie kun je je outfit veranderen. Laat het op “Origineel” staan als u tevreden bent met de afbeelding zoals deze is.
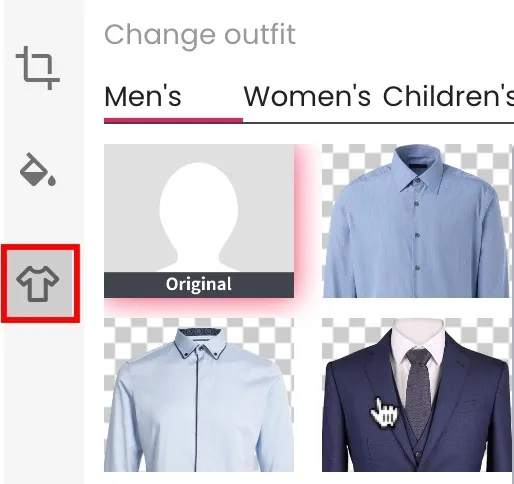
- Klik op de knop “Gereed” om de foto op te slaan.
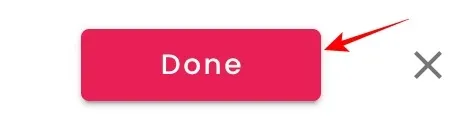
- Klik op de knop “HD downloaden” om de afbeelding op te slaan in uw map Downloads.

Veel Gestelde Vragen
Kan ik de achtergrond van meerdere afbeeldingen tegelijk verwijderen met de ingebouwde Mac-tools?
Ja, met de “Finder/Quick Action”-methode die in dit artikel wordt beschreven. Selecteer meerdere afbeeldingen in plaats van één afbeelding te selecteren . Klik met de rechtermuisknop en selecteer “Snelle acties” en klik vervolgens op “Achtergrond verwijderen”, net zoals u zou doen voor een enkele afbeelding.
Is het mogelijk om de oorspronkelijke beeldkwaliteit te behouden na het verwijderen van de achtergrond?
Ja, tot op zekere hoogte. Onthoud dat elke keer dat u een extra kopie van een foto opslaat, u de kwaliteit vermindert. Vaak is het te verwaarlozen, maar als je het vaak genoeg doet, zal het zichtbaar zijn. Probeer voor websites van derden altijd de hoogst beschikbare resolutie van een afbeelding te downloaden.
Kan ik tekst uit een afbeelding extraheren?
Ja. Apple biedt tekstextractiefuncties op zowel iPhones als Macs. Om tekst uit een afbeelding te extraheren, opent u de afbeelding in de Preview-app, plaatst u de muisaanwijzer op de gewenste tekst, selecteert u deze door de cursor te slepen, klikt u met de rechtermuisknop op de geselecteerde tekst en kiest u ‘Kopiëren’.
Afbeelding tegoed: Unsplash . Alle screenshots door Abbaz Udin.



Geef een reactie