Hoe advertenties in Windows te verwijderen

Microsoft krijgt al jaren luchtafweer voor het agressief promoten van zijn producten op Windows-computers, die door velen als invasief worden ervaren. Vanaf het moment dat u zich aanmeldt, kunt u de opdringerige advertenties van Microsoft op het vergrendelingsscherm zien. Van het menu Start en meldingen tot de app Instellingen en Verkenner, deze advertenties zijn overal en kunnen behoorlijk snel vervelend worden. Gelukkig kunt u advertenties in Windows verwijderen door een paar eenvoudige instellingen te wijzigen. Deze zelfstudie laat zien hoe u uw Windows veel minder opdringerig kunt maken, zodat u kunt genieten van een soepelere ervaring.
1. Schakel advertenties op vergrendelscherm uit
Het vergrendelingsscherm is het allereerste dat u elke dag ziet wanneer u opstart naar het bureaublad. Microsoft pusht advertenties voor zijn producten op het vergrendelscherm en noemt ze ‘Leuke weetjes, tips, trucs en meer’. Volg de onderstaande stappen om deze vervelende advertenties op het vergrendelscherm te verwijderen:
- Druk op Win+ Iom de app Instellingen te openen.
- Selecteer “Personalisatie” in het linkerdeelvenster.

- Klik op “Vergrendelscherm” uit de opties aan de rechterkant.

- Selecteer naast ‘Uw vergrendelingsscherm personaliseren’ de optie ‘Afbeelding’ of ‘Diavoorstelling’. Als dit is ingesteld op ‘Windows-spotlight’, hebt u geen toegang tot de instelling om advertenties op het vergrendelscherm te verwijderen.

- Haal het vinkje weg naast ‘Leuke weetjes, tips, trucs en meer op je vergrendelingsscherm’.

- Als u Windows 10 gebruikt, kunt u deze optie vinden door te navigeren naar “Instellingen -> Persoonlijke instellingen -> Vergrendelscherm -> Geavanceerde instellingen voor diavoorstellingen”.
2. Blokkeer advertenties in het startmenu
Microsoft is begonnen met het toevoegen van bloatware en app-aanbevelingen in het Start-menu van Windows 10. Windows 11 lijdt aan hetzelfde probleem, waar u vooraf geïnstalleerde applicaties en suggesties kunt zien om andere applicaties uit de Microsoft Store te downloaden.
Hoewel u de apps die u niet wilt handmatig kunt verwijderen of losmaken van het Start-menu, duurt het proces om app-aanbevelingen uit te schakelen nog een paar stappen:
- Open “Instellingen -> Personalisatie -> Start”.
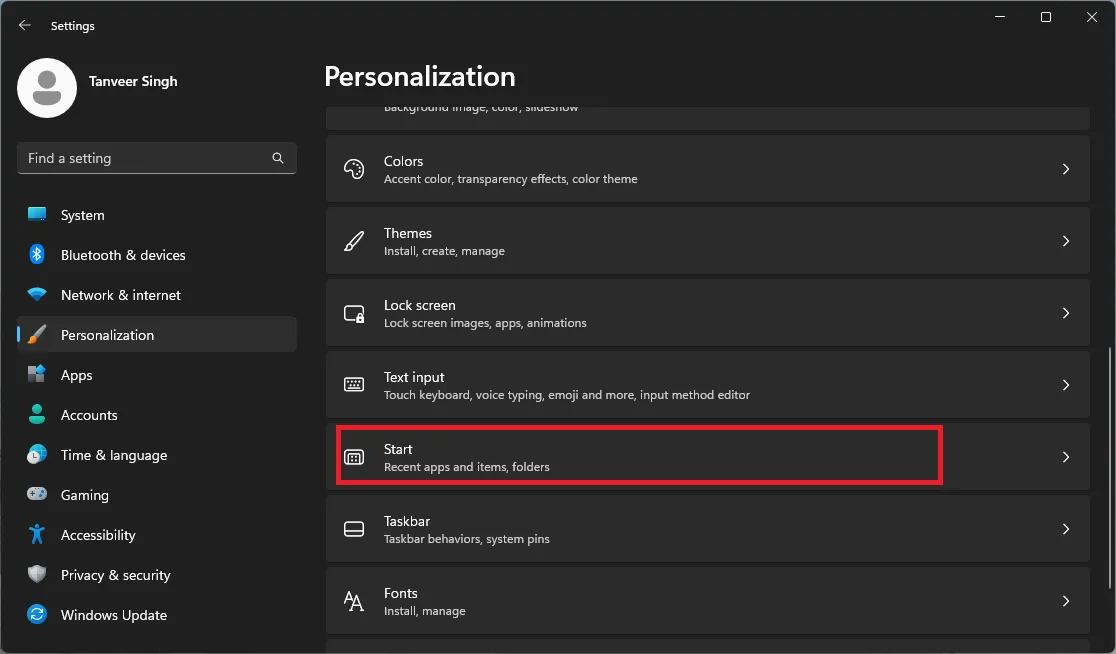
- Schakel de schuifregelaar naast ‘Toon aanbevelingen voor tips, snelkoppelingen, nieuwe apps en meer’ uit.

- Ga in Windows 10 naar “Instellingen -> Start” en schakel “Suggesties af en toe weergeven in Start” uit.
3. Verwijder advertenties weergegeven in meldingen
Het vergrendelscherm en het startmenu zijn nog maar het begin. Microsoft heeft zelfs advertenties in uw Windows-meldingen geïntroduceerd, die ze als ‘suggesties’ en ’tips’ bestempelen. Volg de onderstaande stappen om deze advertenties te verwijderen die zijn vermomd als nuttige ’tips’:
- Druk op Win+ Iom de app Instellingen te openen.
- Selecteer “Systeem” in het linkerdeelvenster.

- Klik op “Meldingen” uit de opties aan de rechterkant.
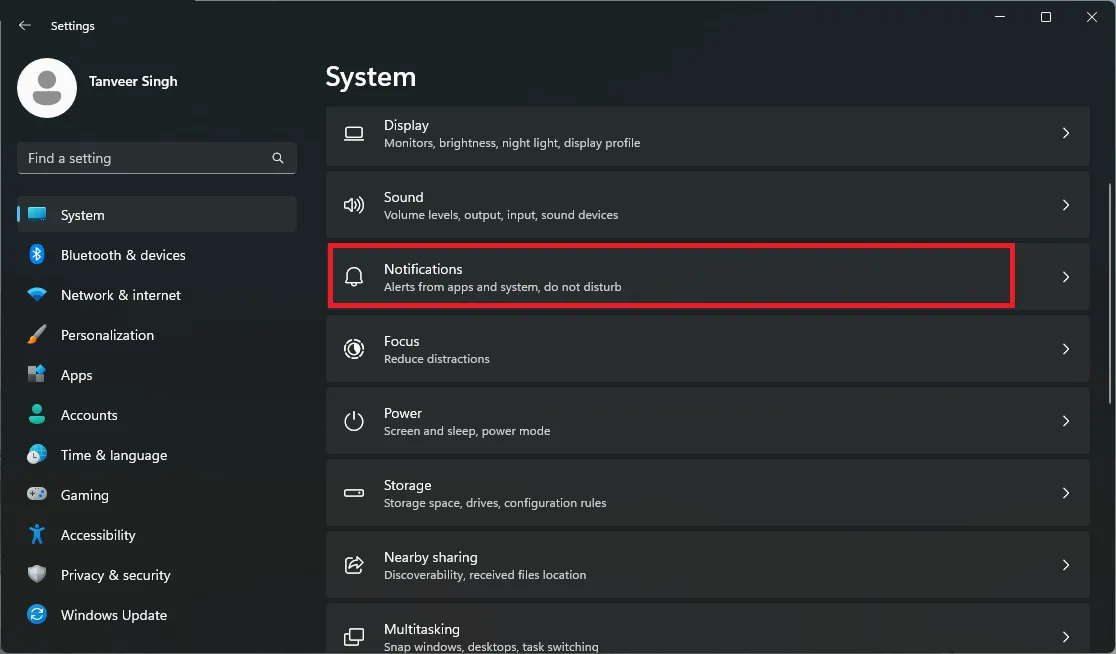
- Onder ‘Aanvullende instellingen’ vind je ‘Suggesties voor manieren om het meeste uit Windows te halen en voltooi de installatie van dit apparaat’ en ‘Ontvang tips en suggesties bij het gebruik van Windows’. Schakel ze beide uit. Merk op dat de namen van deze instellingen verschillen op basis van de Windows-build.

- Gebruikers van Windows 10 kunnen deze twee opties vinden onder ‘Instellingen -> Systeem -> Meldingen en acties’.
4. Verwijder advertenties uit Verkenner
U kunt niet ontsnappen aan Microsoft-advertenties, zelfs niet in Verkenner. Terwijl u door uw bestanden bladert of andere toepassingen opent met behulp van de app, kan het frustrerend zijn om te worden begroet door advertenties waarvoor u zich niet heeft aangemeld. Als u deze advertenties wilt verwijderen, volgt u de onderstaande stappen:
- Klik met de rechtermuisknop op de knop Start en selecteer “Verkenner”.
- Klik op de drie stippen in de rechterbovenhoek van het bovenste menu en selecteer ‘Opties’.

- Blader op het tabblad “Weergave” omlaag en verwijder het vinkje bij “Meldingen van synchronisatieprovider weergeven”.

- Klik op ‘Toepassen’ en vervolgens op ‘OK’.
- Als u Windows 10 gebruikt, zoekt u deze instelling door te navigeren naar “Verkenner -> Beeld (tabblad) -> Opties -> Map wijzigen en zoekopties -> Beeld (tabblad)”.
5. Verwijder advertenties in Instellingen
Als u advertenties ziet in de app Instellingen op uw Windows-pc , weet dan dat dit komt door een optie in uw systeeminstellingen. Het suggereert dat Microsoft deze locatie kan gebruiken als nog een andere locatie om ongewenste advertenties te pushen. Volg de onderstaande stappen om advertenties in de app Instellingen te verwijderen:
- Druk op Win+ Iom de app Instellingen te openen.
- Selecteer “Privacy en beveiliging” in het linkerdeelvenster.

- Klik op “Algemeen” uit de opties aan de rechterkant.

- Schakel de schuifregelaar uit naast ‘Laat me voorgestelde inhoud zien in de app Instellingen’.
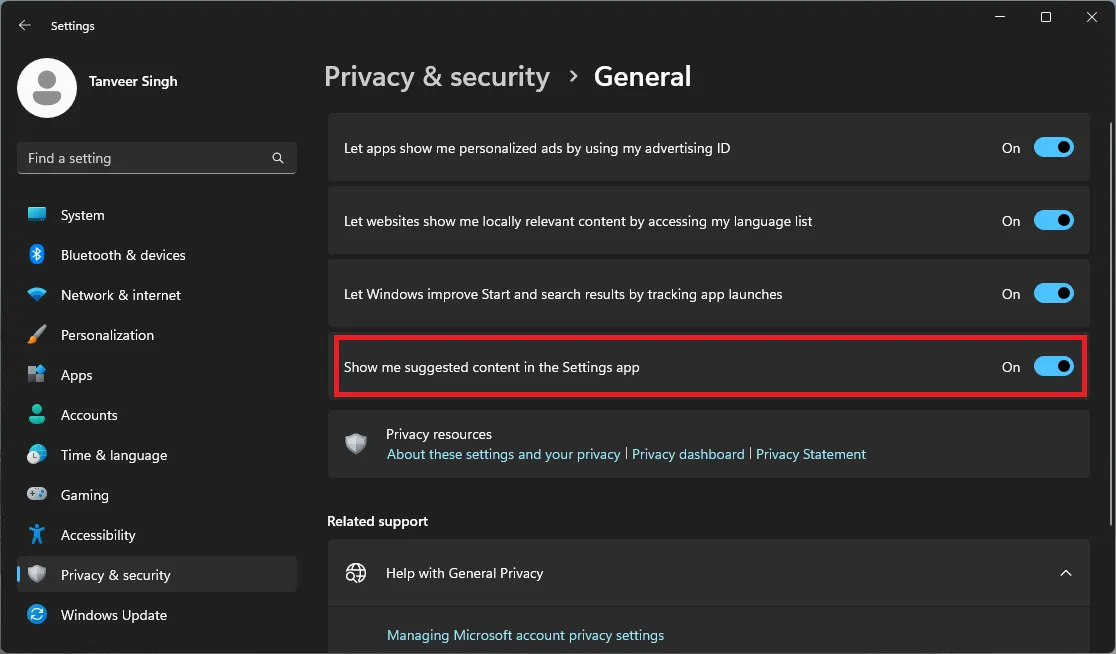
- Ga in Windows 10 naar “Instellingen -> Privacy -> Algemeen -> Privacyopties wijzigen” om deze optie te vinden.
6. Verwijder advertenties op basis van diagnostische gegevens
Uw computer is mogelijk ingesteld op de standaardstatus, waarbij Microsoft uw diagnostische gegevens gebruikt om advertenties weer te geven op basis van de huidige prestaties van uw apparaat. U kunt deze advertenties ook verwijderen door Microsoft niet toe te staan uw diagnostische gegevens op deze manier te gebruiken. Volg hiervoor de onderstaande stappen:
- Open “Instellingen -> Privacy en beveiliging -> Diagnostiek en feedback”.
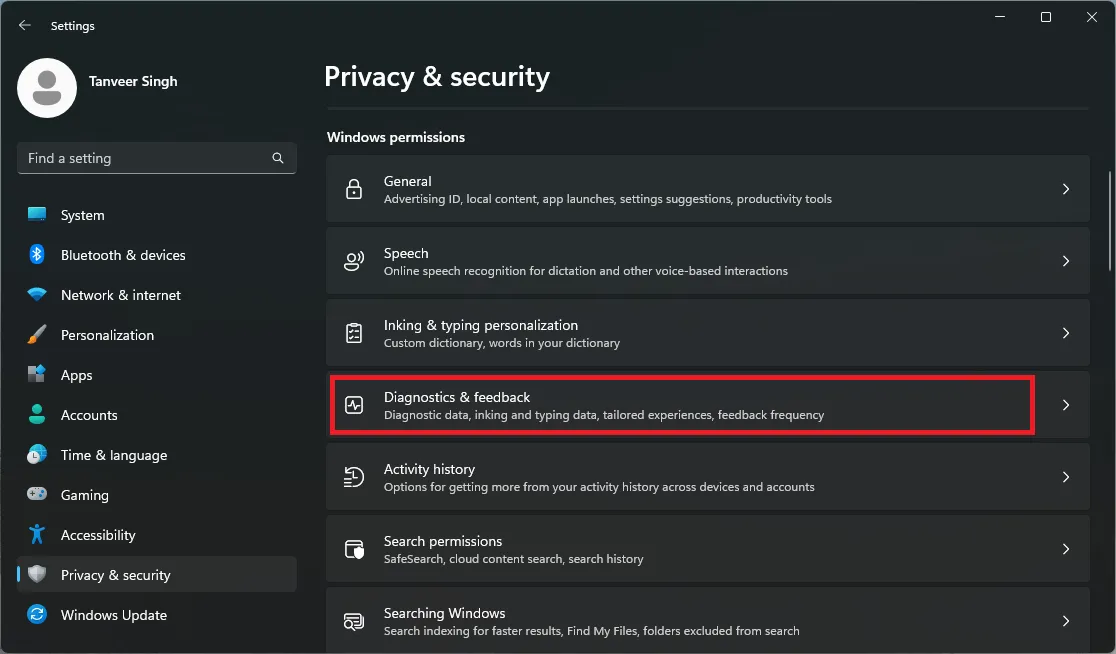
- Schakel onder ‘Op maat gemaakte ervaringen’ de optie ‘Laat Microsoft uw diagnostische gegevens gebruiken, met uitzondering van informatie over websites die u bezoekt, om uw productervaringen te verbeteren met gepersonaliseerde tips, advertenties en aanbevelingen’.

- Op Windows 10 is deze instelling te vinden in “Instellingen -> Privacy -> Diagnostiek en feedback -> Ervaringen op maat”.
7. Verwijder gepersonaliseerde advertenties
Microsoft volgt uw bewegingen in zijn Windows-apps en elke webbrowser op uw pc. Op basis van deze gegevens pusht het gepersonaliseerde advertenties op basis van uw verschillende interesses. Dankzij dit advertentieprofiel van u kan Microsoft veel meer gerichte advertenties verzenden dan de advertenties die in de bovenstaande secties worden besproken.
Als u geen gepersonaliseerde advertenties wilt ontvangen, kunt u voorkomen dat Microsoft uw “Advertentie-ID” gebruikt door de onderstaande stappen te volgen:
- Open “Instellingen -> Privacy en beveiliging -> Algemeen”.

- Schakel ‘Laat apps me gepersonaliseerde advertenties laten zien door mijn advertentie-ID te gebruiken’ uit.
- Ga in Windows 10 naar “Instellingen -> Privacy -> Algemeen -> Privacyopties wijzigen” om deze optie te vinden.
- U kunt ook de website van Microsoft bezoeken en ‘Bekijk advertenties die u interesseren’ aanzetten. Dit voorkomt dat Microsoft uw online browseractiviteit volgt om u gepersonaliseerde advertenties te sturen.
Veel Gestelde Vragen
Waarom zijn er zoveel advertenties op Windows?
Vanaf het begin is bekend dat Windows 11 veel meer advertenties aan gebruikers laat zien in vergelijking met Windows 10. Dit kan te wijten zijn aan de bewuste beslissing van Microsoft om niet alleen te adverteren voor gebruikers, maar ook gebruikersgegevens te delen met externe leveranciers en hen in staat te stellen hetzelfde doen. Dit delen van gegevens is mogelijk in frequentie en ernst toegenomen, waardoor gebruikers een aanzienlijk groter aantal advertenties te zien krijgen in Windows 11.
Welke versie van Windows volgt u het minst?
Windows 11 verzamelt veel meer gegevens van gebruikers in vergelijking met de vorige Windows-versies. Bij een vergelijking tussen Windows XP en Windows 11 bleek dat een nieuwe installatie van Windows 11 meer gegevens verzamelt dan een nieuwe installatie van Windows XP. U dient zich ervan bewust te zijn dat deze gegevensverzameling al begint voordat gebruikers online gaan. Microsoft houdt een enorme hoeveelheid gebruikersgegevens bij en deelt deze met advertentiepartners.
Afbeelding tegoed: Unsplash . Alle screenshots door Tanveer Singh .



Geef een reactie