Hoe u een wachtwoord uit Windows kunt verwijderen
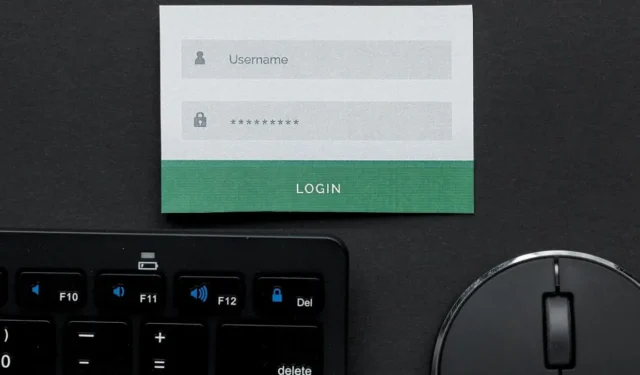
Veel gebruikers vertrouwen op een wachtwoord om hun privacy op een pc en hun gevoelige gegevens te beschermen. Als u zonder enige authenticatie moet inloggen op uw Windows-pc (bijvoorbeeld tijdens systeemonderhoud), kunt u het wachtwoord verwijderen. In deze zelfstudie worden de methoden besproken waarmee u een wachtwoord op een Windows-computer kunt verwijderen.
1. Verwijder het wachtwoord via Instellingen
Misschien wel de gemakkelijkste manier om het authenticatiewachtwoord op Windows te verwijderen, is door de app Instellingen te gebruiken. Deze methode kan alleen worden gebruikt voor lokale accounts.
Druk op Win+ Iom de app Instellingen te starten. Klik op ‘Accounts’ in het linkerdeelvenster. Scroll aan de rechterkant naar beneden en klik op ‘Aanmeldingsopties’.
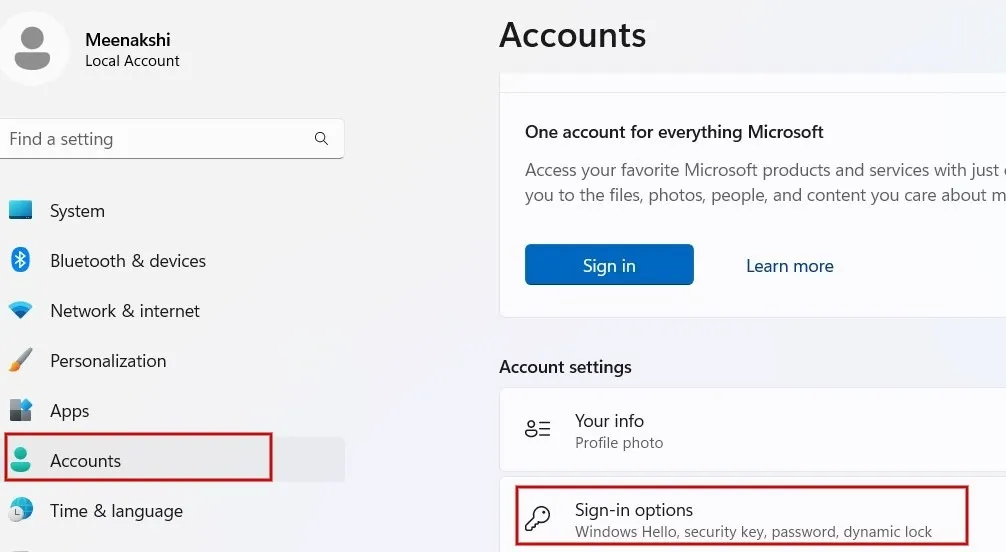
Klik in het menu ‘Aanmeldingsopties’ op ‘Wachtwoord’.
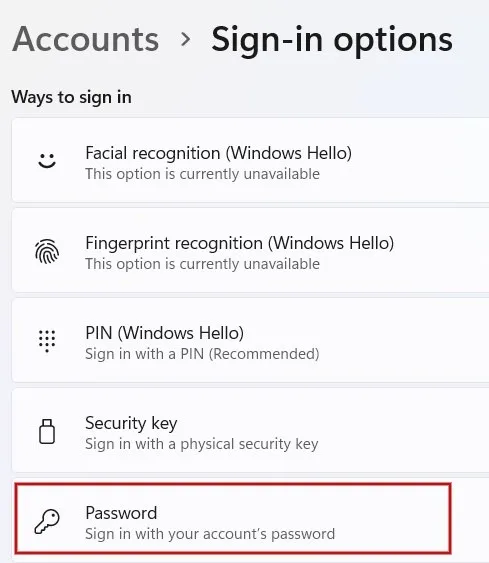
Klik op de knop “Wijzigen” die onder het wachtwoord verschijnt.

Voer uw huidige wachtwoord in en klik op de knop “Volgende”.
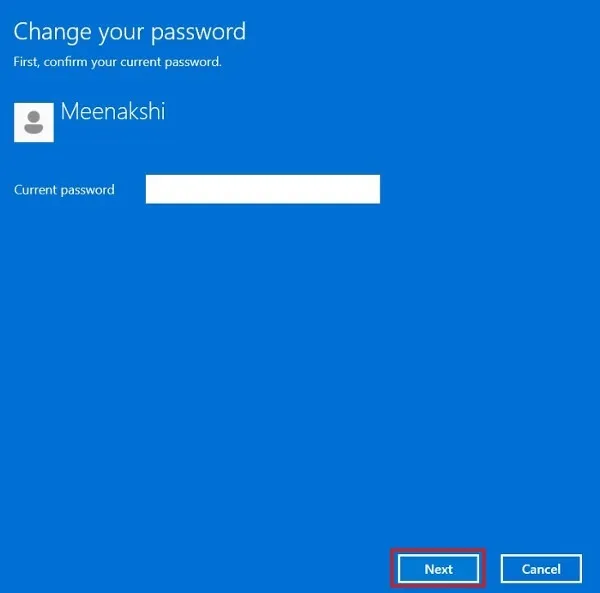
Laat alle velden leeg.
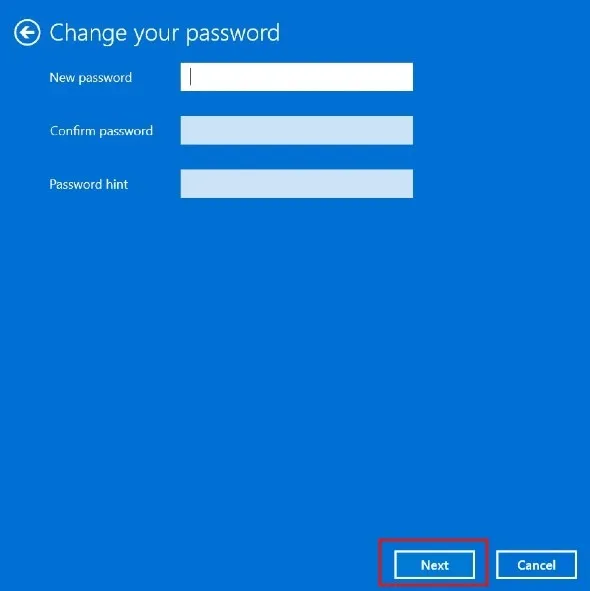
Klik op “Voltooien” om de wijzigingen toe te passen.
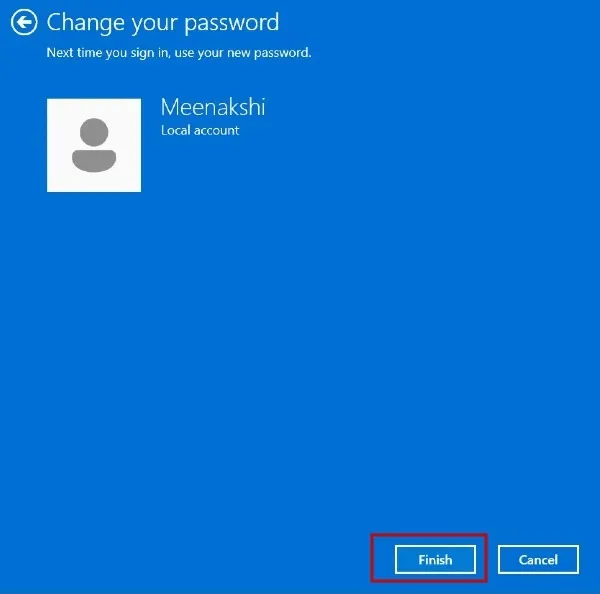
U hoeft niet langer een wachtwoord in te voeren om in te loggen op uw Windows-pc.
2. Wachtwoord verwijderen via PowerShell
Als u wilt, kunt u PowerShell of de opdrachtprompt gebruiken om het Windows-wachtwoord met één opdracht te verwijderen. Deze methode werkt voor lokale accounts.
Druk op Win+ Xen klik op “Terminal(Admin)” om Windows PowerShell te openen.

Typ net useren druk op Enterom de lijst met gebruikers op uw pc te bekijken.
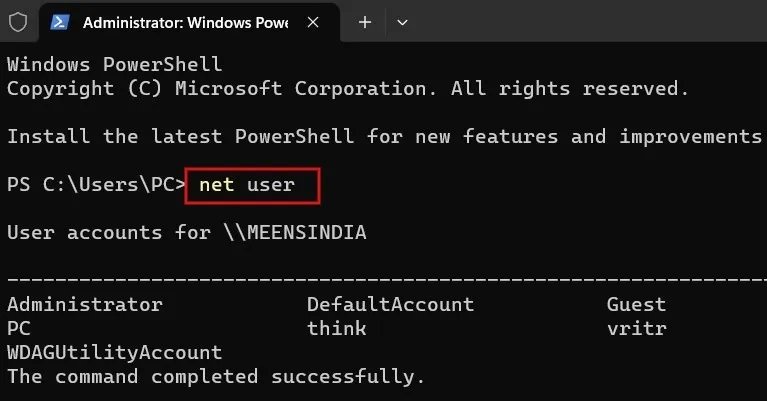
Om het wachtwoord voor een gebruiker te verwijderen, typt u de onderstaande opdracht en drukt u op Enter. Zorg ervoor dat u [naam] vervangt door de naam van het gebruikersaccount op uw pc.
net user [name] *
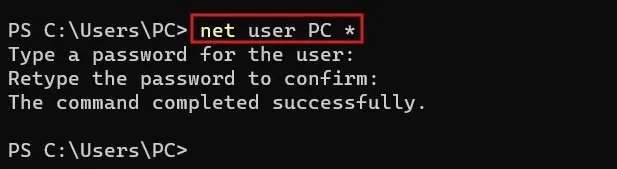
U wordt gevraagd een wachtwoord voor de gebruiker in te voeren. Druk op de Entertoets om een leeg wachtwoord in te stellen. Wanneer u wordt gevraagd het wachtwoord opnieuw te typen, drukt u Enternogmaals op.
Zodra u een succesbericht op het scherm ziet, hoeft u niet langer uw wachtwoord in te voeren om u aan te melden op uw Windows-pc.
3. Verwijder het wachtwoord via het Configuratiescherm
Voor lokale accounts is het ook mogelijk om het wachtwoord te verwijderen via het Configuratiescherm.
Typ ‘configuratiescherm’ in de zoekbalk van het menu Start en klik hieronder op het beste resultaat.
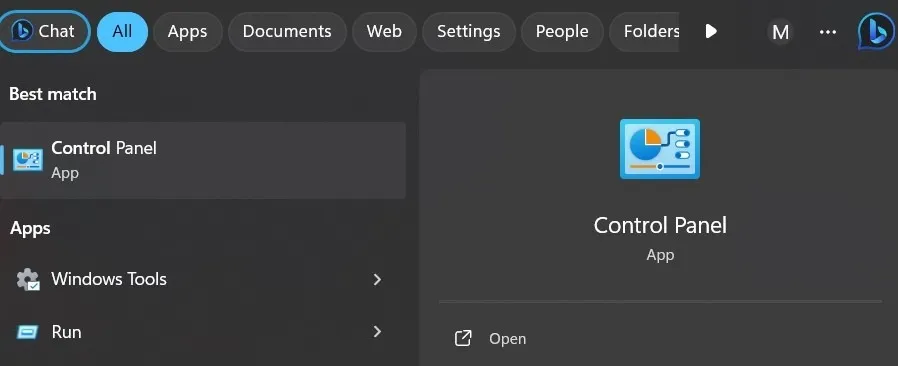
Selecteer de waarde ‘Grote pictogrammen’ in de vervolgkeuzelijst ‘Weergeven op’ aan de rechterkant.
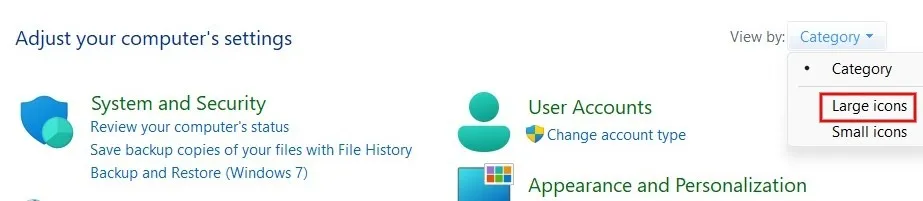
Klik op “Gebruikersaccounts” in de lijst met opties.
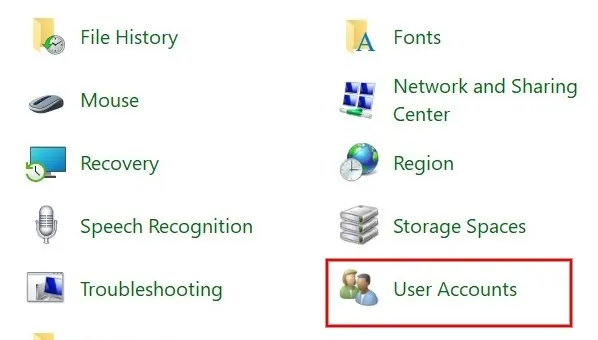
Klik op ‘Een ander account beheren’.
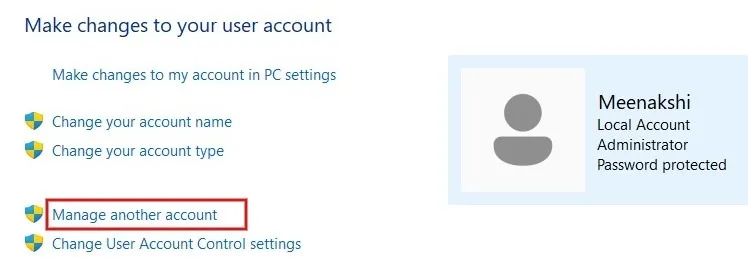
Selecteer het lokale gebruikersaccount waarvan u het wachtwoord wilt verwijderen.
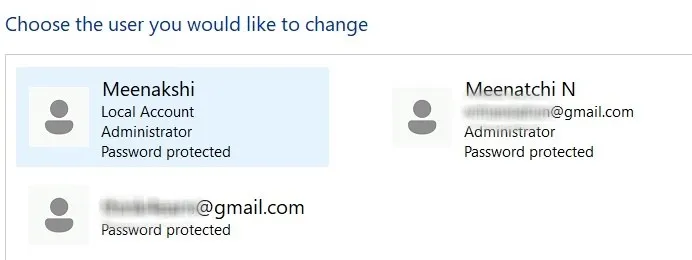
Klik op ‘Het wachtwoord wijzigen’.
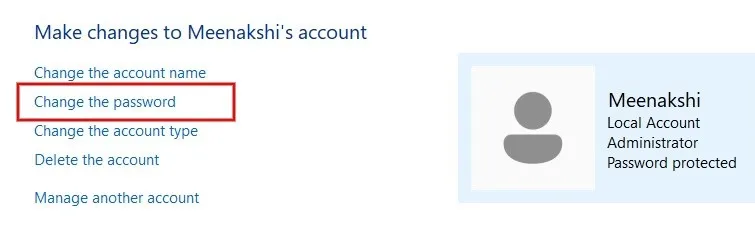
Voer de waarde in voor ‘Huidig wachtwoord’ en laat alle andere velden leeg. Klik op ‘Wachtwoord wijzigen’.
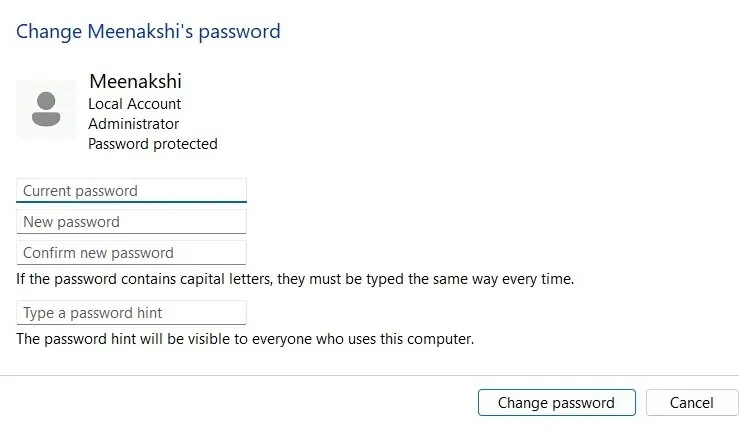
4. Schakel het aanmeldingswachtwoord uit tijdens het opstarten
Als u zich aanmeldt bij uw Windows-pc met een Microsoft-account, kunt u het wachtwoord niet verwijderen zoals bij lokale accounts. U moet automatisch inloggen inschakelen om te voorkomen dat u elke keer het wachtwoord moet invoeren.
Druk op Win+ Rom de Run-tool te starten. Typ netplwizhet vak in en klik op ‘OK’.
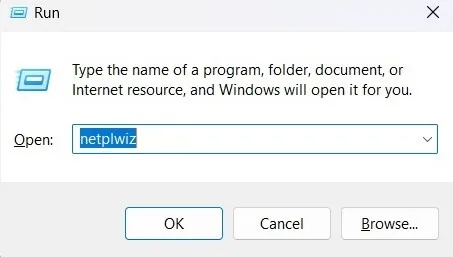
Selecteer in het dialoogvenster Gebruikersaccounts de gebruikersnaam waarvan u het wachtwoord wilt verwijderen en schakel het selectievakje ‘Gebruikers moeten een gebruikersnaam en wachtwoord invoeren om deze computer te gebruiken’ uit. Klik op ‘Toepassen’.
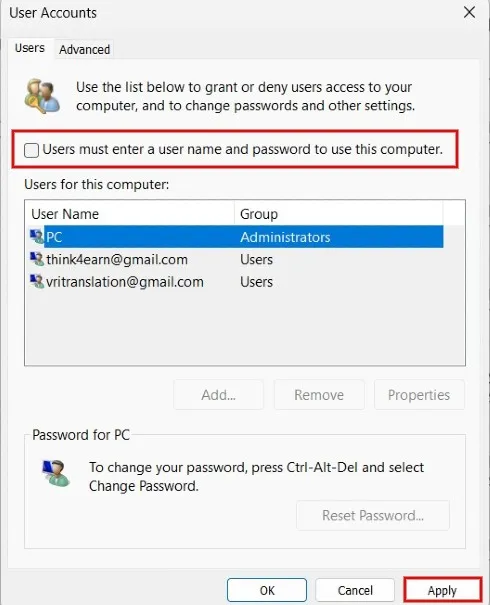
Voer de inloggegevens van het gebruikersaccount in en klik op “OK”.
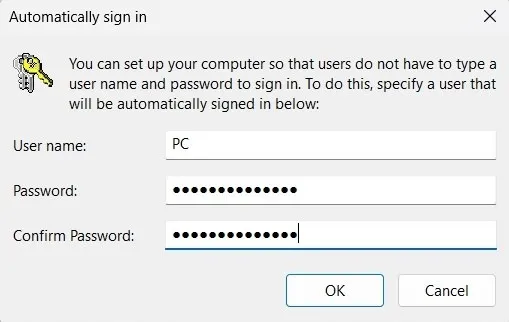
Klik nogmaals op “OK” in het dialoogvenster Gebruikersaccounts om het aanmeldingswachtwoord uit te schakelen.
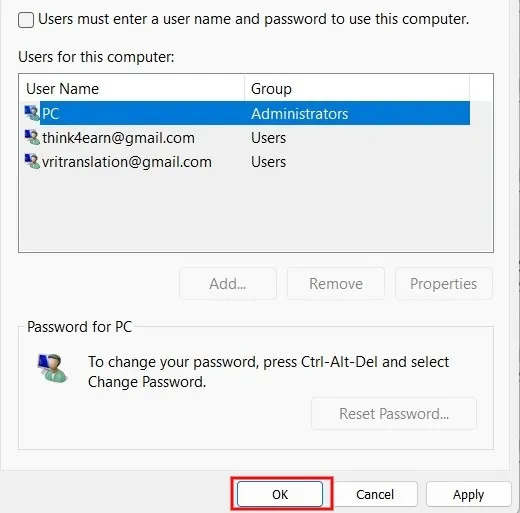
U kunt bij het opstarten direct inloggen op uw pc zonder een wachtwoord in te voeren. Als u uw computer echter vergrendelt, wordt u bij terugkeer om een wachtwoord gevraagd.
Als u de optie ‘Gebruikers moeten een gebruikersnaam en wachtwoord invoeren om deze computer te gebruiken’ hierboven niet ziet, is er een oplossing om deze toe te voegen.
Druk op Win+ Rom het gereedschap Uitvoeren te openen. Typ regedit en klik op “OK” om de Register-editor te starten.
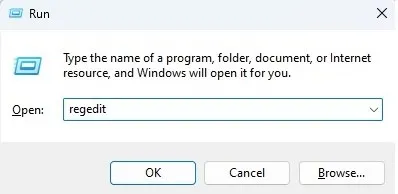
Ga naar de volgende locatie:
Computer\HKEY_LOCAL_MACHINE\SOFTWARE\Microsoft\Windows NT\CurrentVersion\PasswordLess\Device
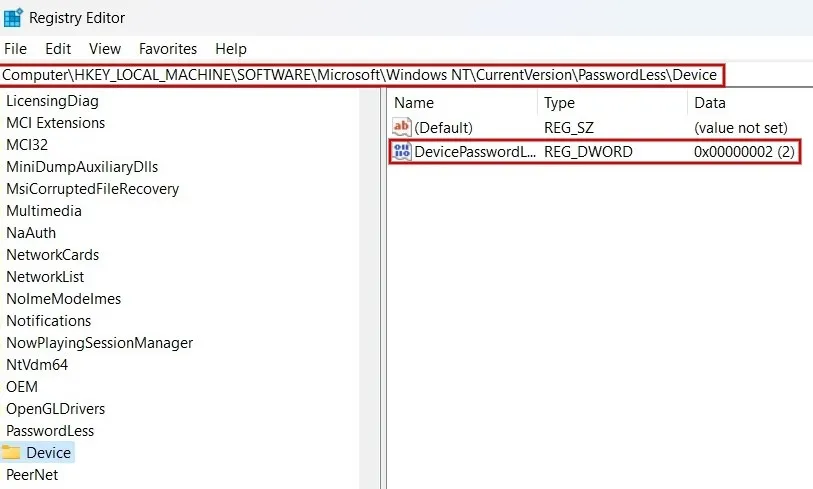
Dubbelklik op het veld “DevicePasswordLessBuildVersion” in het rechterdeelvenster. Als de “Waardegegevens” “2” zijn, wijzig deze dan in “0” en klik op “OK”.
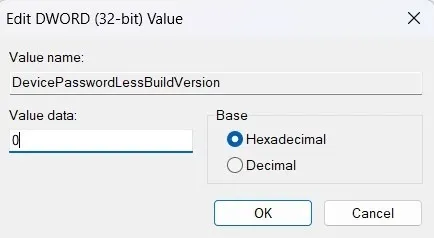
U ziet het selectievakje ‘Gebruikers moeten een gebruikersnaam en wachtwoord invoeren om deze computer te gebruiken’ in het venster ‘Gebruikersaccounts’.
Tenzij u er zeker van bent dat niemand anders toegang heeft tot uw computer, wordt het niet aanbevolen om uw wachtwoord te verwijderen. Om tijd te besparen, kunt u een kort wachtwoord of een numerieke pincode gebruiken om u aan te melden bij uw Windows-pc. Als u tijdens het inloggen foutmeldingen krijgt zoals ‘ Aanmeldoptie is uitgeschakeld ‘ of ‘ Het account waarnaar wordt verwezen, is momenteel geblokkeerd ‘, lees dan verder voor hulp.
Afbeelding tegoed: Freepik . Alle screenshots door Meenatchi Nagasubramania



Geef een reactie