Hoe een pagina-einde in Word te verwijderen

Wat te weten
- Ga naar Home > Tonen/Verbergen (¶) > markeer het pagina-einde > Verwijderen.
- Of, deelvenster Zoeken en vervangen > Meer > Speciaal > Handmatig pagina-einde > voeg een spatie toe in veld Vervangen > Alles vervangen.
- Toetsenbord: plaats de cursor aan het begin van de tekst vóór het pagina-einde en blijf op de Backspace – toets drukken.
In dit artikel wordt uitgelegd hoe u pagina-einden in Microsoft Word kunt zoeken en verwijderen. De instructies zijn van toepassing op Office 365, Word 2019, 2016 en Word voor Mac.
Pagina-einden in Word verwijderen met Tonen/Verbergen (Windows)
Dit is waarschijnlijk de eenvoudigste manier om een pagina-einde in Word te vinden en te verwijderen. Word geeft u een weergave waarin alle verborgen lay-out- en opmaakelementen worden onthuld die aan uw document zijn toegevoegd (zowel handmatige als automatisch toegevoegde elementen). Als je ze eenmaal hebt onthuld, zijn ze gemakkelijk te verwijderen.
- Selecteer het tabblad Start in het lint. Selecteer in het gedeelte Alinea het pictogram Tonen/Verbergen (het ziet eruit als ¶).
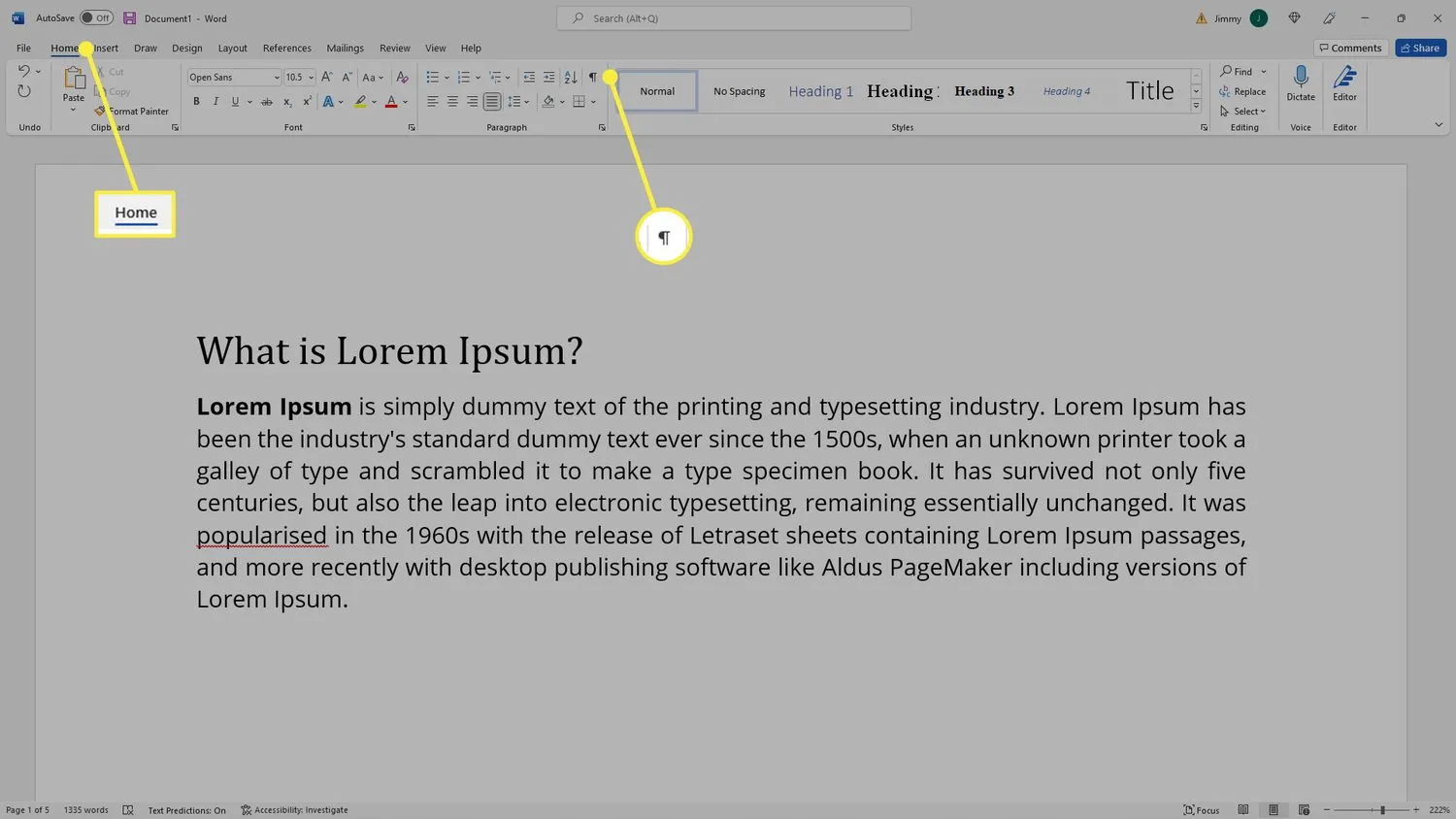
- Alle pagina-einden in het document verschijnen op de pagina.
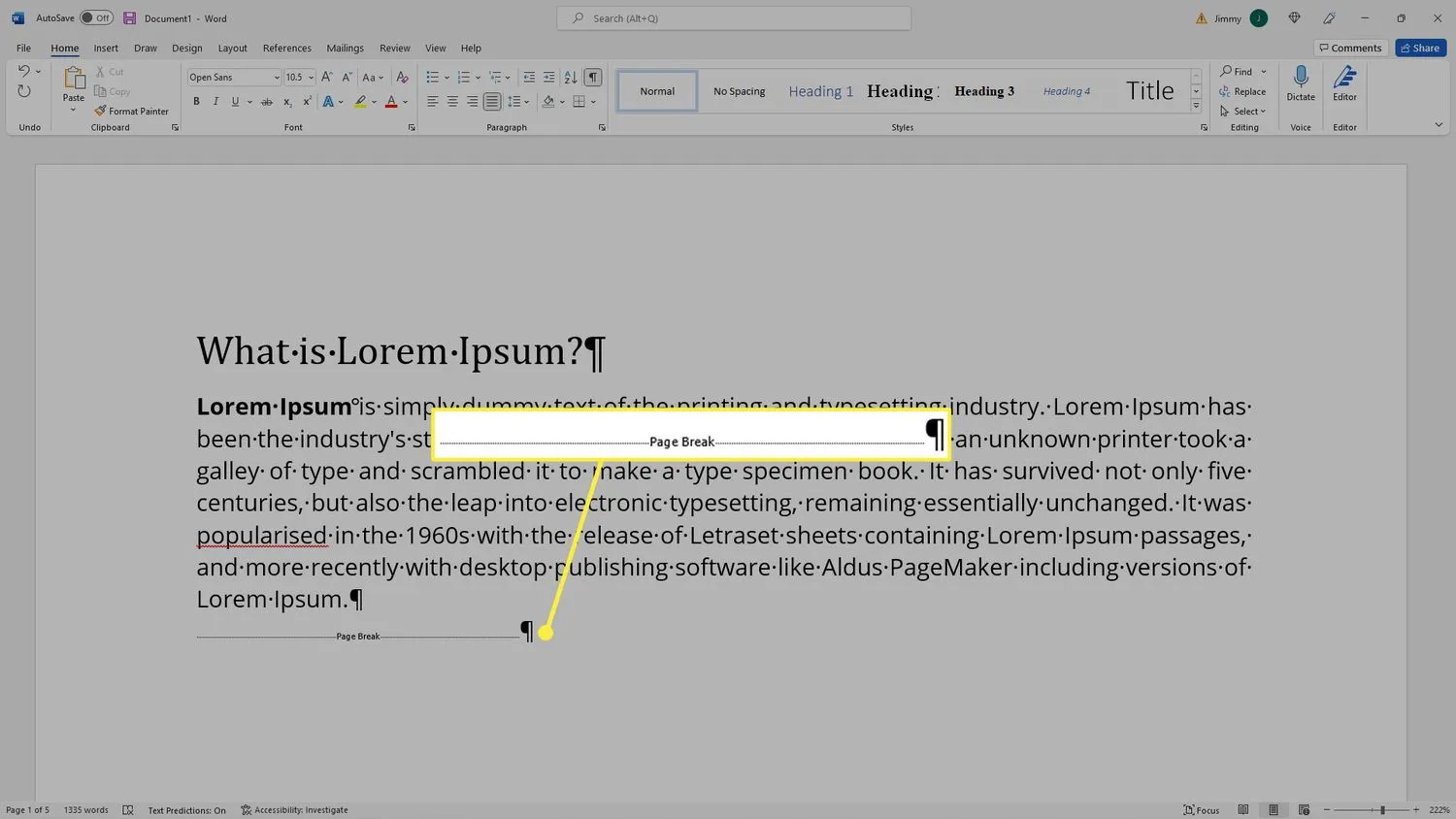
- Markeer het pagina-einde dat u wilt verwijderen en druk op de Delete – toets.
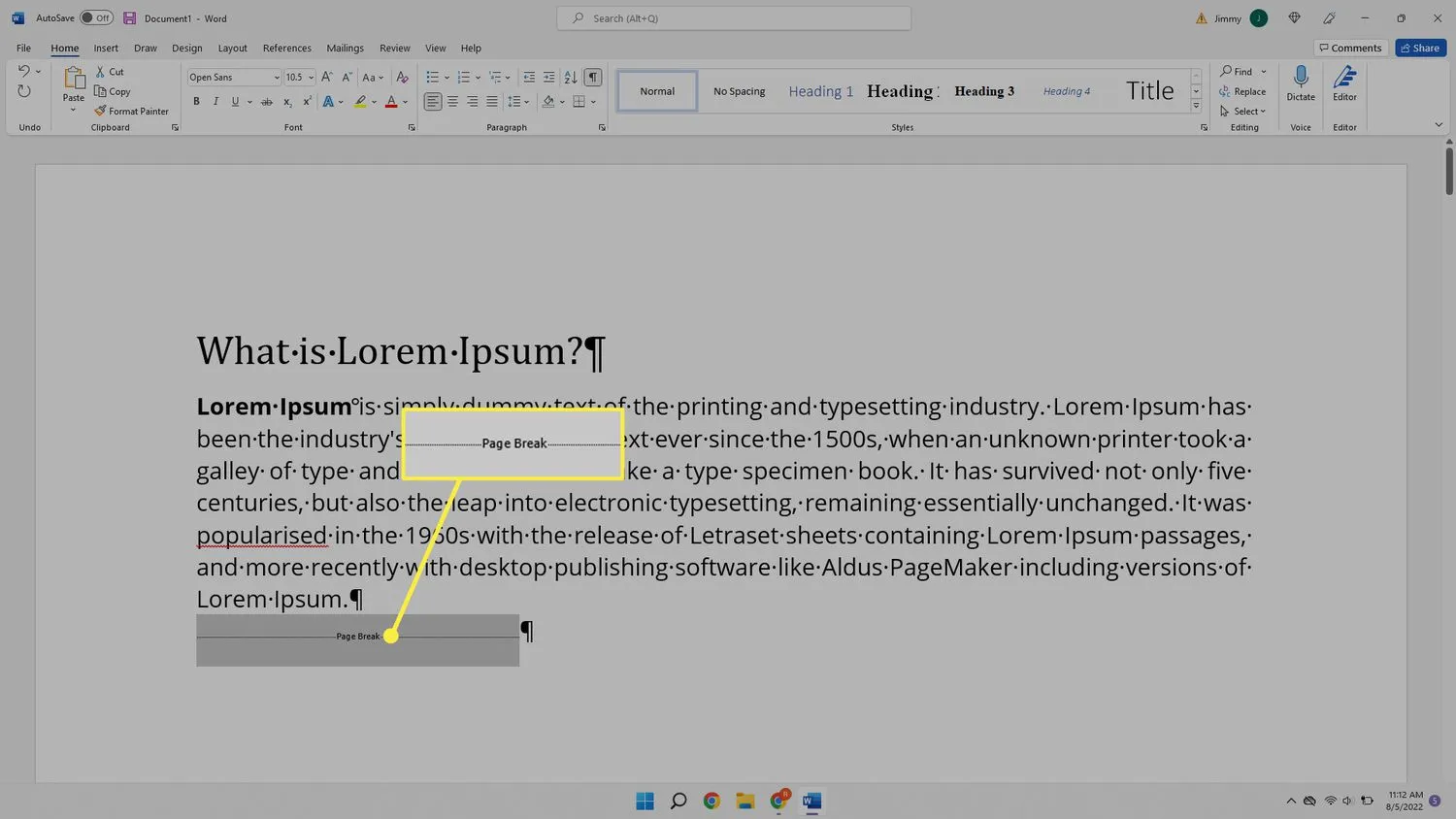
- Omdat je het pagina-einde hebt verwijderd, verschijnt alle tekst van de vorige pagina nu tegen de tekst die erboven stond, dus je moet een soort spatiëring toevoegen (druk bijvoorbeeld op Enter) om het weer leesbaar te maken. U wilt waarschijnlijk ook het pictogram Tonen/Verbergen deselecteren.
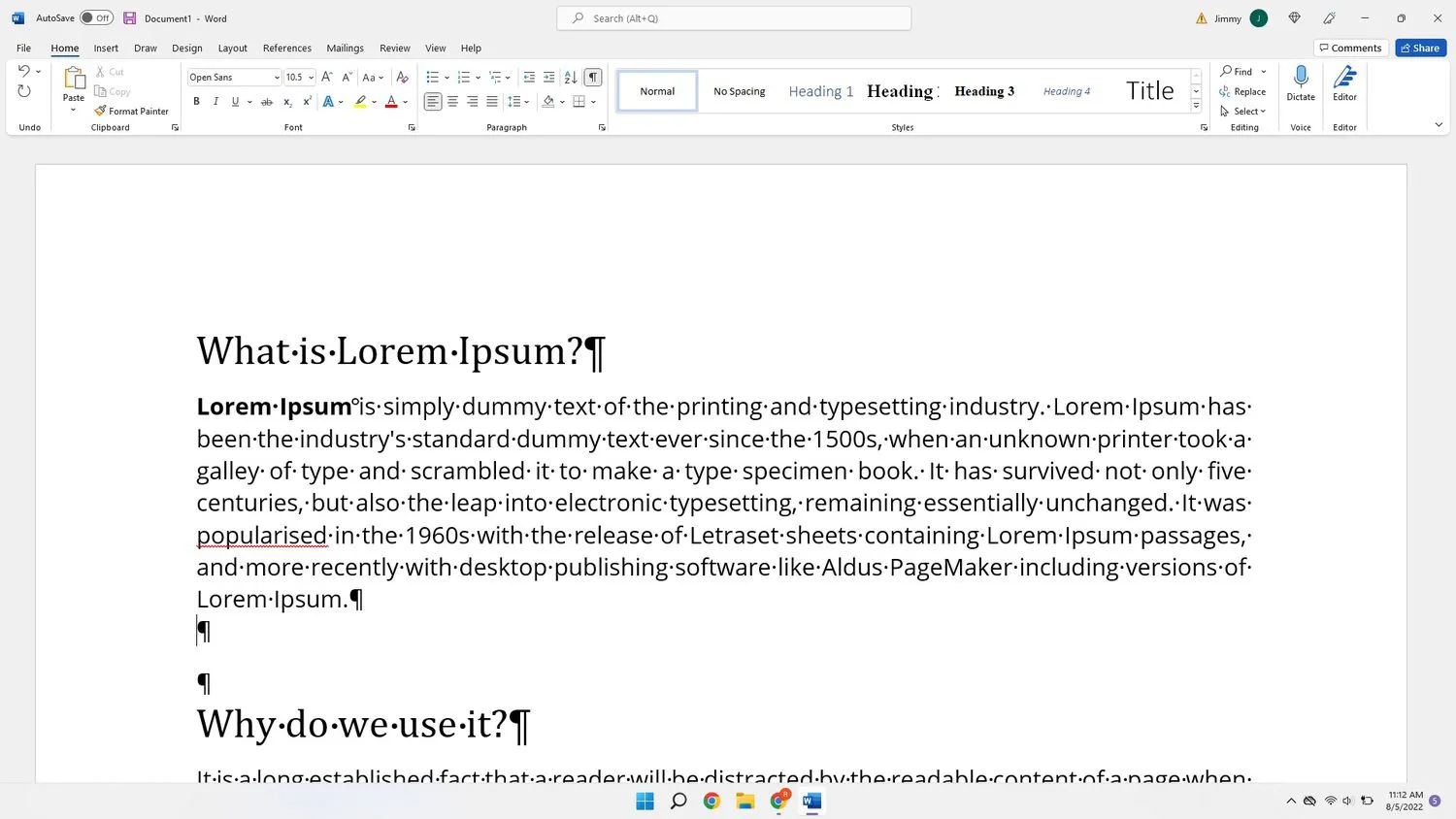
Er is een brute-force-methode om pagina-einden in Word te verwijderen. Plaats de cursor gewoon aan het begin van de alinea na het pagina-einde dat u wilt verwijderen en blijf op de Backspace – toets drukken totdat u alles tussen de alinea’s verwijdert, inclusief het pagina-einde.
Zoeken en vervangen gebruiken (Windows)
Heeft u een document vol pagina-einden en wilt u ze allemaal tegelijk verwijderen? U kunt Word gebruiken om pagina-einden te zoeken en te vervangen, net als elk ander element van uw document.
- Ga naar het tabblad Start. Selecteer Vervangen in het gedeelte Bewerken.
 U kunt ook de sneltoets Ctrl + H gebruiken om het venster Zoeken en vervangen te openen.
U kunt ook de sneltoets Ctrl + H gebruiken om het venster Zoeken en vervangen te openen. - Selecteer Meer.
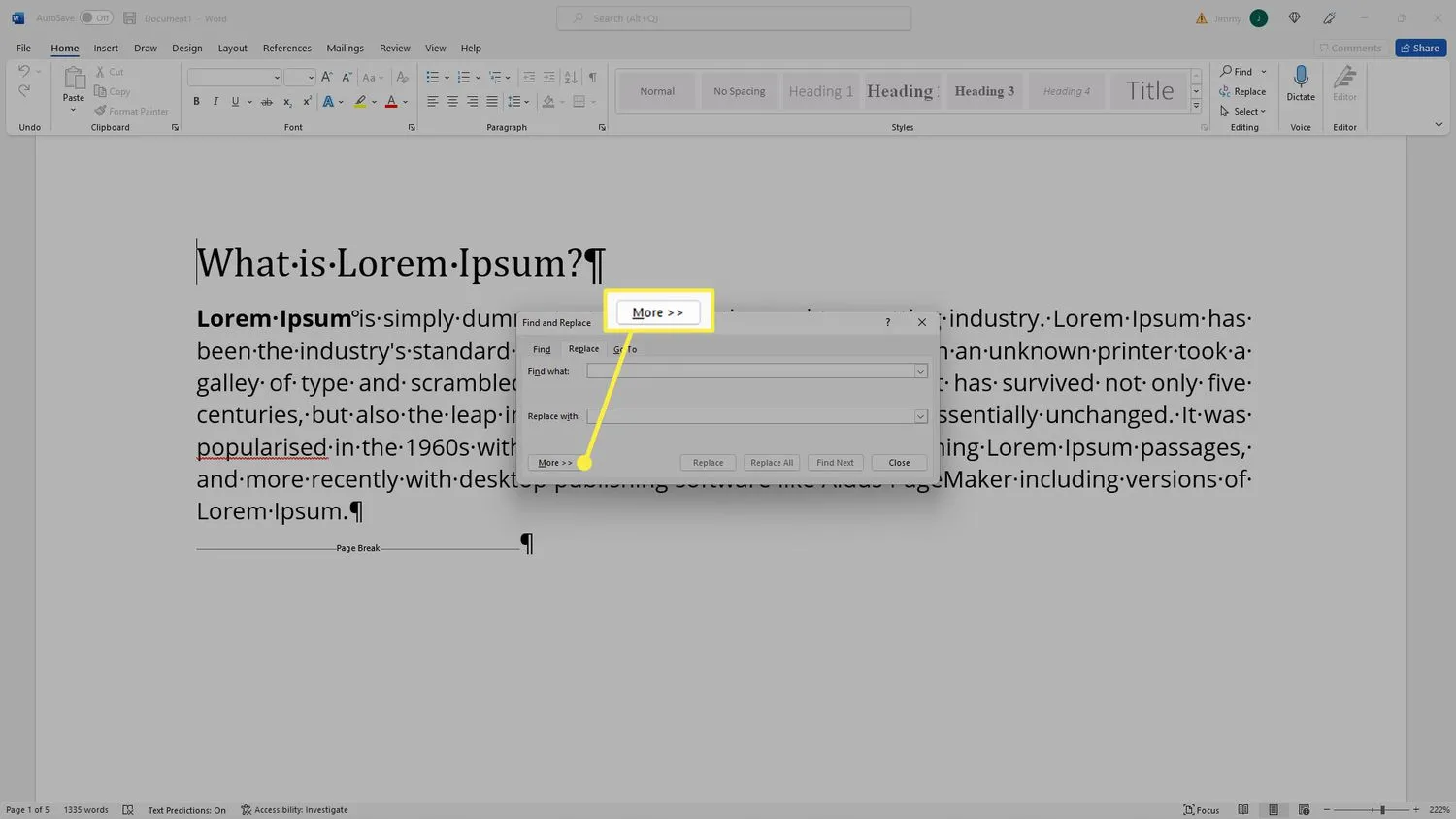
- Selecteer Speciaal.
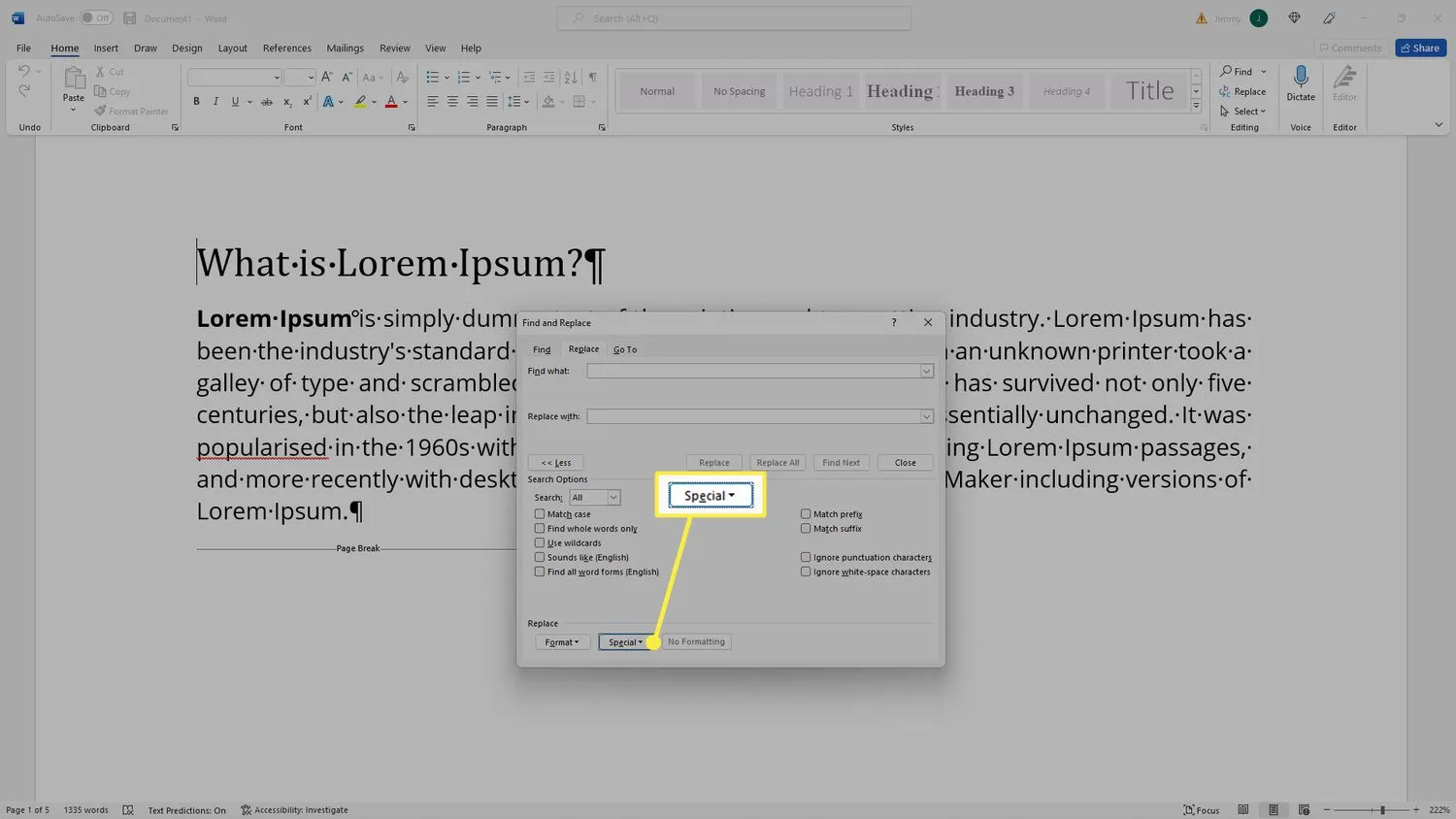
- Selecteer Handmatige pagina-einden.
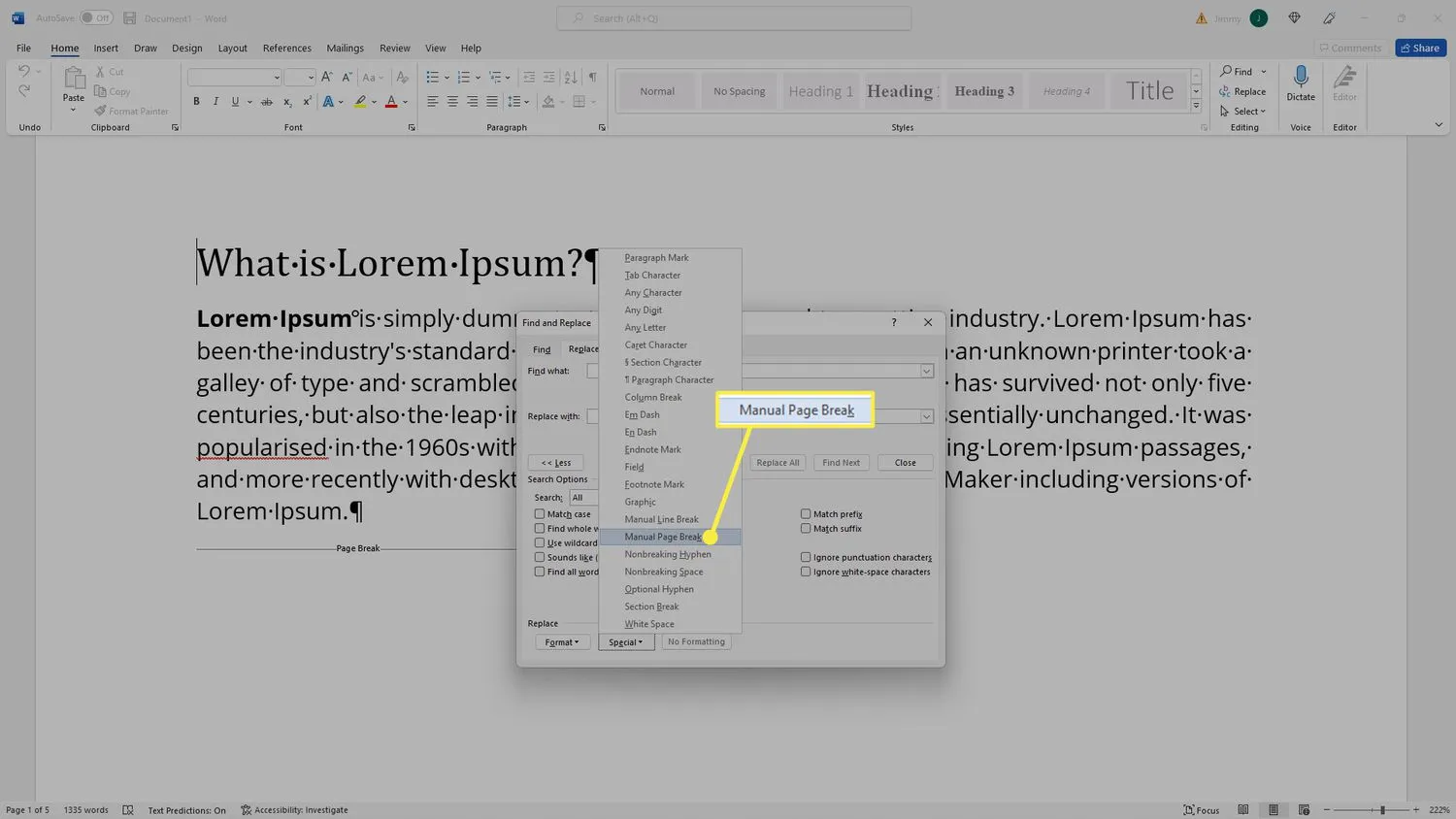
- Voeg in het veld Vervangen een enkele spatie toe met de spatiebalk (u kunt ook een cijfer of symbool gebruiken om het gemakkelijker te maken om een plaats te vinden waar u een pagina-einde hebt verwijderd).
- Selecteer Alles vervangen en elk pagina-einde in uw document wordt vervangen door wat u hebt ingevoerd in het veld Vervangen. U zult waarschijnlijk terug moeten gaan en de resultaten van zoeken en vervangen moeten opschonen, maar alle pagina-einden zijn nu verwijderd.
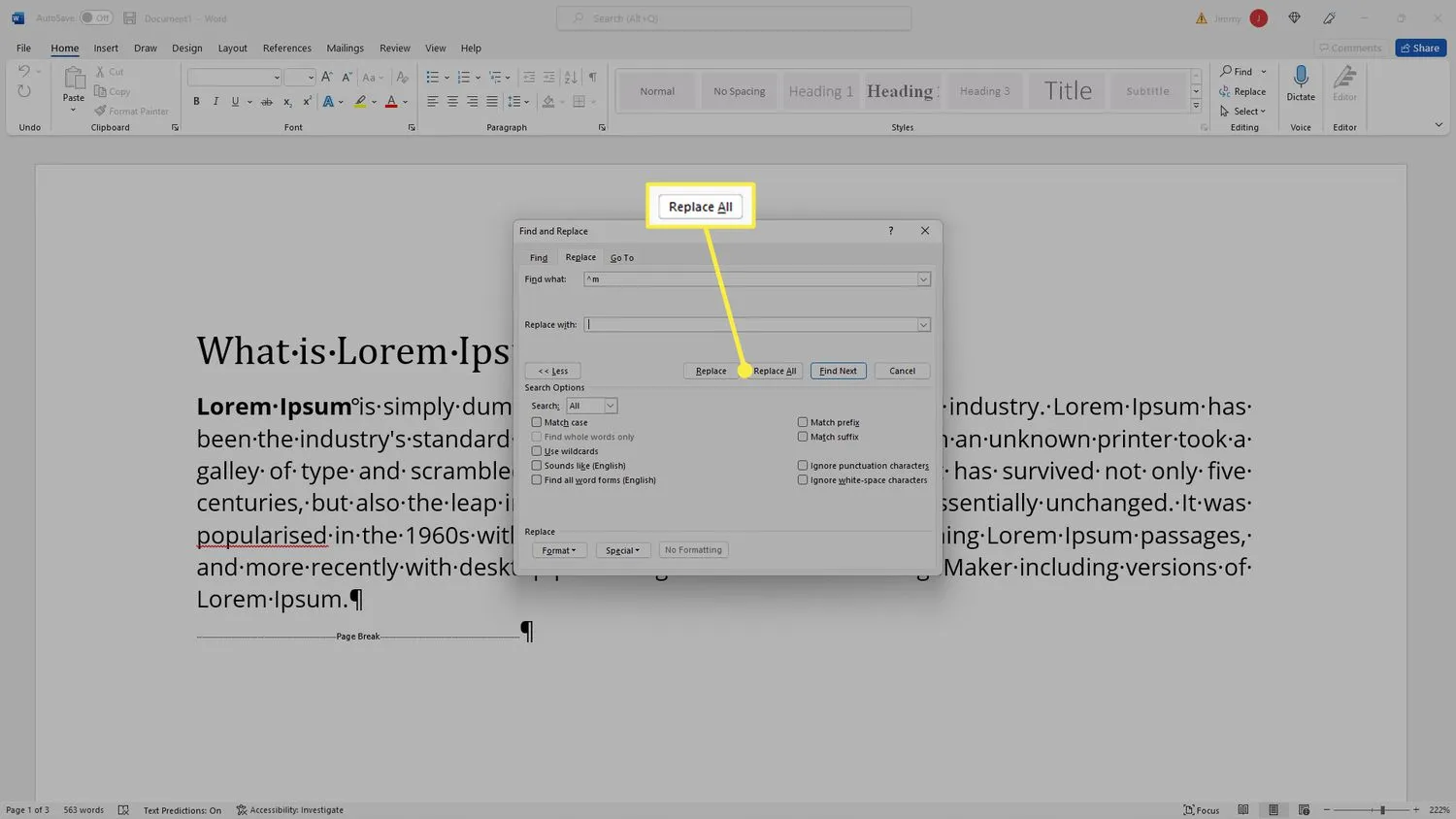
Pagina-einden in Word verwijderen met Tonen/Verbergen (Mac)
De stappen zijn in principe hetzelfde in Word voor Mac, maar de schermindeling is iets anders.
- Klik in het lint op Home.
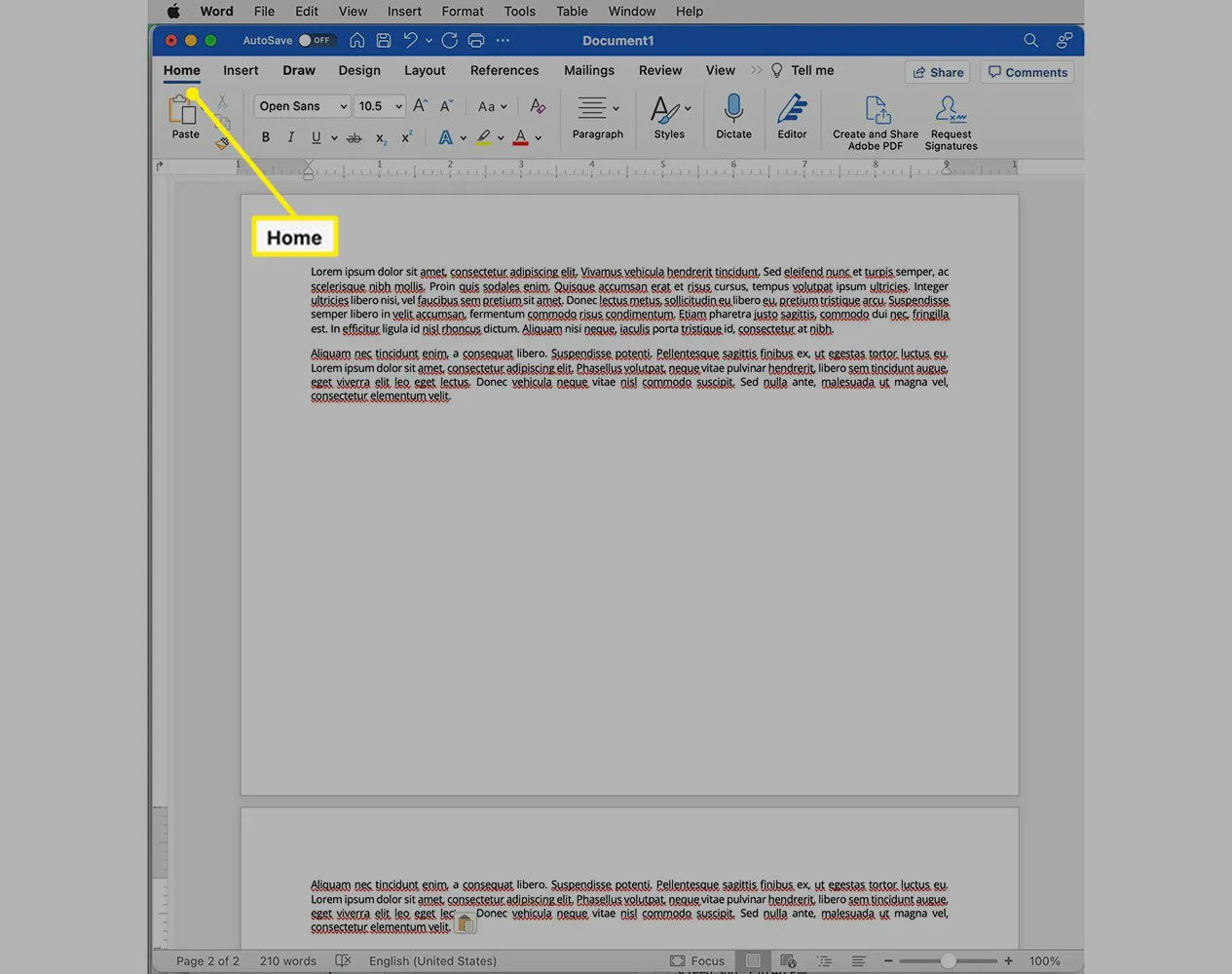
- Klik op het pictogram Tonen/Verbergen (¶). Als uw Word-venster smal is, moet u op Alinea klikken om het pictogram Weergeven/verbergen weer te geven.
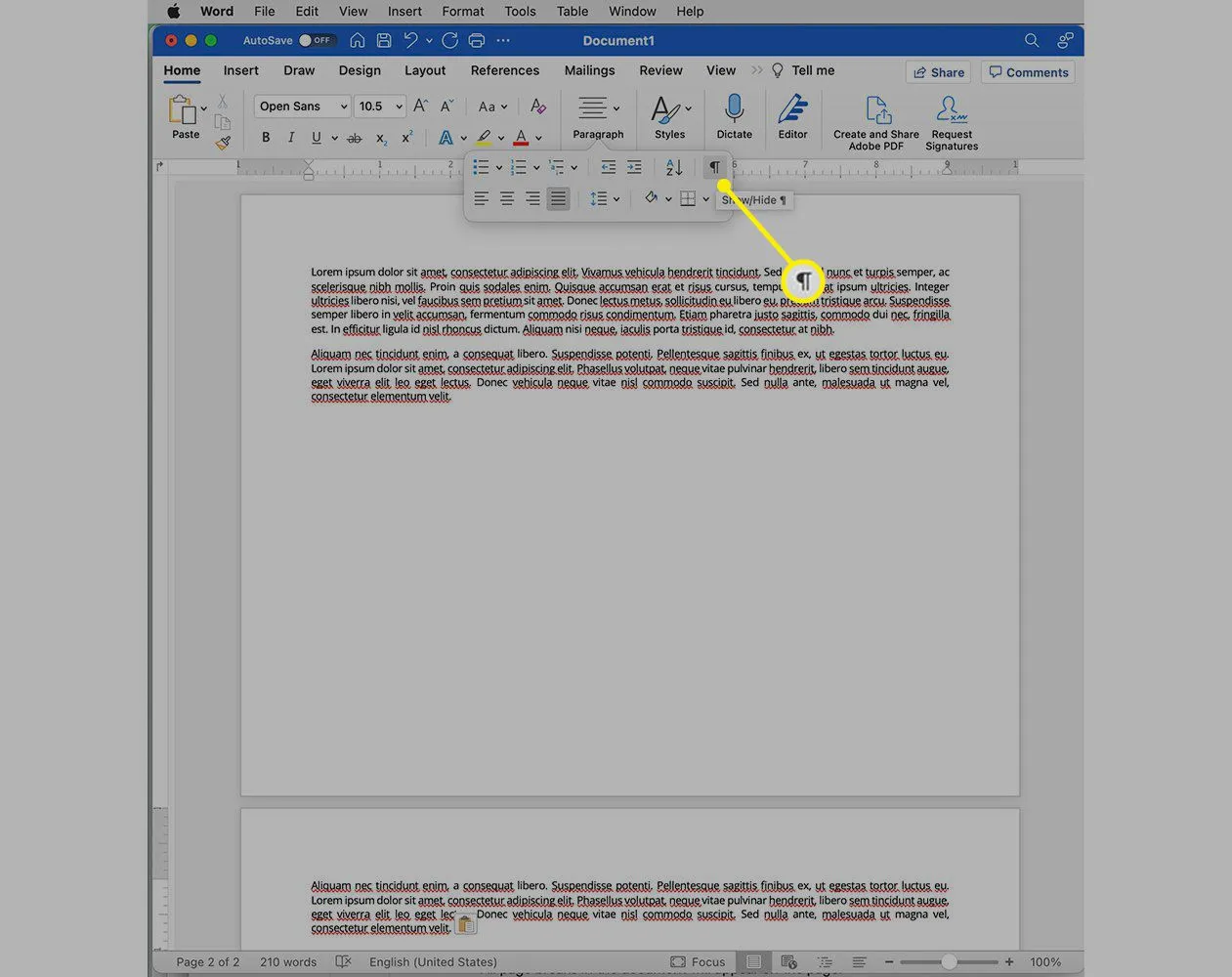
- Alle pagina-einden in het document verschijnen op de pagina.
- Markeer het pagina-einde dat u wilt verwijderen en klik op de Delete – toets.
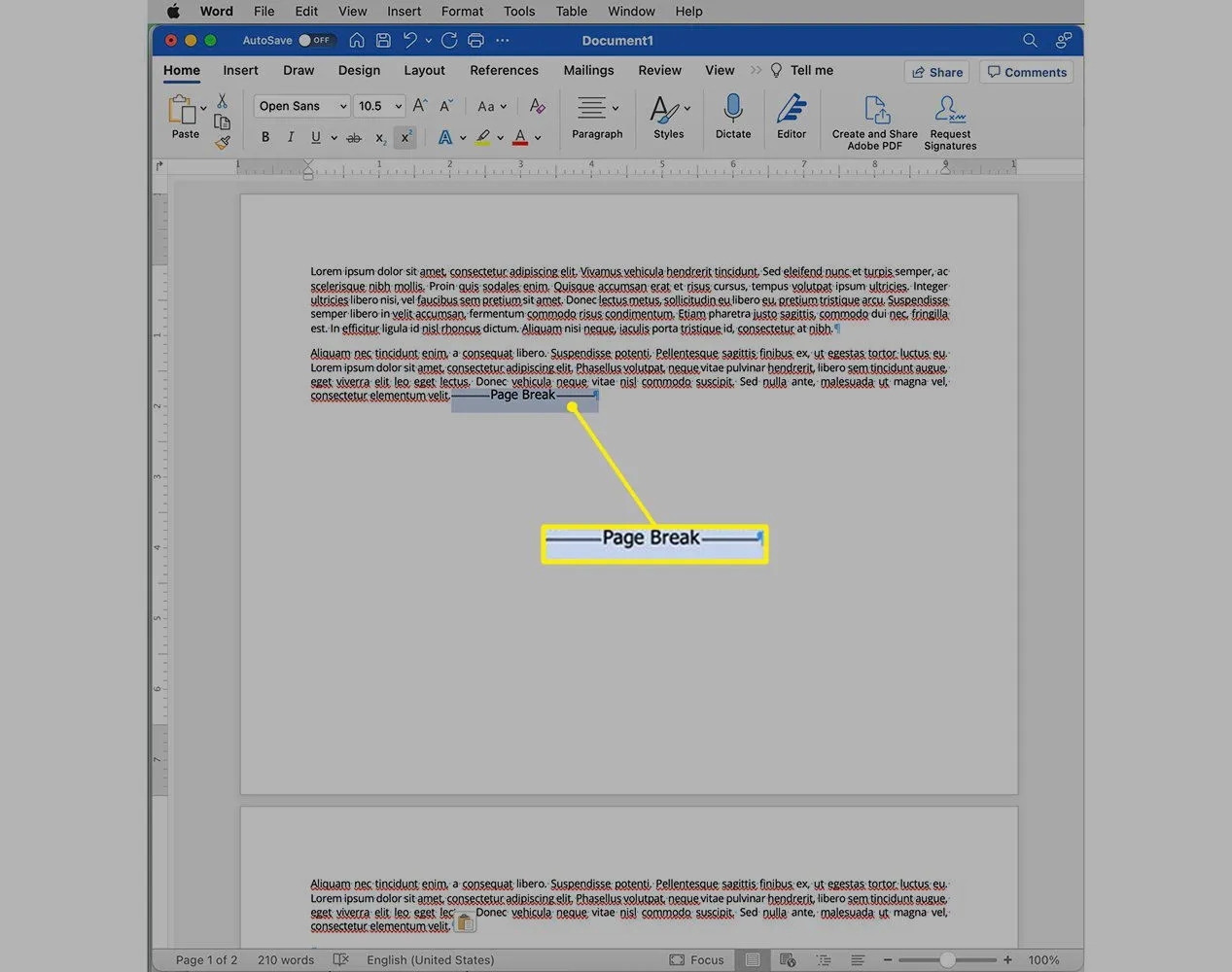
- Omdat je het pagina-einde hebt verwijderd, staat alle tekst van de vorige pagina nu tegenover de tekst die erboven stond. U moet een soort spatiëring toevoegen (druk bijvoorbeeld op Enter) om het weer leesbaar te maken. U wilt waarschijnlijk ook het pictogram Tonen/Verbergen deselecteren.
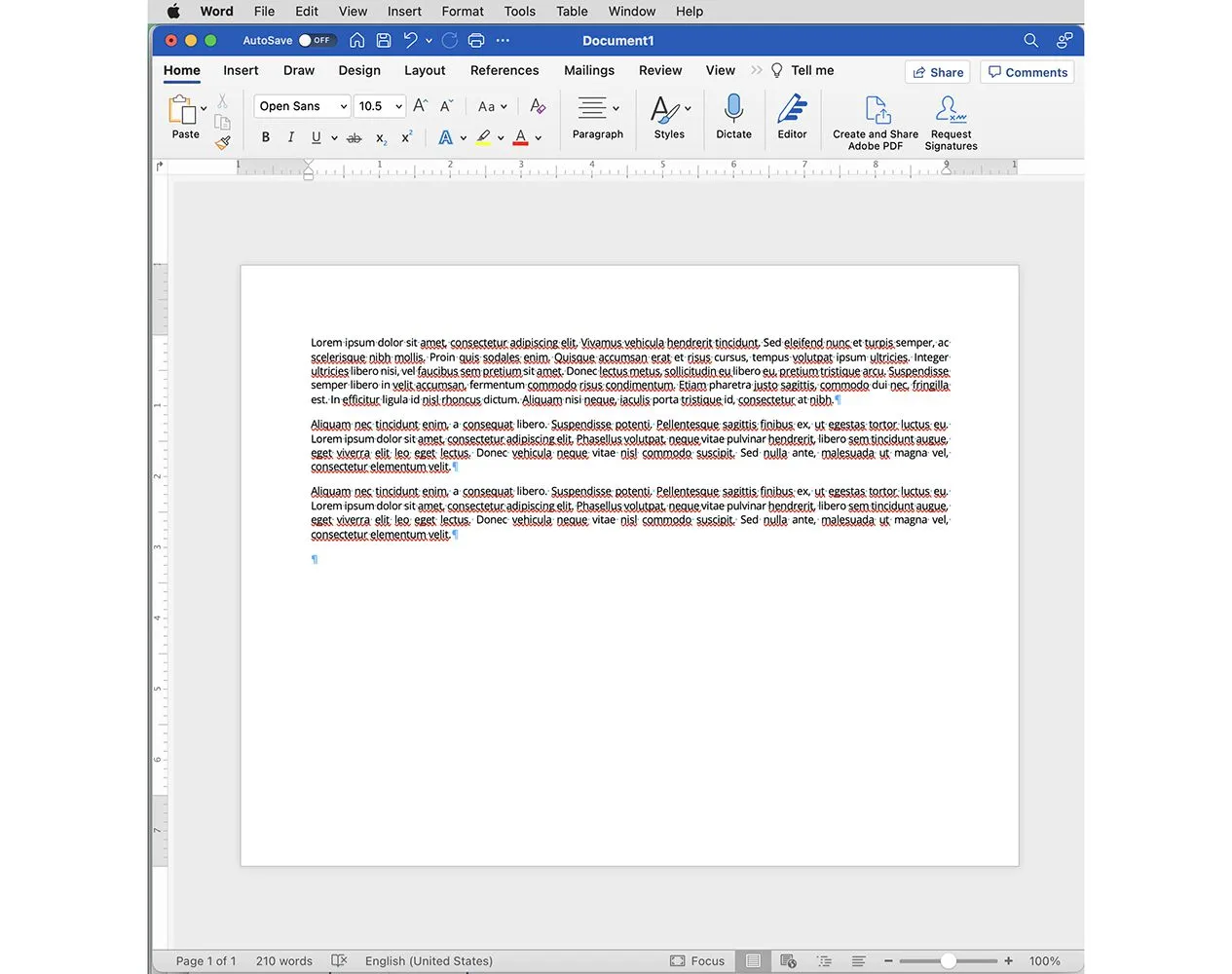
Zoeken en vervangen gebruiken (Mac)
Nogmaals, het proces is hetzelfde voor Mac, maar de menulay-outs zijn iets anders.
- Open het deelvenster Zoeken en vervangen (Bewerken > Zoeken > Vervangen of vergrootglas > vergrootglas > Vervangen).
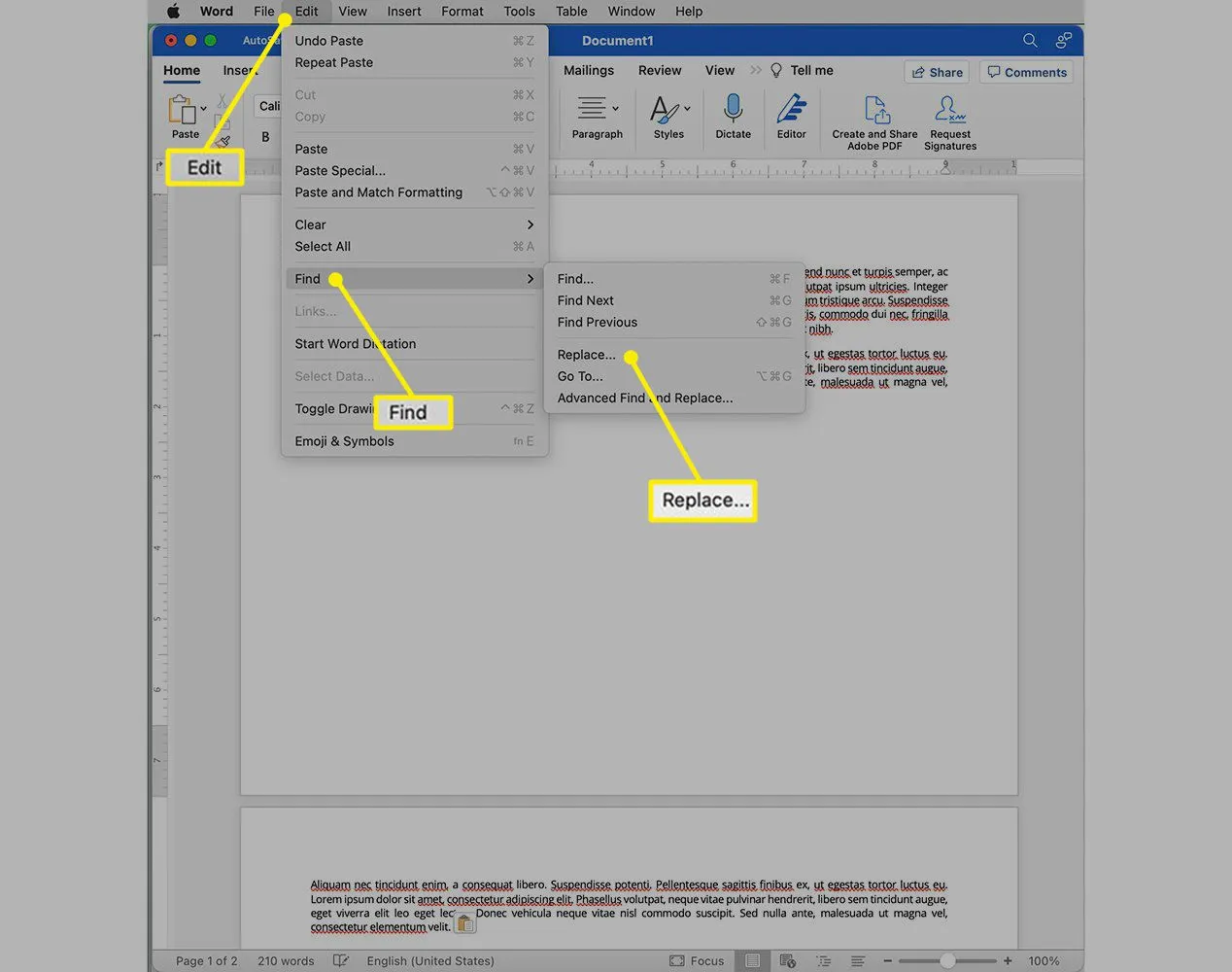
- Klik in het veld Zoeken op de pijl-omlaag.
- Klik op Handmatig pagina-einde.
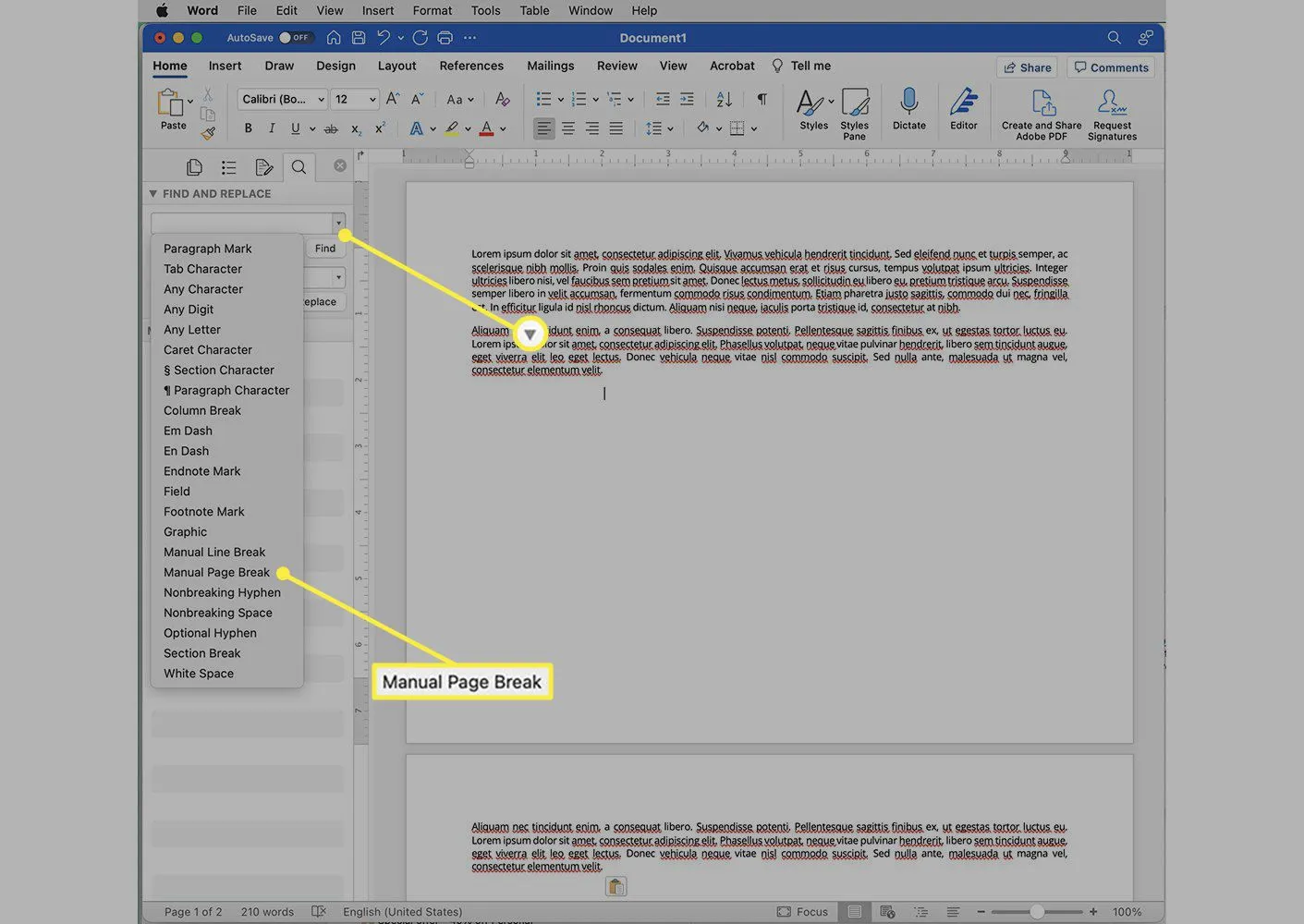
- Voeg in het veld Vervangen een enkele spatie toe met de spatiebalk (u kunt ook een cijfer of symbool gebruiken om het gemakkelijker te maken om een plaats te vinden waar u een pagina-einde hebt verwijderd). Alle pagina-einden in het document verschijnen in de onderstaande kolom.
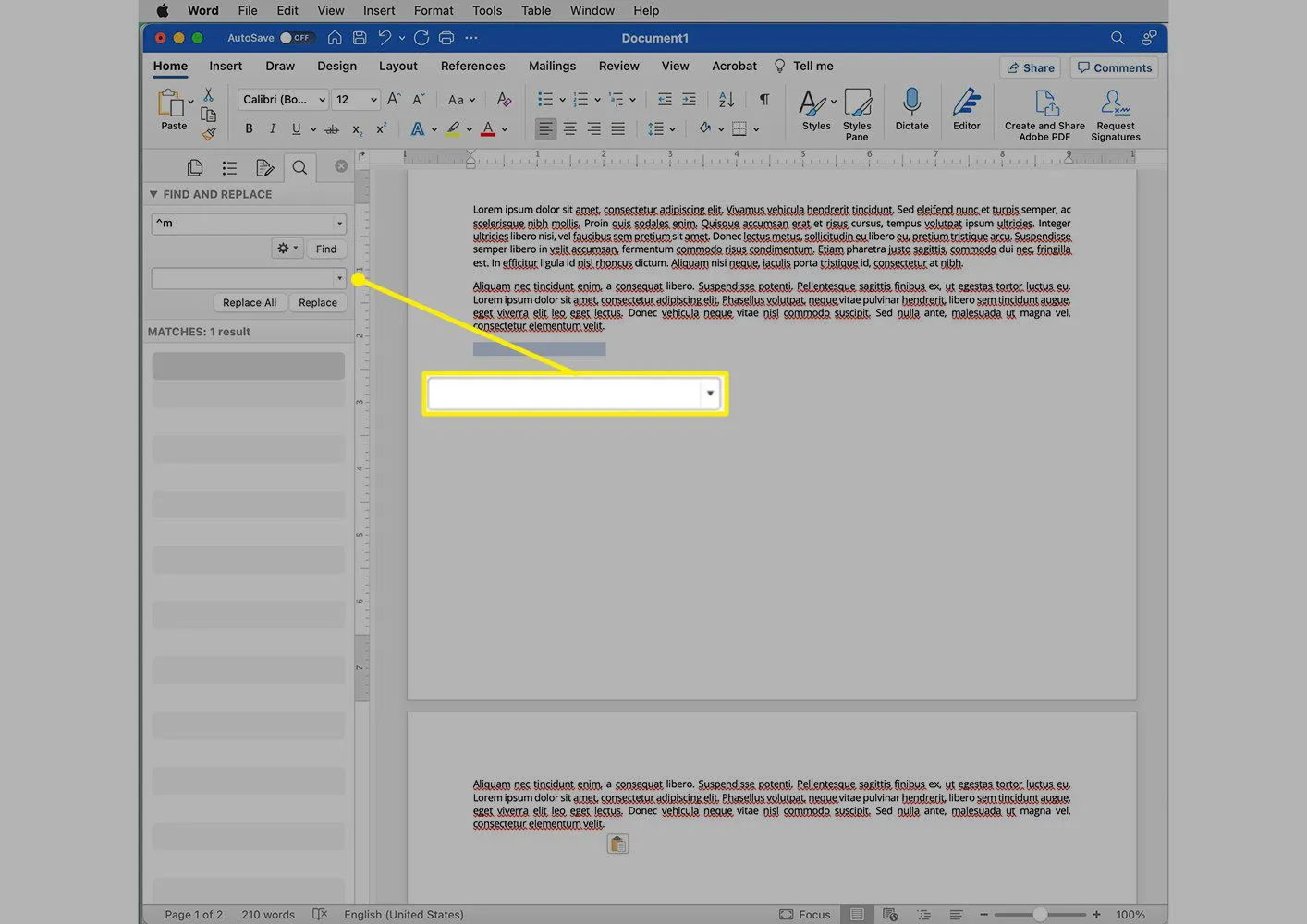
- Klik op Alles vervangen en elk pagina-einde in uw document wordt vervangen door wat u in de laatste stap hebt gebruikt. U zult waarschijnlijk terug moeten gaan en de resultaten van zoeken en vervangen moeten opschonen, maar alle pagina-einden zijn nu verwijderd.
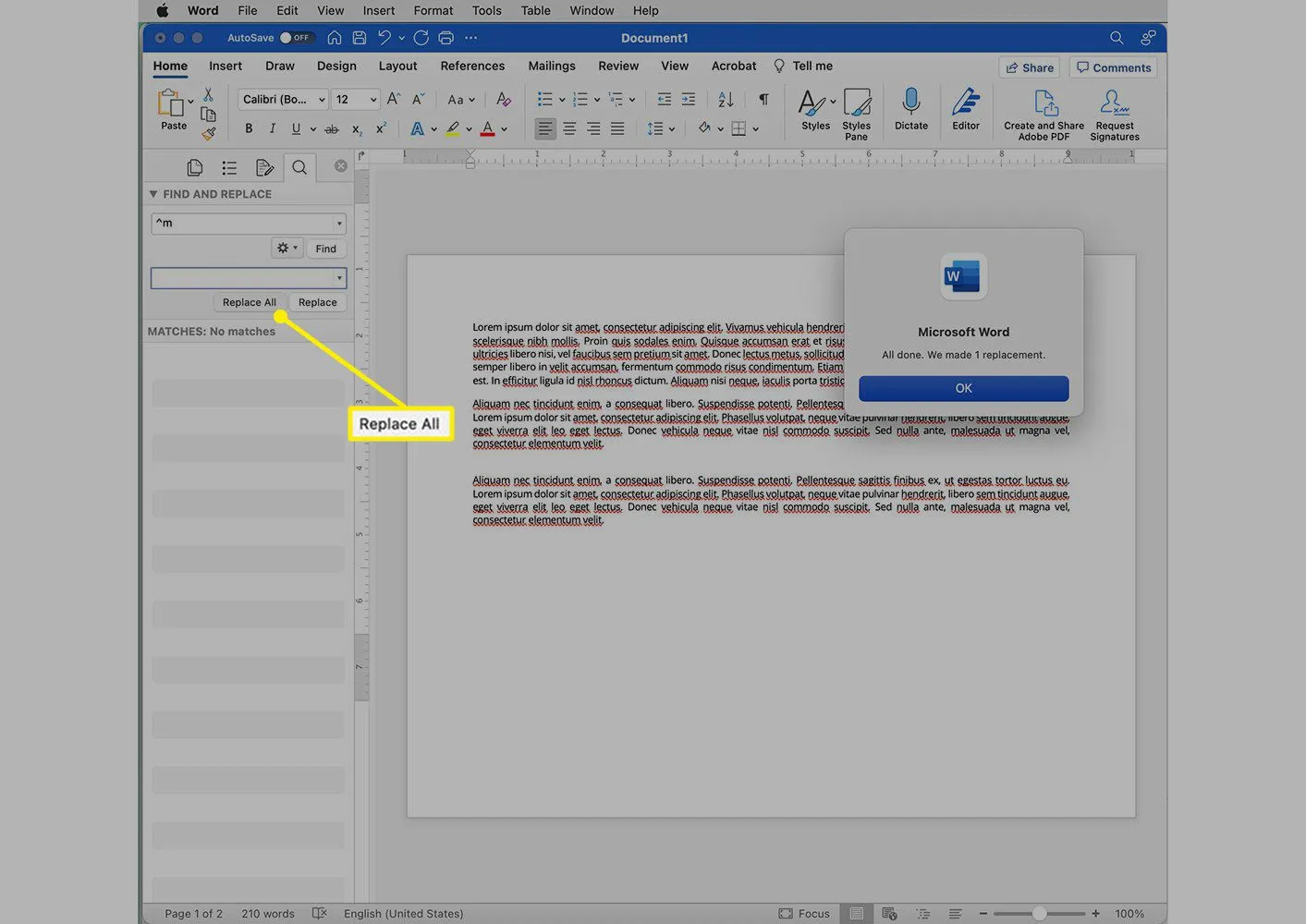
Bepalen wanneer Word pagina-einden invoegt
Alle tips tot nu toe zijn van toepassing op pagina-einden die u handmatig hebt toegevoegd, maar in sommige gevallen voegt Word ook automatische pagina-einden toe. Om uw instellingen daarvoor te beheren, gaat u naar Home > Alinea > Regel- en pagina-einden. De opties hier zijn:
- Widow/Orphan Control: dit voorkomt dat het laatste woord van een zin op een nieuwe pagina terechtkomt en houdt te allen tijde twee regels tekst bij elkaar. Als u akkoord gaat met een vastgelopen woord en geen pagina-einde, schakelt u dit uit.
- Keep with next: Houdt altijd ten minste twee alinea’s bij elkaar.
- Regels bij elkaar houden: hierdoor blijven alinea’s als intacte eenheden en voorkomt dat Word een pauze in het midden van een alinea toevoegt.
- Pagina-einde voor: Voegt een pagina-einde toe vóór een bepaalde alinea om het hele tekstblok bij elkaar te houden.
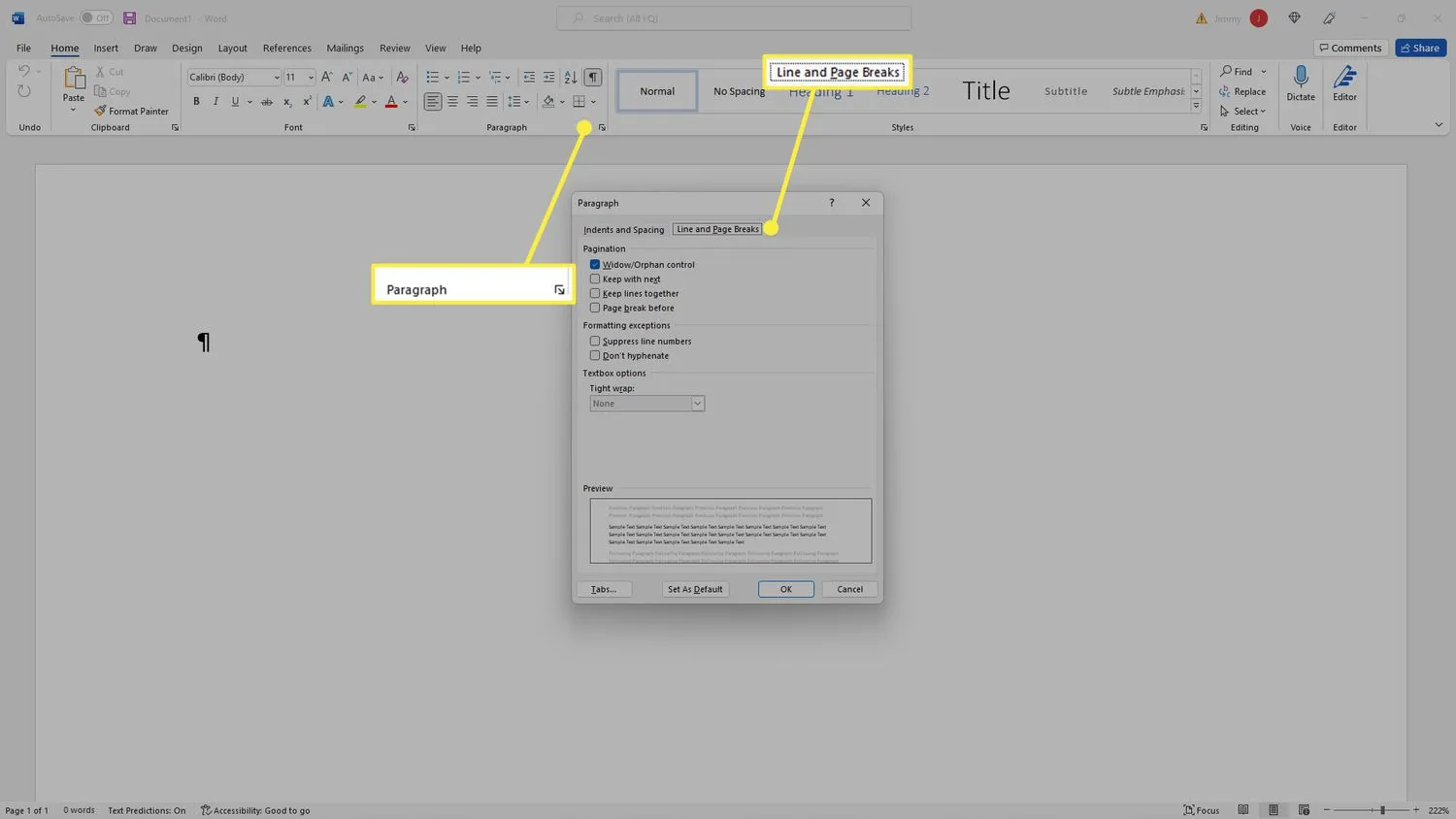
- Hoe verwijder ik een sectie-einde in Word? Klik op het pictogram Weergeven/Verbergen in het lint om alle opmaakmarkeringen weer te geven en zoek en verwijder vervolgens de sectie-einden.
- Hoe voeg ik een regeleinde in Word in? Plaats de cursor waar u een regel wilt laten eindigen en druk vervolgens op de Return- of Enter – toets.



Geef een reactie