Hoe u uw touchpad opnieuw installeert nadat u deze per ongeluk hebt verwijderd via Apparaatbeheer

Deze handleiding leidt u door de stappen om het touchpadstuurprogramma opnieuw te installeren op uw Windows-laptop als dit per ongeluk is verwijderd .

De touchpaddriver is essentieel omdat deze een interface creëert tussen de touchpadhardware van uw laptop en het besturingssysteem. Als deze driver wordt verwijderd of beschadigd raakt, werkt de touchpad niet meer. Er zijn gevallen waarin gebruikers een driver handmatig moeten verwijderen. Normaal gesproken zou Windows de ontbrekende driver automatisch moeten installeren bij het opnieuw opstarten van het systeem. Dit is echter niet het geval geweest voor sommige gebruikers die de touchpaddriver per ongeluk hebben verwijderd via Apparaatbeheer .
Touchpad per ongeluk verwijderd uit Apparaatbeheer
Er zijn gebruikers die per ongeluk de touchpaddriver hebben verwijderd via Apparaatbeheer en nu problemen ondervinden bij het opnieuw installeren ervan. Rapporten geven aan dat de functie ‘Scannen naar hardwarewijzigingen’ in Apparaatbeheer niet effectief is voor deze gebruikers. Bovendien hebben hun laptops de driver niet opnieuw geïnstalleerd, zelfs niet na een herstart.
Om deze problemen op te lossen, kunt u de volgende opties overwegen:
- Download de nieuwste touchpaddriver van de officiële website van de fabrikant
- Gebruik door de fabrikant geleverde software om het touchpadstuurprogramma opnieuw te installeren
- Een systeemherstel uitvoeren
- Zet uw laptop terug naar de fabrieksinstellingen
Hieronder geef ik een gedetailleerde uitleg voor elk van deze oplossingen:
1] Download de nieuwste Touchpad Driver van de website van de fabrikant
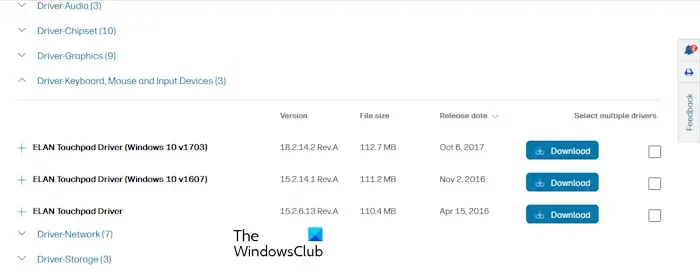
De fabrikant van uw laptop heeft alle compatibele drivers beschikbaar op hun officiële site. U kunt daar eenvoudig ontbrekende drivers downloaden en installeren. Ga gewoon naar de website van de fabrikant van uw computer, zoek het gedeelte met drivers en zoek naar uw specifieke laptopmodel door het model- of serienummer in te voeren. Wanneer de touchpaddriver is gedownload, dubbelklikt u op het installatiebestand om het installatieproces te starten.
Als de driver als INF-bestand wordt geleverd, kunt u deze eenvoudig installeren via Apparaatbeheer.
2] Gebruik de speciale software van de fabrikant
Veel laptopfabrikanten bieden gespecialiseerde software die helpt bij het oplossen van problemen en het up-to-date houden van het systeem. Afhankelijk van het merk van uw laptop kunt u dergelijke software downloaden en installeren. Enkele veelvoorkomende voorbeelden zijn:

- HP Ondersteuningsassistent
- Dell OndersteuningAssist
- MyASUS-app
- Lenovo-systeemupdate
Voer een systeemdiagnose uit (indien beschikbaar) om te bepalen of het probleem kan worden opgelost. Deze software kan u ook helpen de nieuwste driverupdates te vinden.
3] Herstel uw systeem
Ik heb ooit de ELAN touchpad driver van mijn HP Notebook verwijderd. Toen ik de functie “Scan for hardware changes” gebruikte, installeerde Windows een HID-Compliant Device driver en terwijl de touchpad begon te werken, ontdekte ik dat al mijn gebarenbedieningen verloren waren gegaan. Gelukkig had ik systeemherstelpunten gemaakt, waardoor ik terug kon keren naar de vorige staat en de ELAN touchpad driver kon herstellen. Windows maakt deze herstelpunten doorgaans wanneer er wijzigingen in het register worden aangebracht of als software wordt geïnstalleerd of verwijderd. Controleer of er herstelpunten beschikbaar zijn van eerdere datums. Als u er een vindt, kan dit uw probleem oplossen.
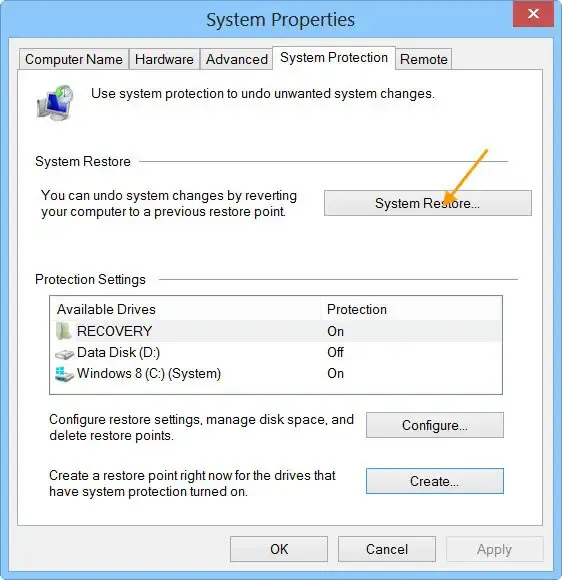
Als u een eerder herstelpunt gebruikt, wordt ook uw touchpad-stuurprogramma automatisch opnieuw geïnstalleerd.
4] Reset uw laptop
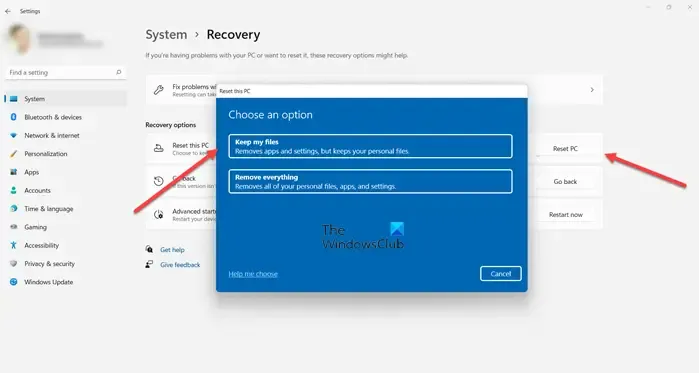
Als u geen herstelpunten beschikbaar hebt, moet u mogelijk uw laptop resetten naar de fabrieksinstellingen zonder gegevens te verliezen. Deze actie kan ook de touchpaddriver herstellen. Om deze reset uit te voeren met behoud van uw bestanden, kiest u de optie “Mijn bestanden behouden”.
Als geen van deze methoden resultaat oplevert, kunt u contact opnemen met de klantenservice van de fabrikant van uw laptop. Mogelijk wordt het probleem dan opgelost.
Hoe kan ik het probleem oplossen dat het touchpad niet wordt weergegeven in Apparaatbeheer?
Als uw Touchpad niet zichtbaar is in Apparaatbeheer, duidt dit waarschijnlijk op een ontbrekende driver. Navigeer naar het menu Actie en selecteer de optie ‘Scannen naar hardwarewijzigingen’. Dit zou Windows moeten vragen om de ontbrekende touchpaddriver opnieuw te installeren. Als dit niet werkt, is het raadzaam om de nieuwste driver rechtstreeks van de officiële website van uw fabrikant te downloaden.
Hoe kan ik mijn touchpad-stuurprogramma terugzetten?
Het proces voor het terugdraaien van een driver in Windows 11/10 is consistent op alle apparaten. Open Apparaatbeheer en open de eigenschappen van uw touchpaddriver. Navigeer vervolgens naar het tabblad Driver en klik op de optie “Roll Back Driver”. Volg de aanwijzingen. Als de knop “Roll Back Driver” inactief is, overweeg dan alternatieve methoden om het probleem aan te pakken.



Geef een reactie