Hoe u specifieke delen van een afbeelding opnieuw kunt genereren met behulp van verschillende regio’s tijdens de reis
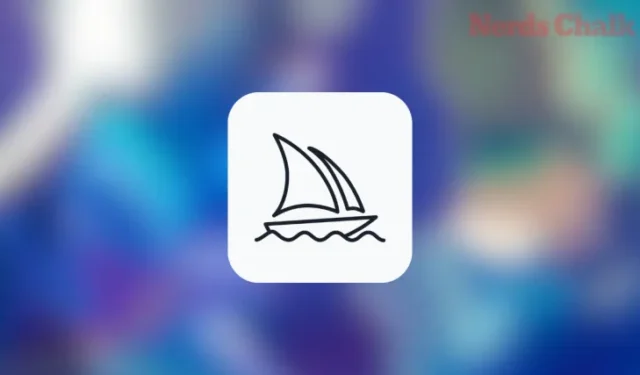
Wat te weten
- Vary (Region) is de in-painting-tool van Midjourney waarmee gebruikers ongewenste elementen uit hun creaties kunnen verwijderen en deze door iets anders kunnen vervangen.
- De functie kan worden gebruikt om ongewenste objecten in een afbeelding te vervangen, nieuwe objecten toe te voegen in delen waar geen objecten zijn, of de achtergrond of belichting te wijzigen van afbeeldingen die u al hebt gegenereerd.
- Wanneer u de functie Vary (Regio) activeert, beslist Midjourney automatisch waarmee u de geselecteerde delen van een afbeelding wilt vervangen. Maar je kunt ook opgeven welke elementen je ter vervanging wilt hebben door Vary (Regio) te combineren met de Remix-modus van Midjourney.
- Om deze functie te gebruiken, moet u eerst een afbeelding genereren binnen Midjourney, een van de afbeeldingen opschalen vanuit het gegenereerde afbeeldingsraster en Vary (Regio) activeren vanuit de opgeschaalde afbeelding. Hier kunt u een gedeelte of meerdere gedeelten selecteren die u wilt vervangen en op Verzenden drukken om een nieuwe reeks afbeeldingen te maken.
Wat is Vary Region op Midjourney?
Midjourney is sinds zijn debuut vorig jaar behoorlijk populair geworden vanwege zijn creatieve mogelijkheden, maar een ding dat het ontbeerde was de mogelijkheid om delen van een afbeelding te vervangen die Midjourney Vary (Region) noemt. Deze functie, ook wel bekend als ‘in-painting’ of ‘generatieve infill’, werkt op dezelfde manier als Adobe’s Generative Fill, waardoor gebruikers een gedeelte uit een bestaande afbeelding kunnen selecteren en dit gedeelte vervolgens kunnen vervangen door andere elementen.
Sommige toepassingen voor deze functie omvatten het verwijderen en vervangen van ongewenste objecten uit uw creaties, het toevoegen van nieuwe objecten in delen waar geen objecten zijn, het wijzigen van de belichting, de achtergrond of de sfeer van de afbeelding met een andere beschrijving, enz. ) kan worden gebruikt op bestaande afbeeldingen die u op Midjourney hebt gemaakt. Om toegang te krijgen tot deze optie, moet u eerst een afbeelding opschalen die u wilt wijzigen.
Wanneer deze functie is geactiveerd, toont Midjourney een Editor-venster waarin u delen van de afbeelding kunt selecteren die u opnieuw wilt genereren. U kunt het rechthoekige selectiegereedschap of het lassogereedschap gebruiken om uit de vrije hand een selectie te maken van het gedeelte dat u wilt vervangen.
U kunt Vary (Regio) gebruiken in combinatie met de Remix-functionaliteit om geselecteerde delen te vervangen door elementen die u opgeeft. Wanneer de functie wordt gebruikt zonder de Remix-modus, neemt Midjourney de creatieve controle over waarmee het geselecteerde deel moet worden vervangen.
Het aantal objecten dat u selecteert of het selectiegebied zijn van invloed op hoe anders de nieuwe sets afbeeldingen er uitzien ten opzichte van de originele afbeelding. Als u een groter gedeelte selecteert, zal Midjourney een creatievere rol spelen bij het vervangen van de elementen in het geselecteerde gebied, terwijl de opnieuw gegenereerde gedeelten subtielere veranderingen zullen ondergaan wanneer kleinere gedeelten worden geselecteerd.
Midjourney beweert dat de Vary Region-functie het beste werkt bij het vervangen van grotere delen van een afbeelding, ongeveer tussen 20% en 50%. Voor het vervangen van kleine (<20%) of veel grotere delen (>50%) van een afbeelding kunt u beter de opties Varieren (Subtiel) of Varieren (Sterk) gebruiken.
Gerelateerd : Wat is de herhaalparameter tijdens de reis en hoe deze te gebruiken
Hoe u Vary Region kunt gebruiken om specifieke delen van een afbeelding op Midjourney opnieuw te genereren
De Vary (Regio) is een uitbreiding van de Vary-opties – Vary (Strong) en Vary (Subtle) – die beschikbaar zijn op Midjourney sinds de release van versie 5.2. Met Vary (Region) geeft u in feite Midjourney aanwijzingen door aan te geven welk deel van de afbeelding u wilt wijzigen. U kunt de onderstaande instructies volgen om specifieke delen van een afbeelding op Midjourney opnieuw te genereren met behulp van de functie Vary (Regio).
Stap 1: Zoek een afbeelding die u wilt wijzigen
Voordat u de functie Vary (Regio) kunt gebruiken, moet u eerst de afbeelding lokaliseren die u met deze functie wilt wijzigen op Midjourney. Afbeeldingen kunnen alleen worden ingeschilderd als ze zijn gemaakt met Midjourney en aanwezig zijn op de Discord-server of chat waar je ze voor het eerst hebt gegenereerd. U kunt delen van een afbeelding die lokaal op uw computer is opgeslagen of op internet wordt gedeeld, niet opnieuw genereren.
Om aan de slag te gaan, opent u de Midjourney-server, Bot of uw Discord DM waar u de bestaande reeks afbeeldingen heeft gemaakt en zoekt u de afbeeldingen die u eerder hebt gegenereerd. U kunt de volgende reeks instructies overslaan als u al afbeeldingen heeft gegenereerd waarvan u wilt variëren en naar stap 2 van deze handleiding gaan.
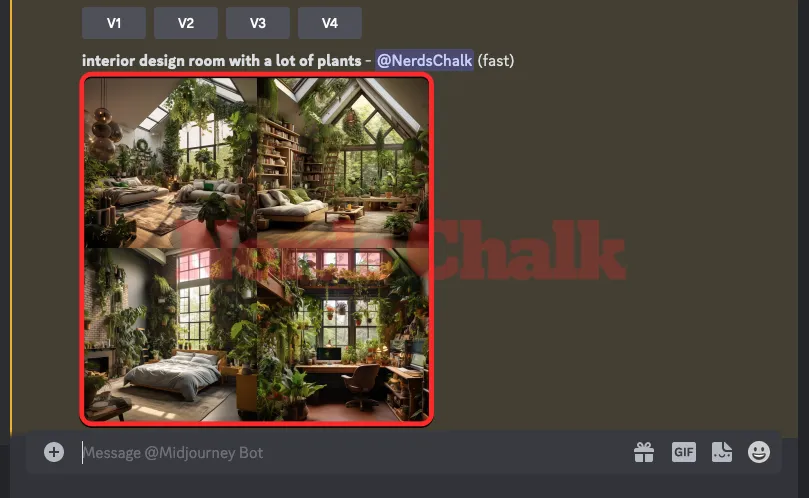
Als je helemaal opnieuw wilt beginnen en nieuwe afbeeldingen wilt genereren, open dan een van de servers van Midjourney of de Midjourney Bot op je server of Discord DM. Ongeacht waar u Midjourney opent, klik op het tekstvak onderaan. /imagineTyp en selecteer hier de optie /imagine in het menu.
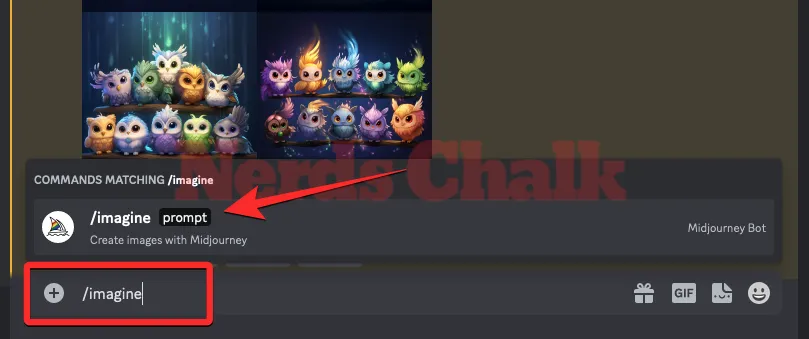
Voer nu de gewenste prompt in het ‘prompt’-vak in om Midjourney te verzoeken de originele afbeeldingen te maken en druk vervolgens op de Enter-toets op uw toetsenbord.
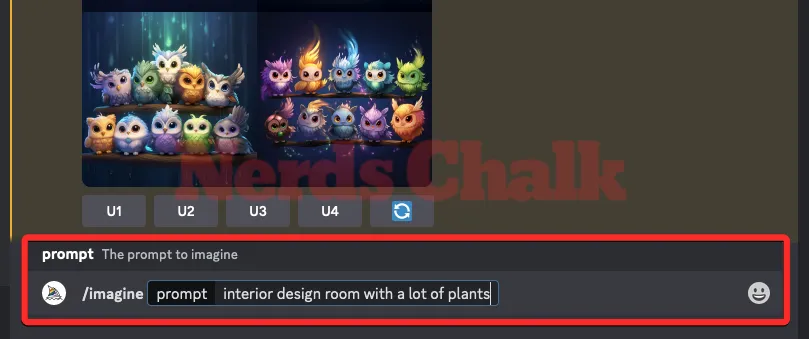
Midjourney verwerkt nu uw invoerprompt en maakt een set van 4 afbeeldingen op basis van uw prompt.
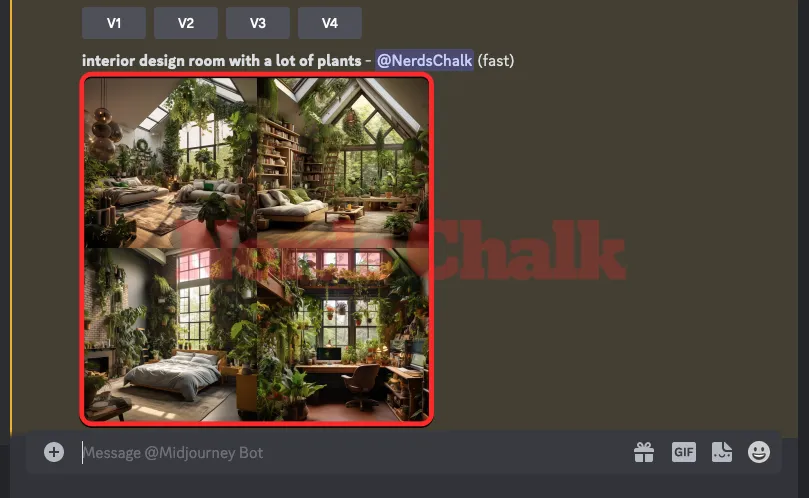
Zodra u de afbeelding heeft gevonden of een afbeelding heeft gemaakt die u opnieuw wilt genereren met behulp van de inpainting-tool van Midjourney, kunt u doorgaan naar de volgende stap om de gewenste afbeelding op te schalen en de functie Vary (Region) erop te gebruiken.
Stap 2: Schaal deze afbeelding op en activeer Vary (regio)
Voordat u delen van een afbeelding op Midjourney opnieuw kunt genereren, moet u de afbeelding opschalen waarvan u variaties wilt maken. Klik hiervoor op de overeenkomstige upscale-optie, een van U1 – U4 .
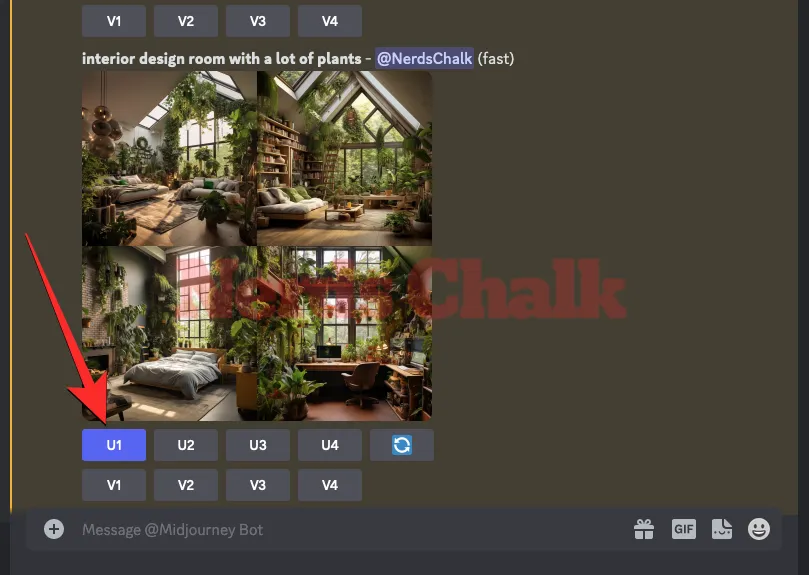
Wanneer u een afbeelding kiest om op te schalen, verwerkt Midjourney uw verzoek onmiddellijk en toont u de opgeschaalde versie van de geselecteerde afbeelding. Om een deel van deze afbeelding opnieuw te genereren, klikt u op de knop Variëren (regio) onder de opgeschaalde afbeelding op het scherm.
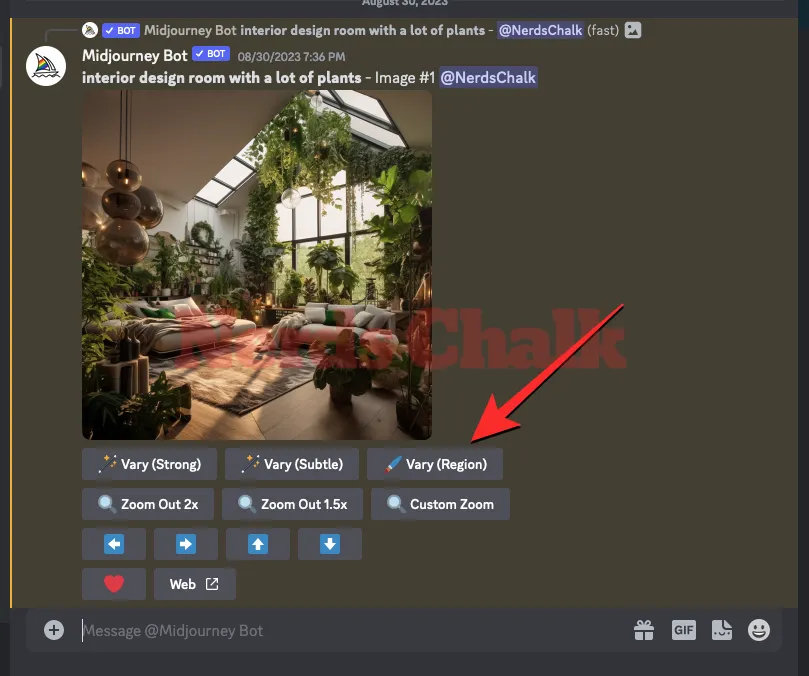
Wanneer u dat doet, toont de Midjourney Bot u een nieuw Editor-venster op het scherm met een voorbeeld van de opgeschaalde afbeelding. U kunt nu doorgaan naar stap 3 van deze handleiding om de delen van de afbeelding te selecteren die u wilt vervangen.
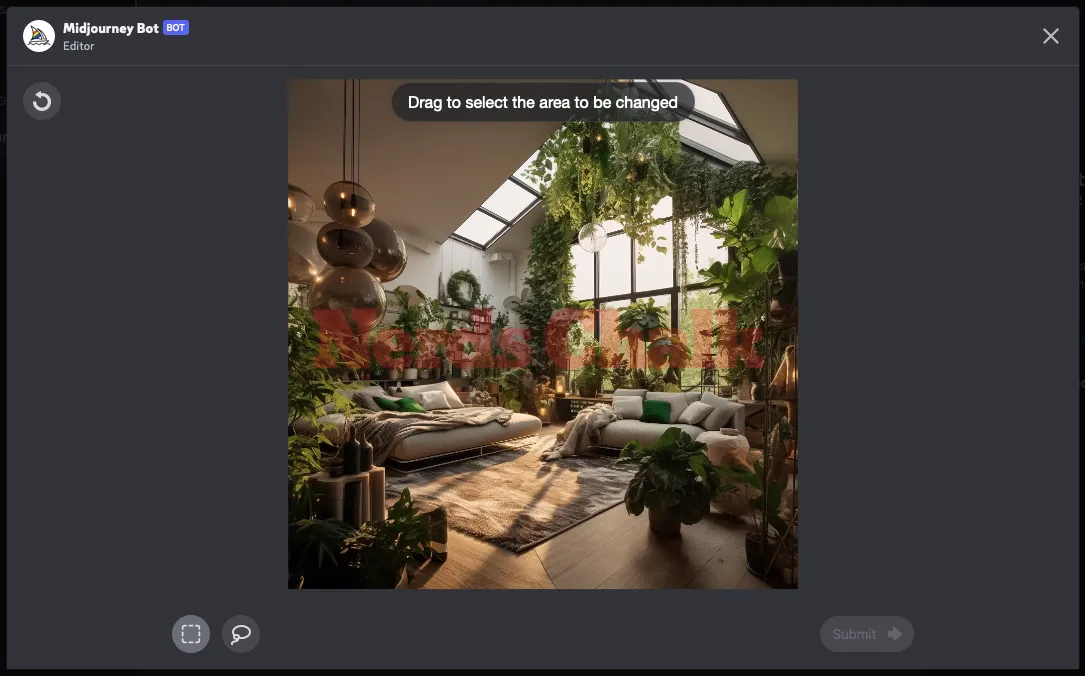
Stap 3: Selecteer delen van de afbeelding die u opnieuw wilt genereren
Wanneer het Midjourney Editor-scherm verschijnt, moet u nu het gedeelte van de afbeelding selecteren dat u opnieuw wilt genereren. Er zijn twee manieren om dat te doen: één met het gereedschap Rechthoek en de andere met het gereedschap Lasso.
Rechthoekgereedschap gebruiken
Met het gereedschap Rechthoek kunt u een rechthoekig gebied kiezen om het gedeelte van de afbeelding te markeren dat u door Midjourney wilt vervangen; het is over het algemeen geschikt om een groter gebied van een afbeelding te selecteren. Om dit hulpmiddel te gebruiken, klikt u op de knop Rechthoekgereedschap (degene gemarkeerd door een gestippeld vierkant pictogram) onder de afbeelding.
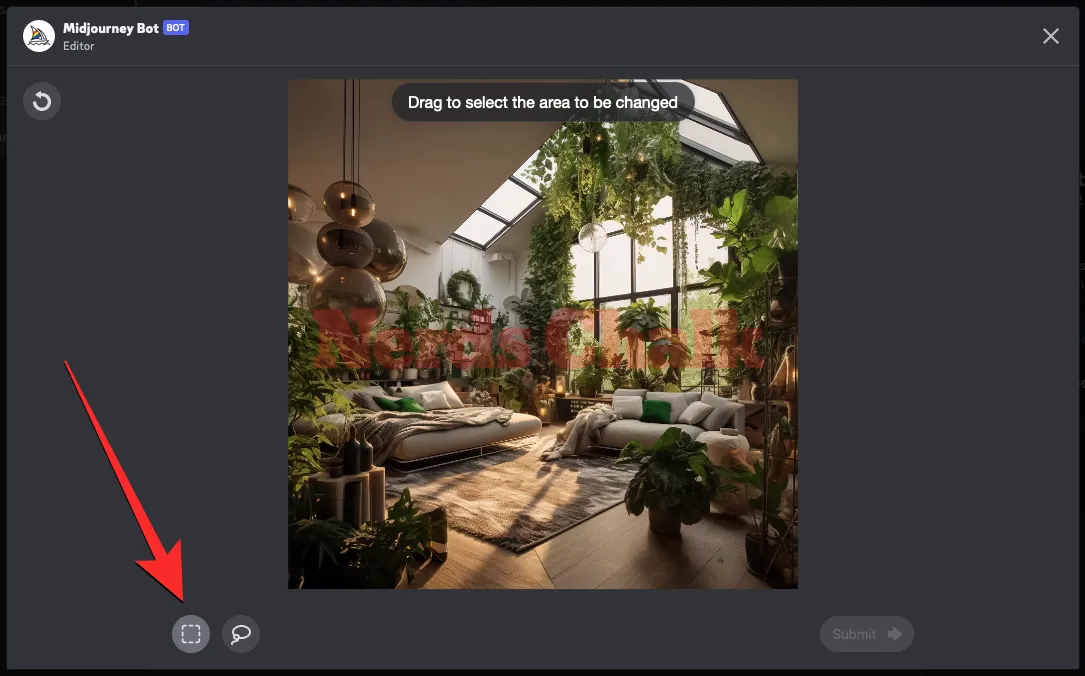
Als het gereedschap Rechthoek is geselecteerd, kunt u een rechthoek maken om een ongewenst gedeelte van de afbeelding te markeren door vanaf één punt te klikken en de aanwijzer diagonaal over dit gedeelte te slepen.
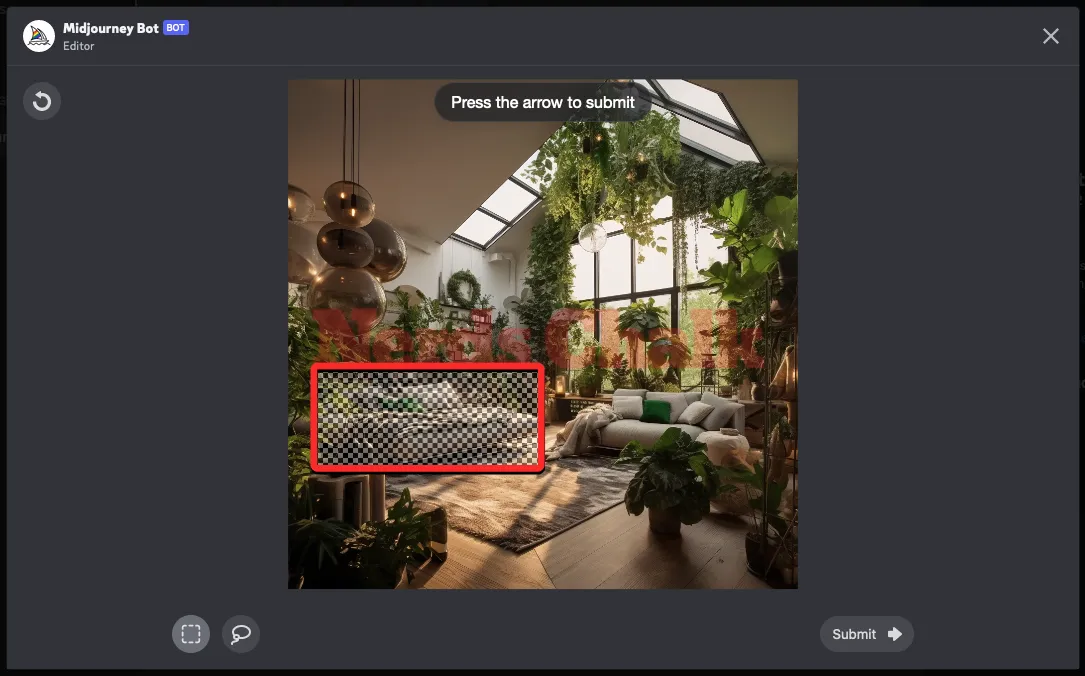
Met Midjourney kunt u meerdere gedeelten markeren of het gereedschap Rechthoek meerdere keren gebruiken om alle gebieden volledig te bestrijken die u door de AI-beeldgenerator opnieuw wilt creëren. Op deze manier kunt u op een andere rechthoek klikken en slepen die het eerder geselecteerde gebied overlapt, om het onderwerp of element dat u wilt vervangen volledig uit de afbeelding te selecteren.
Lasso-tool gebruiken
Met het gereedschap Lasso kunt u uit de vrije hand een selectie maken die u met de aanwijzer kunt verslepen; over het algemeen handig bij het selecteren van kleinere gebieden of onregelmatig gevormde objecten. Om het te activeren, klikt u op de Lasso-tool (een pictogram dat lijkt op dat van een ballon) onder de afbeelding in het Editor-scherm van Midjourney.
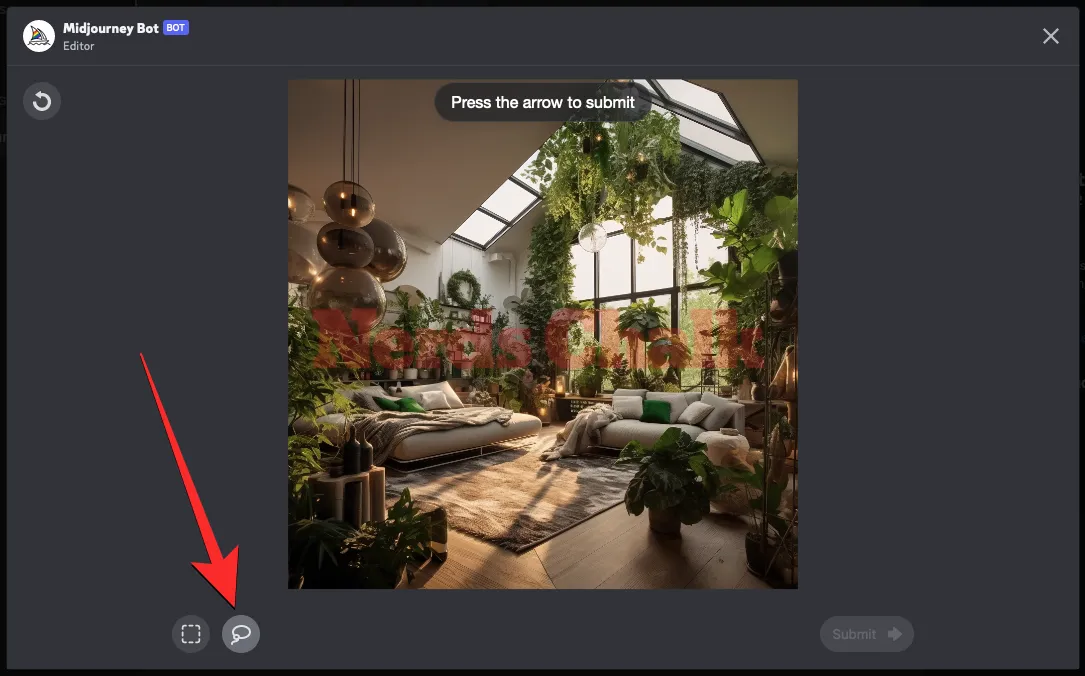
Wanneer de Lass Tool actief is, sleept u door het gedeelte van het scherm dat u wilt wijzigen. Je kunt het van het ene punt naar het andere slepen en vervolgens de aanwijzer naar een derde punt verplaatsen, zodat Midjourney het gebied tussen alle punten markeert.
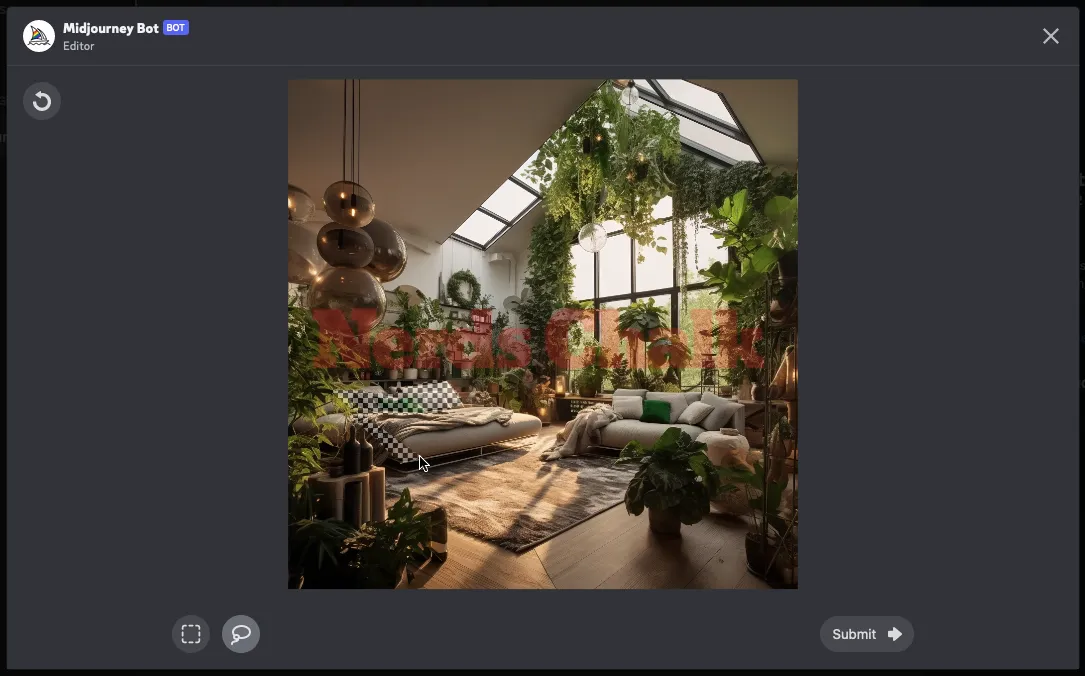
U kunt cirkelvormige gebieden, gebogen gebieden en kleinere objecten markeren met het gereedschap Lasso, omdat hiermee alleen het gebied wordt geselecteerd dat u wilt vervangen, en niets daarbuiten.
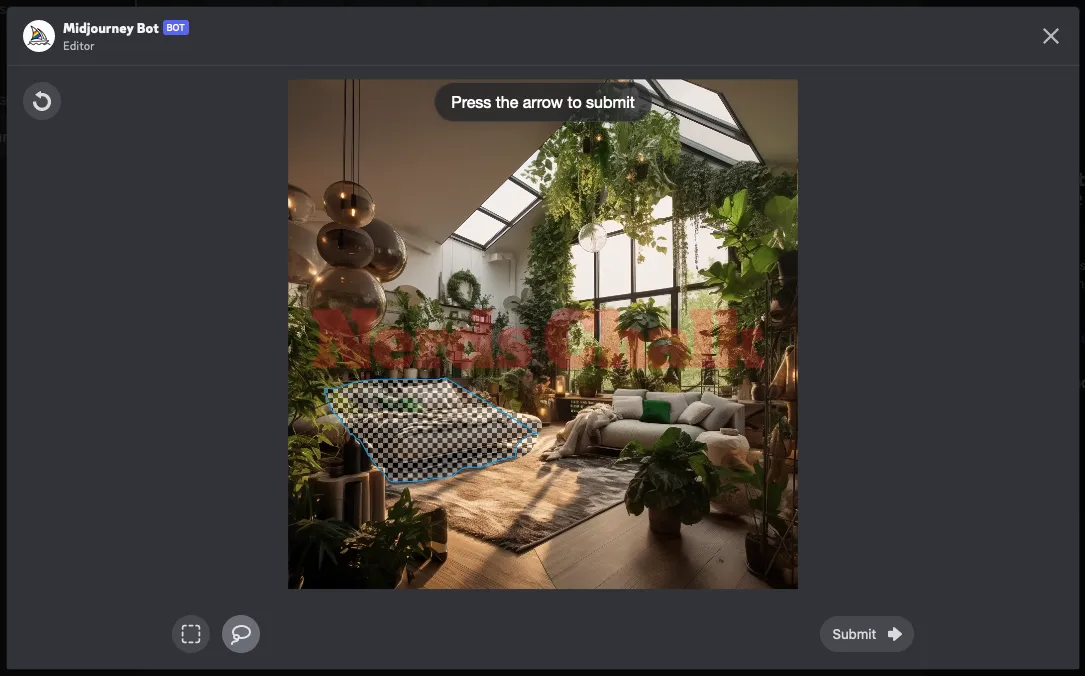
U kunt beide hulpmiddelen gebruiken om verschillende gedeelten binnen dezelfde afbeelding in het Editor-scherm te markeren. Wanneer u gebieden in het Editor-venster markeert, kunnen de geselecteerde gebieden niet worden bewerkt, maar er is een manier waarop u de selectie van een geselecteerd gebied kunt opheffen.
Als u een regio heeft geselecteerd die niet hoeft te worden geselecteerd voor regeneratie, kunt u de knop Ongedaan maken (gemarkeerd door een ronde pijl) in de linkerbovenhoek van de Editor gebruiken om de laatste selectie te annuleren. Laten we zeggen dat de laatste selectie die u in de Editor heeft gemaakt, deze potplant op de vloer is.

Als u op de knop Ongedaan maken drukt , wordt deze selectie verwijderd als u het gebied eerder in één keer had geselecteerd. Door herhaaldelijk op de knop Ongedaan maken te drukken, worden de voorgaande selecties één voor één verwijderd.
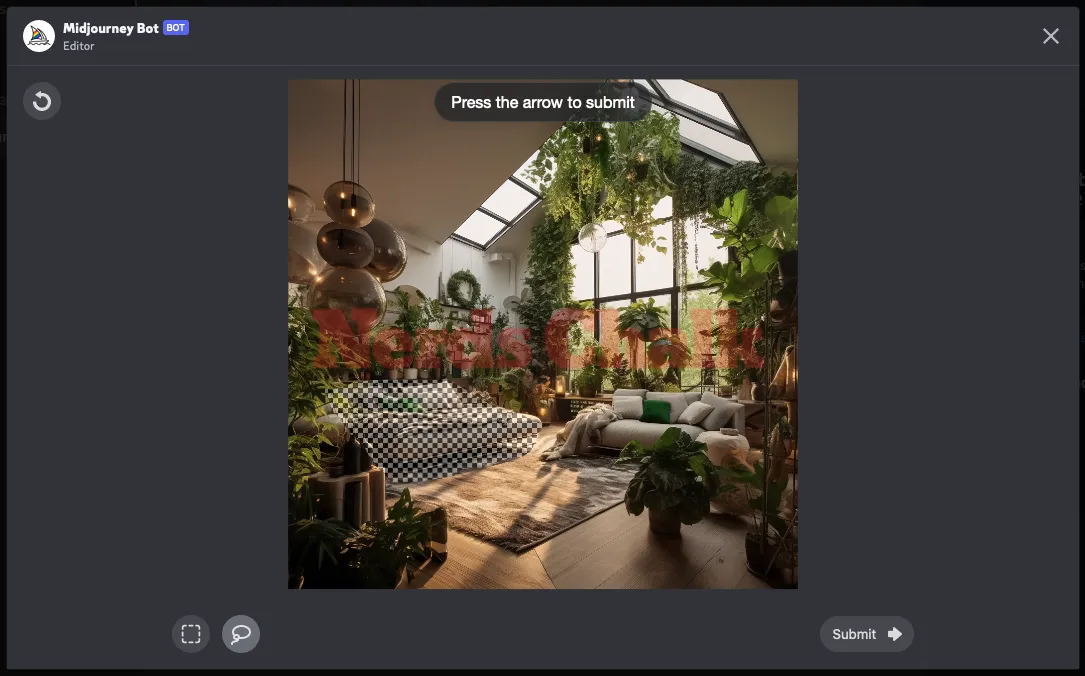
Nadat u de te vervangen delen heeft geselecteerd, klikt u op Verzenden in de rechteronderhoek.

Stap 4: Bekijk uw gewijzigde afbeeldingen
Wanneer u Midjourney uw verzoek verzendt met geselecteerde delen van uw afbeelding, wordt deze verwerkt. Eenmaal verwerkt, zie je een set van 4 afbeeldingen op het scherm, allemaal verschillend van elkaar. Geen van deze afbeeldingen bevat nu de elementen die u uit de geselecteerde regio wilde verwijderen.
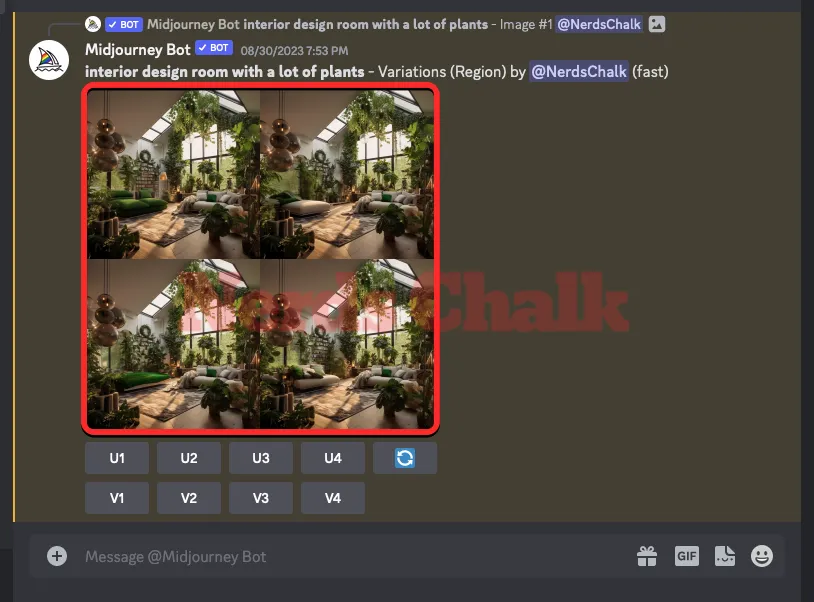
U kunt elk van deze afbeeldingen in een groter voorbeeld bekijken door op het afbeeldingsraster te klikken en vervolgens onder de afbeelding op Openen in browser te klikken.
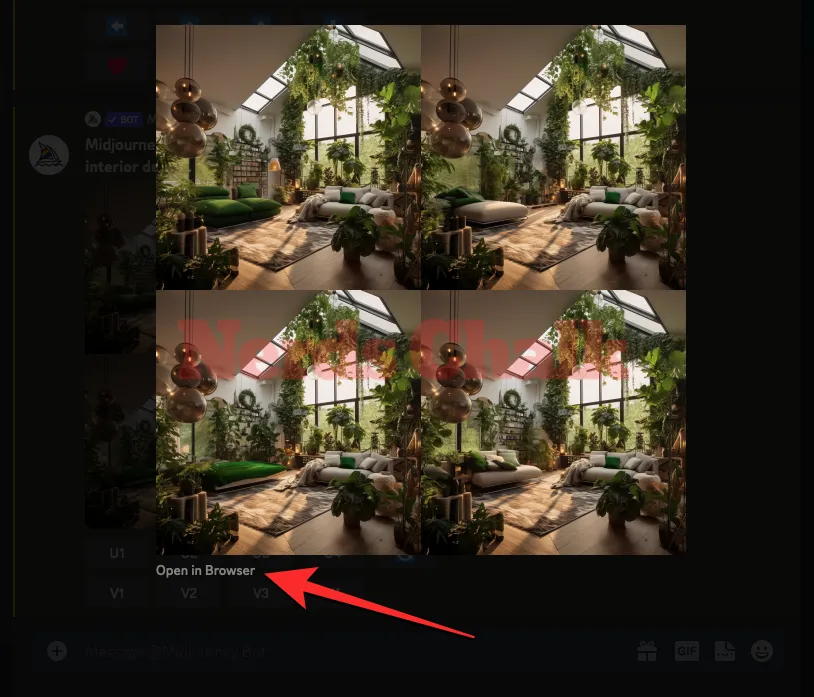
Vanaf hier kunt u de afbeeldingen die u hebt gegenereerd, opschalen of variëren, of de optie Variëren (Regio) opnieuw gebruiken op de originele afbeelding om meer geregenereerde creaties te krijgen.
Hier ziet u hoe de uiteindelijke reeks afbeeldingen eruit ziet in relatie tot de originele afbeelding.
| Originele prompt | Originele afbeelding | Geselecteerde portie | Eindbeeld |
| interieur designkamer met veel planten |  |
 |
 |
Gerelateerd : Hoe u eerder gegenereerde afbeeldingen opnieuw kunt maken met behulp van Seed on Midjourney
Hoe u specifieke delen van een afbeelding opnieuw kunt genereren met gewijzigde aanwijzingen
De bovenstaande gids omvat het gebruik van de functie Vary (Region), waarbij u een regio selecteert die u uit een afbeelding wilt vervangen en Midjourney beslist waarmee u deze wilt vervangen. Maar wat als u de beslissing van Midjourney terzijde wilt schuiven en het geselecteerde gebied wilt vervangen door elementen waarmee u het volgens u zou vervangen? U kunt dat doen en de Midjourney-bot verzoeken de selectie opnieuw te genereren met de door u gewenste objecten door deze in een aangepaste prompt op te geven.
Stap 1: Schakel de Remix-modus in tijdens de reis
Dit is mogelijk door de Remix-modus op Midjourney te gebruiken , het hulpprogramma waarmee je de aanwijzingen tussen variaties kunt wijzigen. Dit zorgt ervoor dat de nieuwe set afbeeldingen niet alleen gebaseerd is op de originele prompt en de gegenereerde afbeeldingen, maar dat ze ook ideeën krijgen van de nieuwe prompt die u met Remix gebruikt. U kunt deze modus gebruiken om de invoerprompt zo te wijzigen dat u het onderwerp, de belichting, de omgeving en het medium van de originele compositie verandert.
De Remix-modus maakt het dus gemakkelijk voor u om delen van een afbeelding opnieuw te genereren, omdat u deze kunt vervangen door elementen die u aan de bestaande afbeeldingen wilt toevoegen. Om specifieke delen van een afbeelding opnieuw te genereren met gewijzigde aanwijzingen, moet u de Remix-modus op uw Midjourney-account inschakelen om door te gaan.
Om de Remix-modus op Midjourney in te schakelen, opent u een van de servers van Midjourney op Discord, of opent u de Midjourney Bot vanaf uw Discord Server of Discord DM. Ongeacht hoe u er toegang toe krijgt, tikt u op het tekstvak onderaan. Typ hier /settings, klik op de optie /settings en druk vervolgens op de Enter -toets op uw toetsenbord.
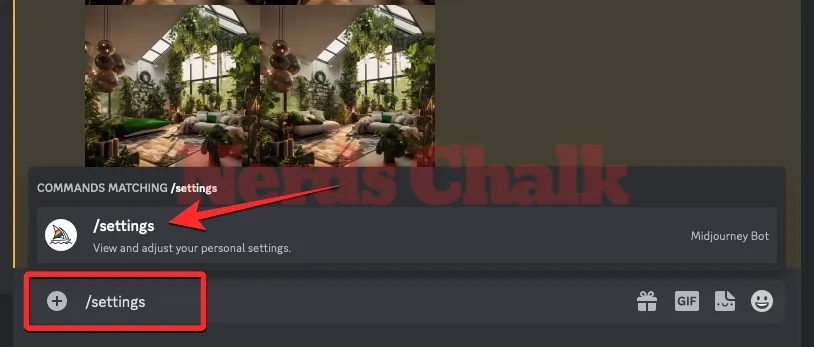
In het Midjourney-antwoord dat verschijnt, klikt u op Remixmodus .
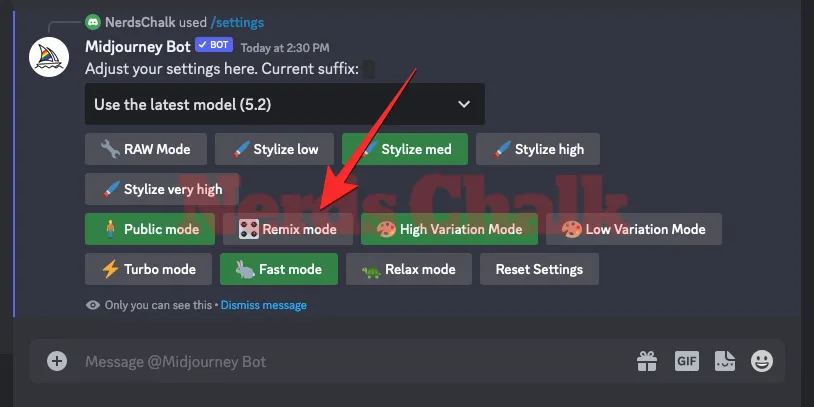
Wanneer u dat doet, wordt de optie Remix-modus gemarkeerd met een groene achtergrond. U kunt nu beginnen met het maken van afbeeldingen terwijl de Remix-modus is ingeschakeld en wanneer u varianten van een gegenereerde afbeelding maakt met behulp van Vary (Regio), zal Midjourney u vragen een nieuwe prompt in te voeren.
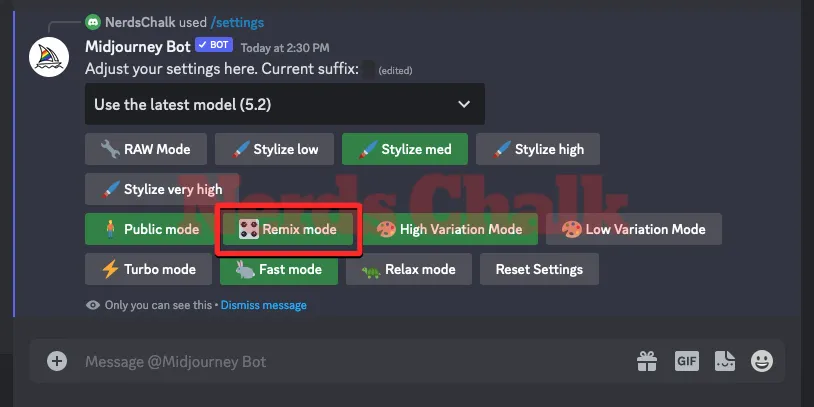
Stap 2: Volg stap 1-3 uit de bovenstaande handleiding
Als de Remix-modus is ingeschakeld, kunt u nu de optie Varieren (Regio) gebruiken op een afbeelding die u leuk vindt, zodat u de aanwijzingen voor de gewenste afbeelding kunt wijzigen. Hiervoor moet u het afbeeldingsraster lokaliseren dat u oorspronkelijk hebt gegenereerd of afbeeldingen maken met een prompt vanaf het begin, een van de afbeeldingen daaruit opschalen en vervolgens de optie Vary (Region) activeren vanuit de opgeschaalde afbeelding.
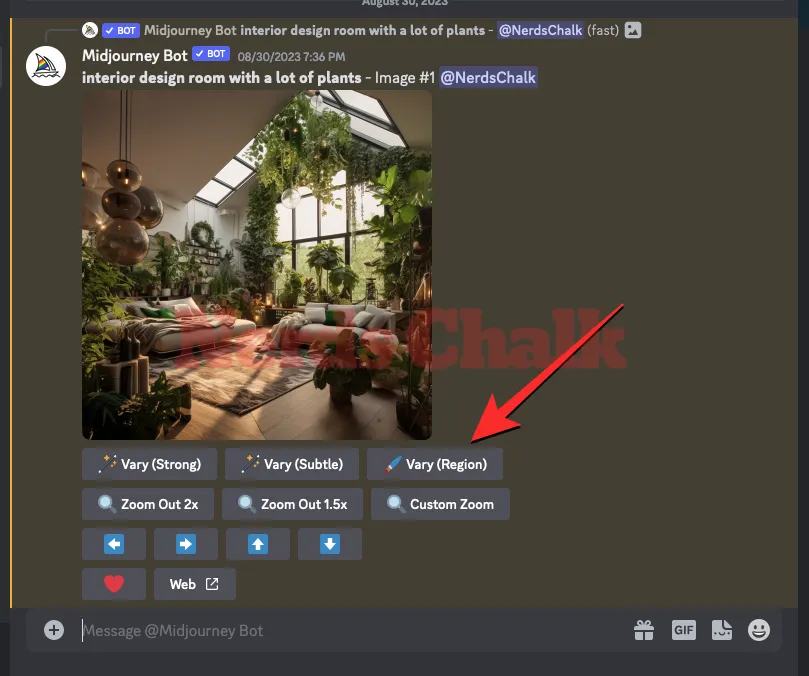
U kunt dat doen door de instructies in stap 1-3 van de bovenstaande gids te volgen totdat u het Editor-scherm van Midjourney bereikt en het gebied selecteert dat u wilt vervangen.
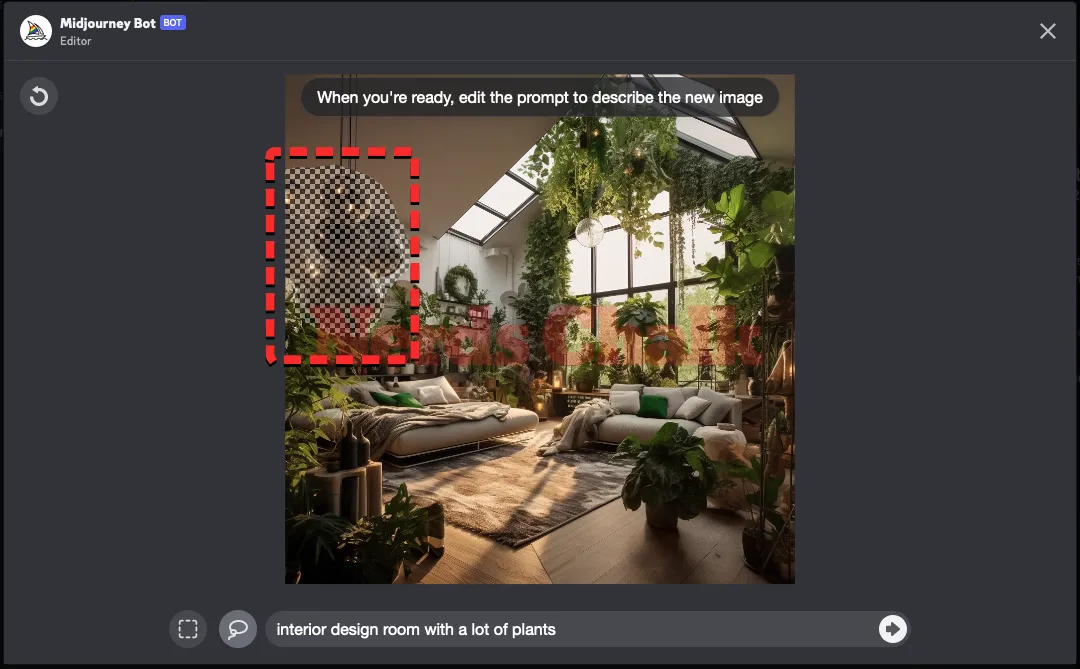
Zodra u de delen van de afbeelding heeft geselecteerd die u wilt wijzigen, kunt u doorgaan naar stap 3 hieronder.
Stap 3: Wijzig aanwijzingen om geselecteerde delen van de afbeelding opnieuw te genereren
Zodra u de functie Vary (Region) hebt geactiveerd en gedeelten van de afbeelding hebt geselecteerd die u opnieuw wilt genereren, kunt u de prompt wijzigen in het tekstvak dat onder de afbeelding verschijnt in het Editor-scherm van Midjourney. Wanneer u de beschrijving wijzigt, moet u zich concentreren op de details die u in het geselecteerde gedeelte van de afbeelding wilt introduceren.
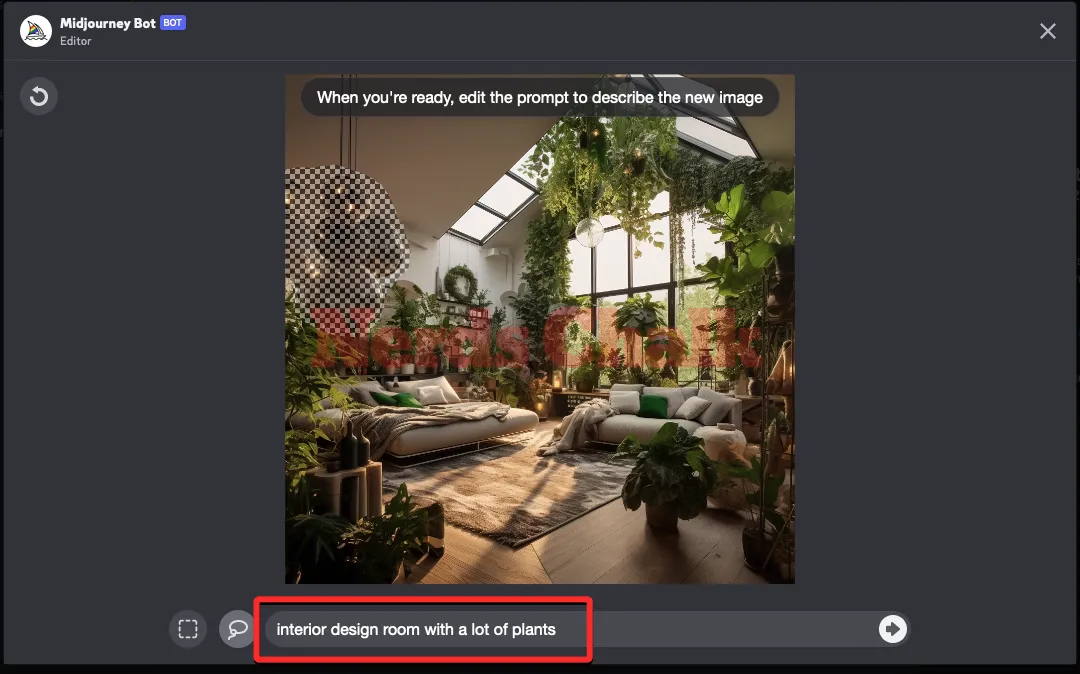
U kunt dus delen van de beschrijving wissen die betrekking hebben op de niet-geselecteerde delen van de afbeelding en deze woorden vervolgens vervangen door trefwoorden om de elementen te beschrijven die u aan het geselecteerde gedeelte wilt toevoegen. Terwijl u dit doet, kunt u de woorden die het medium of het afbeeldingstype beschrijven intact laten, maar andere delen vervangen door de objecten of elementen die u Midjourney in het geselecteerde gebied wilt laten voorstellen.
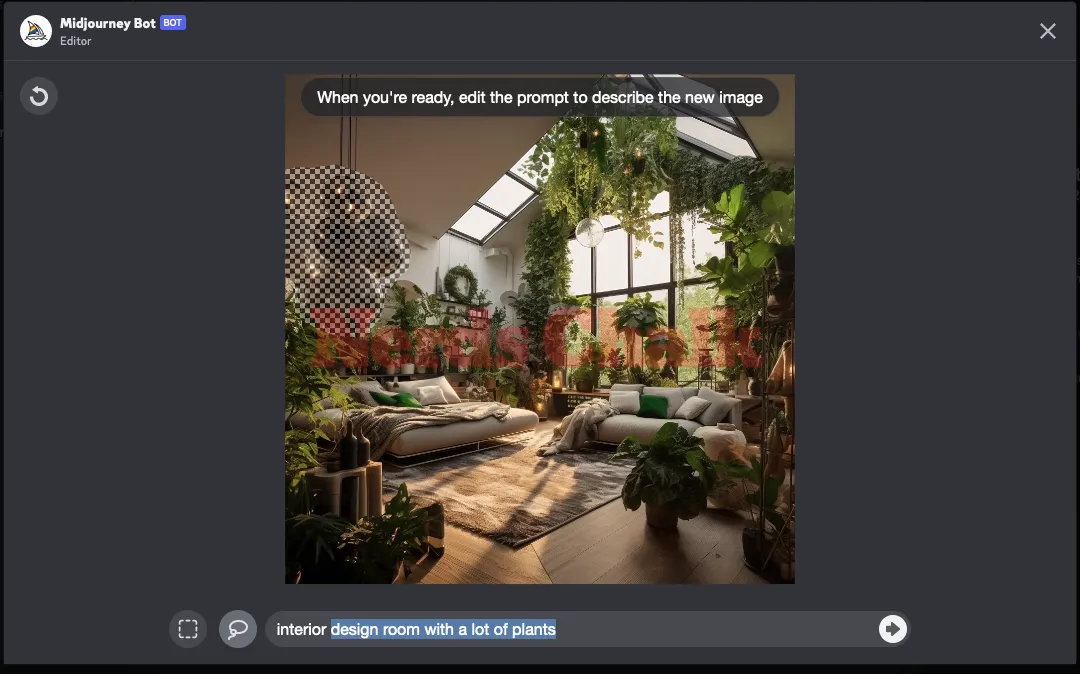
Hoewel de Midjourney Bot elementen van de bestaande afbeelding in overweging neemt, kunt u uw prompt aanpassen met de nadruk op wat u wilt laten gebeuren in het geselecteerde gebied om de gewenste resultaten te krijgen. Midjourney raadt aan om kortere gerichte aanwijzingen te gebruiken, omdat deze effectiever zijn dan het gedetailleerd beschrijven van de hele scène. Wanneer u meerdere delen van een afbeelding opnieuw genereert, raden we u aan om één deel tegelijk te vervangen om te voorkomen dat Midjourney de gewenste objecten over de hele afbeelding toevoegt.
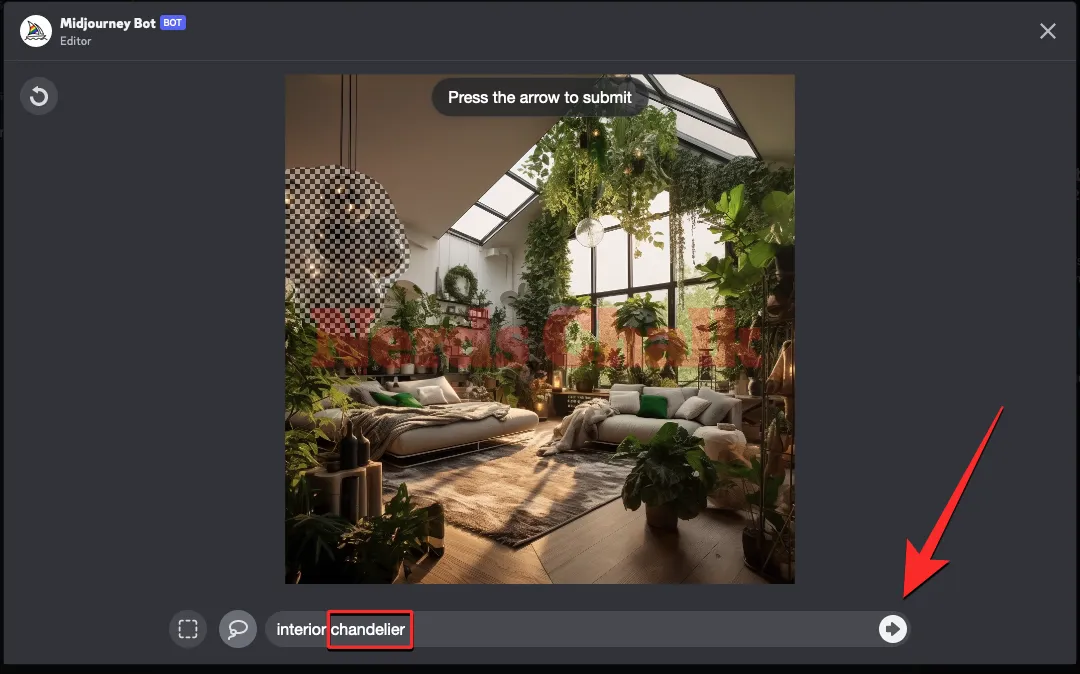
Nadat u de prompt hebt aangepast met een andere beschrijving, klikt u op de knop met de pijl naar rechts in de rechteronderhoek.
Wanneer u Midjourney uw verzoek verzendt met geselecteerde delen van uw afbeelding, wordt deze verwerkt. Eenmaal verwerkt, zie je een set van 4 afbeeldingen op het scherm, allemaal verschillend van elkaar. Geen van deze afbeeldingen bevat nu de elementen die u uit de geselecteerde regio wilde verwijderen.
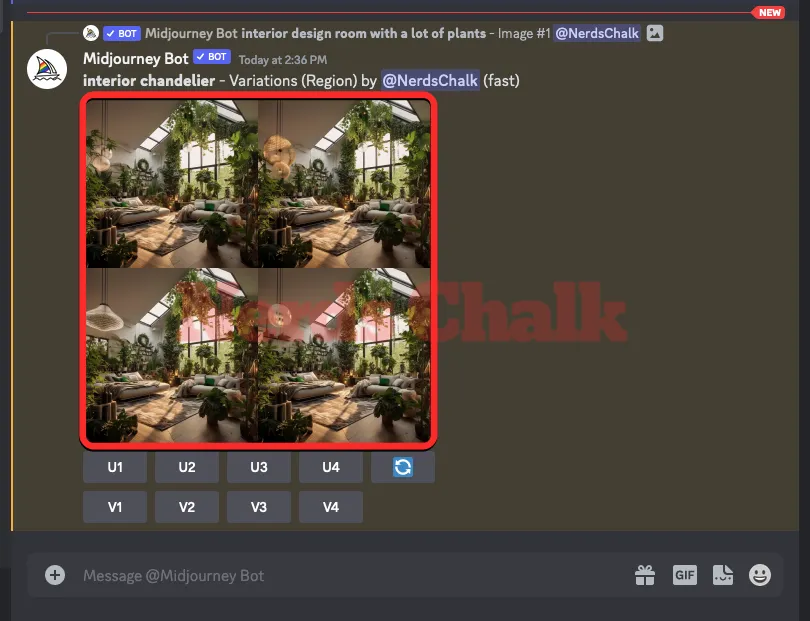
U kunt elk van deze afbeeldingen in een groter voorbeeld bekijken door op het afbeeldingsraster te klikken en vervolgens onder de afbeelding op Openen in browser te klikken.

Vanaf hier kunt u de afbeeldingen die u hebt gegenereerd opschalen of de optie Varieren (Regio) opnieuw gebruiken op de originele afbeelding om meer geregenereerde creaties te krijgen. U kunt ook een van de uitvoerafbeeldingen opschalen en vervolgens de tool Vary (Region) gebruiken om de afbeelding verder te bewerken met verschillende vervangingen.
Hier ziet u hoe de uiteindelijke reeks afbeeldingen eruit ziet in relatie tot de originele afbeelding.
| Originele prompt | Originele afbeelding | Geselecteerde portie | Gewijzigde prompt | Eindbeeld |
| interieur designkamer met veel planten |  |
 |
interieur kroonluchter |  |
Gerelateerd : Hoe u meerdere afbeeldingscreaties kunt genereren met behulp van permutatieprompts tijdens de reis
Wat gebeurt er als u een afbeelding opnieuw genereert die u al opnieuw hebt gegenereerd met Vary Region?
De in-painting-tool van Midjourney behoudt uw selectie, zelfs nadat u opnieuw gegenereerde versies van een opgeschaalde afbeelding in uw account heeft gemaakt. Als u eerder het gereedschap Variëren (Regio) op een afbeelding had gebruikt en een gebied selecteerde dat u wilde vervangen, kunt u door opnieuw naar de optie Varieren (Regio) te gaan de bestaande selectie in het Editor-scherm zelfs op een later tijdstip tonen.
Als u de functie Variëren (Regio) opnieuw gebruikt nadat u deze eerder op een opgeschaalde afbeelding hebt geactiveerd, kunt u deze selectie annuleren door op de knop Ongedaan maken in de linkerbovenhoek van de Editor te klikken. Hierdoor kunnen gebruikers eenvoudig verschillende delen van een afbeelding selecteren die ze opnieuw willen genereren, zonder andere aspecten van de originele afbeelding te wijzigen.
Wat voor soort afbeeldingen kun je maken met Vary Region?
We hebben de functie Vary (Regio) geprobeerd op een aantal afbeeldingen die we op Midjourney hebben gemaakt met aangepaste aanwijzingen, en voor het grootste deel kon het platform verbluffende resultaten produceren door de geselecteerde delen te vervangen door nieuwe elementen. Hier zijn een aantal voorbeelden:
| Originele prompt | Originele afbeelding | Gewijzigde prompt | Eindbeeld |
| een straataanzicht van een Amerikaans café uit de jaren 60 in de stijl van Adrian Donoghue |  |
Ford Mustang uit 1964 |  |
| surrealistisch beeld van een gigantische Arc de Triomphe-poort aan een kust in de stijl van Ben Goossens |  |
surrealistisch beeld van Taj Mahal aan zee in de stijl van Ben Goossens |  |
| Karen Knorr’s foto van een kamer in een Mughal-architectuur met ingewikkelde details – geen reflecties |  |
een oude glazen plank |  |
| Chris Burkard’s foto van een heuveltop met uitzicht op de zee – geen mensen, persoon |  |
berggeit kijkend naar de camera |  |
Dat is alles wat u moet weten over het gebruik van de functie Vary Region om specifieke delen van een afbeelding op Midjourney opnieuw te genereren.
VERWANT



Geef een reactie