Hoe u een externe harde schijf opnieuw formatteert zonder uw gegevens te verliezen
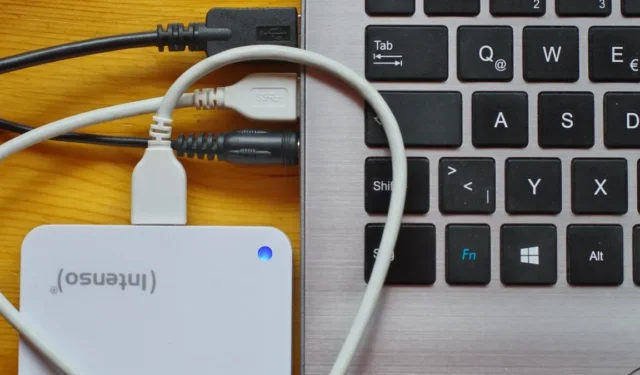

Bewaar jij backups van je harde schijf op een externe harde schijf? Hopelijk wel. Het is een slimme manier om uw gegevens veilig te houden. Maar wat gebeurt er als die schijf beschadigd raakt en u deze opnieuw moet formatteren om hem weer toegankelijk te maken? Kun je het opnieuw formatteren zonder al je gegevens te verliezen? Het korte antwoord is: ja. Het is mogelijk om een externe harde schijf opnieuw te formatteren en vervolgens een hulpmiddel voor gegevensherstel te gebruiken om uw gegevens te herstellen.
Hoe u een schijf opnieuw formatteert
Het opnieuw formatteren van een externe harde schijf op Windows is een vrij eenvoudig proces. U moet er echter dubbel zeker van zijn dat u een Quick Format voltooit . Een Quick Format verwijdert alleen de organisatiestructuur van de bestanden op de schijf, zonder de daadwerkelijke bestanden te verwijderen. Zie het als het weggooien van een aantal bestandsmappen, maar niet de inhoud ervan. Je stapelt de papieren gewoon allemaal op één stapel. Dat is wat Quick Format doet. Het verwijdert de mappen en laat de bestanden allemaal in één stapel achter.
Sluit eerst de externe schijf aan op uw computer en wacht tot Windows de schijf herkent. Open Verkenner en klik op Deze pc .
Zoek uw externe schijf in de lijst met Apparaten en stations , klik met de rechtermuisknop op de schijf en selecteer Formatteren . Zorg ervoor dat het vakje Snel formatteren is aangeklikt! Als dit niet het geval is, verliest u al uw gegevens.
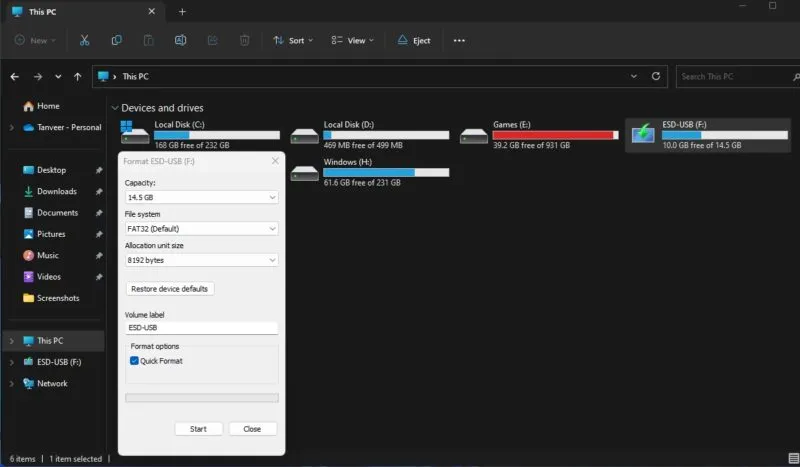
Laat alle andere instellingen hetzelfde en klik op Formatteren om het proces te starten.
Nadat u dit proces heeft voltooid, mag u geen gegevens meer naar uw externe schijf schrijven. Deze nieuwe gegevens overschrijven de bestanden die zijn achtergebleven tijdens het herformatteringsproces. Als u iets nieuws opslaat, wordt er ook niet slechts één bestand overschreven. Het kan mogelijk honderden van uw oude bestanden beschadigen.
Herstel uw gegevens
Nadat u uw externe harde schijf opnieuw hebt geformatteerd, is de volgende stap het gebruik van gegevensherstelsoftware van derden om al uw gegevens op te halen. U kunt enkele ingebouwde methoden gebruiken om verwijderde bestanden in Windows te herstellen , maar dit werkt mogelijk niet altijd. Hoewel de tools op deze lijst mogelijk niet 100 procent van uw bestanden kunnen herstellen, zal het gebruik ervan zeker meer besparen dan u zou hebben gedaan zonder dit proces te proberen. Er zijn verschillende softwareopties voor gegevensherstel waaruit u kunt kiezen, maar de hieronder genoemde zijn enkele van de meest populaire.
1. Recuva
Prijs: Gratis bij premium-opties
Recuva is populair vanwege de mogelijkheid om bestanden te herstellen van harde schijven, dvd’s of cd’s, geheugenkaarten en externe schijven. Recuva werkt door te zoeken naar gegevens zonder referentie, en staat bekend om het herstellen van de verloren mapstructuur en het hernoemen van twee bestanden met dezelfde naam tijdens gegevensherstel.
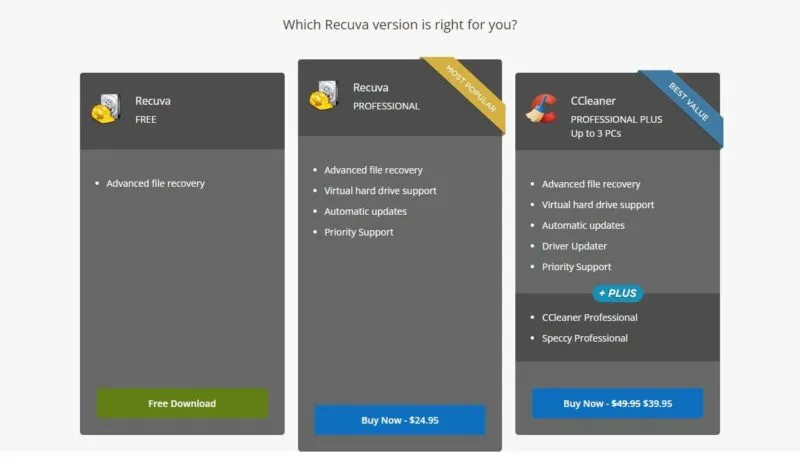
Het gebruik van Recuva, dat alleen voor Windows beschikbaar is, om verloren gegevens te herstellen is vrij eenvoudig. Installeer het op een andere schijf dan degene waarvan u gegevens probeert te herstellen. Bij de eerste keer opstarten vraagt de tool u naar de locatie waar u wilt scannen op verloren of verwijderde gegevens, naast de bestandstypen waarnaar u wilt scannen. U kunt alles selecteren als u alles wilt herstellen.
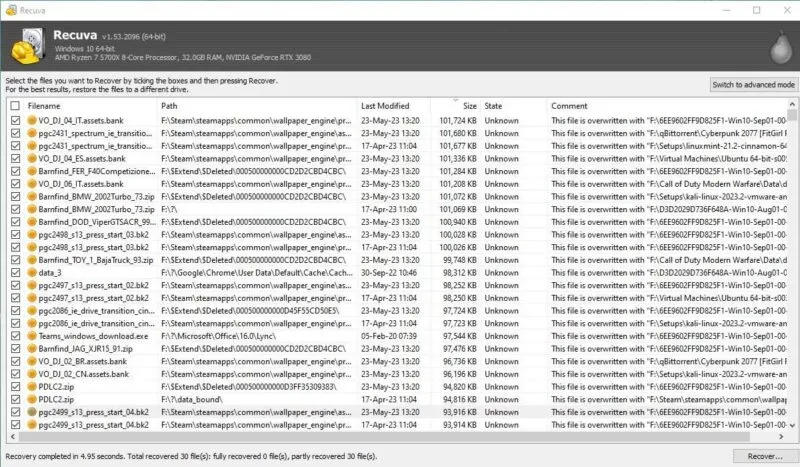
Afhankelijk van de partitiegrootte duurt de scan enkele seconden tot enkele minuten. U kunt ervoor kiezen om een diepe scan uit te voeren als de snelle scan er niet in slaagt de bestanden te vinden die u wilt herstellen. In mijn ervaring kon de gratis versie bijna alle verwijderde gegevens op mijn schijf detecteren en herstellen zonder enige datalimiet.
2. Stellair gegevensherstel
Prijs: Gratis bij premium-opties
Vanwege de efficiënte gebruikersinterface is Stellar Data Recovery uitstekend geschikt voor beginners en niet-technische gebruikers. Deze tool heeft zowel Windows- als macOS-versies, dus dat is nog een pluspunt. Hoewel de gratis versie een gegevensherstellimiet van 1 GB heeft, kan deze toch handig zijn als u slechts enkele belangrijke bestanden wilt herstellen. Voor nog meer kunt u bekijken welke bestanden herstelbaar zijn en vervolgens kiezen voor de betaalde versie om al uw gegevens te herstellen.
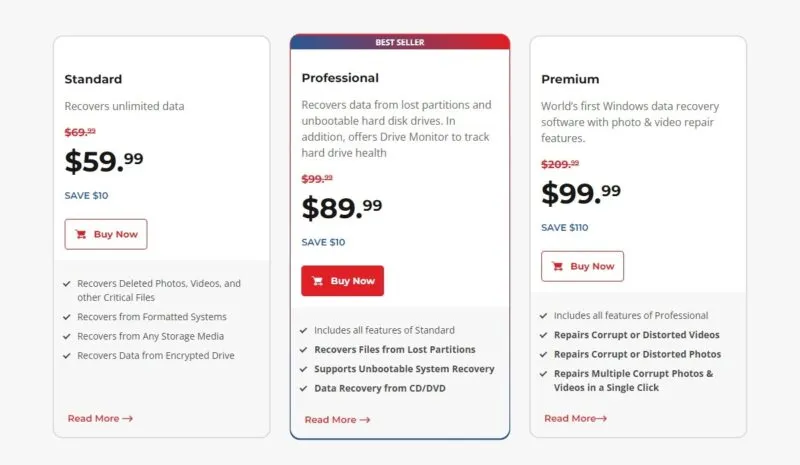
Het heeft een eenvoudige wizard die u vraagt waar u op moet letten en waar u naar verwijderde bestanden moet zoeken. Ook hier kunt u kiezen tussen de standaardscan en een diepe scan, op basis van de resultaten die u ziet. Zodra de scan is voltooid, selecteert u eenvoudig de bestanden die u wilt herstellen en op basis van de totale grootte kunt u ze herstellen in de gratis versie.
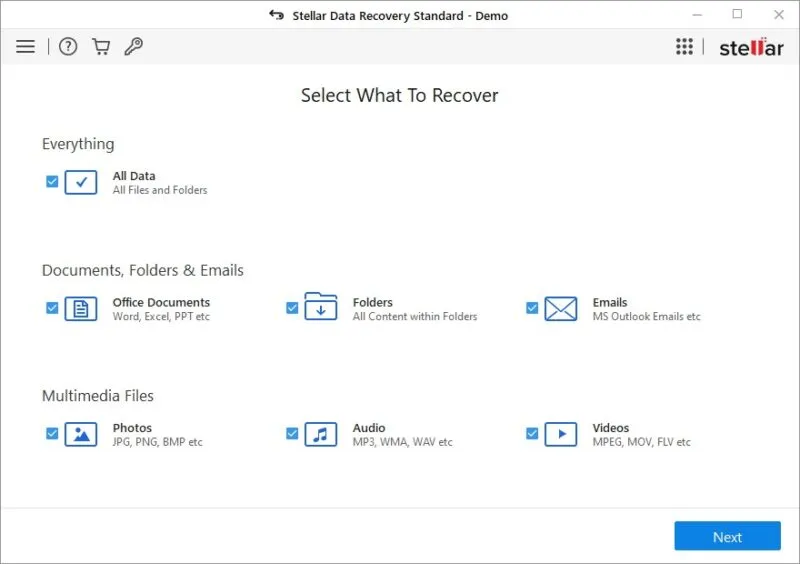
3. Ontrack EasyRecovery
Prijs: Gratis bij premium-opties
Ontrack EasyRecovery is een krachtpatser onder de dataherstelsoftware. Het staat vooral bekend om zijn vermogen om meer bestanden te herstellen dan zijn concurrenten, en de gebruikersinterface is vergelijkbaar met die van andere tools. De gratis versie heeft een gegevensherstellimiet van 1 GB en een limiet van 25 MB per bestand, zodat u kunt scannen en bekijken wat herstelbaar is voor het geval u grote bestanden moet herstellen. Het werkt op zowel Windows als Mac.
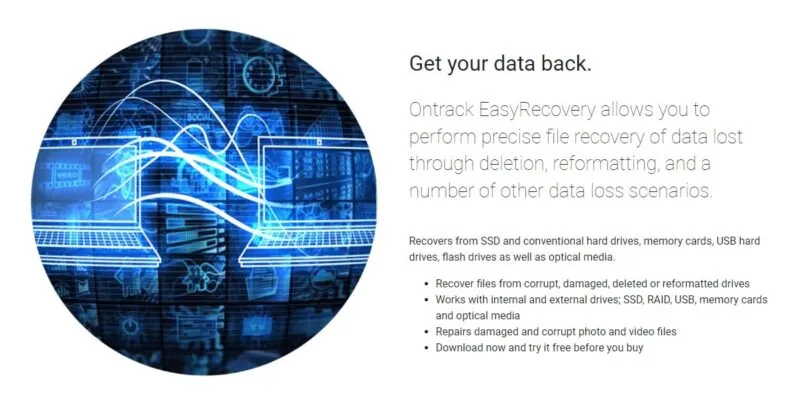
Het herstelproces werkt op dezelfde manier als andere tools in de lijst en u kunt de fysieke schijf of het station opgeven dat moet worden gescand. Er is een optie voor een diepe scan en het kiezen van het type bestand waarnaar u wilt scannen.
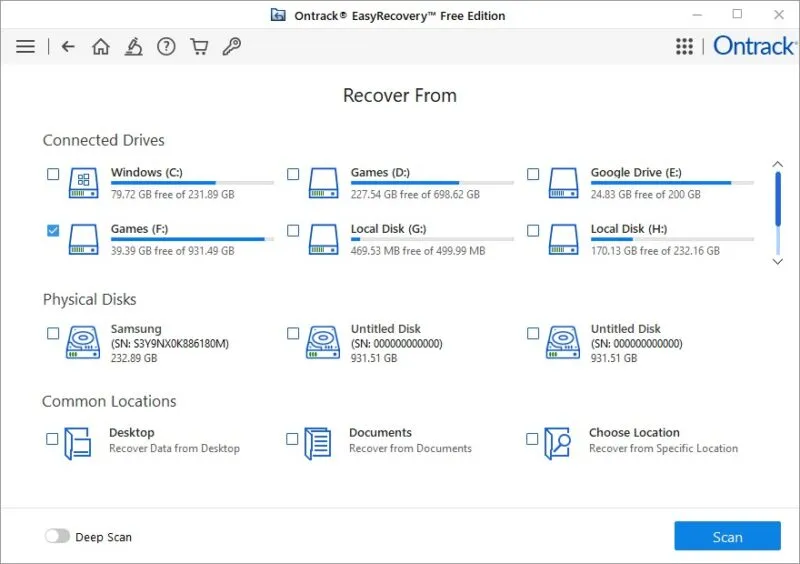
4. EaseUS-wizard voor gegevensherstel
Prijs: Gratis bij premium-opties
Een leuke feature van EaseUS Data Recovery Wizard is de vertrouwde gebruikersinterface, die is gestructureerd als Windows Verkenner, waardoor deze comfortabeler in gebruik is dan andere tools. De gratis versie herstelt in totaal slechts 500 MB aan gegevens voordat u moet upgraden naar de Pro-versie. Maar u kunt het nieuws over het product op sociale media verspreiden om een hogere gegevensherstellimiet van 2 GB te ontgrendelen. Mac-, Android- en iOS-versies zijn ook beschikbaar.
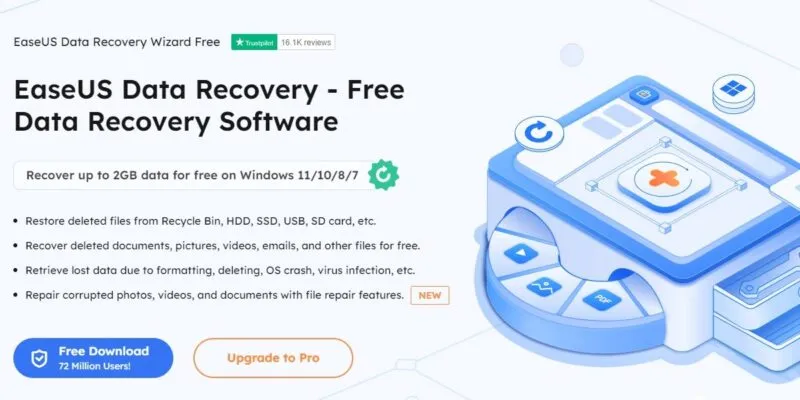
Houd er rekening mee dat er ook een aparte versie is die een gratis proefversie is van de Pro-versie, waarmee u alleen een voorbeeld van bestanden kunt bekijken en deze niet daadwerkelijk kunt herstellen.
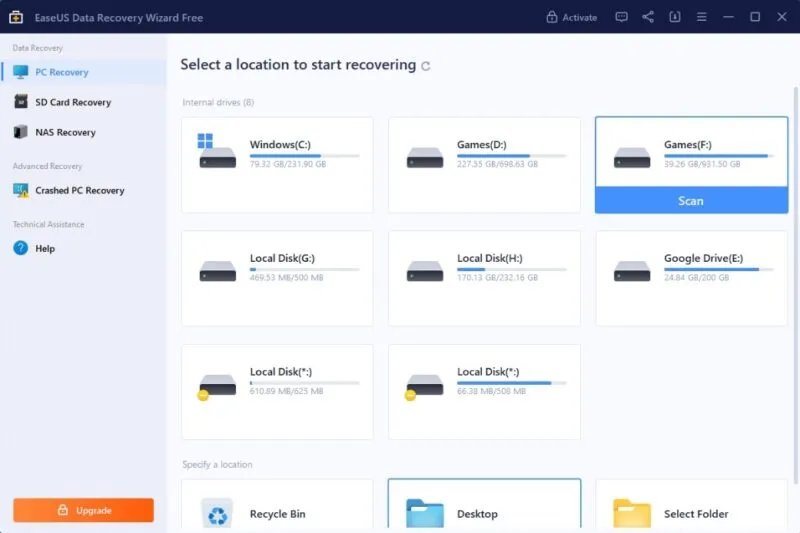
Het herstelproces is net zo eenvoudig als klikken op Scannen naast de schijf die u wilt scannen op verwijderde gegevens. U kunt ook een bepaalde map selecteren om te scannen. De scanduur duurde aanzienlijk langer vergeleken met andere tools op de lijst, omdat de tool niet duidelijk maakte dat een geavanceerde scan de standaardoptie was.
Veel Gestelde Vragen
Hoe kan ik de fout ‘Toegang tot externe harde schijf geweigerd’ in Windows oplossen?
Vaak worden externe harde schijven ontoegankelijk met fouten als ‘Toegang externe harde schijf geweigerd’ of ‘Locatie of schijf is niet toegankelijk’. In dergelijke gevallen is het opnieuw formatteren van uw externe harde schijf en het later herstellen van de gegevens niet de enige optie. U kunt fouten met toegang tot de externe harde schijf herstellen met behulp van een paar ingebouwde tools en methoden voordat u uw toevlucht neemt tot een format.
Hoe kan ik de USB-fout ‘Schijf is tegen schrijven beveiligd’ in Windows oplossen?
USB-schijven zijn gevoelig voor de fout ‘Schijf is tegen schrijven beveiligd’ op Windows-systemen. Als u met deze fout op uw machine wordt geconfronteerd, voer dan een paar controles uit en gebruik een paar ingebouwde hulpmiddelen om de USB-fout ‘Schijf is tegen schrijven beveiligd’ op Windows op te lossen.
Hoe kloon ik Windows naar een SSD?
Door uw systeemschijf naar een SSD te klonen, wordt een identieke afbeelding van uw Windows-partitie of -schijf gemaakt die u kunt gebruiken in geval van een systeemstoring of bij het migreren van een HDD naar een SSD. Dit herstelt Windows naar een werkende staat en is een van de eenvoudigste manieren om verloren gegevens te herstellen. Met enkele van de beste tools om Windows naar SSD te klonen, kunt u uw volledige Windows-installatie naar een SSD klonen, waardoor u het gedoe van het opnieuw installeren van Windows bespaart.
Afbeelding tegoed: Unsplash . Alle schermafbeeldingen door Tanveer Singh.



Geef een reactie