Hoe de grootte van het Excel-bestand verkleinen?
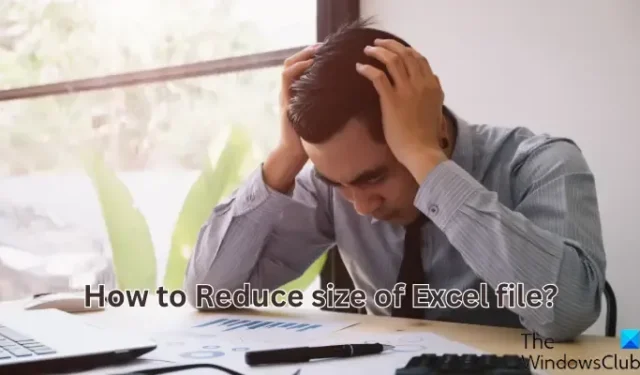
Hier zijn enkele methoden om de grootte van een Excel-bestand op Windows 11/10 te verkleinen. Veel gebruikers hebben gemeld problemen te ervaren vanwege de grote omvang van hun Excel-werkmap. Tijdens het laden van het bestand blijft Excel achterblijven of vastlopen. Enorme bestandsgrootte maakt het ook moeilijk om het bestand met anderen te delen. Nu kunnen verschillende factoren de grootte van uw Excel-bestand vergroten. Laten we deze redenen uitzoeken.
Waarom is mijn Excel-bestand zo groot?
Een van de belangrijkste redenen is dat afbeeldingen van hoge kwaliteit aan uw blad zijn toegevoegd. Afgezien daarvan is de spilcache die automatisch wordt gegenereerd wanneer u een draaitabel toevoegt, een andere reden achter grote Excel-bestanden. Andere redenen hiervoor zijn overmatige opmaak, te veel gegevens, ingesloten objecten en te veel werkbladen die in een enkele werkmap zijn toegevoegd.
Hoe de grootte van een Excel-bestand verkleinen?
Als de grootte van uw Excel-werkmap te groot is, kunt u de onderstaande tips en trucs gebruiken om de grootte van het Excel-bestand te verkleinen:
- Sla uw spreadsheet op als Excel binaire werkmap.
- Verwijder onnodige werkbladen, gegevens en ongebruikte formules.
- Comprimeer toegevoegde afbeeldingsbestanden.
- Sla de pivot-cache niet op bij uw Excel-bestand.
- Verwijder opmaak uit uw werkmap.
- Horloge verwijderen.
- Comprimeer het Excel-bestand met een speciale tool.
1] Sla uw spreadsheet op als Excel Binary Workbook
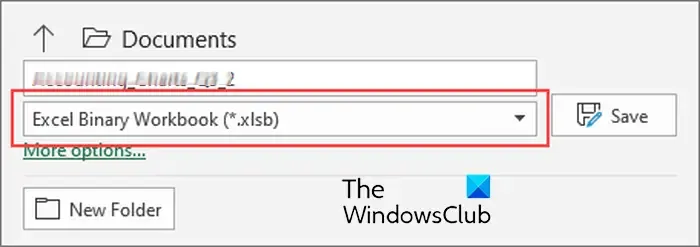
De eerste tip die we willen delen om de grootte van uw Excel-bestand te verkleinen, is om de werkmap op te slaan in Excel Binary Workbook (XLSB) -indeling in plaats van XLS- of XLSX-indeling. Deze indeling slaat de werkmap veel kleiner op, omdat gegevens in binaire indeling worden opgeslagen in plaats van op XML gebaseerde indeling.
Houd er rekening mee dat XLS- en XLSX-indelingen meer algemeen gebruikte indelingen zijn en werken met de meeste spreadsheetprogramma’s van derden. Het binaire formaat is echter prima als u het bestand alleen gebruikt met Microsoft Excel of andere software die het XSLB-formaat ondersteunt.
Volg de onderstaande stappen om uw spreadsheet op te slaan als Excel Binary Workbook:
- Open eerst het Excel-bronbestand en klik op de optie Bestand > Opties > Opslaan .
- Stel nu het uitvoerformaat in op Excel Binary Workbook (.xlsb) en druk op de knop Opslaan .
2] Verwijder onnodige werkbladen, gegevens en ongebruikte formules
U kunt ook proberen onnodige werkbladen zonder relevante of significante gegevens uit uw werkmap te verwijderen. Klik met de rechtermuisknop op de bladtab van onderen en kies de optie Verwijderen. Daarnaast kunt u ook ongewenste gegevens en formules wissen om de grootte van uw Excel-bestand te verkleinen.
3] Comprimeer toegevoegde afbeeldingsbestanden
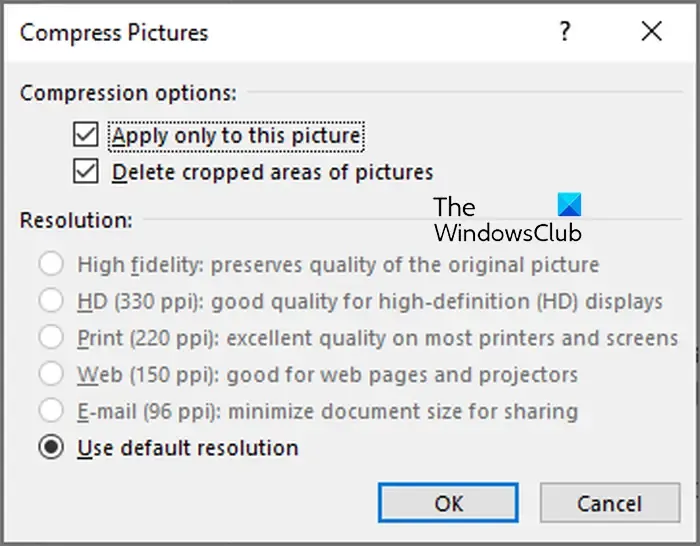
Wilt u de grootte van uw Excel-bestand verder verkleinen? Probeer de afbeeldingsbestanden die aan uw spreadsheet zijn toegevoegd, te comprimeren. Afbeeldingen met een hogere resolutie vergroten de bestandsgrootte van de Excel-werkmap. Verklein dus de grootte van ingesloten afbeeldingen en het zal automatisch de grootte van het Excel-bestand verkleinen.
Hier is hoe dat te doen:
- Selecteer eerst een afbeelding in uw Excel-bestand en ga naar het tabblad Afbeelding .
- Klik nu op de knop Afbeeldingen comprimeren onder de groep Aanpassen.
- Schakel vervolgens de selectievakjes Alleen toepassen op deze afbeelding in (selecteer volgens uw vereisten) en Verwijder bijgesneden gebieden van afbeeldingen .
- Klik daarna op de optie Standaardresolutie gebruiken onder Resolutie.
- Druk ten slotte op de knop OK om al uw afbeeldingen te comprimeren.
4] Bewaar de spilcache niet bij uw Excel-bestand
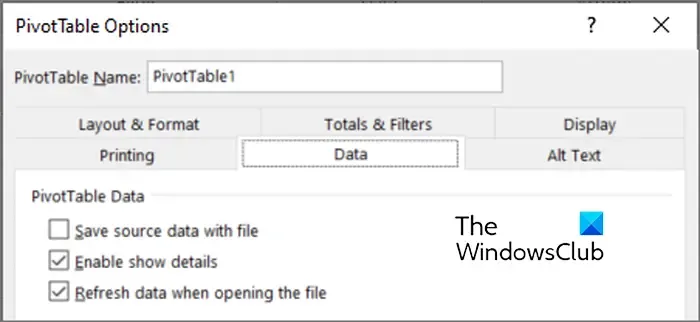
U kunt ook de spilcache uit uw werkmap verwijderen om de Excel-bestandsgrootte te verkleinen. Wanneer u een draaitabel in uw werkmap maakt, maakt Excel automatisch een draaitabel waarin in feite een replica van de gegevensbron wordt opgeslagen. Hoewel het nuttig is tijdens het proces, vergroot het de bestandsgrootte. U kunt dus de spilcache verwijderen om de bestandsgrootte van uw Excel-werkmap te verkleinen.
Om dat te doen, klikt u op een cel in uw draaitabel en gaat u vervolgens naar het tabblad Draaitabelanalyse . Kies nu onder de groep Draaitabel Opties en ga naar het tabblad Gegevens in het verschenen dialoogvenster. Schakel vervolgens de opties genaamd Brongegevens opslaan met bestand en Gegevens vernieuwen bij openen van het bestand uit .
Meer tips nodig om de bestandsgrootte van een Excel-werkmap te verkleinen? Ga verder met de volgende tip.
5] Verwijder de opmaak uit uw werkmap
Indien mogelijk kunt u de opmaak uit uw spreadsheet verwijderen om de grootte van een Excel-bestand te verkleinen. Opmaak is handig om uw werkmap uitgebreider en informatiever te maken. Het vergroot echter ook de bestandsgrootte aanzienlijk. Dus als je de mogelijkheid hebt om alle opmaak te verwijderen, doe dat dan, en het zal automatisch de bestandsgrootte van een grotere Excel-werkmap verkleinen.
Om dat te doen, gaat u naar het tabblad Start en klikt u op de optie Wissen > Opmaak wissen onder de groep Bewerken. Hiermee wordt de opmaak uit geselecteerde cellen verwijderd.
6] Horloge verwijderen
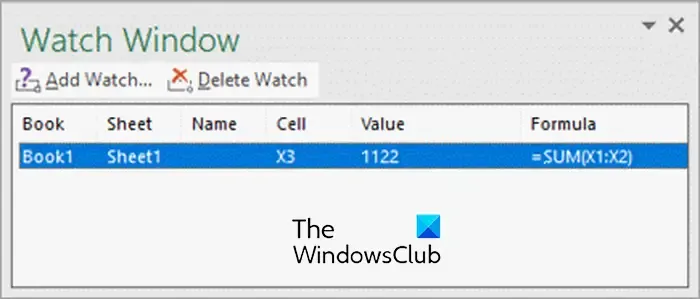
Excel biedt een Watch Window waarmee u eenvoudig formuleberekeningen en -resultaten kunt inspecteren, controleren of bevestigen in een grote werkmap met meerdere werkbladen. Het kan echter uw bestandsgrootte vergroten. Dus als je klaar bent met horloges, kun je ze verwijderen.
Om een horloge in Excel te verwijderen, gaat u naar het tabblad Formules en klikt u op de optie Watch Window . Selecteer nu toegevoegde horloges en druk op de knop Watch verwijderen .
7] Comprimeer het Excel-bestand met een speciale tool
Als het vermoeiend lijkt om de grootte van een Excel-bestand handmatig te verkleinen, raden we aan een hulpprogramma van derden te gebruiken. Er zijn tal van online tools en desktop-applicaties die u helpen de grootte van verschillende soorten bestanden, waaronder Excel-bestanden, te verkleinen. Als u op zoek bent naar een gratis, raden we u aan ClipCompress te gebruiken . Het is een goede online tool waarmee u de grootte van XLS- en XLSX-bestanden kunt verkleinen.
Ik hoop dat dit bericht je helpt de grootte van Excel-bestanden te verkleinen.
Welke software verkleint de Excel-bestandsgrootte?
Als u de grootte van een Excel-bestand offline wilt verkleinen, kunt u een desktoptoepassing gebruiken. Er zijn enkele bestandscompressiesoftware waarmee u ook de Excel-bestandsgrootte kunt verkleinen. Om er een paar te noemen, kunt u NXPowerLite of Excel File Size Reduce Software van Sobolsoft gebruiken. Dit is betaalde software met een proefversie. Als u een gratis tool wilt om de Excel-bestandsgrootte te verkleinen, gebruik dan gratis online tools zoals WeCompress of ClipCompress.



Geef een reactie