Hoe de latentie voor gamen op de pc te verminderen
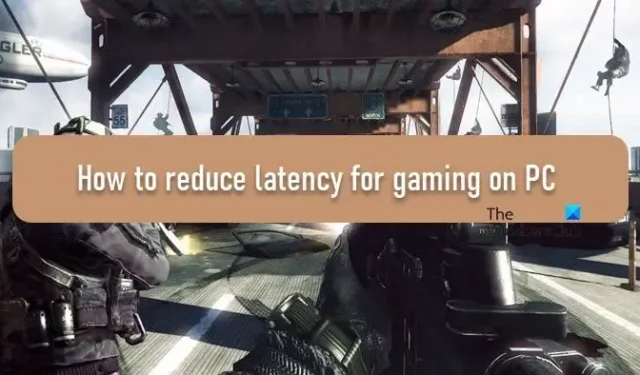
Als je een online gamer bent, is je hoogste prioriteit om latentie zoveel mogelijk te minimaliseren. Elk teken van latentie kan je ervaring verergeren en je kostbare K/D-ratio kosten. In dit bericht leren we hoe je latentie kunt verminderen voor gamen op een Windows 11/10-pc.
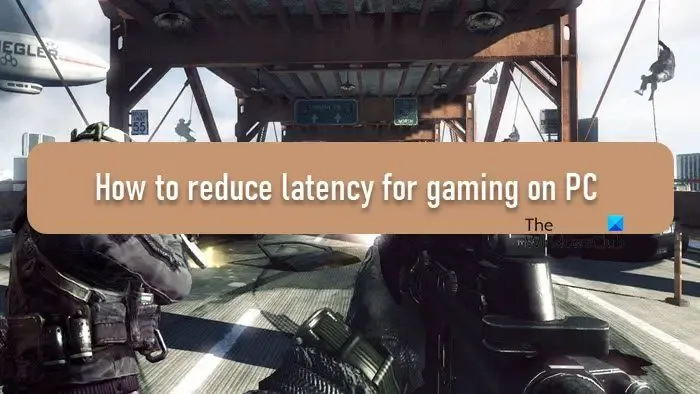
Hoe de latentie voor gamen op een Windows-pc te verminderen
Volg de onderstaande instructies om de latentie te verminderen tijdens het gamen op uw Windows 11/10-computer.
- Verlaag de resolutie van je spel
- Gebruik een Ethernet-kabel
- Stel het ultieme prestatievermogensplan in
- Vergrendel alle driver-DPC’s op één kern
- Dwing uw CPU om te allen tijde op volle toeren te draaien
- Sluit alle netwerkverbruikende applicaties
- Gebruik de NVIDIA Low Latency-modus
Laten we ze eens uitgebreid bespreken.
1] Verlaag de resolutie van je spel
Ten eerste moet je de resolutie van het spel dat je speelt verlagen. Dit zal niet alleen minder druk op je GPU leggen wanneer het die pixels probeert te renderen, maar vereist ook veel minder bandbreedte.
Elk spel heeft een methode om de resolutie te verlagen, maar de meeste doen dat via de in-game-instellingen. Doe dat en je zult een verbeterde latency opmerken.
2] Gebruik een Ethernet-kabel

Als je naadloos internet wilt zonder onderbrekingen, moet je altijd kiezen voor Ethernet-kabels. En als je een WiFi-verbinding deelt met familie of huisgenoten, kan het lastig zijn om ze te vragen om te stoppen met internetten als je aan het gamen bent. Je kunt proberen om games te spelen als ze weg zijn of je apparaat met een Ethernet-kabel op de router aan te sluiten. Ik zou voor de laatste optie kiezen.
3] Stel het ultieme prestatievermogensplan in
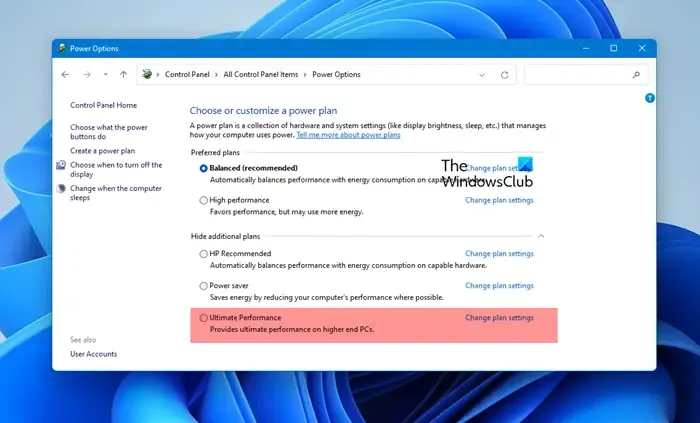
Microsoft heeft een modus gecreëerd om de hardwareprestaties te maximaliseren. Standaard is deze alleen beschikbaar op werkstations en niet op systemen met een batterij. Als u deze modus inschakelt op apparaten met een batterij, raakt de batterij sneller leeg. Omdat de meesten van ons het spel echter spelen terwijl ons apparaat is aangesloten, is er geen kwaad in om over te schakelen naar de Ultimate Performance Power-modus. Ga dus door en schakel het Ultimate Performance Plan in.
4] Vergrendel alle Driver DPC’s op één kern
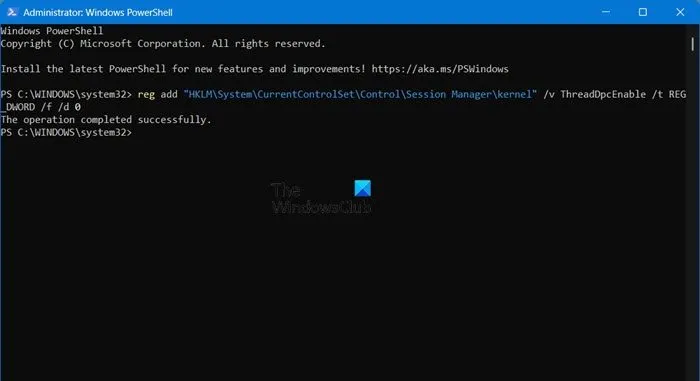
Het vergrendelen van alle Driver Deferred Procedure Calls (DPC’s) op één core kan helpen bij het beheren van DPC-latentieproblemen, met name in systemen waar bepaalde drivers hoge latentie veroorzaken. Om DPC te tweaken, zullen we wijzigingen aanbrengen in uw register, dus maak er vooraf een back-up van.
Open hiervoor PowerShell als beheerder en voer de volgende opdracht uit.
reg add "HKLM\System\CurrentControlSet\Control\Session Manager\kernel"/v ThreadDpcEnable /t REG_DWORD /f /d 0
Overweeg om de muisgevoeligheid in games te verlagen als deze is ingesteld op 5 of hoger. U kunt echter nog steeds problemen ondervinden met muizen met ingebouwde versnelling, waardoor het lastig is om nauwkeurige aanpassingen te maken. Dit kan worden vastgesteld door een muis te gebruiken zonder ingebouwde versnelling.
4] Dwing uw CPU om te allen tijde op volle toeren te draaien
Ook al wordt het niet aanbevolen, als je een behoorlijk koelsysteem hebt, kun je het inschakelen tijdens het gamen. Zodra je klaar bent met gamen, kun je het uitschakelen. Ook raden we je aan het niet in te schakelen op een laptop, omdat hun koelsystemen meestal kwetsbaar zijn. Dat gezegd hebbende, open PowerShell als beheerder en voer vervolgens de volgende opdrachten uit (één voor één) om deze functie in te schakelen.
powercfg.exe /setacvalueindex SCHEME_CURRENT SUB_PROCESSOR IdleDisable 1
powercfg.exe /setactive SCHEME_CURRENT
Om dit uit te schakelen, voert u de onderstaande opdracht uit.
powercfg.exe /setacvalueindex SCHEME_CURRENT SUB_PROCESSOR IdleDisable 0 powercfg.exe /setactive SCHEME_CURRENT
Nadat u de wijzigingen hebt aangebracht, start u het spel en zult u het verschil merken.
5] Sluit alle netwerkverbruikende applicaties
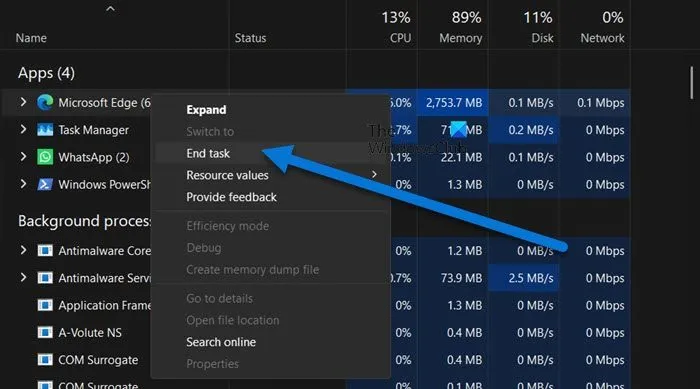
U kunt alle apps en services beëindigen die niet nodig zijn, maar wel uw netwerk gebruiken. Hierdoor kan uw computer al zijn bandbreedte kanaliseren om ervoor te zorgen dat uw games niet haperen. Open hiervoor Taakbeheer, ga naar het tabblad Netwerk, klik met de rechtermuisknop op de apps die hoog in de lijst staan en selecteer Taak beëindigen.
6] Gebruik de NVIDIA Low Latency-modus
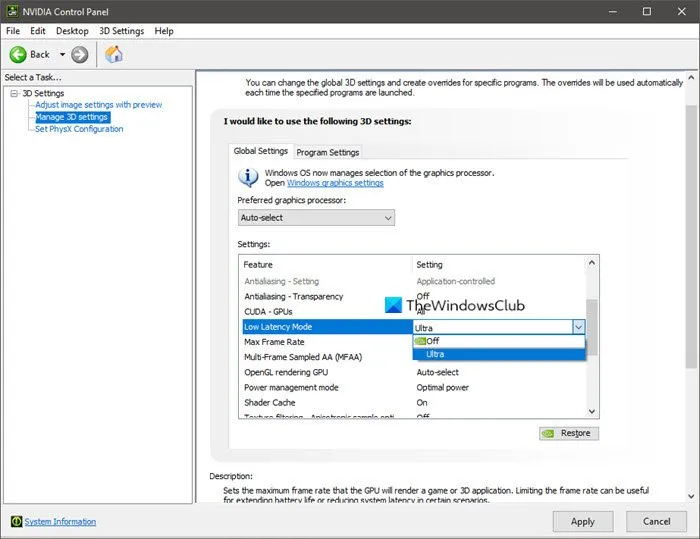
Als je een NVIDIA-driver hebt, kun je de NVIDIA Low Latency Mode inschakelen. Low latency-modi hebben de meeste impact als je game GPU-gebonden is en de framerates tussen de 60 en 100 FPS liggen. Door deze instelling in te schakelen, kun je games met een hoge framerate spelen zonder dat dit ten koste gaat van de grafische kwaliteit. Het verbetert je ervaring echter niet als je game CPU-gebonden is of als je een zeer hoge of zeer lage FPS hebt. Als je bovendien last hebt van inputlatentie of muisvertraging, lost deze instelling dat probleem niet op, omdat deze problemen vaak het gevolg zijn van lage framerates (FPS).
Dat is het!
Is 40 ms latentie goed voor gamen?
Ja, een latency van 40ms is goed voor gamen. Ons doel is om te streven naar een lage ping, zo laag als we kunnen gaan. Als dat betekent dat je naast de router moet gamen, dan is dat maar zo. We raden je echter aan om de bovenstaande suggesties te bekijken om de latency tijdens het gamen te verminderen.
Waarom is de latentie op mijn pc zo hoog?
Verschillende factoren beïnvloeden de latentie van uw computer. Meestal is het de bandbreedte van uw router die laag is of fluctueert, wat de reden is dat u een hoge ping ervaart. U kunt uw pc optimaliseren voor online gaming en de eerder genoemde suggesties volgen om de situatie te verhelpen.
Geef een reactie