Hoe u tekst uit afbeeldingen kunt redigeren en extraheren met het knipprogramma op Windows 11
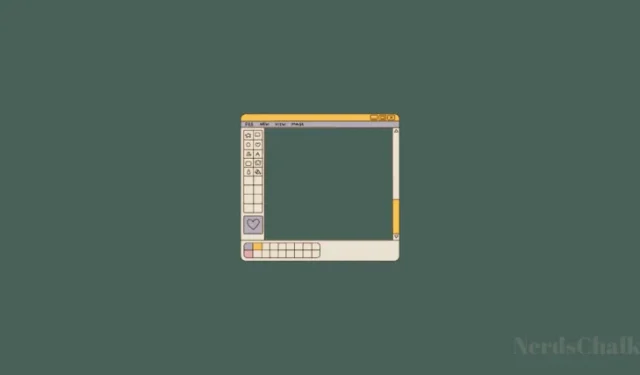
Wat te weten
- Klik op de knop ‘Tekstacties’ en zodra het Knipprogramma de tekst heeft geïdentificeerd, klikt u op Tekst kopiëren om deze naar het klembord te kopiëren, of op Snel redigeren om telefoonnummers en e-mails te verbergen.
- Hoewel u elk stuk tekst in een afbeelding kunt redigeren door tekst te selecteren, met de rechtermuisknop te klikken en Tekst redigeren te kiezen, werkt de optie momenteel niet voor Engelse tekst.
- Snipping Tool kan ook tekst uit een aantal andere talen identificeren.
Net als veel andere apps is Microsoft bezig met het updaten en stroomlijnen van de eigen screenshot-app van Windows, Snipping Tool, met een paar nieuwe mogelijkheden. Met ‘Text Action’, een nieuwe op OCR gebaseerde functie, kunt u nu communiceren met elke tekst in een afbeelding, die tekst extraheren en kopiëren, en gevoelige informatie redigeren.
Hier vindt u alles wat u moet weten om met het knipprogramma tekst in afbeeldingen te kopiëren en te redigeren.
Wat is tekstactie op het knipprogramma?
Momenteel alleen beschikbaar voor Windows Insiders in de Dev- en Canary-kanalen, kan de functie Tekstactie in het Knipprogramma selecteerbare tekst vinden en markeren in afbeeldingen en schermafbeeldingen die ermee zijn gemaakt. De tekst kan later naar het klembord worden gekopieerd of, afhankelijk van de aard van de tekst, worden geredigeerd om de privacy te behouden voordat deze wordt opgeslagen.
Er is een knop Snel redigeren om automatisch e-mails en telefoonnummers te verbergen als deze in de afbeelding staan, waardoor het werken met digitale documenten, webinhoud en afbeeldingen met gevoelige gegevens kan worden versneld. Beide tekstacties zijn bedoeld om de interactie met tekst in afbeeldingen en met wat u op het scherm ziet te vereenvoudigen.
De tekstacties van Snipping Tool liggen heel dicht bij de functie Tekstextractor van PowerToys, wat een goed alternatief is als de eerste nog niet voor u beschikbaar is.
Tekst extraheren met het Knipprogramma
Om te beginnen met het extraheren van tekst uit een afbeelding, opent u eerst de Knipprogramma-app vanuit Start.

Klik met het camerapictogram geselecteerd op Nieuw .
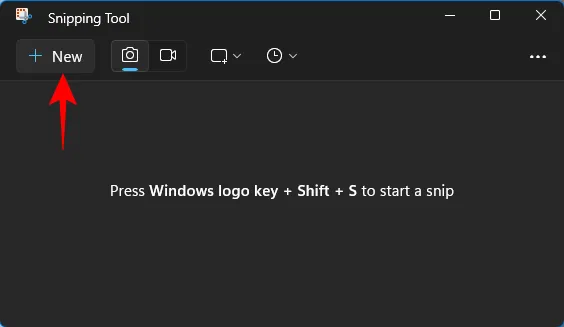
Teken een kader rond het gebied dat u wilt vastleggen.
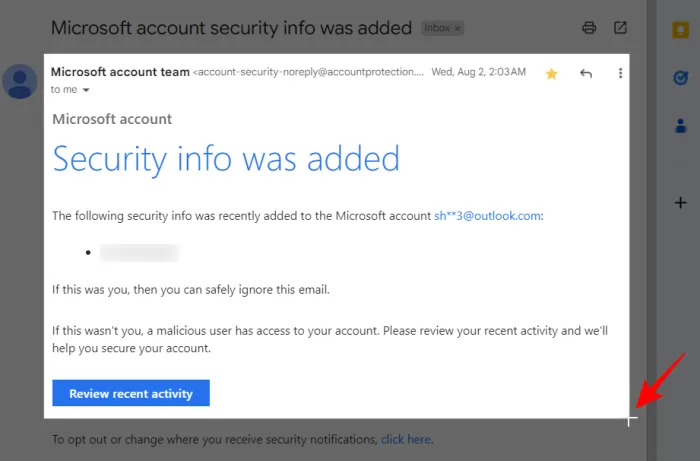
Als u klaar bent, keert u terug naar het Knipprogramma-venster. Klik hier op de knop Tekstacties in de hoofdwerkbalk.
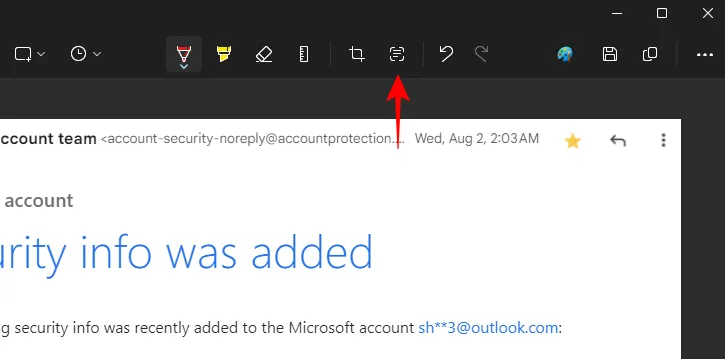
Hierdoor wordt alle tekst in uw schermafbeelding gemarkeerd.
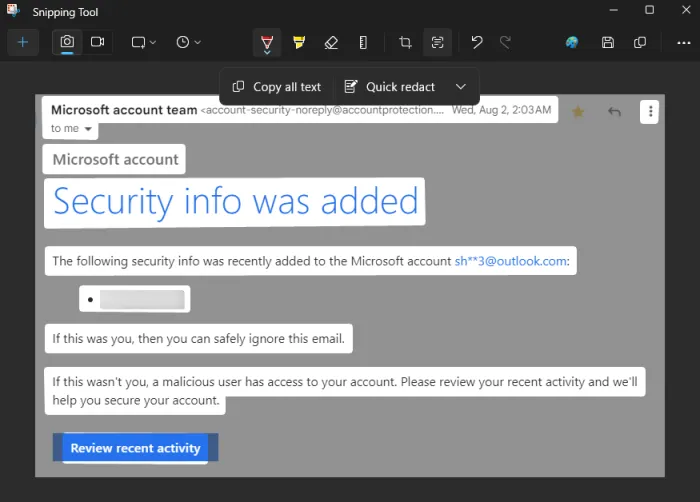
Klik op Alle tekst kopiëren om alle tekst naar het klembord te kopiëren.
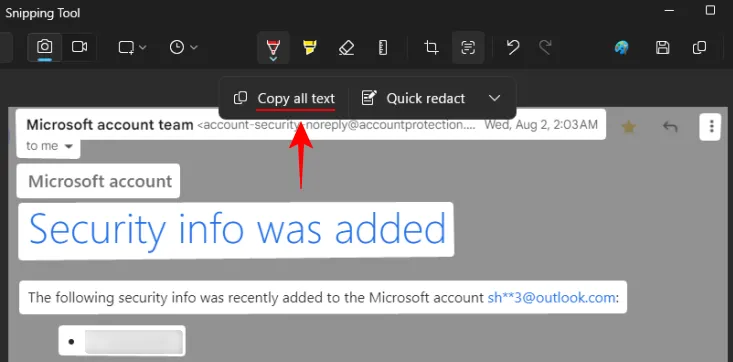
Als u een bepaald gedeelte van de tekst wilt kopiëren, kunt u dit ook markeren, er met de rechtermuisknop op klikken en Tekst kopiëren selecteren .
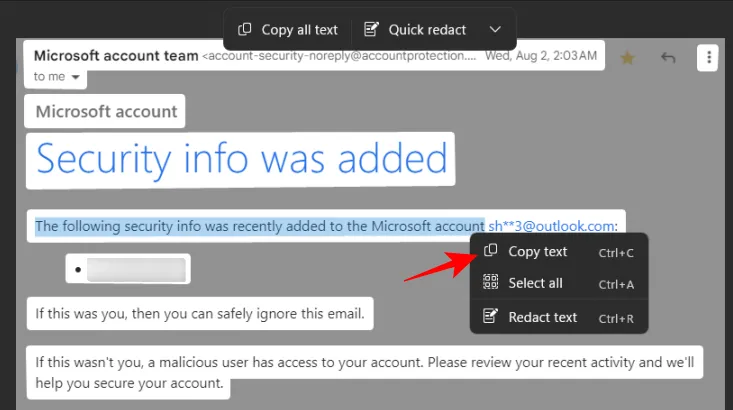
Tekst redigeren in het Knipprogramma
Nadat u een schermafbeelding hebt gemaakt, biedt de knipprogramma u een optie voor snel redigeren om snel alle e-mailadressen en telefoonnummers in de afbeelding te verwijderen. Klik eerst op de knop Tekstacties.
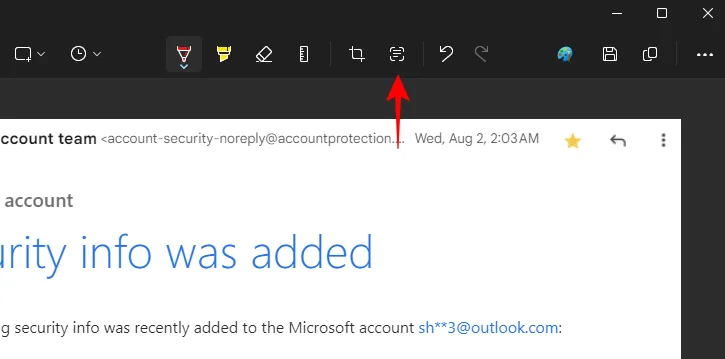
Klik vervolgens op Snel redigeren .
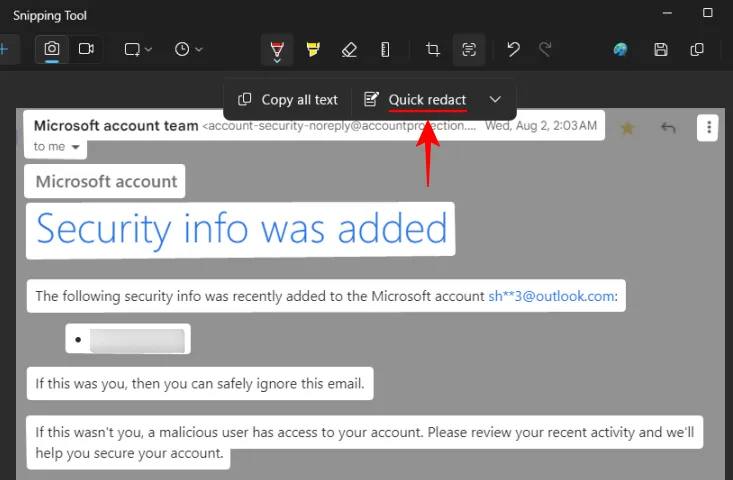
Telefoonnummers en e-mailadressen worden geredigeerd.

Om te wijzigen welke elementen worden geredigeerd, klikt u op de pijl-omlaag naast ‘Snel redigeren’.
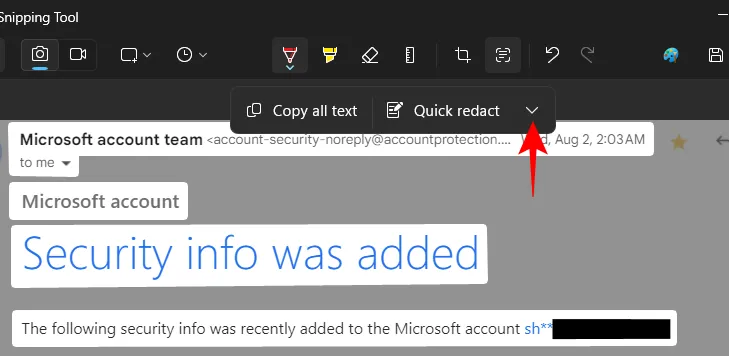
En kies welke elementen je wilt behouden.
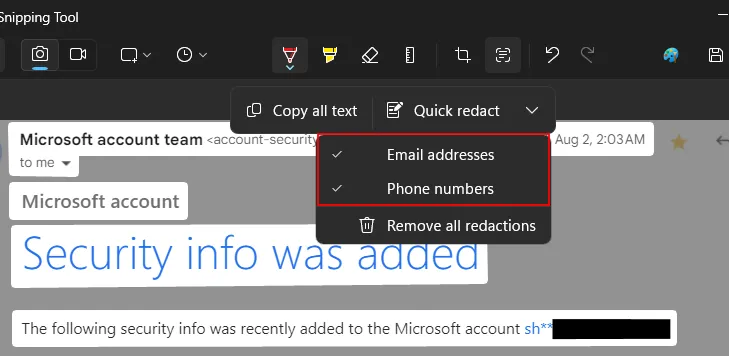
U kunt tekst in uw schermafbeeldingen ook redigeren door deze te selecteren, met de rechtermuisknop te klikken en Tekst redigeren te selecteren .
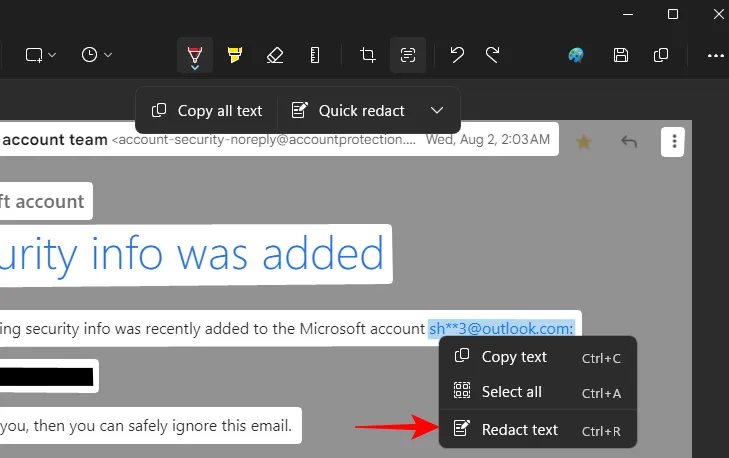
Als u alle huidige redacties wilt verwijderen, selecteert u Alle redacties verwijderen uit ‘Tekstacties’.

Extraheer en redigeer tekst in elke afbeelding en taal
Het Knipprogramma kan tekst in elke afbeelding identificeren, niet alleen in schermafbeeldingen. Om een afbeeldingsbestand te openen, klikt u op de knop met drie stippen in het Knipprogramma en selecteert u Bestand openen .
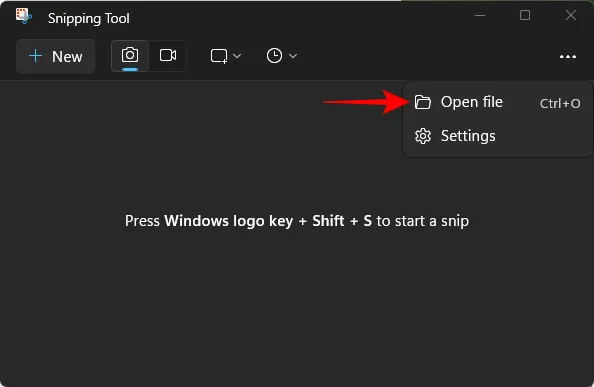
Selecteer het afbeeldingsbestand.
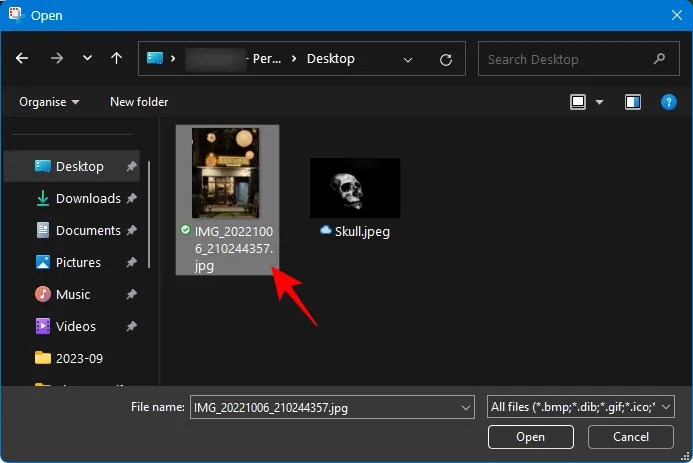
Als alternatief kunt u de afbeelding ook naar het Knipprogramma slepen en neerzetten.
Klik vervolgens op de knop Tekstacties om de tekst in de afbeelding te identificeren en te markeren.
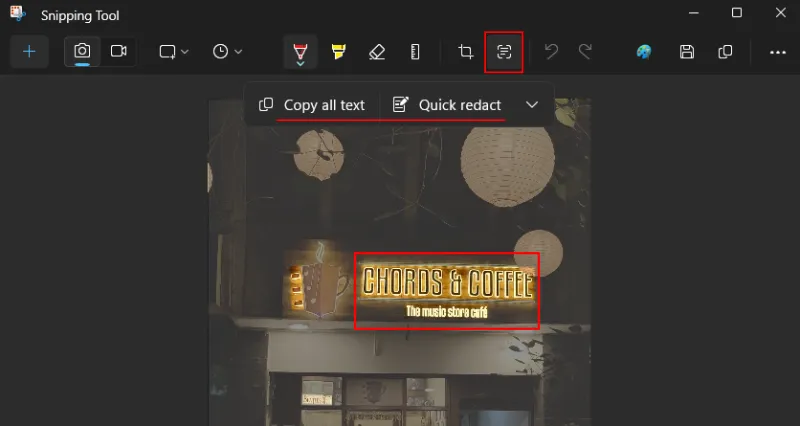
Het Knipprogramma kan ook tekst in meerdere talen identificeren.
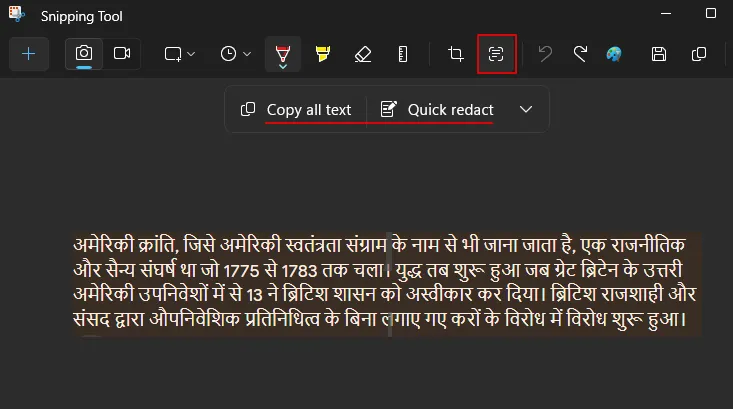
Vreemd genoeg kun je, hoewel je niet met de rechtermuisknop kunt klikken en een stukje tekst in het Engels kunt redigeren, wel elk element van de tekst redigeren als het in een andere taal is.
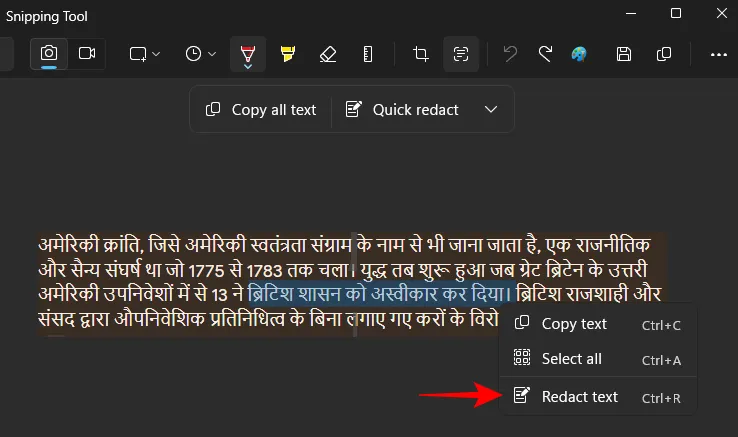
En laat het zonder enig probleem redigeren.
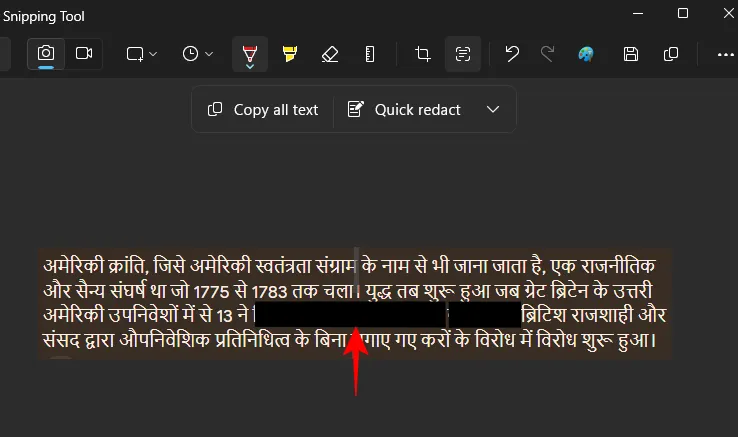
Wij zijn van mening dat het onvermogen om tekst in het Engels te redigeren (niet alleen e-mails en wachtwoorden) te wijten is aan een bug en mogelijk wordt opgelost in een toekomstige update van de app.
FAQ
Laten we eens kijken naar enkele veelgestelde vragen over het gebruik van tekstacties in het Knipprogramma.
Kun je tekst kiezen die je wilt redigeren in het Knipprogramma?
Hoewel u de tekst die u wilt redigeren kunt selecteren, met de rechtermuisknop kunt klikken en ‘Tekst redigeren’ of ‘Tekst redigeren’ selecteert Ctrl+R, werkt de optie momenteel niet zoals bedoeld voor de Engelse taal. Dit komt vooral omdat er nog steeds een voorbeeld van de functie Tekstactie wordt bekeken. Verwacht dat dit zal veranderen met verdere updates.
Welke talen ondersteunen de tekstacties van het Knipprogramma?
Hoewel Microsoft niet heeft vermeld welke talen de tekstidentificatie van Snipping Tool ondersteunt, lijkt het prima te werken met veel talen, waaronder Frans, Spaans, Russisch en Hindi. Controleer wel of het ook tekst in uw eigen taal kan identificeren.
Wat is het verschil tussen de tekstacties van het Knipprogramma en de tekstextractorfunctie van PowerToys?
De Tekstacties van het Knipprogramma kunnen tekst in een afbeelding identificeren en gevoelige informatie redigeren, terwijl de Tekstextractor van PowerToys alleen tekst kan identificeren en kopiëren. Het kan geen tekst redigeren.
Tekstacties in het Knipprogramma kunnen een zeer nuttige toevoeging blijken te zijn, een toevoeging die gebruikers in staat stelt om met de tekst te communiceren vanaf pagina’s en schermelementen waar Windows dit anders niet toestaat. Hoewel het handig zou zijn geweest als zoiets als Tekstacties ook naar de Foto’s-app was gebracht, zijn we blij dat Snipping Tool dit in ieder geval heeft.
We hopen dat u deze handleiding nuttig vond. Tot de volgende keer! Blijf leren.



Geef een reactie