Hoe permanent verwijderde foto’s van iPhone en iPad te herstellen
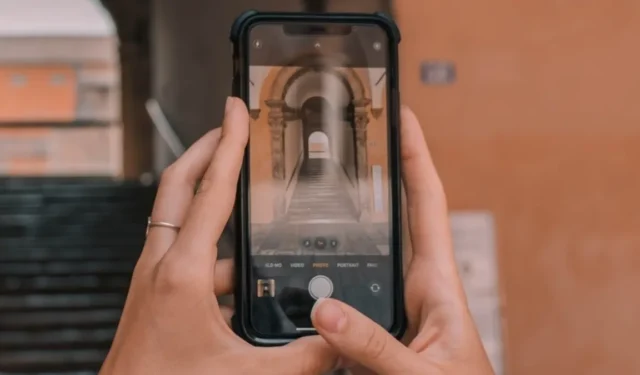
Elke iPhone- en iPad-gebruiker weet dat de ingebouwde Foto’s-app functies heeft die veel verder gaan dan het opslaan van foto’s. Speciale albums voor schermafbeeldingen, mensen en huisdieren houden uw foto’s georganiseerd, terwijl robuuste machine learning u in staat stelt om dubbele foto’s te identificeren en te verwijderen. Of het nu gaat om een foto van een bonnetje, een cruciaal adres of een dierbare herinnering, we hebben allemaal per ongeluk meer dan één belangrijke foto verwijderd. Leer hoe u snel verwijderde foto’s van uw iPhone en iPad kunt herstellen.
Herstel verwijderde foto’s met uw apparaat
Wanneer u een foto of video verwijdert uit de Foto’s-app op uw iPhone of iPad, wordt deze overgebracht naar een verborgen album met de naam ‘Onlangs verwijderd’. Als je per ongeluk een foto of video verwijdert, heb je 30 dagen de tijd om deze op te halen uit het album Onlangs verwijderd voordat deze definitief wordt verwijderd. Herstel uw foto’s door de onderstaande aanwijzingen te volgen.
Herstel van recent verwijderd fotoalbum
- Open de Foto’s-app op je iPhone of iPad.
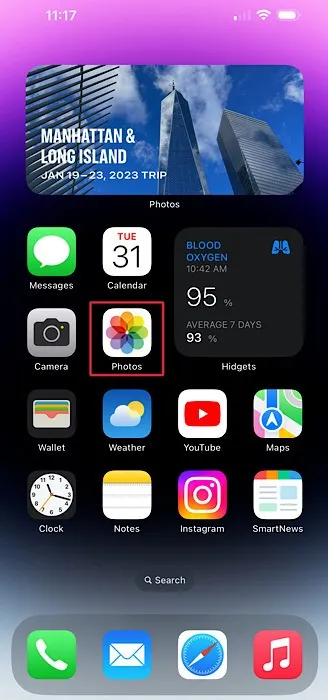
- Tik op het tabblad met het label ‘Albums’.

- Scroll naar beneden tot je een kop ziet met de titel ‘Hulpprogramma’s’.
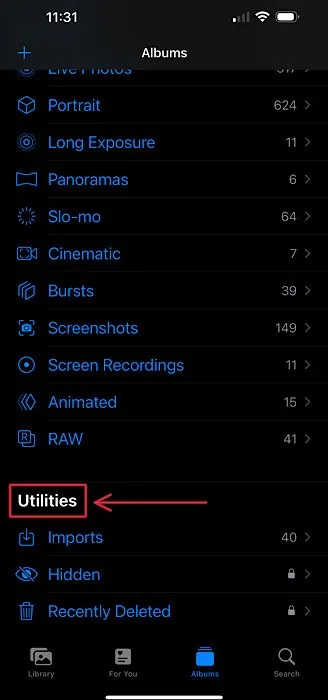
- Tik op “Onlangs verwijderd” in het menu om toegang te krijgen tot het album. Om privacyredenen wordt u mogelijk gevraagd om u te authenticeren met Face ID of Touch ID voordat u het album kunt bekijken.

- Tik op de foto of video die u wilt herstellen en selecteer vervolgens de knop “Herstellen” in de rechterbenedenhoek van het scherm. Tik ter bevestiging op de knop “Foto herstellen” om de foto terug te zetten naar uw hoofdbibliotheek.
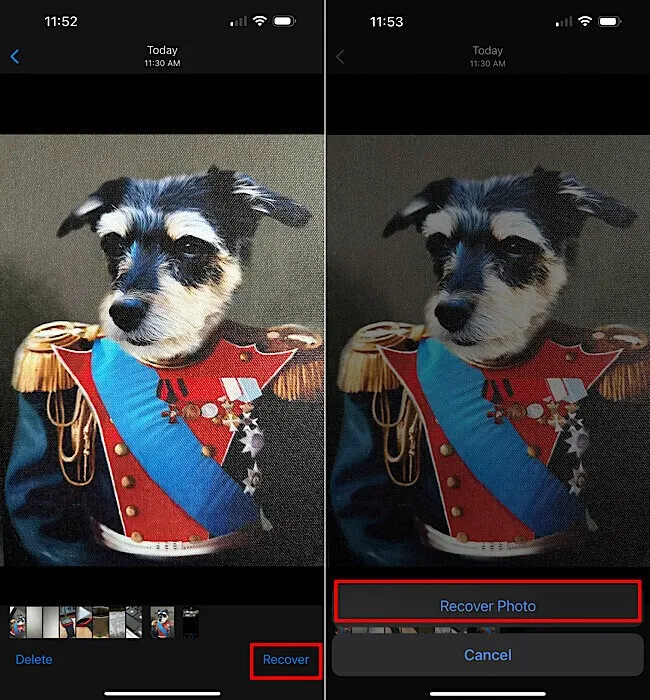
- Als u meerdere of alle foto’s van het onlangs verwijderde album wilt herstellen, tikt u op de knop “Selecteren” in de rechterbovenhoek van het scherm.

- Om alle foto’s uit het onlangs verwijderde album te herstellen, selecteert u “Alles herstellen” in de rechterbenedenhoek en bevestigt u.
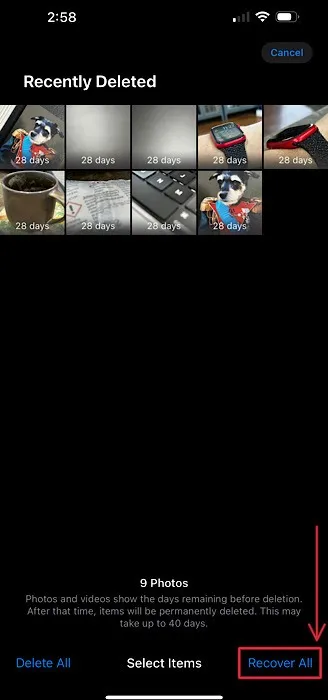
- Om de specifieke foto’s te kiezen die u wilt herstellen, tikt u erop, selecteert u vervolgens de knop “Herstellen” in de rechterbenedenhoek en bevestigt u.

Herstel van iCloud-back-up
Als u iCloud-back-up hebt ingeschakeld voor uw iPhone of iPad, kunt u uw apparaat terugzetten naar een eerdere back-up, zodat u foto’s of video’s kunt terughalen die u mogelijk per ongeluk hebt verwijderd. Volg deze stappen om een reservekopie te herstellen met iCloud:
- Zorg ervoor dat iCloud-back-up is ingeschakeld door de app Instellingen op uw iPhone of iPad te openen.

- Tik op uw profielfoto om toegang te krijgen tot uw Apple ID-instellingen.

- Tik op het lijstitem met het label ‘iCloud’.

- Controleer of het item met het label “iCloud-back-up” is ingeschakeld. Als het is uitgeschakeld, tikt u erop om de status te wijzigen.

- Zorg ervoor dat “Back-up maken van deze iPhone/iPad” is ingeschakeld.

- Kijk naar beneden om te zien of je iPhone of iPad voor het laatst is bijgewerkt voordat je per ongeluk de foto(‘s) hebt verwijderd. Als dit het geval was, zou u uw apparaat en de foto(‘s) moeten kunnen herstellen.
- Ga terug naar het hoofdscherm in de app Instellingen en tik op ‘Algemeen’.

- Scrol helemaal naar de onderkant van het scherm en selecteer ‘iPhone/iPad overzetten of resetten’.

- Tik in het volgende scherm op “Wis alle inhoud en instellingen” om uw iPhone of iPad terug te zetten naar de fabrieksinstellingen.

- Wanneer uw iPhone opnieuw wordt opgestart, volgt u de basisinstallatie-instructies totdat u een pagina met de titel ‘Apps en gegevens’ bereikt. Tik op ‘Herstellen vanuit iCloud-back-up’. U wordt gevraagd in te loggen met uw Apple ID-inloggegevens.

- Selecteer de back-up die u wilt gebruiken. Ga door met het installatieproces zoals normaal om uw iPhone te activeren en uw verwijderde foto’s te herstellen.

Herstel verwijderde foto’s met behulp van een computer
Als u uw computer vaak gebruikt om via een bekabelde verbinding een back-up van uw iPhone of iPad te maken, kunt u de iTunes-app of Finder gebruiken om een back-up op papier te herstellen om uw foto’s te herstellen. Sluit uw apparaat aan op uw Mac of pc om aan de slag te gaan.
- Als u macOS Mojave of eerder of op een pc gebruikt, opent u iTunes. Als u macOS Catalina of hoger gebruikt, opent u de Finder. In dit voorbeeld gebruiken we Finder op een MacBook Pro met macOS Ventura.
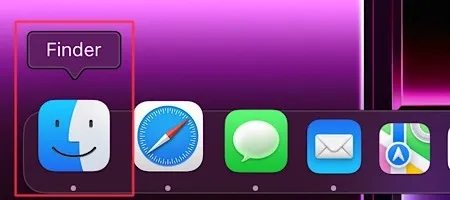
- Sluit uw iPhone of iPad met een USB-kabel aan op uw computer en selecteer vervolgens uw iPhone of iPad in de zijbalk in iTunes of Finder.

- Als uw iPhone of iPad niet verschijnt in de Finder of iTunes-zijbalk, zorg er dan voor dat u “Vertrouwen” hebt geselecteerd in het menu “Deze computer vertrouwen?” pop-upmenu op uw iOS-apparaat.
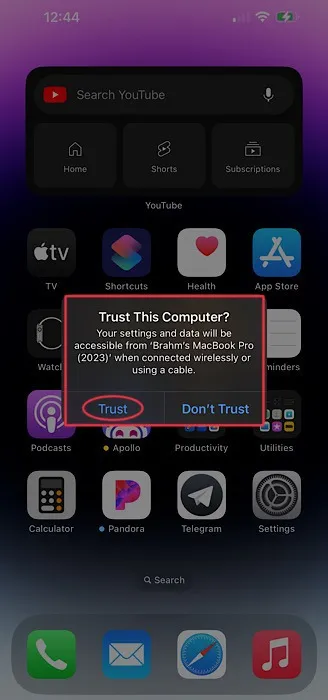
- Selecteer de knop “Back-up terugzetten” in de rechterbenedenhoek van het computerscherm
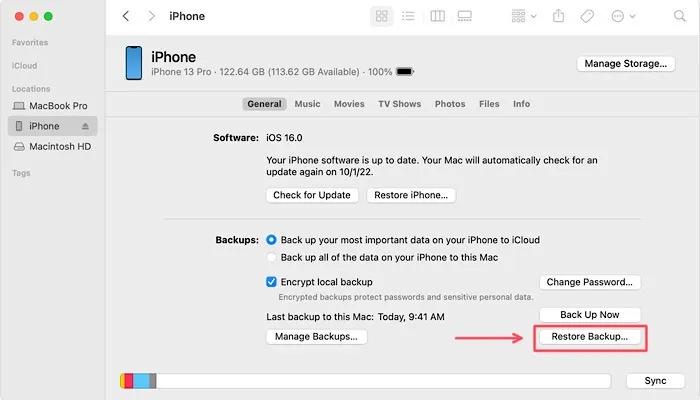
- Kies de meest recente back-up waarvan u denkt dat deze de foto’s bevat die u per ongeluk hebt verwijderd en klik vervolgens op de knop “Herstellen”. Mogelijk wordt u gevraagd een wachtwoord in te voeren als uw back-up is gecodeerd. Wacht tot je iPhone opnieuw is opgestart voordat je probeert je verwijderde foto’s op te halen.

Veel Gestelde Vragen
Kan ik het onlangs verwijderde album zodanig configureren dat het zichtbaar wordt zonder Face ID of Touch ID te gebruiken?
Ja. Verwijder de noodzaak om te authenticeren voordat u het recent verwijderde album bekijkt door het album standaard ontgrendeld te maken. Ga naar ‘Instellingen -> Foto’s’ en schakel vervolgens ‘Face ID gebruiken’ uit.
Hoe maak ik een back-up van mijn iPhone of iPad met een Windows-pc?
Kan ik foto’s uit mijn hoofdbibliotheek verbergen in plaats van ze te verwijderen?
Ja. Tik tijdens het bekijken van de foto die u wilt verbergen op de drie stippen in de rechterbovenhoek van het scherm. Selecteer het menu-item met het label “Verbergen”. Dit proces is veel eenvoudiger dan de workflow die nodig is om bestanden, mappen en bureaubladpictogrammen op Mac te verbergen.
Afbeelding tegoed: Unsplash . Alle screenshots zijn gemaakt door Brahm Shank.



Geef een reactie