Hoe verwijderde bestanden of mappen te herstellen van een netwerkstation in Windows 11/10
Als je ooit bestanden en mappen hebt verwijderd van een netwerkschijf in Windows 11/10 , vraag je je misschien af of het mogelijk is om deze bestanden te herstellen voordat ze voor altijd verdwijnen.
U ziet, er zijn verschillende oplossingen voor dit probleem, die we allemaal in dit artikel willen bespreken. De oplossingen hier zijn eenvoudig te begrijpen en zullen slechts een paar minuten van uw tijd in beslag nemen als u bereid bent wat geduld te hebben.
Hoe verwijderde bestanden van een netwerkstation te herstellen
Het herstellen van verwijderde bestanden van een netwerkschijf is veel eenvoudiger dan u zich misschien had voorgesteld. De volgende oplossingen helpen u uw doelen te bereiken:
- Herstel verwijderde gegevens uit een gedeelde map via de vorige versie
- Controleer de Prullenbak
- Herstel gegevens met software
1] Herstel verwijderde gegevens uit een gedeelde map via de vorige versie
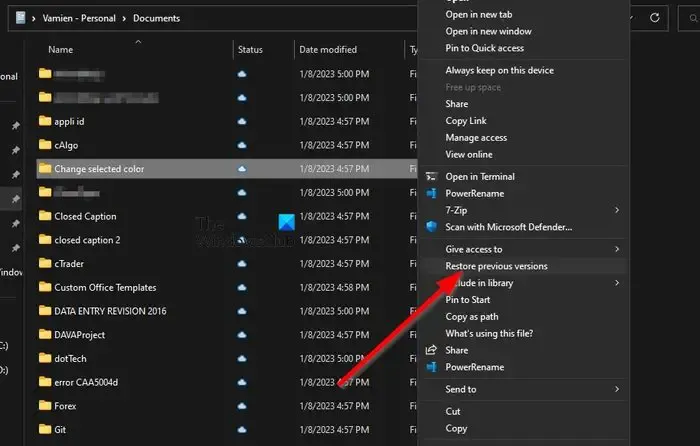
Deze methode werkt als u Vorige versies hebt ingeschakeld om bestanden te herstellen en de bestanden de afgelopen 7 dagen niet zijn verwijderd, dus laten we eens kijken wat hier moet gebeuren.
- Navigeer naar de bestandslocatie op uw Windows 11-computer.
- De kans is groot dat u Verkenner moet openen om dit voor elkaar te krijgen.
- Klik vanaf daar met de rechtermuisknop op het bestand en selecteer Vorige versies herstellen .
- Klik op de nieuwste versie van het bestand voordat het werd verwijderd.
- Klik op de optie Openen .
- Zodra dat is gebeurd, bladert u totdat u het verwijderde bestand hebt gevonden.
- Klik met de rechtermuisknop en selecteer Kopiëren .
Plak het gekopieerde bestand op de juiste locatie op uw Windows 11-computer, en dat is alles.
Zo kunt u eerdere versies van bestanden en mappen herstellen.
2] Controleer de Prullenbak
De volgende methode hier is om de Prullenbak van de externe computer te controleren. Voor wie het zich afvraagt: de externe computer is de leidende computer op een gedeeld netwerk. Elk bestand dat op dit gedeelde netwerk wordt verwijderd, komt onmiddellijk in de Prullenbak terecht.
- Om te beginnen moet u de Prullenbak lokaliseren en openen .
- Zoek de bestanden die u wilt herstellen.
- Klik met de rechtermuisknop op het bestand en selecteer Herstellen via het contextmenu.
Het bestand wordt teruggestuurd van waar het vandaan kwam.
3] Herstel bestanden met software voor gegevensherstel
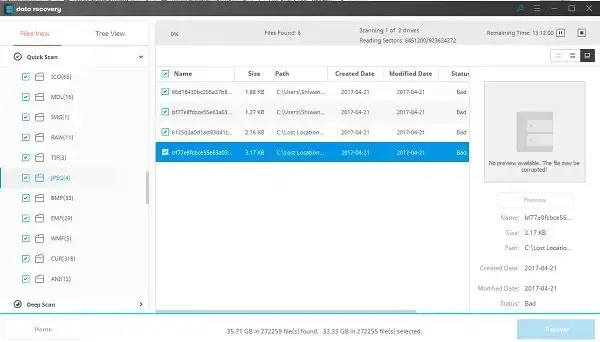
U kunt professionele software voor gegevensherstel uitvoeren op de externe computer om de netwerkschijf te scannen
Alle hierboven genoemde software kan gratis worden gedownload en gebruikt. Er zijn betaalde opties die extra functies bieden.
Hoe krijg ik toegang tot bestanden op een netwerkschijf?
Eerst moet u Verkenner openen en vervolgens naar Deze pc navigeren . Selecteer daarna de juiste stationsletter en typ in het vak Map het pad van de map of computer . U kunt ook op Bladeren klikken om de computer of map te zoeken. Selecteer de knop Voltooien om de taak te voltooien.
Hoe toon ik verborgen bestanden op een netwerkschijf?
Ga naar het zoekvak en typ Map en selecteer vervolgens Mapopties in de zoekresultaten. Klik op het tabblad Weergave en klik onder Geavanceerde instellingen op Verborgen bestanden , mappen en stations weergeven . Selecteer de optie OK , en dat is alles.
Is er een Prullenbak voor netwerkschijven?
Wanneer een bestand opzettelijk of per ongeluk wordt verwijderd, wat gebeurt er dan met dergelijke bestanden, die meestal op het netwerk of in kaart gebracht netwerk worden opgeslagen? Het bestand wordt permanent verwijderd omdat het niet door de Prullenbak van de lokale computer of server kan, en dat is als de Prullenbak oorspronkelijk niet was ingeschakeld op het gedeelde apparaat. De gegevens op de schijf gaan verloren en de enige manier om dit soort problemen te voorkomen, is door de Prullenbak op de toegewezen netwerkschijf in te schakelen.
Hoe Prullenbak inschakelen op toegewezen netwerkapparaat?
Om te beginnen moet u eerst een netwerkschijf rechtstreeks toewijzen aan de netwerkshare die u in de toekomst wilt gebruiken. Controleer vanaf daar of de schijf opnieuw is aangesloten nadat u bent ingelogd.
- Ga daarna naar C: > Gebruikers > Gebruikersnaam .
- Klik met de rechtermuisknop op een map vanaf deze locatie en selecteer vervolgens Eigenschappen via het contextmenu.
- Ga naar het tabblad Locatie en klik op Verplaatsen om door de hoofdschijf te bladeren.
- Klik op Map selecteren en voltooi de taak door op de knop OK te drukken .
- Selecteer Ja wanneer dit verschijnt en herhaal deze stap voor elke gebruiker op het netwerk.
Ik hoop dat dit helpt.
Geef een reactie