Hoe een verwijderde vergadering in MS Outlook te herstellen
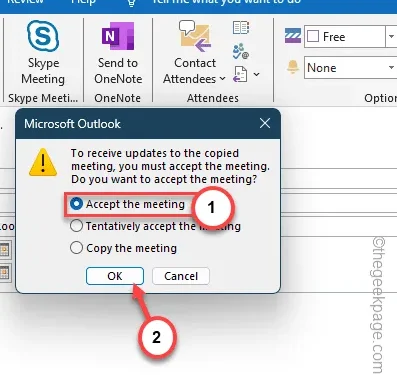
Heeft u per ongeluk een belangrijke vergadering uit uw Microsoft Outlook-agenda verwijderd? Maak je geen zorgen. Zelfs als u een vergadering uit MS Outlook hebt verwijderd, kunt u deze eenvoudig herstellen. Dus zonder nog meer tijd te verspillen, zijn dit de enige stappen die u moet volgen om de verwijderde vergadering in Microsoft Outlook te herstellen.
Hoe u een verwijderde vergadering in Microsoft Outlook kunt herstellen
Alle verwijderde items worden opgeslagen in een bepaalde map onder uw e-mailinbox. U kunt de verwijderde items daar rechtstreeks herstellen. Dit zijn de stappen die u moet volgen om de verwijderde vergadering terug te krijgen in MS Outlook.
Stap 1 – Open eerst de app Microsoft Outlook op uw systeem.
Stap 2 – Nu zie je in de standaardweergave de “Inbox” net onder uw e-mailaccount.
Stap 3 – Er zou een map moeten zijn met de naam “Verwijderde items“. Deze map bevat alle e-mails, afspraken, evenementen en al het andere dat u uit de hoofdmailbox verwijdert.
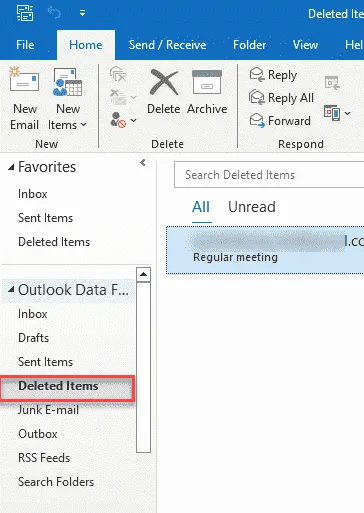
Stap 4 – Zoek nu naar de verwijderde vergadering of afspraak in de lijst.
Stap 5 – Vervolgens klik met de rechtermuisknop op de verwijderde vergadering en klik op “ Verplaatsen“.
Stap 6 – Er zou een lijst met locaties moeten zijn (zoals Inbox) waar u de verwijderde e-mails kunt verplaatsen.
Stap 7 – Selecteer “Andere map” op de contextpagina.
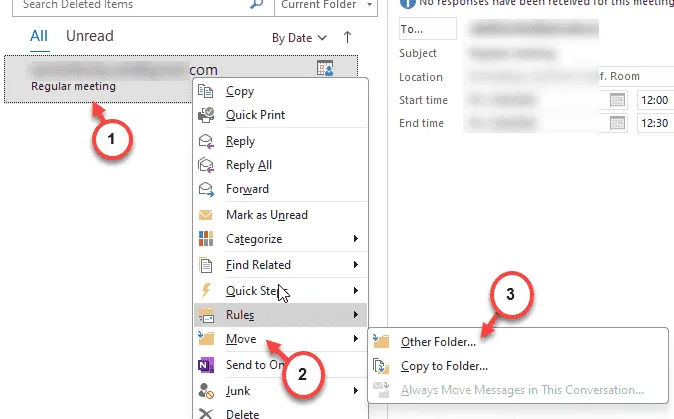
Stap 8 – Kies de “Agenda” in de weergegeven maplocaties en kies later “ OK“.
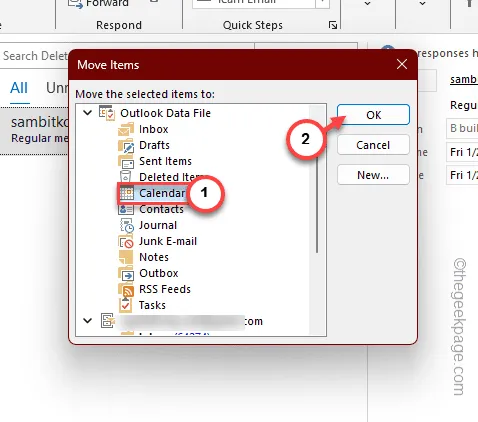
Ga terug naar uw weergave “Agenda” in Outlook en u zult zien dat de verwijderde vergadering daar opnieuw is hersteld –
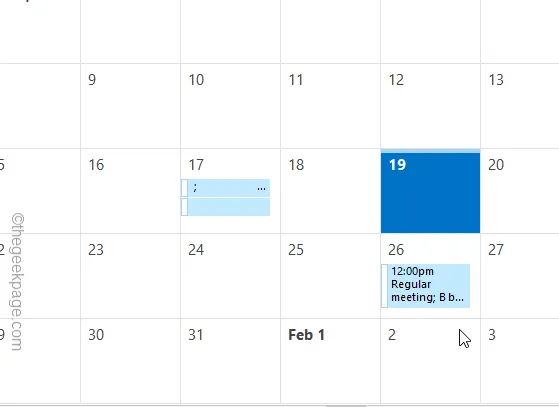
Als dit niet werkt, kunt u deze aanpak proberen:
Stap 9 – Of u kunt gewoon dubbeltikken op dezelfde verwijderde vergadering.< /span>

Stap 10 – Wanneer de vergaderingsweergave wordt geopend, zorg ervoor dat u zich in de “Vergadering bevindt ” tabblad.
Stap 11 – Tik later op de optie “Kopiëren naar mijn agenda”.
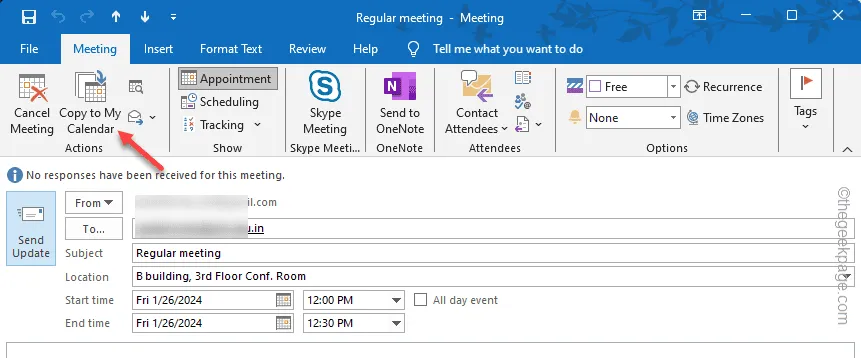
Hiermee wordt een kopie van deze vergadering in reliëf gemaakt in uw Outlook-agenda.
Nu is er een addertje onder het gras. Wanneer u een verwijderde vergadering herstelt, geeft Outlook u daar normaal gesproken geen updates van.
Stap 12 – Wanneer Outlook dit bericht toont –
To receive updates to the copied meeting, you must accept the meeting.
Stap 13 – Stel dit in op “Accepteer de vergadering” en klik op ““.OK
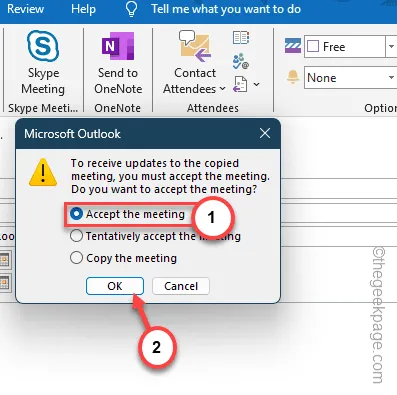
Hiermee wordt de verwijderde vergadering rechtstreeks in de Outlook-agenda hersteld.



Geef een reactie