Hoe u uw scherm kunt opnemen in Windows
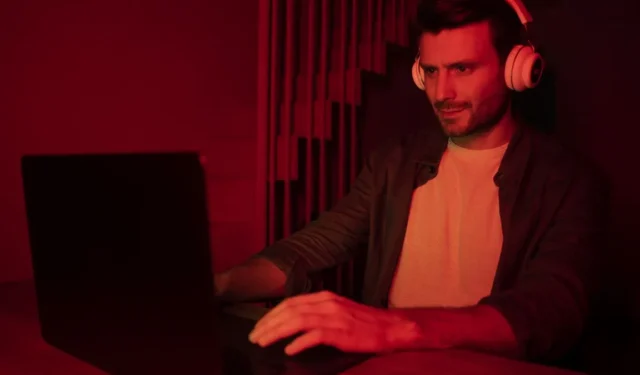
Door uw scherm op te nemen in Windows, kunt u elk exemplaar van een live game, app of open browservenster vastleggen. Deze schermafbeeldingen worden automatisch opgeslagen in MP4 en andere videoformaten en kunnen worden uitgezonden naar Facebook, YouTube en andere bestemmingen.
1. Gratis Windows-apps gebruiken
Als u het scherm gratis op Windows wilt opnemen, gebruikt u een van deze twee ingebouwde Windows-apps.
Knipprogramma
De nieuwe Knipprogramma in Windows 11 biedt schermopname. De nieuwste functie zijn alle Windows 11-updates die zijn uitgebracht na versie 22H2. Volg deze stappen om te beginnen met opnemen met de Snipping Tool-app:
- Start Knipprogramma vanuit het zoekmenu van Windows.
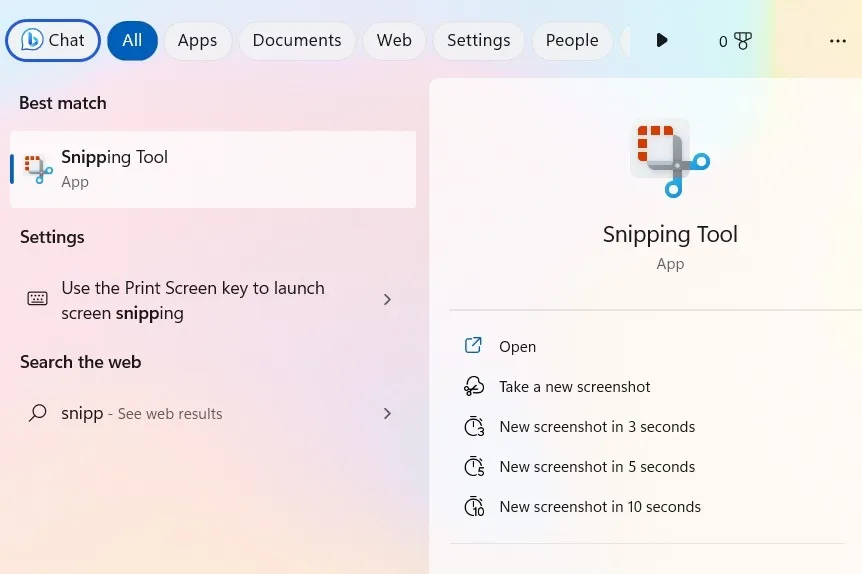
- Open een game, browser, bestandsverkenner, documenten of een andere app die u wilt opnemen.
- Activeer de Snipping Tool-app in het doelvenster en klik op de knop “Opnemen” naast de knop “Screenshot”.
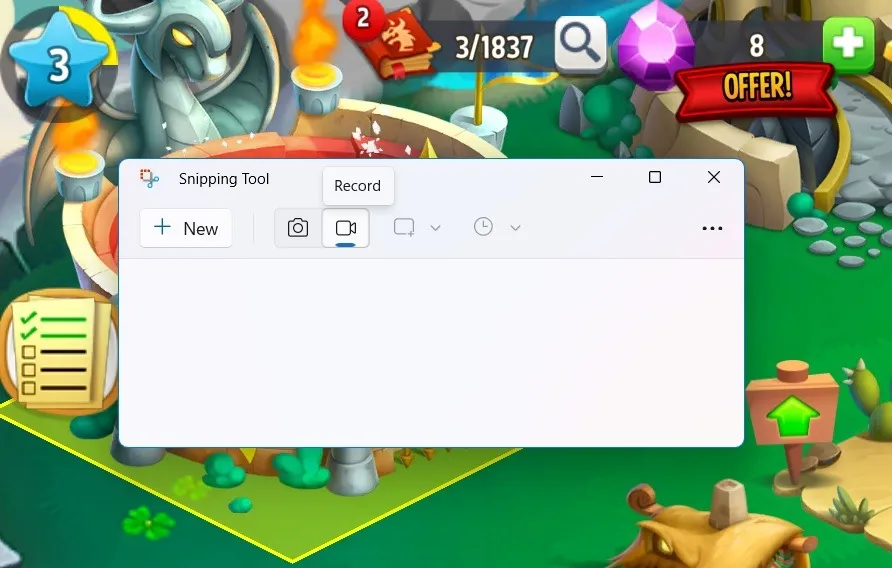
- Klik op de knop “Nieuwe opname” of gebruik Ctrl+ N.
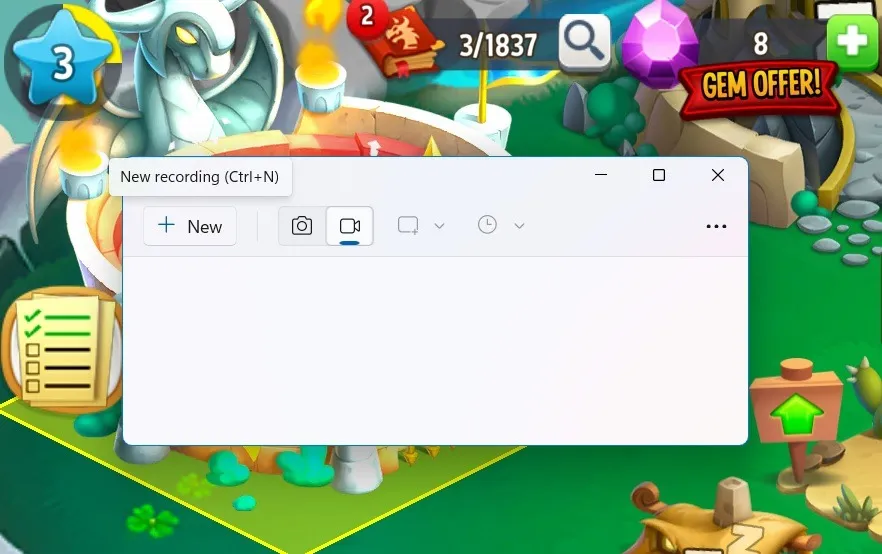
- U ziet een startknop en een timer voor uren/minuten/seconden knipperen op uw venster. Dit is zichtbaar in alle nieuwe apps of browsers die u opent.
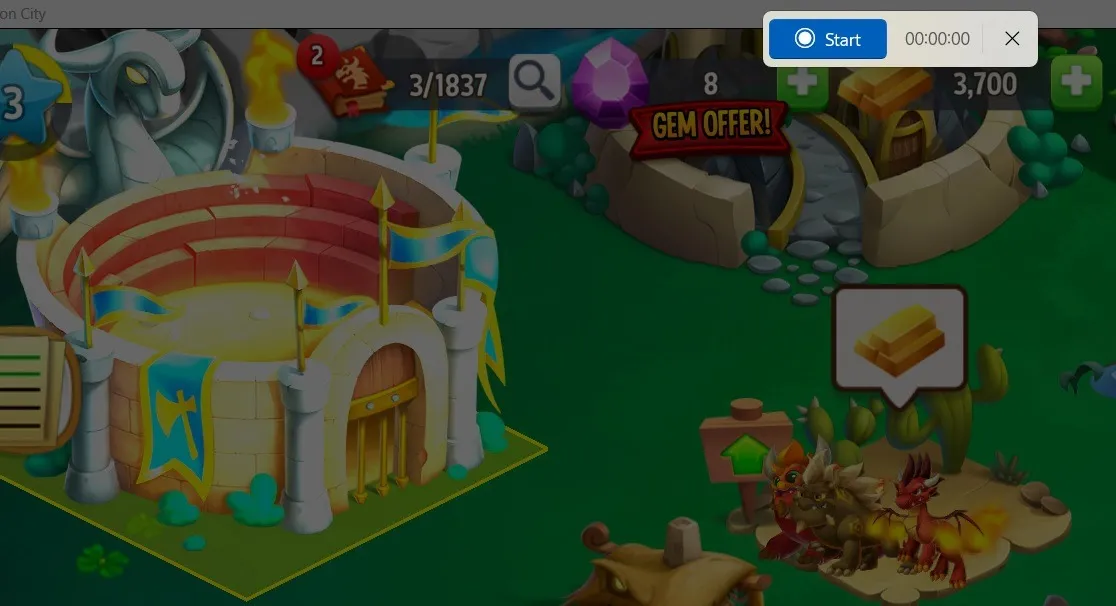
- Gebruik uw muis of trackpad om de randen van het opnamescherm binnen de Snipping Tool-app te slepen en de grootte ervan te wijzigen.
- Klik op de tekst “Start opname” onder “Start” om de opname te starten.
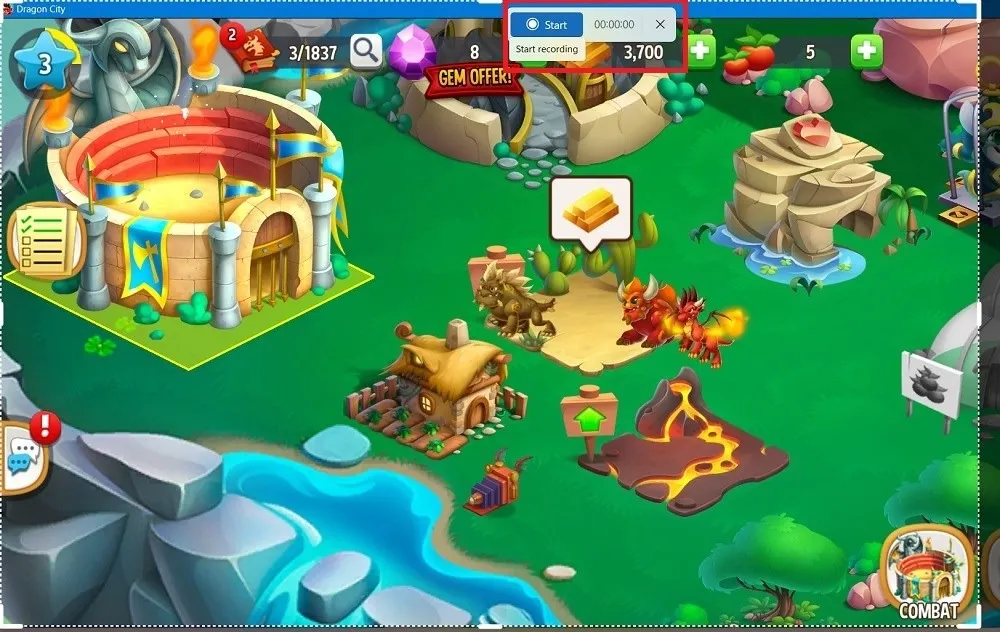
- De video-opname van uw Windows-scherm gaat door totdat u op de knop Stoppen klikt. U kunt ook de pauzeknop gebruiken om de opname tijdelijk te stoppen.
- De opname kan worden afgespeeld als een video in de Snipping Tool-app.

- Om uw opname permanent op te slaan, klikt u op de knop “Opslaan als” (of Ctrl+ S).
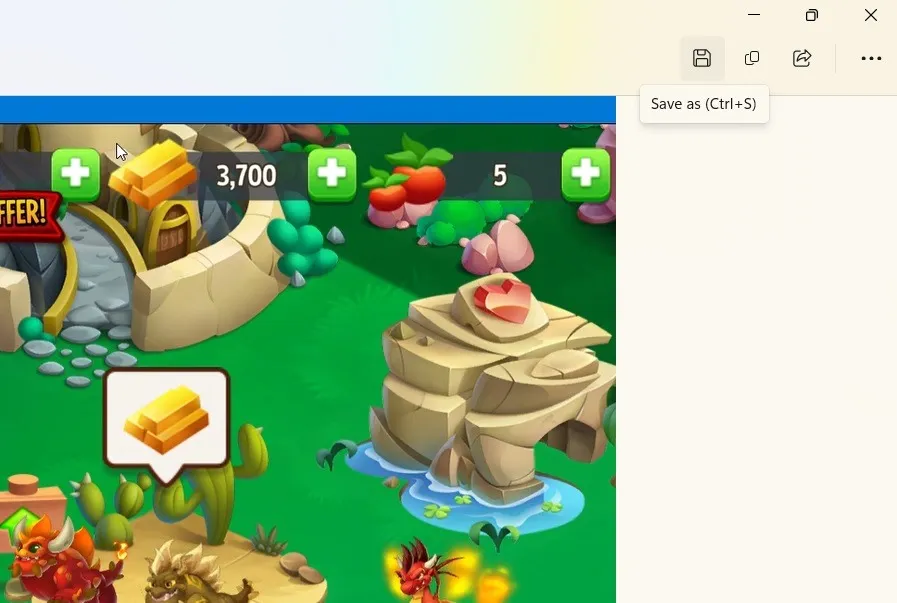
- Sla de schermopname op in MP4-indeling in een willekeurige Windows-map.
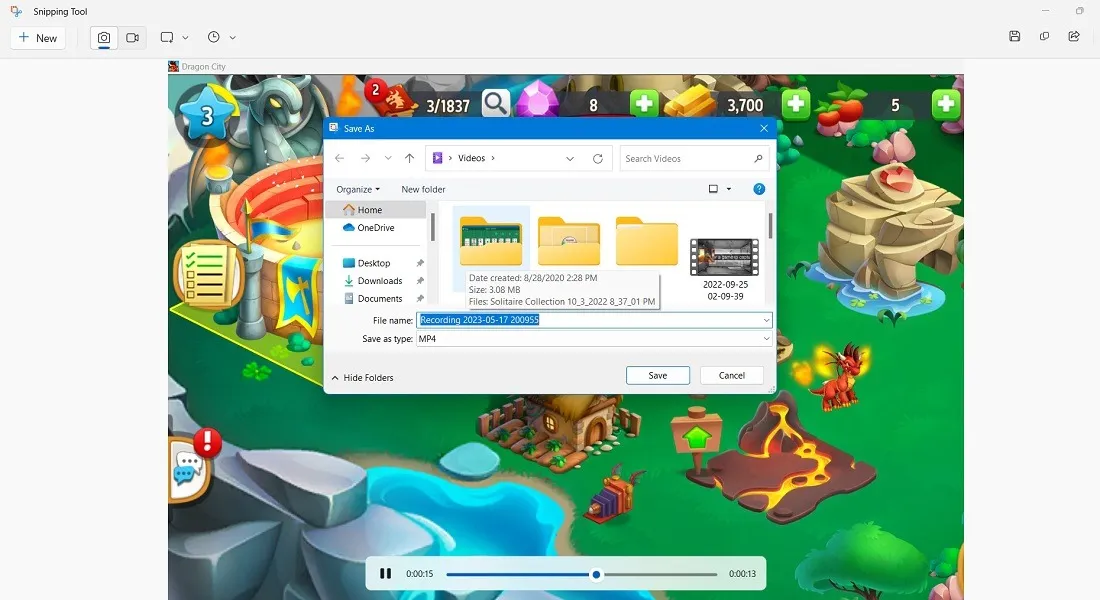
Xbox-gamebalk
Als u een no-nonsense opname wilt van elke instantie van een gamesessie, app of browser, is de native Xbox Game Bar van Windows de gemakkelijkste manier.
- Open een game, app of browser in Windows met de gamebalk.
- Start de Xbox Game Bar via het menu Start of de sneltoets Win+ G.
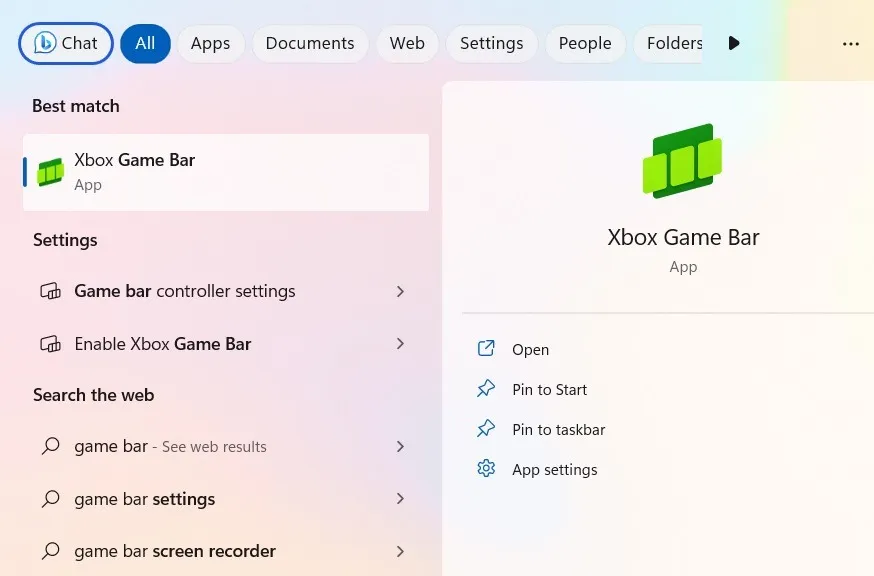
- Zodra de Game Bar zichtbaar is, ga je naar de “Instellingen” met behulp van het tandwielvormige pictogram in de rechterbovenhoek.
- Scrol omlaag naar ‘Vastleggen’. Vink het vakje aan naast ‘Opnemen op de achtergrond terwijl ik een game speel’.
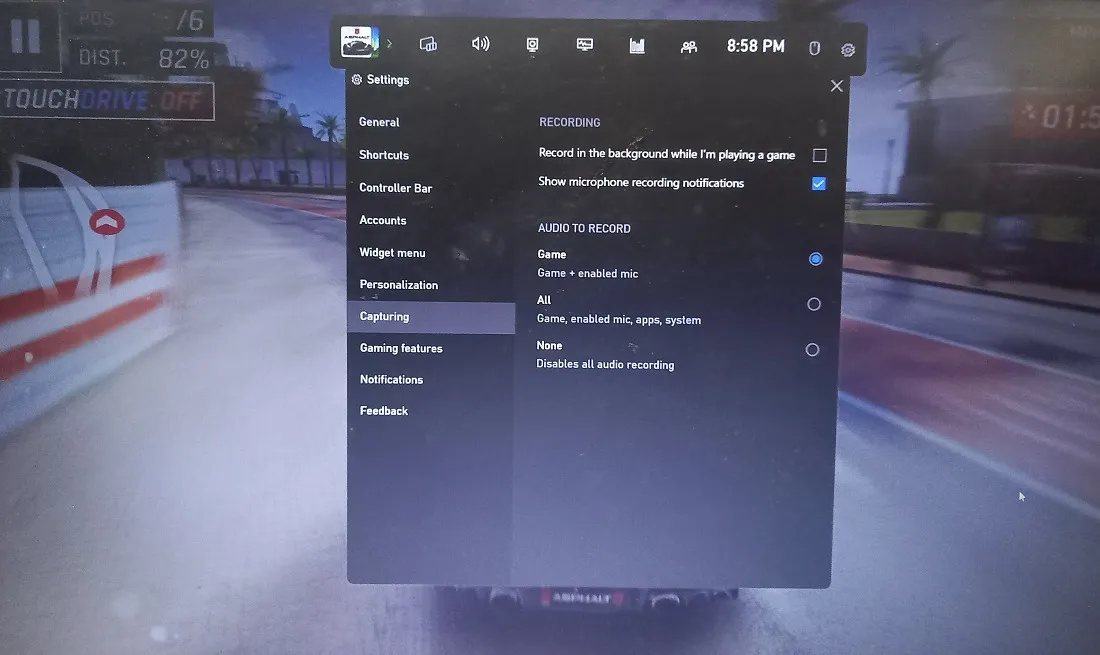
- Schakel “Game/All/None” in voor “Audio to record”, afhankelijk van of u de audio nodig hebt.
- Klik op het pictogram “Capture” om de widget “Capture” aan uw linkerhand te openen.
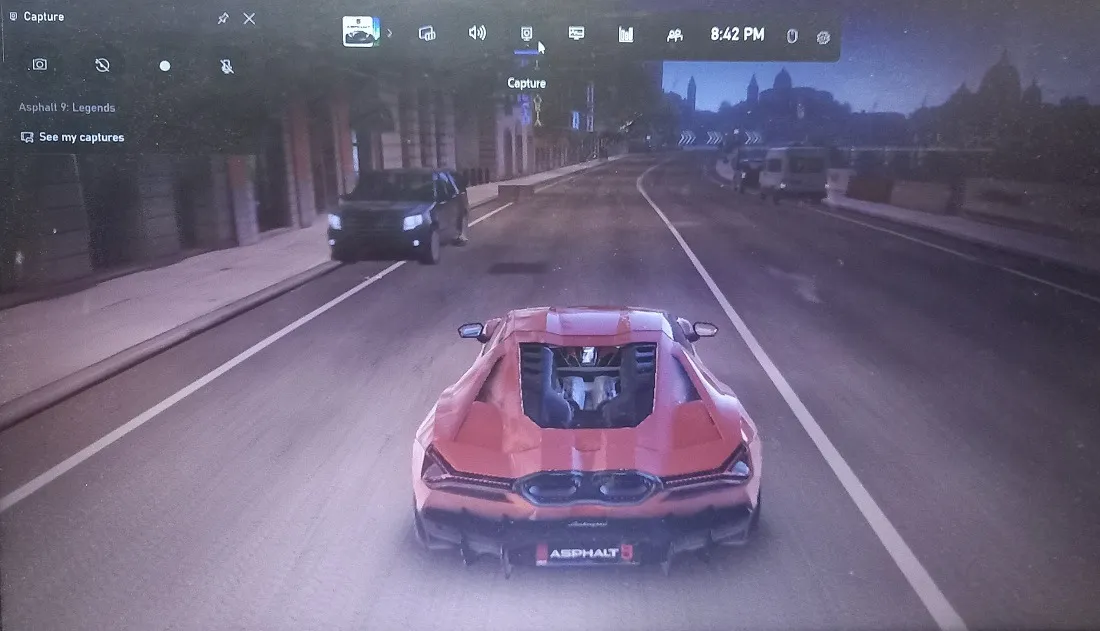
- Om uw gameplay-opname te starten, klikt u op de knop “Start opname” op de “Capture” -widget. U kunt ook de sneltoets Win+ Alt+ gebruiken R.
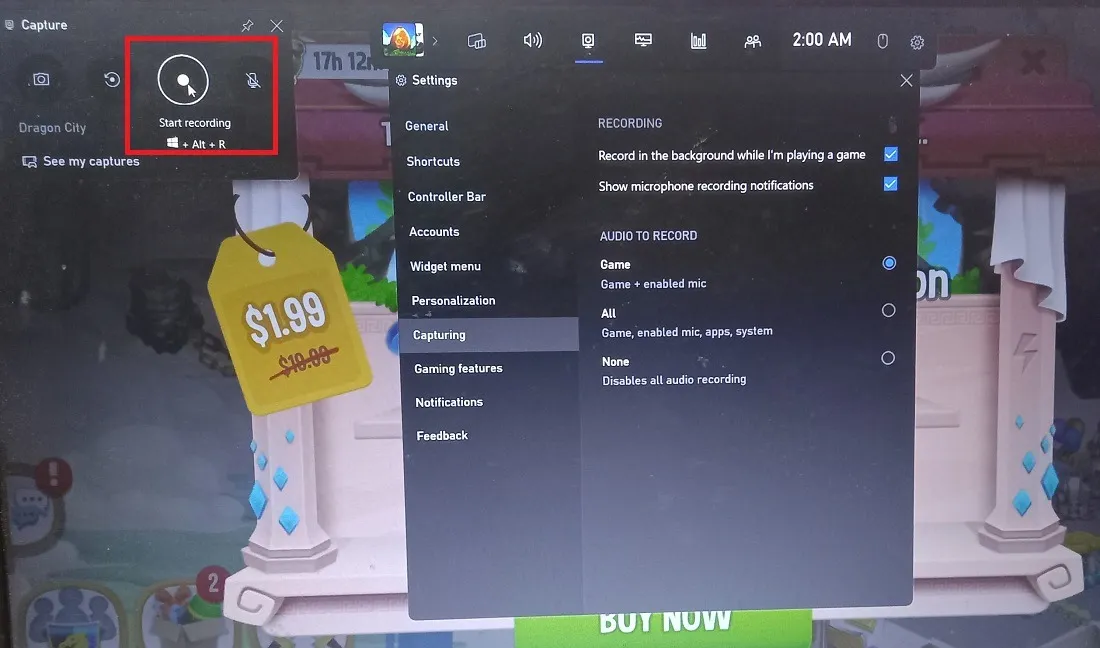
- U ziet een vak “Capture Status”, samen met een timer voor uren/minuten/seconden.
- Klik op de vierkante knop “Stop” om de opname te stoppen.
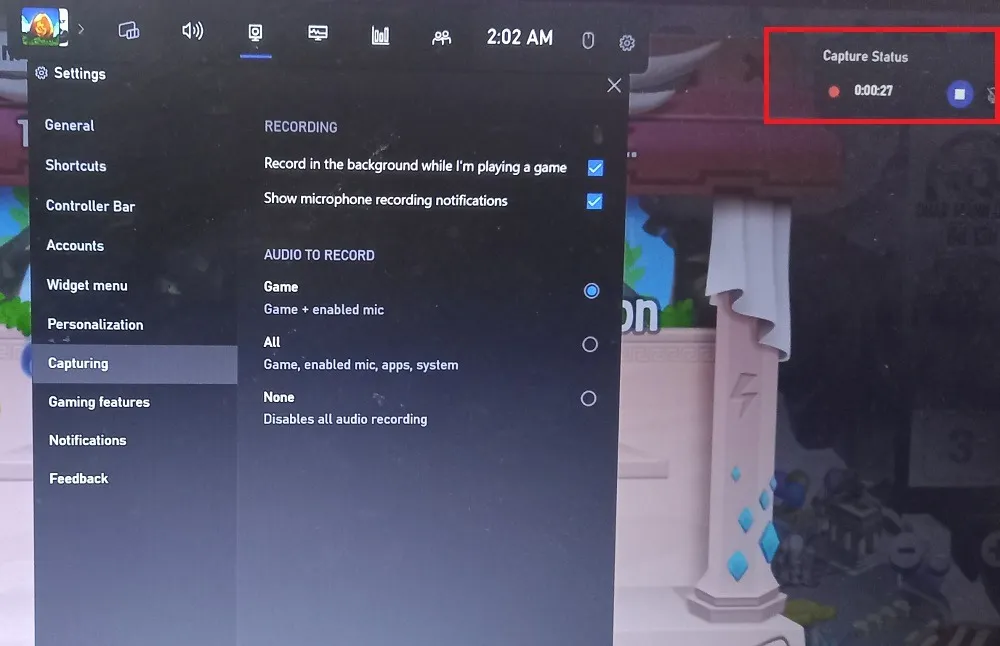
- Al je gameplays en opnames kunnen worden bekeken via “Zie mijn opnames”, die je kunt openen vanuit de “Capture” -widget.
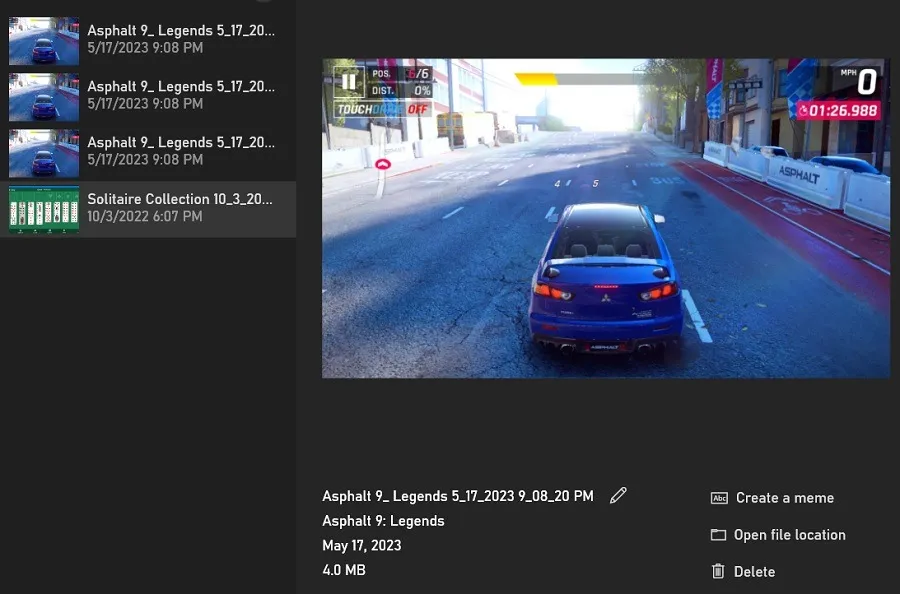
2. AMD- en NVIDIA-applicaties gebruiken
Als uw computer is gebouwd op een AMD Radeon of NVIDIA grafische driver, gebruikt u hun respectieve toepassingen om een Windows-scherm op te nemen.
AMD Radeon-software
Als u de eigenaar bent van een grafische kaart uit de AMD Radeon-serie, en ervan uitgaande dat u de stuurprogramma’s en het bijbehorende Radeon-softwarepakket hebt geïnstalleerd, krijgt u toegang tot een aantal uitstekende tools voor schermopname met slechts een paar keer op de toetsenbordknop drukken of klikken.
NVIDIA GeForce-ervaring
Als u een NVIDIA grafische kaart op uw computer gebruikt, kunt u de GeForce Experience-app gebruiken om uw scherm vast te leggen en online uit te zenden. Mogelijk moet u het downloaden als het nog niet op uw pc is geïnstalleerd.
- Open het na de installatie via het menu Start.
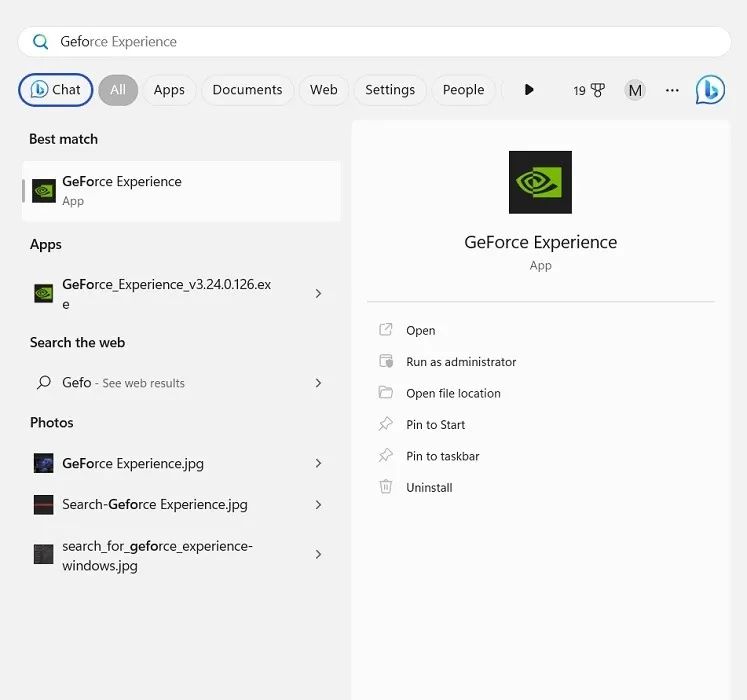
- Ga naar het tabblad “Stuurprogramma’s” aan de linkerkant. Als er nieuwe stuurprogramma’s beschikbaar zijn om te downloaden, worden deze hieronder weergegeven.
- Klik op de groene knop “Downloaden” om de nieuwste Game Ready-driver te downloaden.
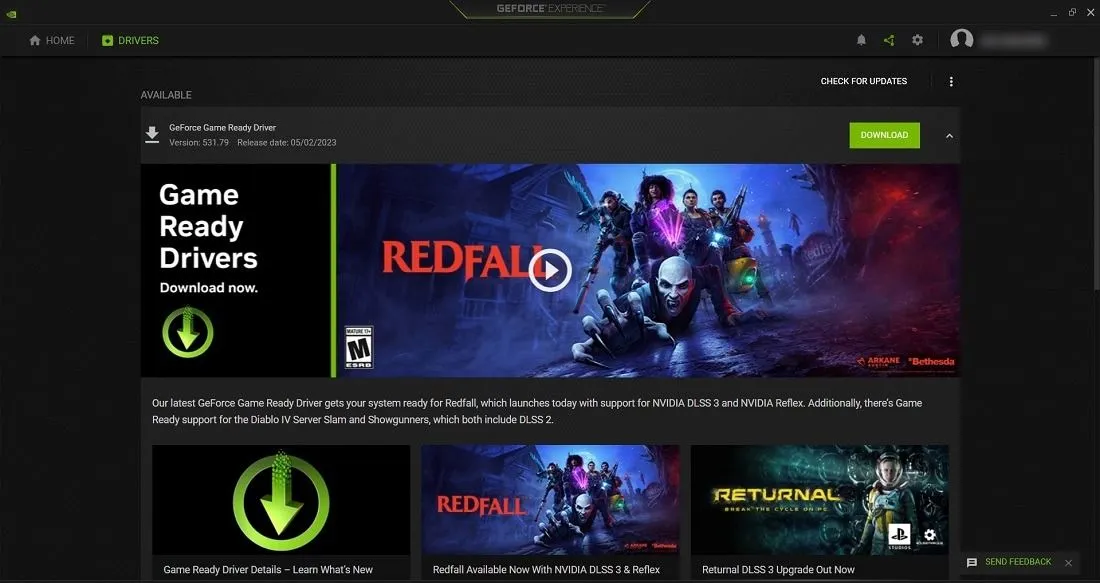
- Installeer het stuurprogramma.

- Schakel de in-game overlay in of gebruik Alt+ Zom het opnamescherm te openen.
- Druk op de knop “Opnemen” om te beginnen met het opnemen van het scherm.
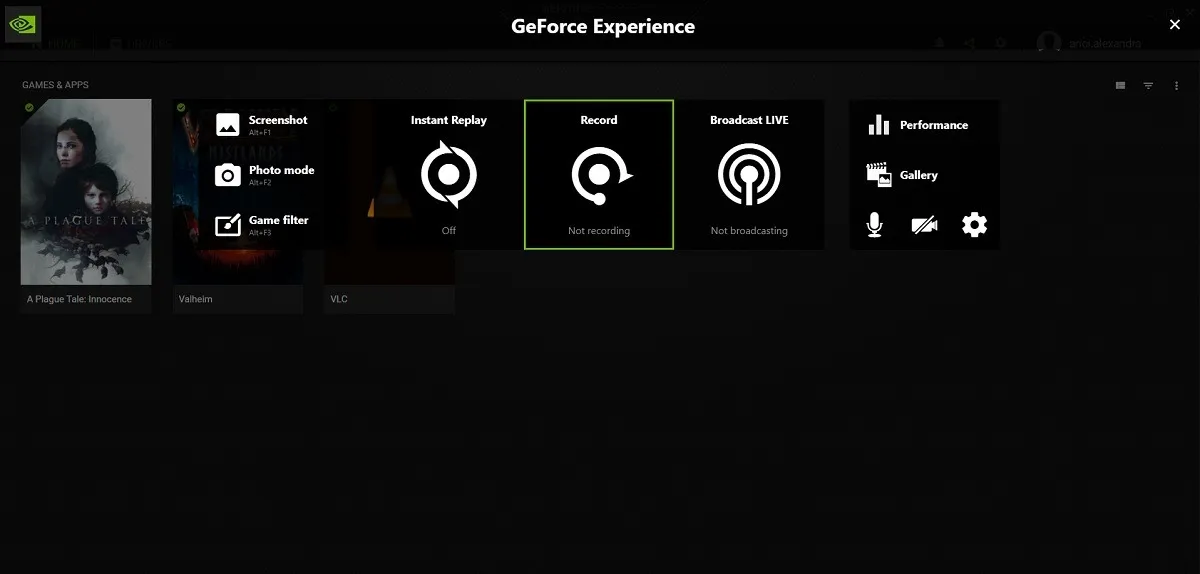
- Nadat u op “Opnemen” hebt geklikt, is de NVIDIA GeForce Experience-installatie voor u onzichtbaar, in tegenstelling tot de spelbalk.
- Gebruik ALT+ F9om op elk moment te stoppen en te hervatten.
3. Professionele schermopnamesoftware gebruiken
Afgezien van de Snipping Tool-app en de Xbox Game Bar, biedt de Microsoft Store een aantal gratis apps van derden om op je Windows-laptop op te nemen.
Schermrecorder Pro
Screen Recorder Pro is een van de meest geavanceerde, maar volledig gratis Windows-apps om niet alleen alles op het scherm op te nemen, maar ook de webcam.
- Eenmaal geïnstalleerd vanuit de Microsoft Store, is het toegankelijk via het menu Start.

- Screen Recorder Pro heeft meerdere opties om het scherm te bekijken – inclusief volledig scherm, specifiek scherm, specifieke regio, alleen audio en desktopduplicatie – voor snellere DirectX-games. Het codeert de bestanden in FFmpeg-indeling voor MP4-, AVI-, H.264-, GIF- en WebM-indelingen.
- Kies ervoor om muisklikken en toetsaanslagen in het hoofdmenu op te nemen of uit te sluiten.
- Druk op het rode cirkelpictogram om de opname te starten.
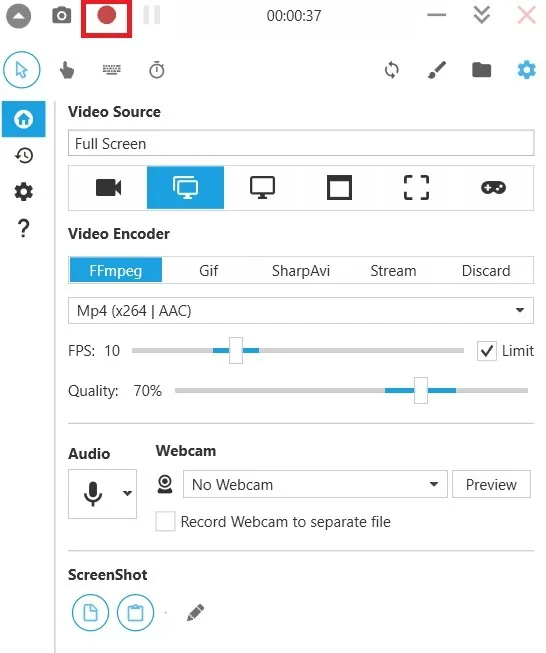
- Tijdens het opnemen is de schermrecorder volledig onzichtbaar. Gebruik de sneltoetsen Alt+ F9om te stoppen en verder te gaan. De combinatie Shift+ F9onderbreekt de opname.
- Alle opgeslagen screenshots en opnames zijn beschikbaar in de map “Captura”.
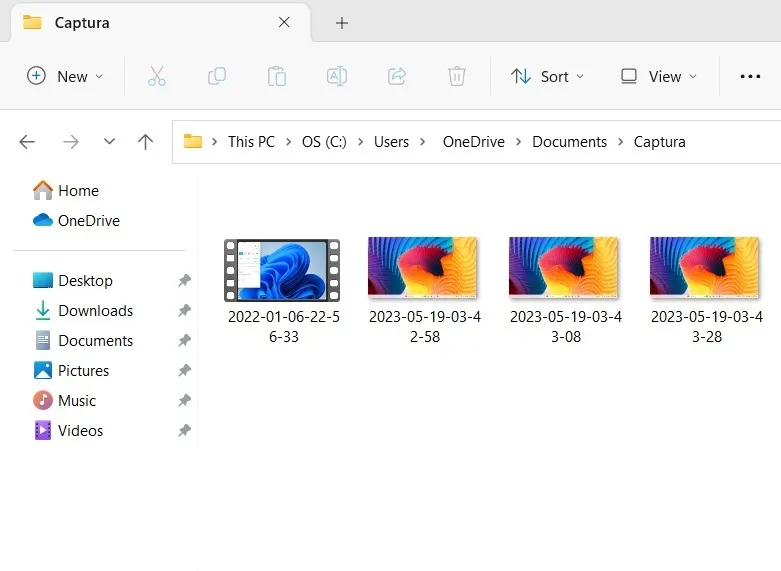
Debuutscherm en videorecorder
Voor meer geavanceerde schermopnamefuncties raden we Debuutscherm en Videorecorder aan . Dit is volledig gratis te gebruiken voor niet-commerciële doeleinden.
- Start na de installatie de app Debut Video Recorder in het zoekmenu.
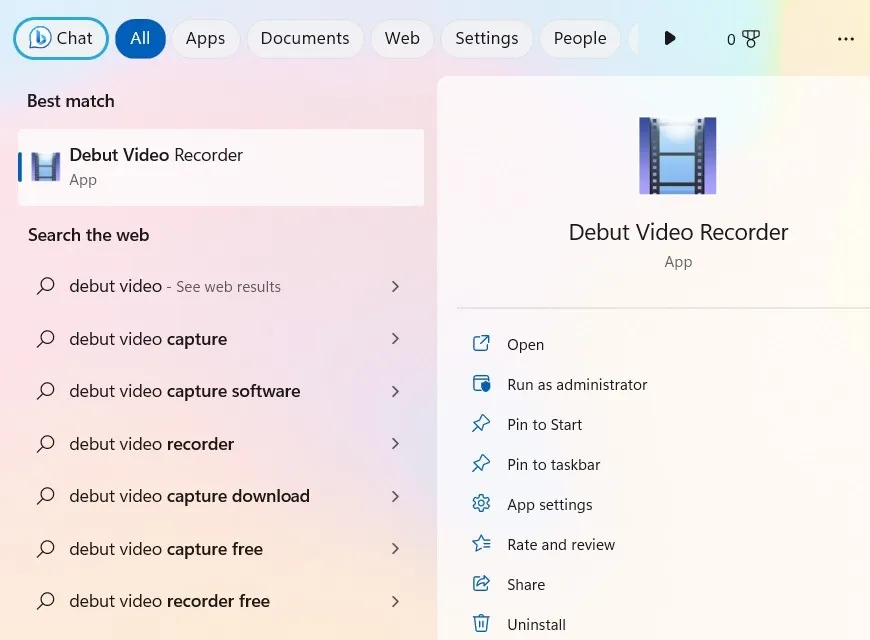
- Om de opname te starten, drukt u op de rode cirkel of gebruikt u de sneltoets F5of Ctrl+ F9.
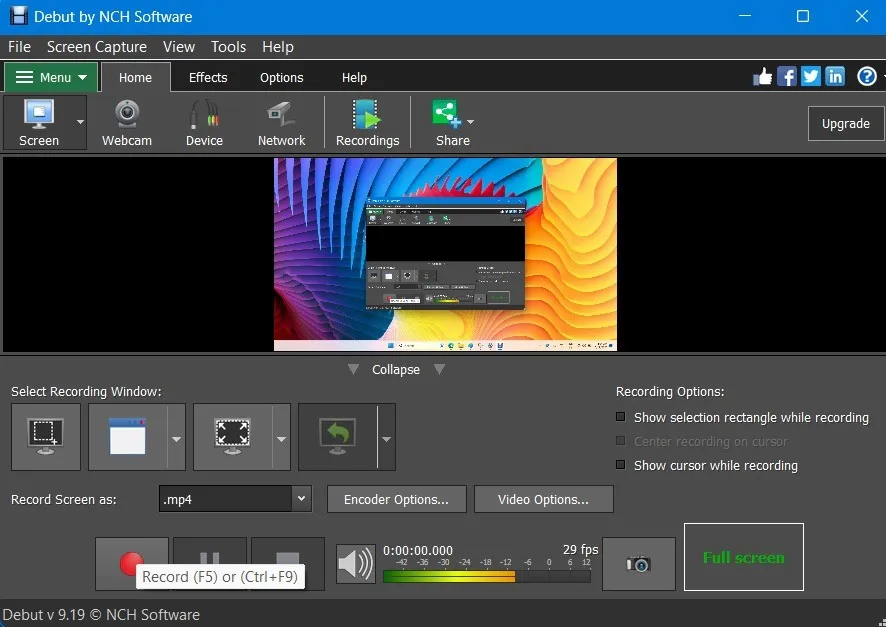
- Gebruik F7of Ctrl+ F10om de opname te stoppen.
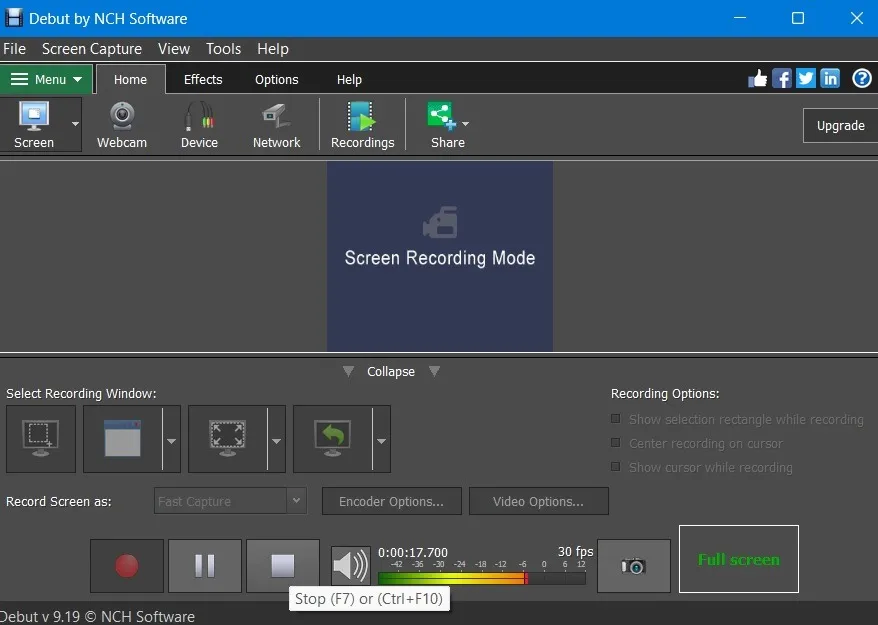
- De opname gebeurt op de achtergrond zonder enige belemmering. Zodra de opname is gestopt, gebruikt u Ctrl+ F9om verder te gaan.
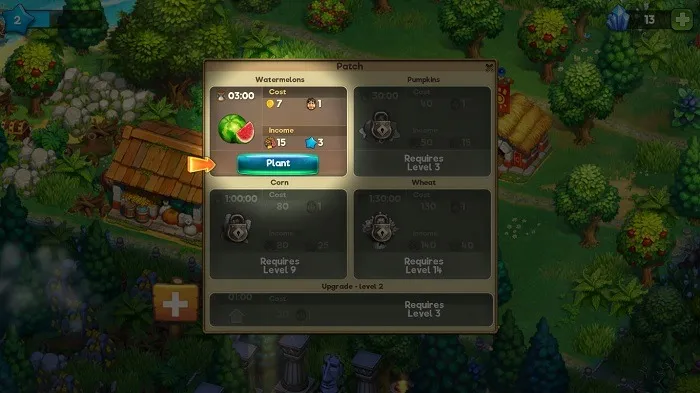
- De Debut Screen Recorder heeft enkele geavanceerde functies, zoals ondersteuning voor een zeer groot aantal resolutie-indelingen en snel vastleggen. U kunt kleuren, filters en watermerken toepassen en de achtergrond verwijderen.
4. Hulpmiddelen voor videoconferenties gebruiken
Sinds het COVID-tijdperk zijn tools voor videoconferenties erg populair geworden voor samenwerking op afstand. U kunt ze gebruiken om op te nemen wat er op uw Windows-laptop gebeurt.
Google Meet
Google Meet is een van de meest populaire tools voor online meetings. U kunt de schermopnamefunctie gebruiken om alles gratis op te nemen op een Windows-computer, zoals hieronder weergegeven.
- Klik op ‘Nieuwe vergadering’ om in elke browser naar de Google Meet-website te gaan.
- Kies ‘Start een directe vergadering’.
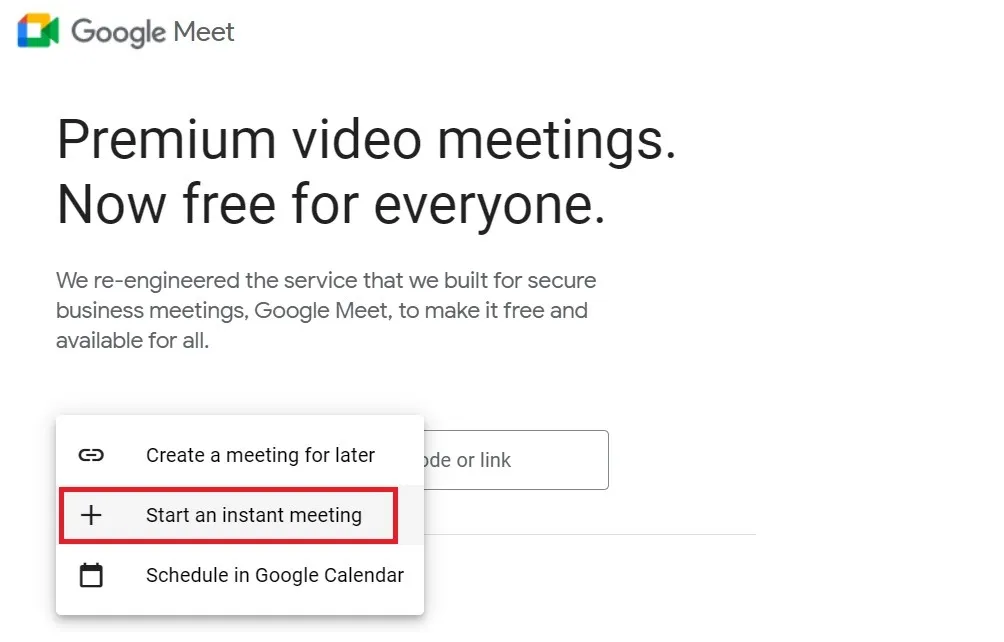
- Wanneer het vergadervenster zichtbaar is, beweegt u uw muis of trackpad onder aan het scherm. Klik eenmaal op het pictogram “Nu presenteren” om meer opties te openen.
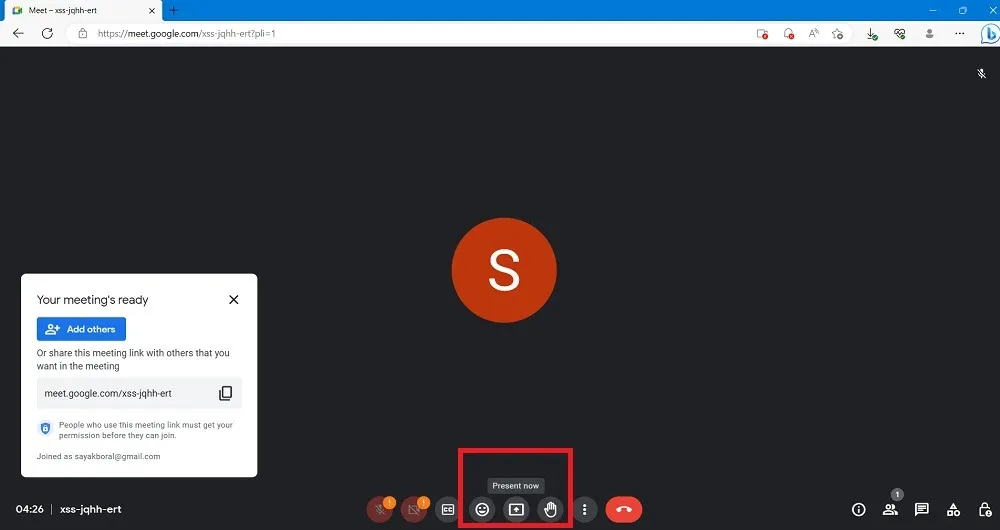
- Selecteer “Uw volledige scherm” uit de opties.
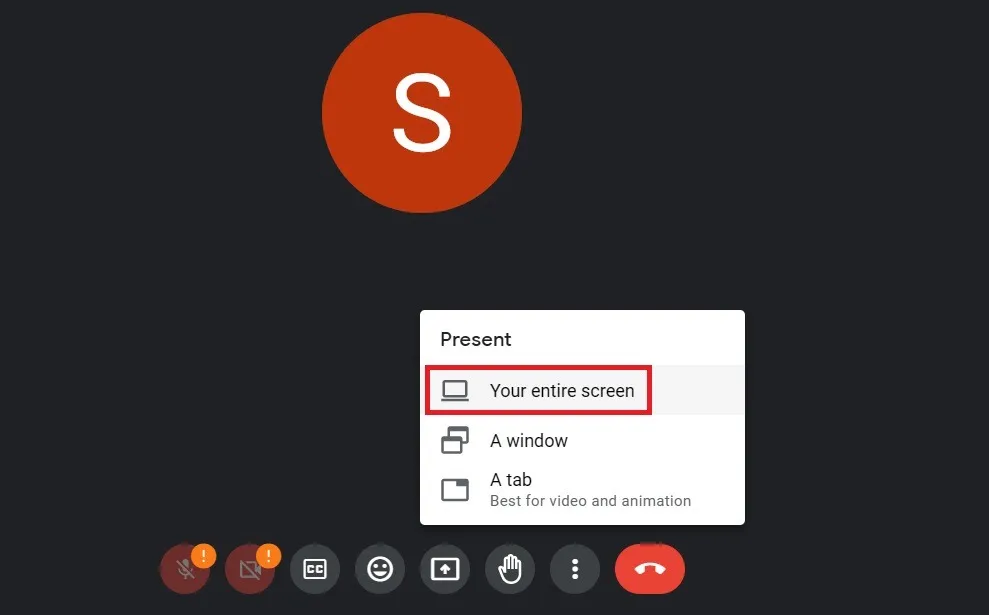
- Klik op de knop “Delen” in het pop-upvenster.
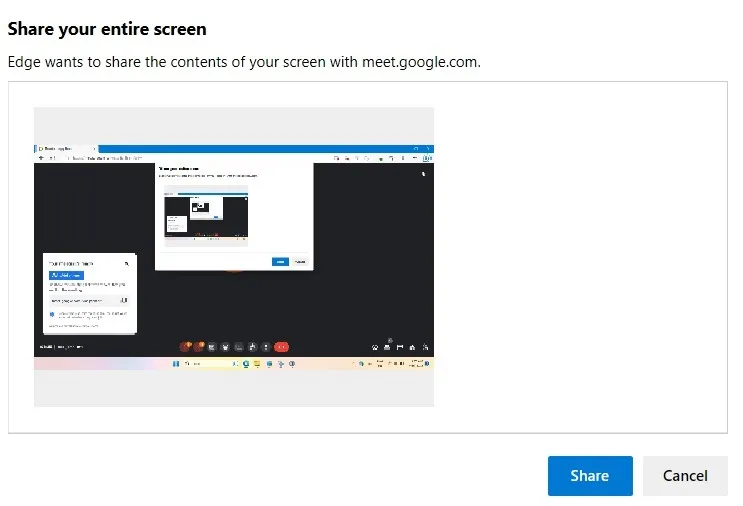
- Zodra de Windows-schermopname start, verandert de Google Meet-status in ‘U presenteert uw scherm’.
- Selecteer “Stoppen met delen” om te stoppen met het opnemen van uw pc-scherm.
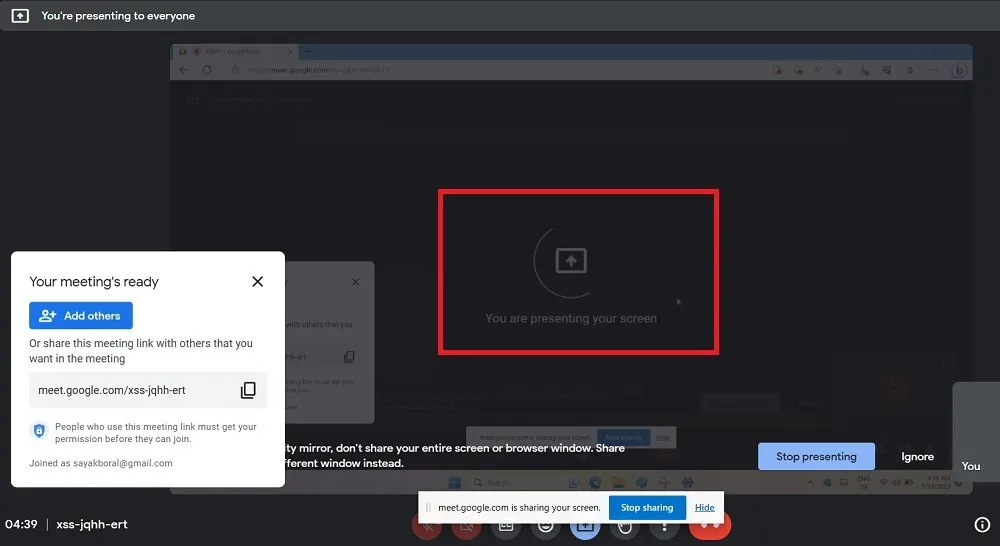
Naast Google Meet ondersteunen de volgende software voor videoconferenties ook een schermopnamefunctie via de Presenter-modus.
- Microsoft Teams (opnamefunctie alleen beschikbaar met Office 365-licentie)
- Zoom
- Webex
Veel Gestelde Vragen
Wat is de beste optie om gameplay op een pc op te nemen?
Als je op zoek bent naar iets dat alleen betrekking heeft op games, gebruik dan gameplay-tools, zoals XSplit, Streamlabs Desktop of OBS , die meer geavanceerde functies hebben dan Xbox Game Bar.
Is het legaal om iemand te screenen?
Het hangt ervan af. Het opnemen van uw eigen pc-apps of games is niet illegaal; het kan echter nodig zijn om bij de uitgever te informeren en hun algemene voorwaarden te raadplegen of u het recht heeft om uw opname uit te zenden.
Als u in een online vergadering zit, is het raadzaam om toestemming te vragen aan andere deelnemers voordat u begint met opnemen. Het is het beste om het beleid van uw bedrijf te controleren om te leren hoe u met een dergelijke situatie om moet gaan. Ten slotte, als het gaat om het opnemen van online video’s op het scherm en het gebruik ervan voor commerciële doeleinden, is deze praktijk illegaal.
Afbeelding tegoed: Freepik . Alle screenshots door Sayak Boral.



Geef een reactie