Scherm opnemen op Windows 11 gratis
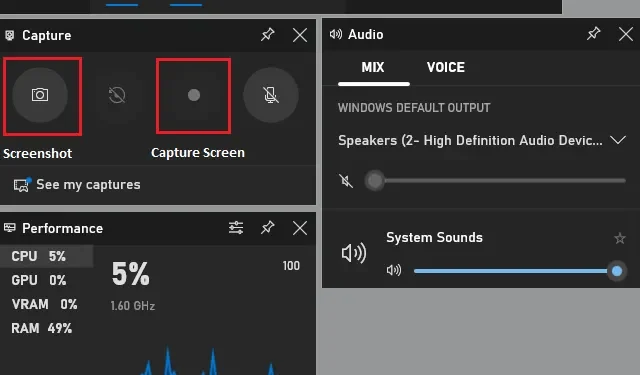
Er zijn tientallen tools beschikbaar in de Google Play Store die het scherm van Android-telefoons gratis kunnen opnemen en opslaan. Bovendien ligt er vaak een native app die deze taak vrij vlot doet. Maar wat als u uw beeldscherm op Windows 11 gratis wilt opnemen?
Welnu, er zijn twee ingebouwde hulpprogramma’s in Windows die dergelijke taken kunnen uitvoeren zonder u er kosten voor in rekening te brengen. De twee tools zijn Xbox Game Bar en Snipping Tool. Ga voor de eerste als je je gameplay wilt opnemen tijdens het spelen van games.
Integendeel, als u het bureaubladscherm wilt vastleggen, moet u kiezen voor het knipprogramma. Men kan deze tool ook gebruiken om het gebied aan te passen dat hij/zij wil dat u vastlegt. Kortom, met deze tool kunt u handmatig het gebied bepalen dat u wilt opnemen en voert het efficiënt zijn taken uit.
Neem het Windows 11-beeldscherm gratis op
Als u op zoek bent naar enkele eenvoudige en gemakkelijke tools waarmee u uw scherm gratis kunt opnemen op Windows 11, kunt u deze twee tools gebruiken:
1. Xbox-gamebalk gebruiken
De gemakkelijkste manier om het Windows 11-weergavescherm op te nemen, is door de Xbox Game Bar te gebruiken. Druk op Windows + G en je ziet de Xbox Game Bar-controller. Dit opent standaard de Capture , Audio , Performances en een paar andere widgets.
Er zijn echter bepaalde beperkingen aan het gebruik ervan op Windows 11. U kunt deze tool bijvoorbeeld niet gebruiken om de schermen van Windows Desktop of File Explorer op te nemen. Voor elk ander systeem of externe app werkt deze tool redelijk goed.
Ga naar de Capture Widget en klik op de knop ” Opnamescherm “. Wacht een paar seconden en je zult merken dat er een nieuwe widget wordt geopend en je scherm begint op te nemen.
C:\Users\username\Videos\Captures
2. Nieuw knipprogramma gebruiken
Microsoft heeft zijn Sniping-tool enorm geavanceerd om een aantal complexe dingen te kunnen doen. Het opnemen van Windows Screen is een van die dingen die Snip Tool het beste doet. Hier is hoe te gaan voor deze methode –
- Open Windows-instellingen (Win + S) en typ Snipping .
- Klik op het bovenste resultaat en dit zal de Sniping Tool starten.
- Ga naar de bovenste balk en klik vervolgens op het videopictogram .

- U kunt nu de functie Schermopname selecteren. Klik op de knop + Nieuw en selecteer het gebied (dat u wilt opnemen).
- Ervan uitgaande dat u een bepaald gebied hebt geselecteerd, klikt u nu op de knop Start .
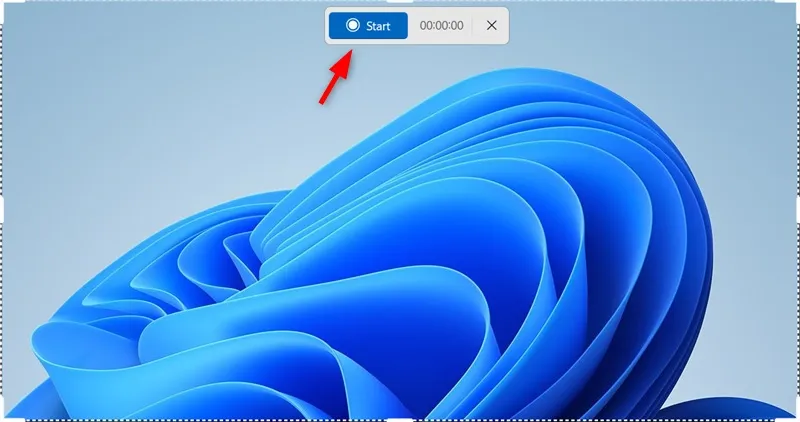
Uw Windows 11-beeldscherm wordt nu opgenomen. Nadat u klaar bent met het opnemen van het scherm, klikt u op de rode knop en de opname stopt.
Om het recent opgenomen scherm op te slaan, kunt u de Ctrl + Ssneltoets gebruiken. Dat is alles, u hebt met succes het Windows 11-weergavescherm opgenomen.



Geef een reactie