Een PowerPoint-presentatie opnemen (met geluid en video)

Het opnemen van uw PowerPoint-presentatie met audio en video kan deze aantrekkelijker en interessanter maken. Dit kan helpen om uw publiek betrokken en gefocust te houden, waardoor het waarschijnlijker wordt dat ze gedurende uw hele presentatie betrokken zullen blijven.
Microsoft PowerPoint biedt opties om PowerPoint-presentaties met audio en video op te nemen, zodat u de dia’s kunt presenteren terwijl u uw camerafeed vastlegt .
Er zijn twee manieren om een PowerPoint-presentatie met geluid en video te maken: door een diavoorstelling met audio en video op te nemen of door externe audio en video aan uw presentatie toe te voegen.
Kun je PowerPoint opnemen met audio?
Met PowerPoint kunt u uw scherm opnemen samen met uw commentaarstem. U kunt uw stem opnemen terwijl u de dia’s presenteert of een vooraf opgenomen audiotrack aan uw presentatie toevoegen.
Tijdens het opnemen kunt u uw camera uitschakelen, zodat u alleen uw gesproken commentaar of achtergrondmuziek in uw presentatie kunt opnemen.
Als u klaar bent met opnemen, kunt u de presentatie opslaan als een videobestand of PowerPoint-show die zowel de dia’s als de audio bevat.
Hoe neem ik PowerPoint-presentaties op met audio en video?
1. Controleer je microfoon- en camera-instellingen
- Sluit je headset of externe microfoon aan op je computer voor de beste geluidskwaliteit. U kunt ook de interne microfoon van uw computer gebruiken.
- Klik met de rechtermuisknop op het luidsprekerpictogram en selecteer Geluidsinstellingen in het menu dat verschijnt.
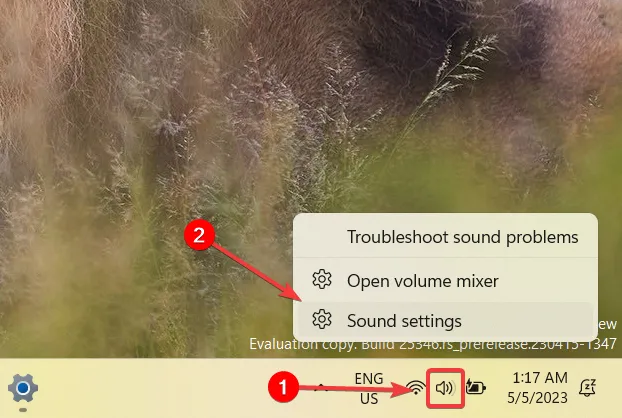
- Scrol omlaag naar het gedeelte Invoer . U zult zien dat uw standaard microfoonapparaat is geselecteerd.
- Om de standaardmicrofoon te wijzigen, selecteert u eenvoudig de microfoon in de lijst.
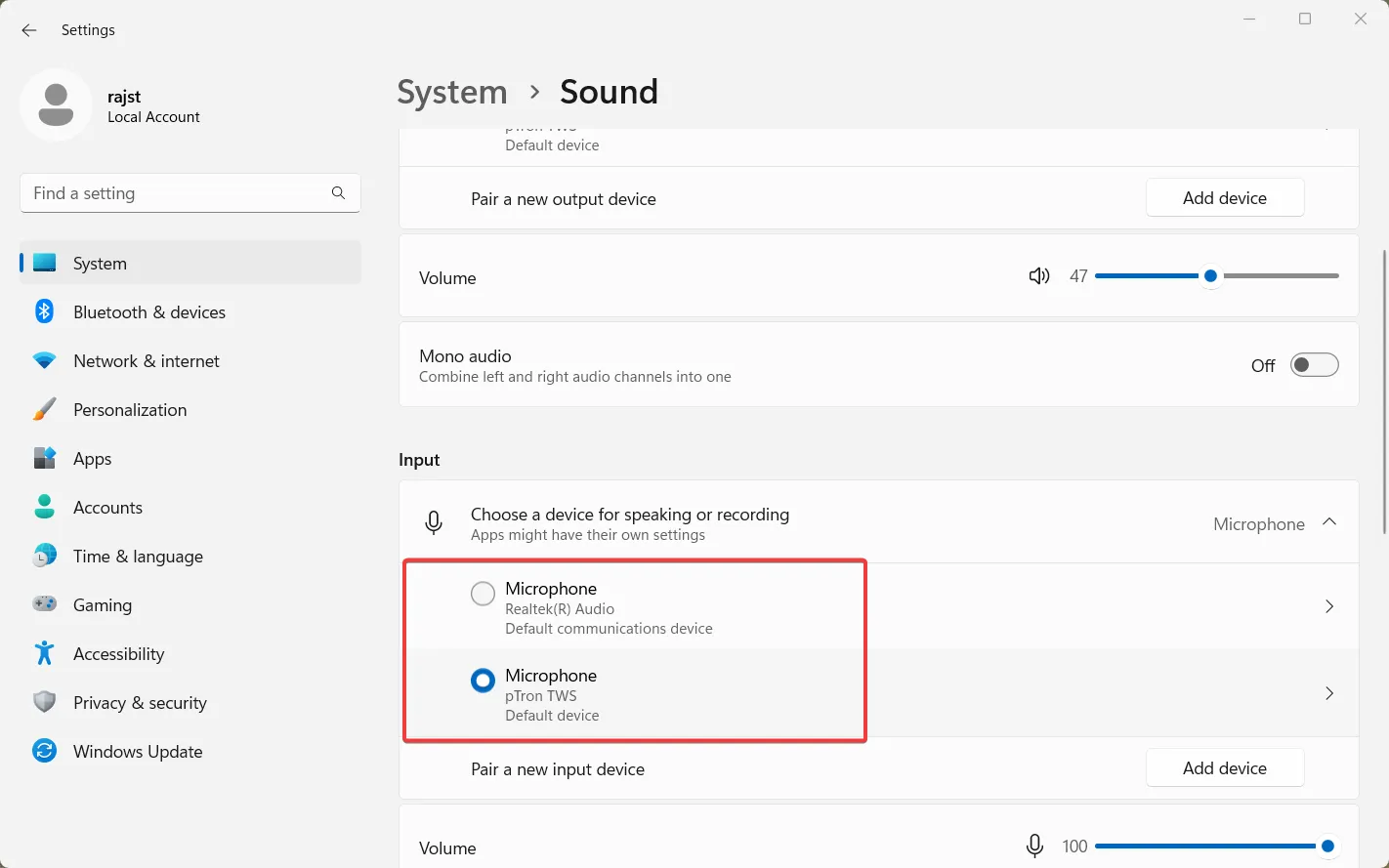
- Klik vervolgens op de pijlknop naast de microfoon die u wilt testen.
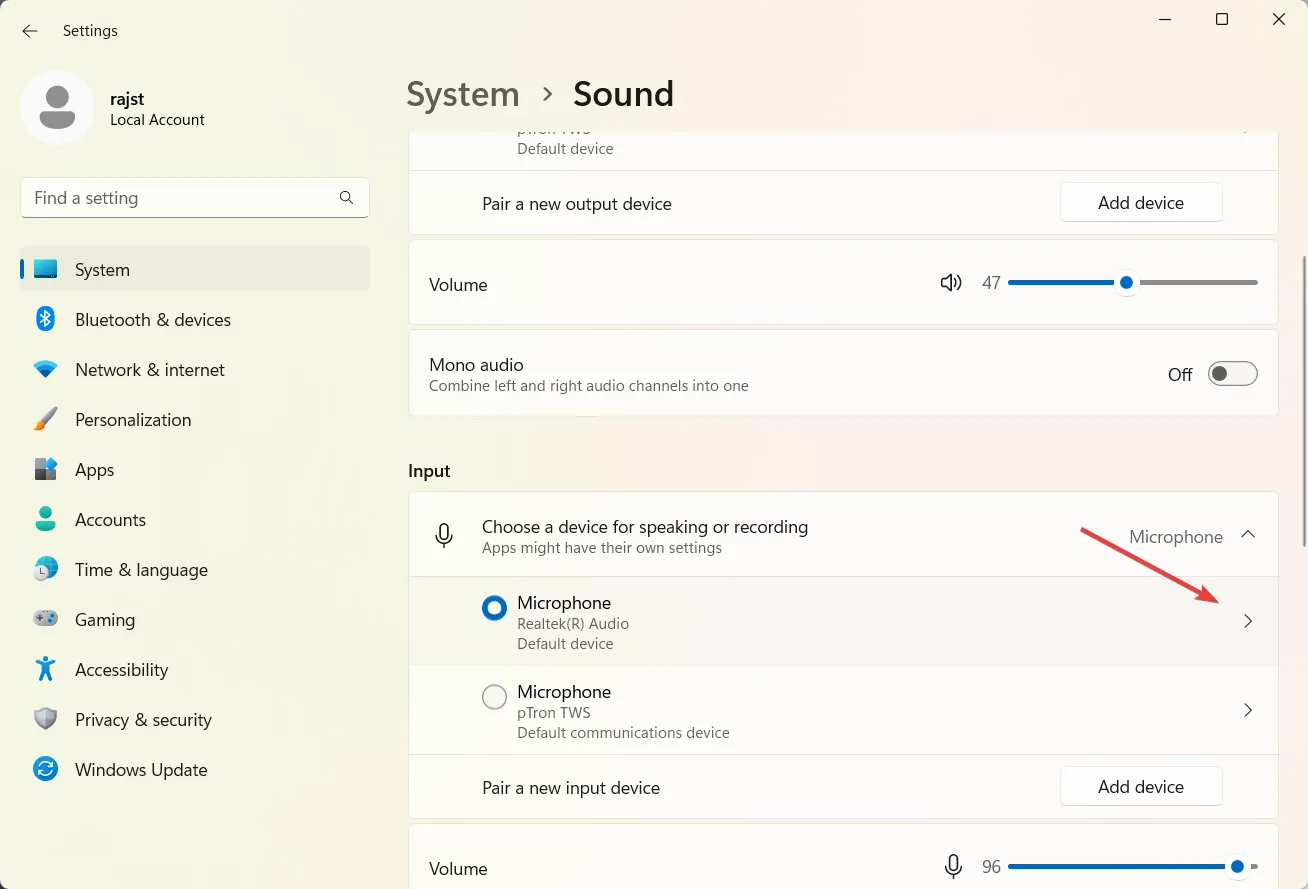
- Stel onder Ingangsinstellingen het ingangsvolume in op het juiste niveau en klik op de knop Test starten .
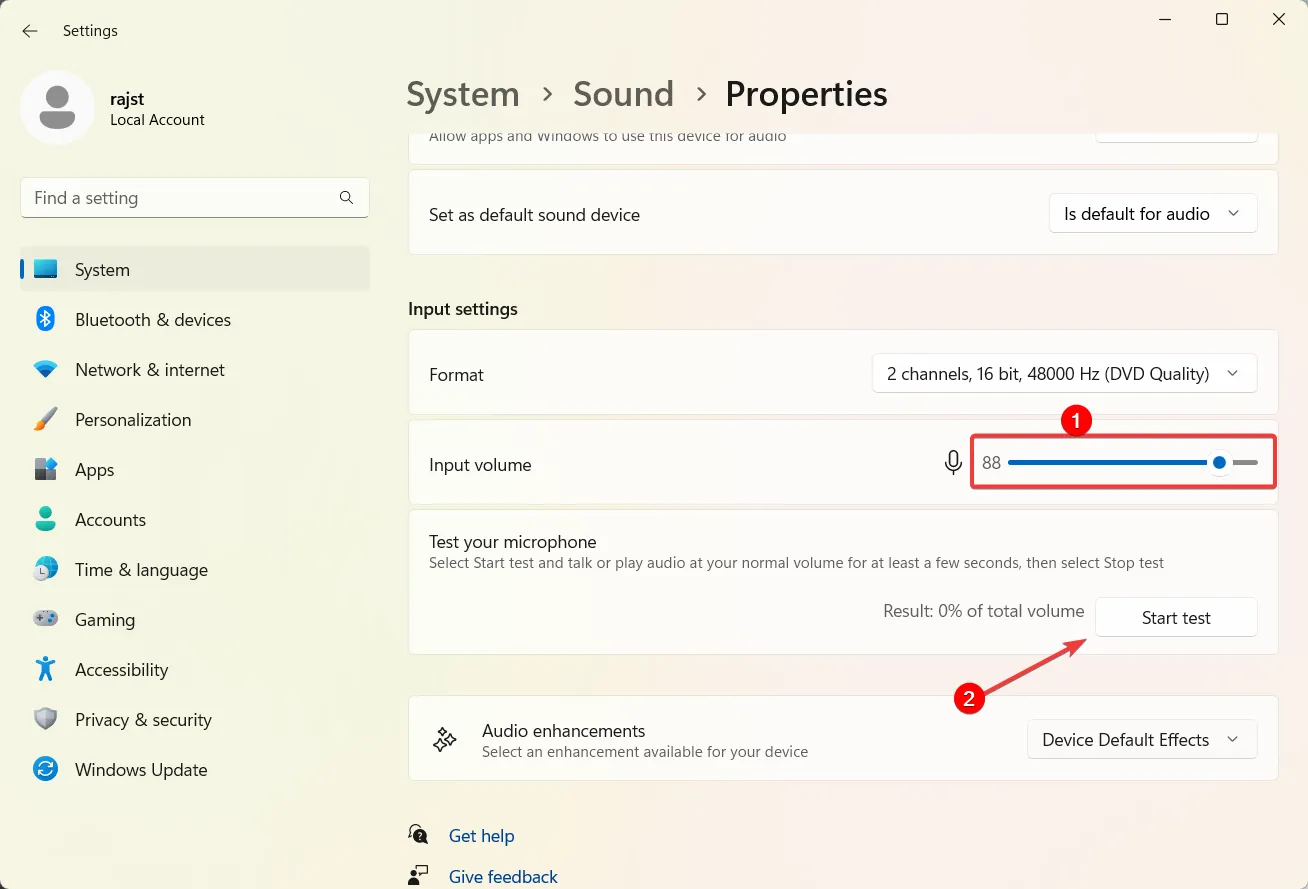
- Spreek vervolgens in de microfoon en klik op Speel voorbeeld af om te horen hoe uw microfoon klinkt.
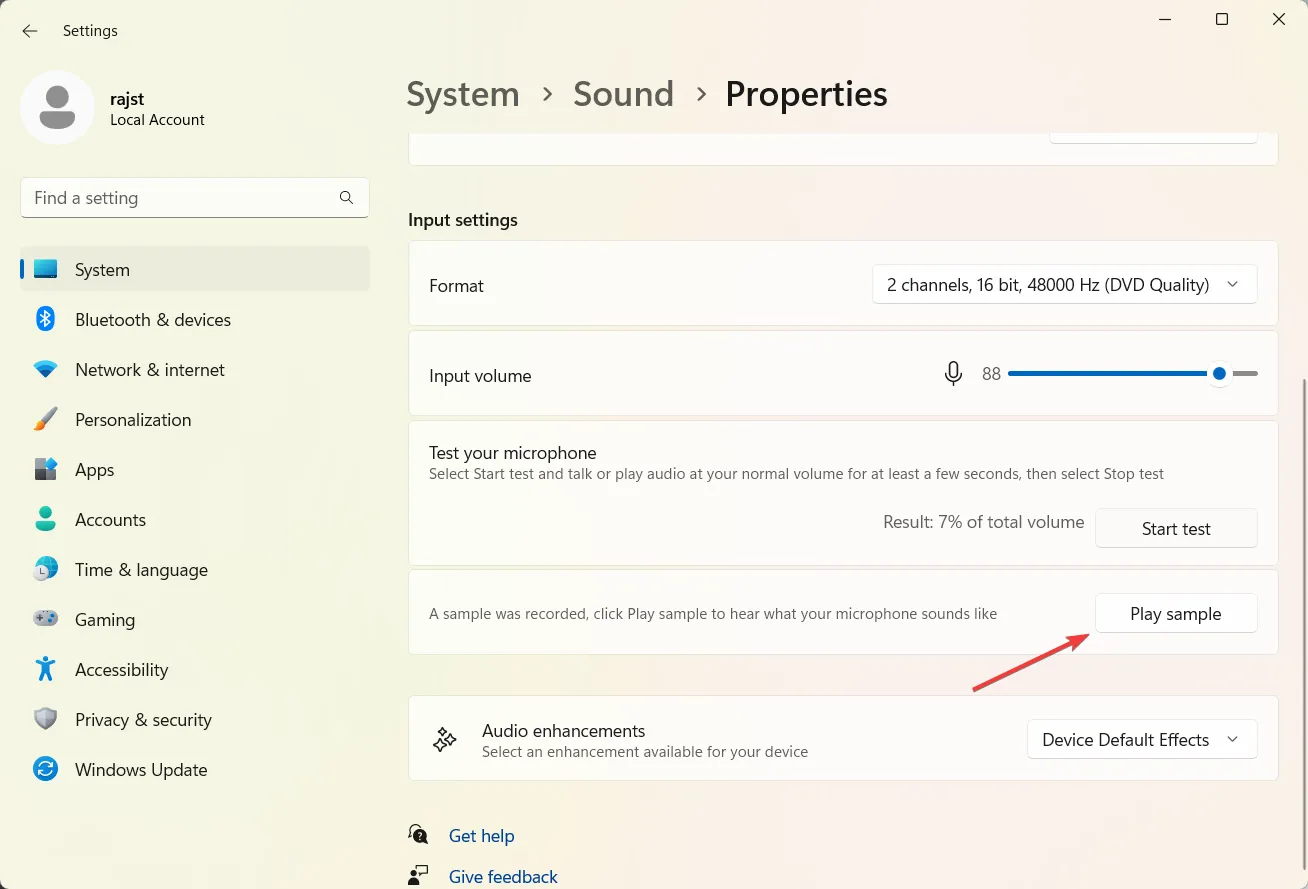
- Klik daarna links op Bluetooth & apparaten en selecteer rechts Camera’s .
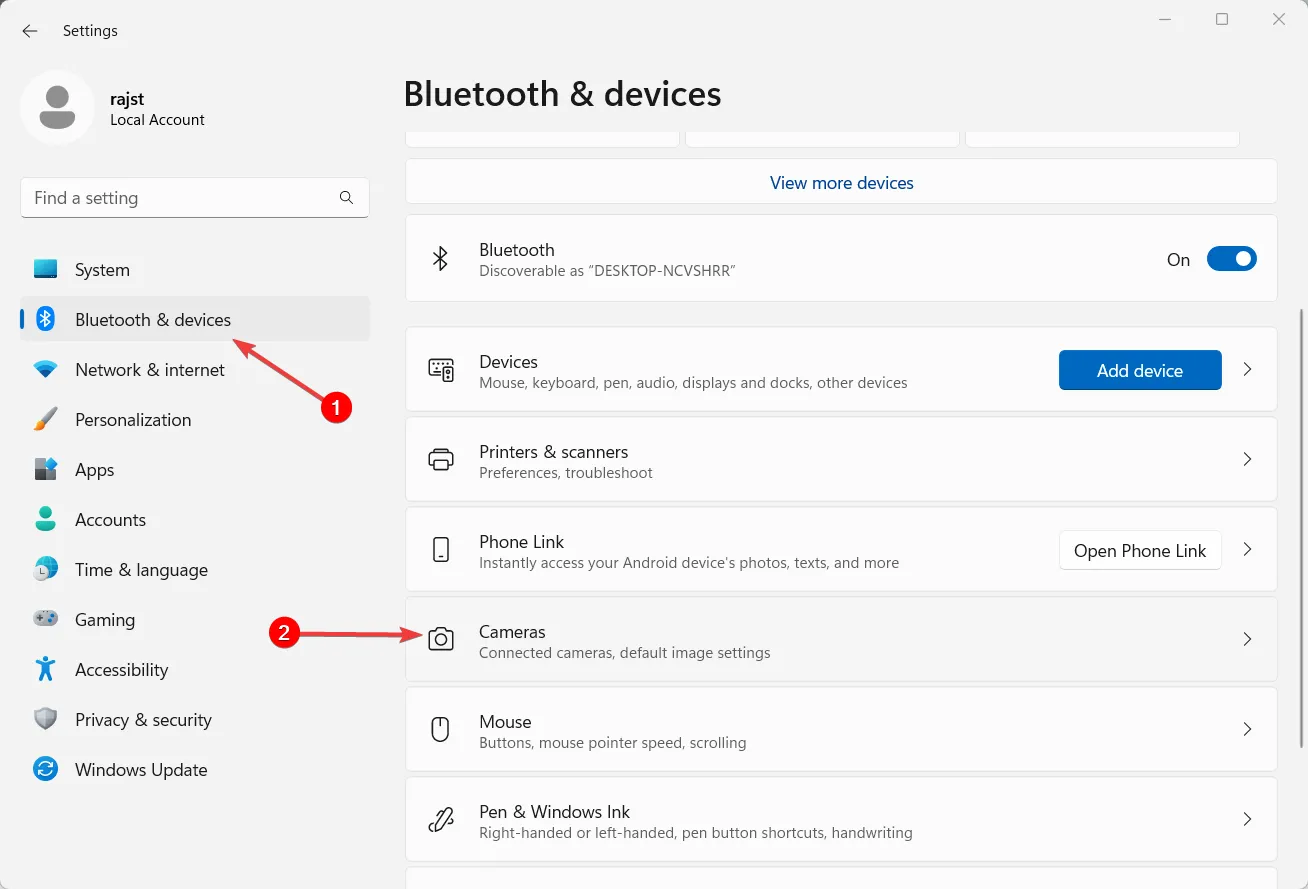
- Selecteer vervolgens de camera onder Verbonden camera’s.
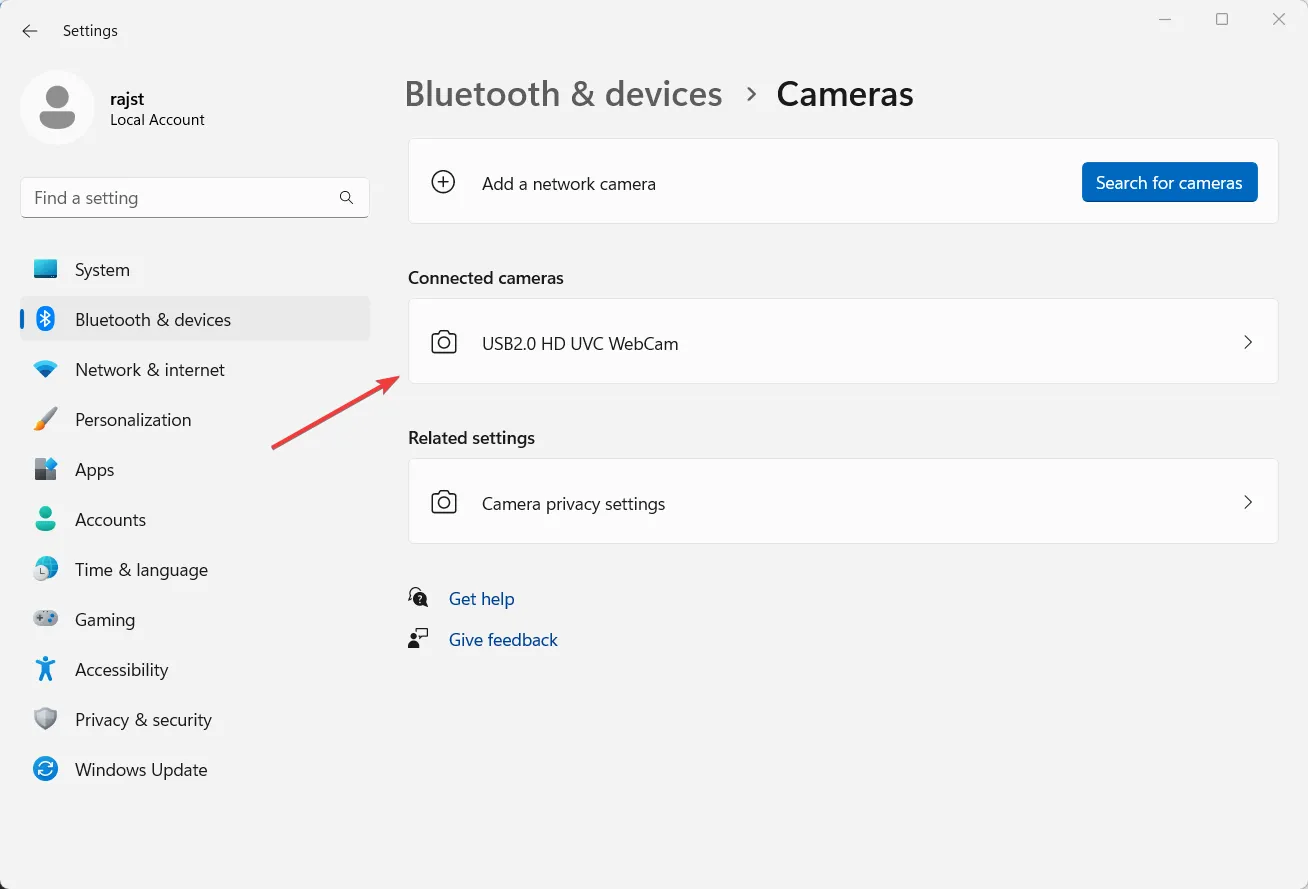
- Wijzig de camera-instellingen voor optimale kwaliteit en klik op Camera-privacyinstellingen .
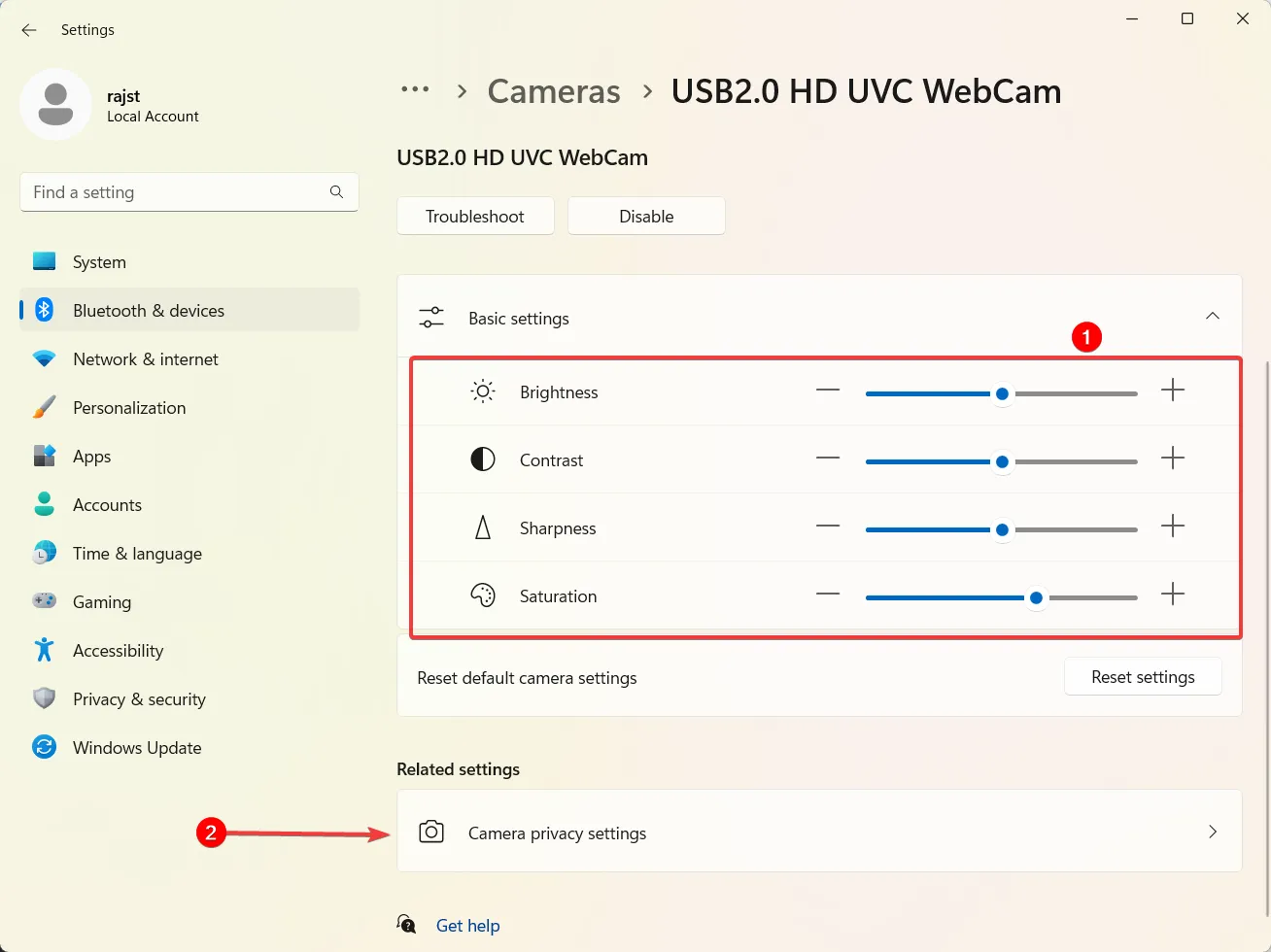
- Zorg er nu voor dat de Microsoft PowerPoint- app toegang heeft tot uw camera.
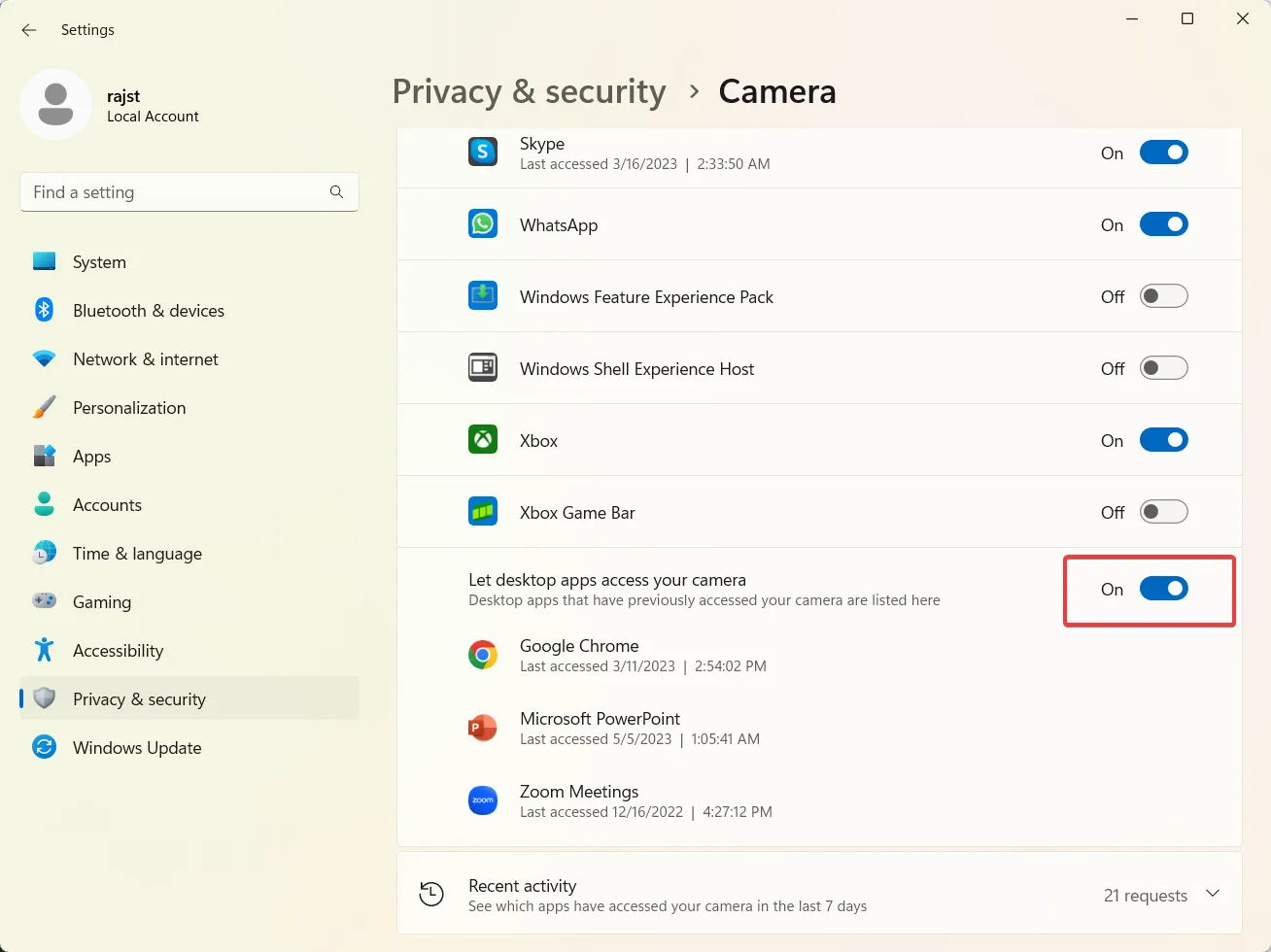
2. Converteer oudere Powerpoint-presentaties
- Open het oudere PowerPoint-bestand in de Microsoft PowerPoint-app en klik op Bestand .
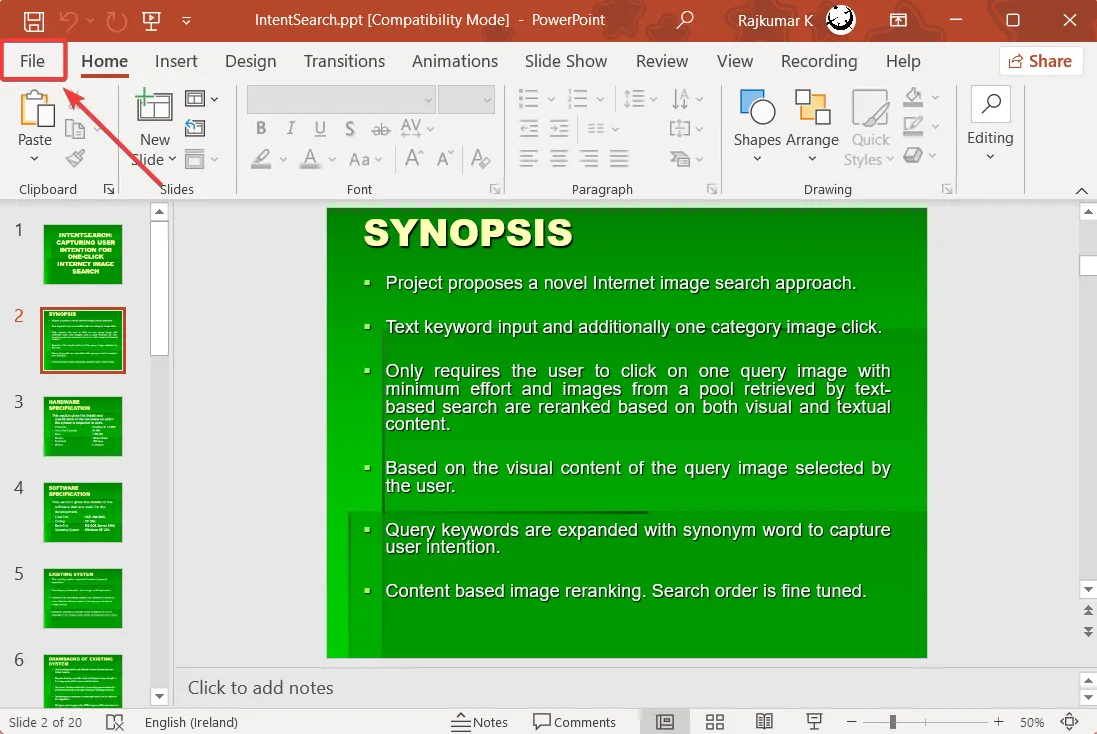
- Klik vervolgens op Opslaan als .
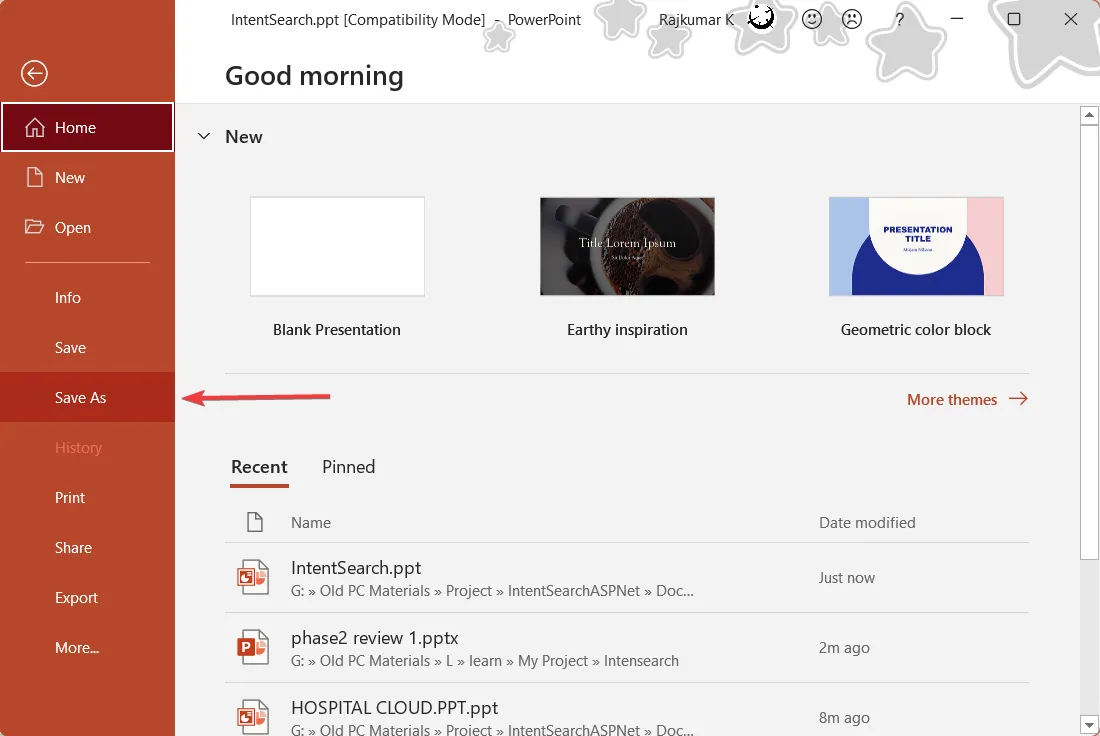
- Kies PowerPoint-presentatie (*.pptx) in het vervolgkeuzemenu Opslaan als type in het dialoogvenster Opslaan als.
- Selecteer vervolgens waar u het nieuwe bestand wilt opslaan en klik op Opslaan .
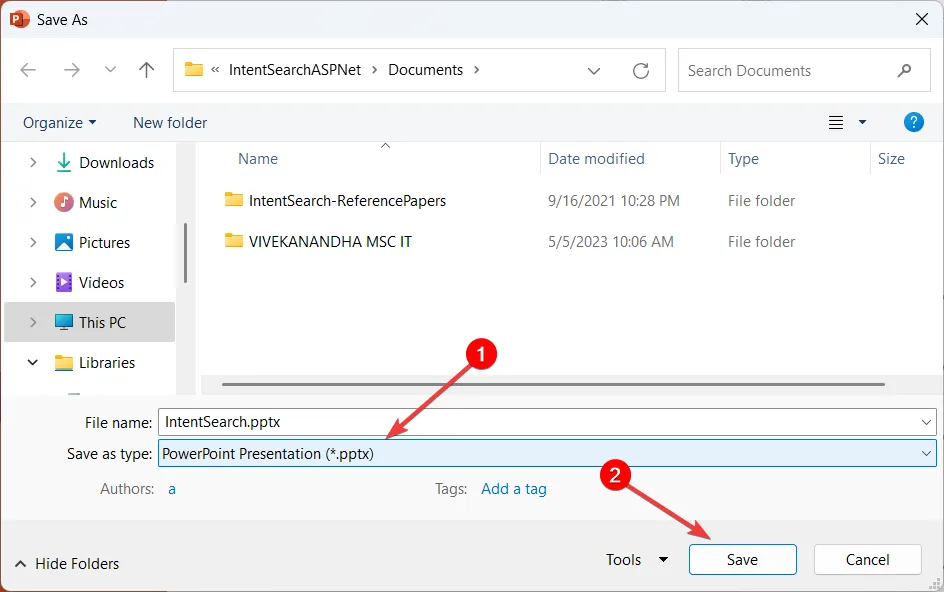
3. Neem PowerPoint op met audio en video
- Open de PowerPoint-presentatie.
- Ga naar het tabblad Diavoorstelling of Opname, klik op de knop Diavoorstelling opnemen en kies de optie Opnemen vanaf huidige dia… of Opnemen vanaf begin….
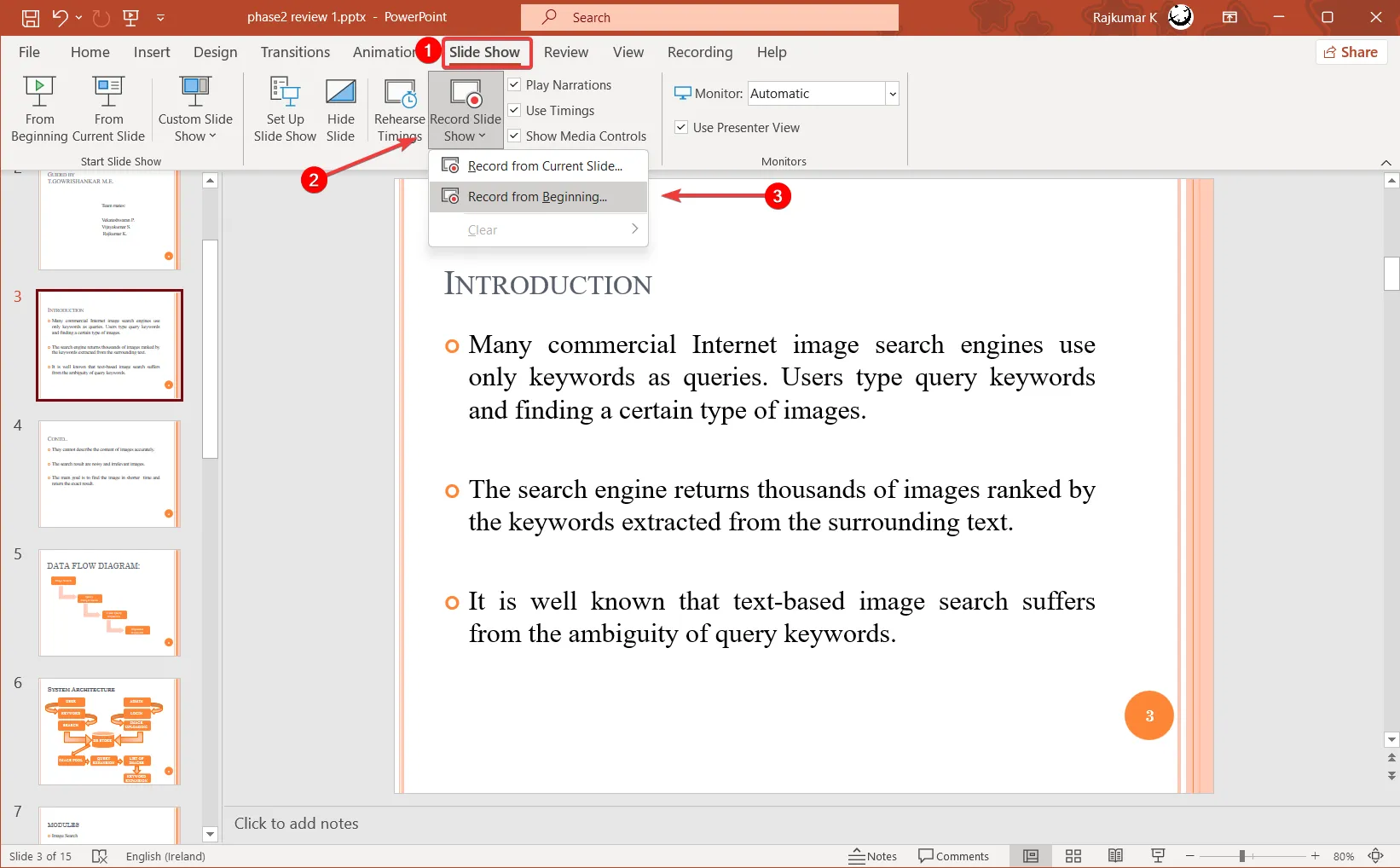
- Uw presentatie wordt nu geopend in een opnamevenster en in volledig scherm. U ziet ook uw notities, opnamebedieningen, annotatietools en webcamvoorbeeld op het scherm.
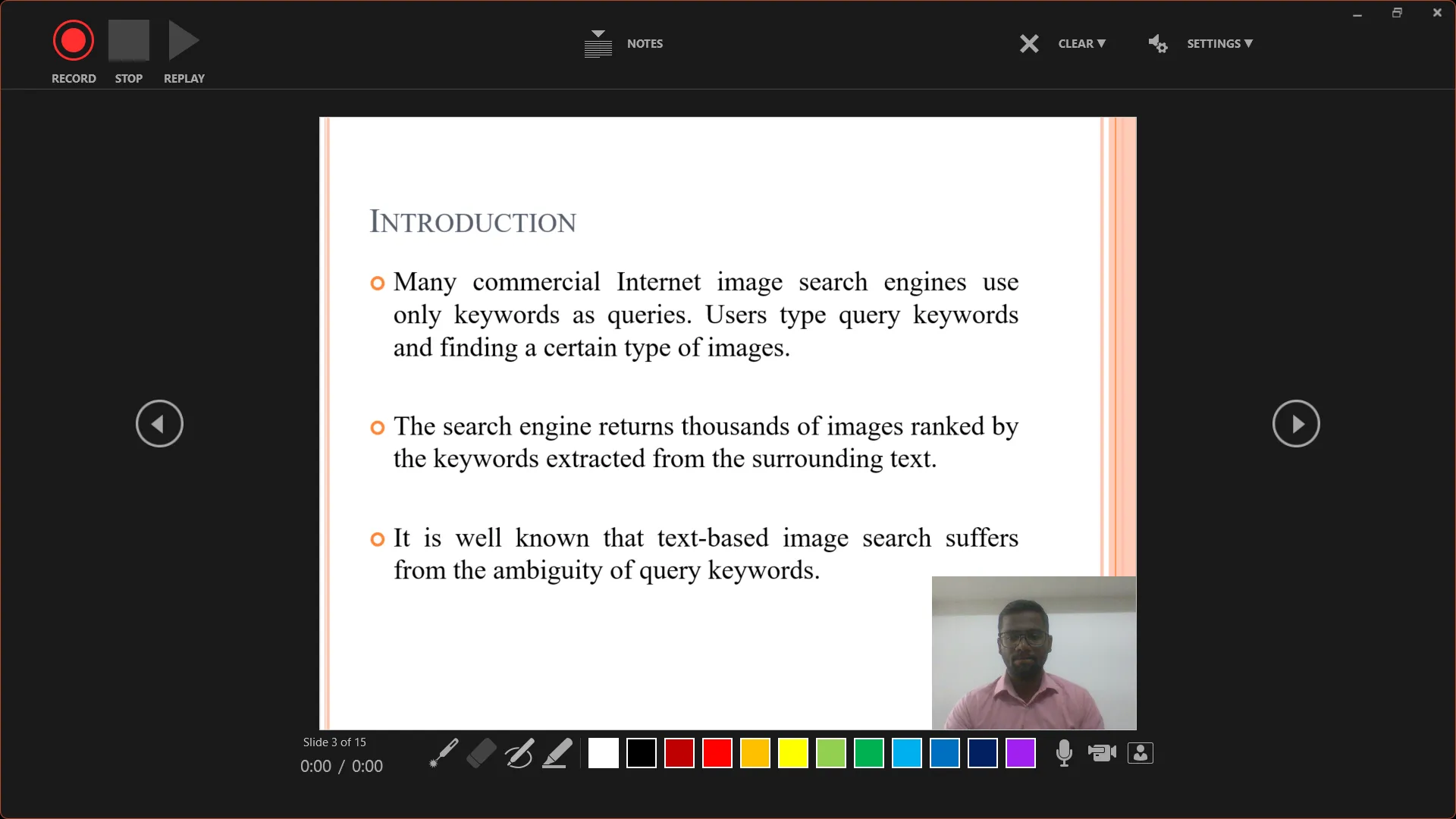
- Controleer voor het opnemen uw microfoon- en camera-instellingen door op de knop INSTELLINGEN te klikken .

- Om te beginnen met opnemen, klikt u op de RECORD- knop in de linkerbovenhoek en begint u met het presenteren van uw dia’s.
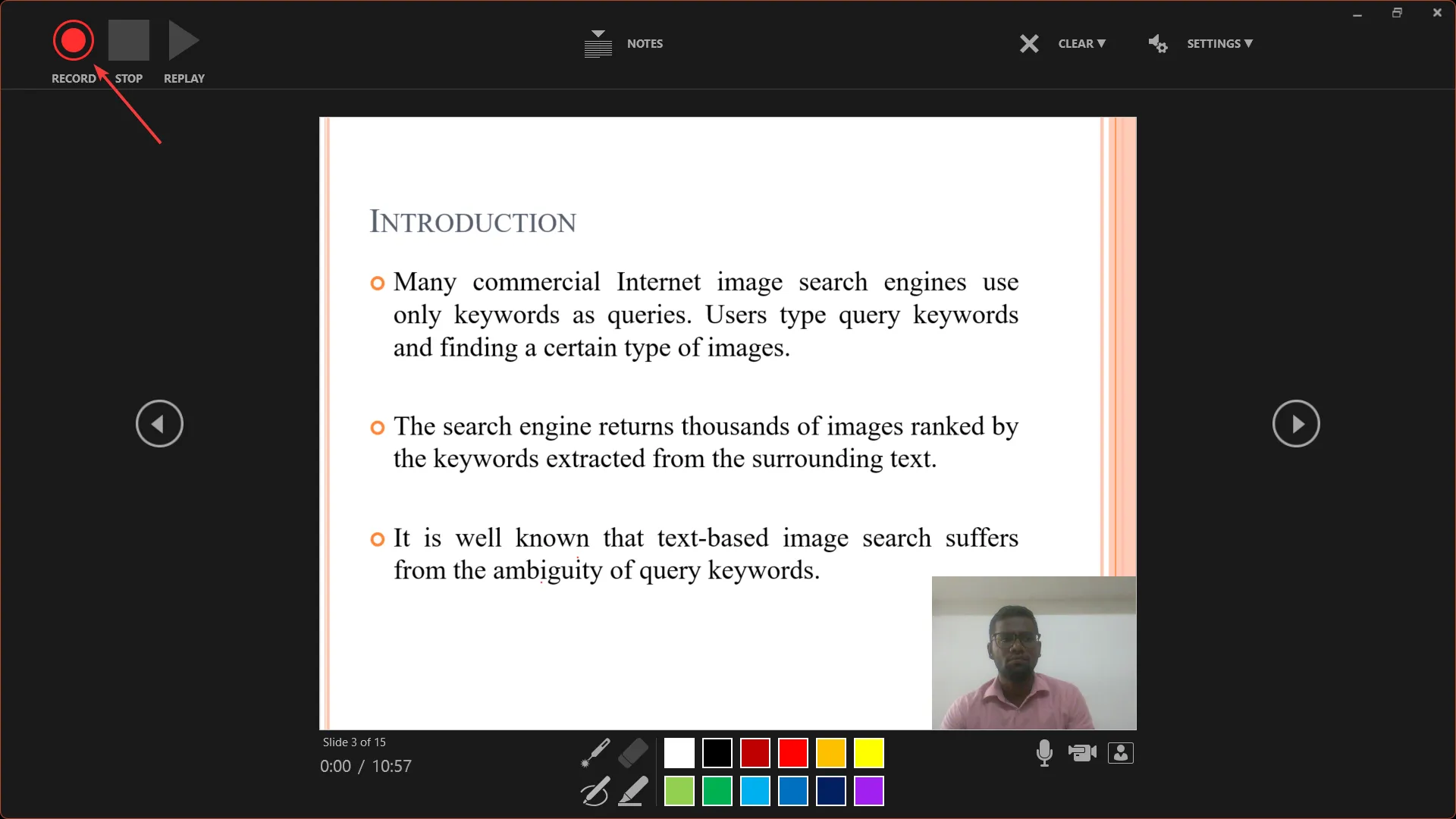
- Gebruik de pijltjestoetsen om vooruit te gaan, maar houd er rekening mee dat u niet achteruit of vooruit kunt gaan naar een dia waarop al een opname staat. Dit wordt gedaan om te voorkomen dat er per ongeluk over een bestaande opname heen wordt opgenomen.

- In de rechterbenedenhoek van het scherm kunt u de microfoon , camera en cameravoorbeeld in- of uitschakelen.
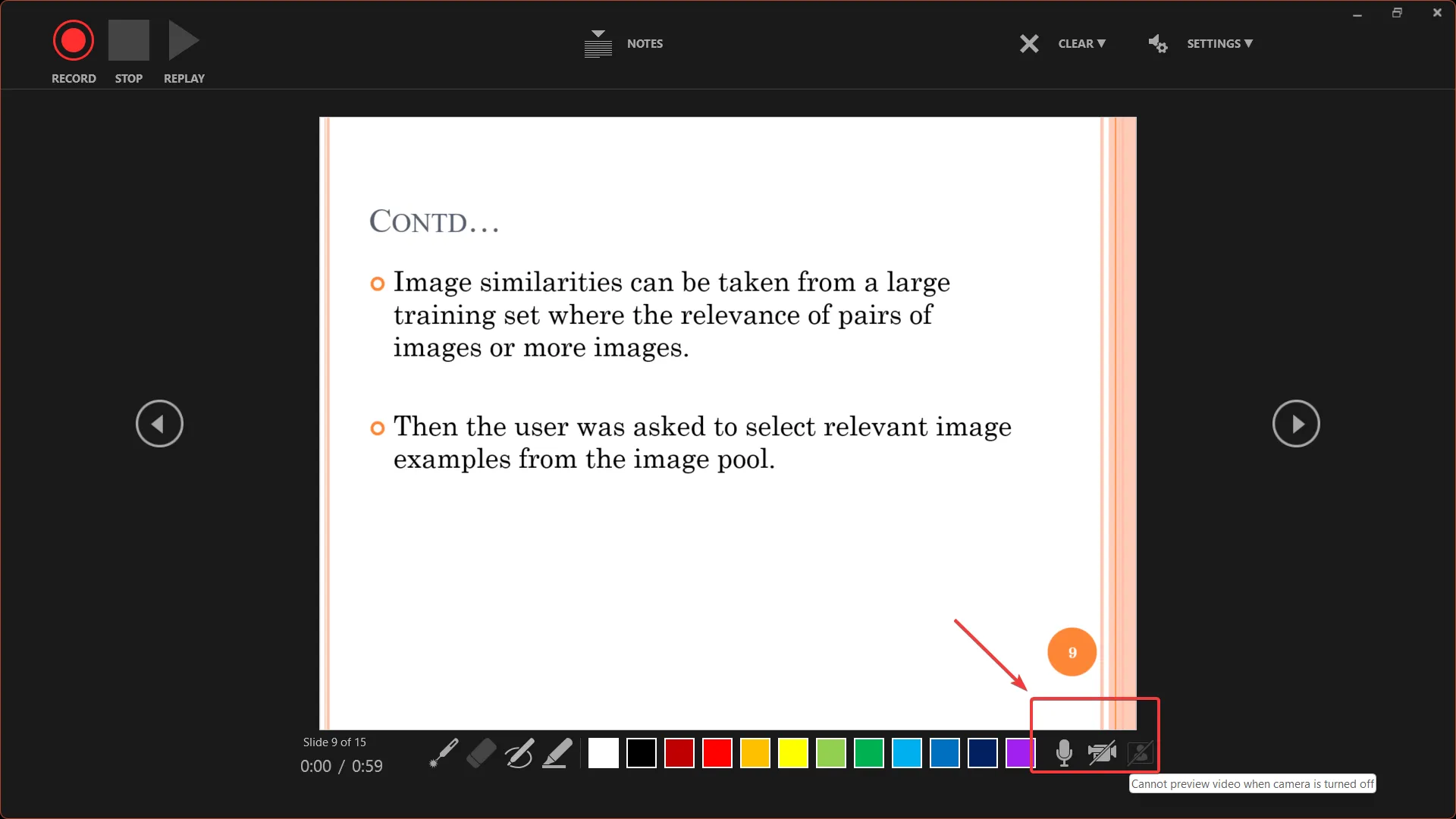
- Als uw dia een video heeft ingevoegd, klikt u op de video om het afspelen te starten of te stoppen, anders is de ingevoegde video niet zichtbaar in de geëxporteerde video.
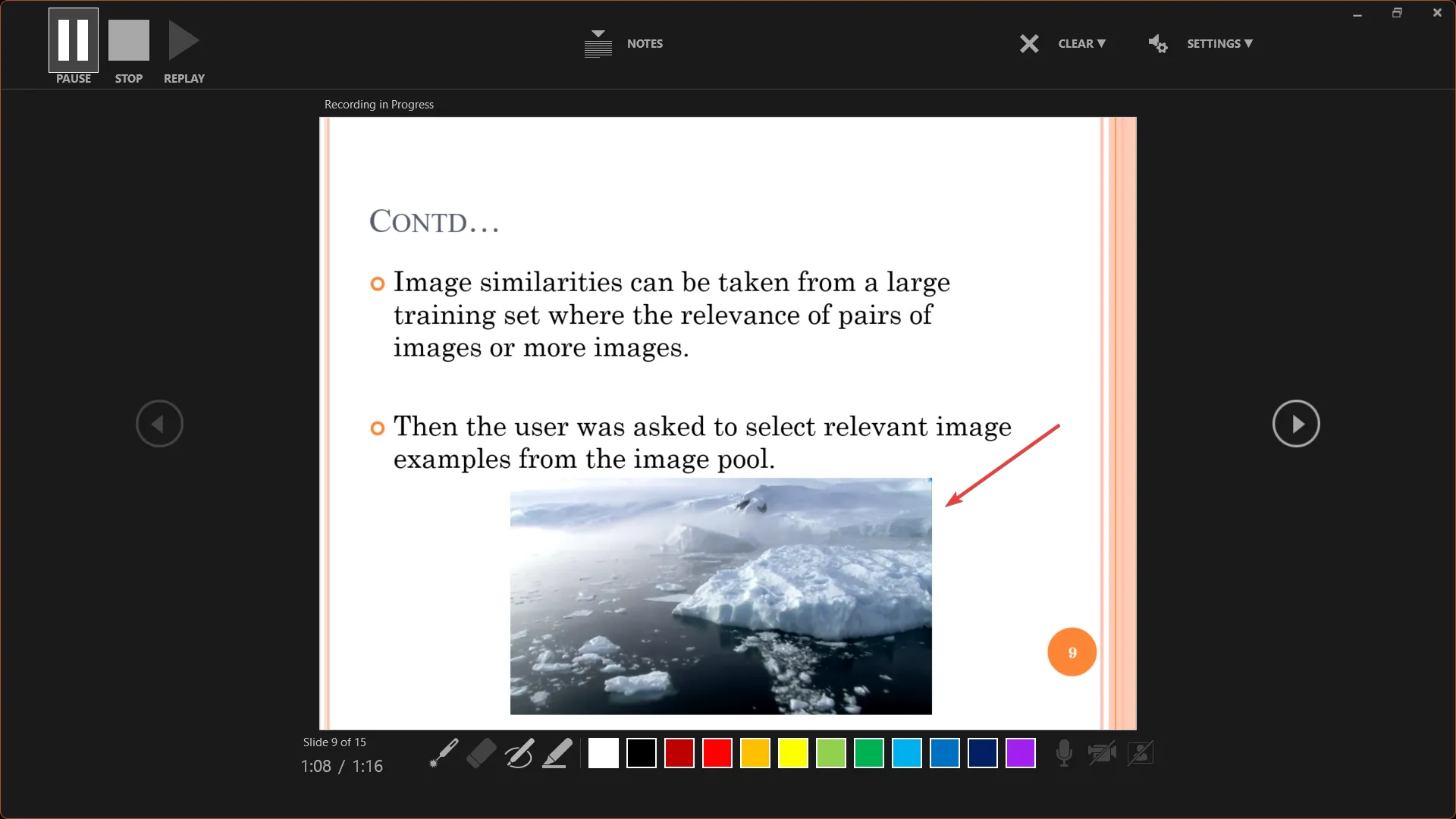
- Gebruik de pictogrammen Pen , Markeerstift of Laser in de rechterbenedenhoek om uw dia’s te annoteren tijdens het opnemen.
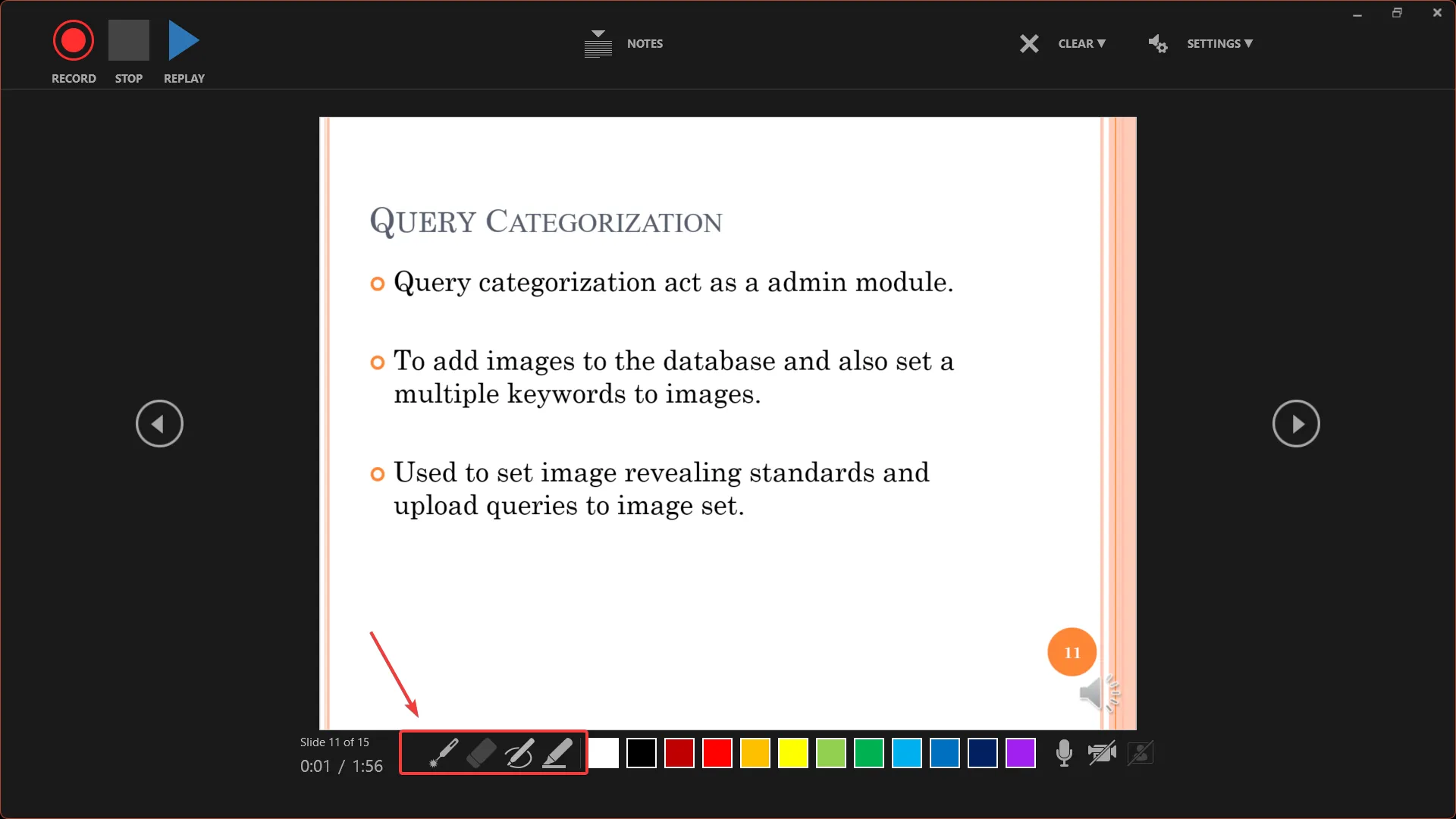
- PowerPoint toont twee tijdtellingen tijdens het opnemen: één voor de huidige dia en één voor de hele presentatie.
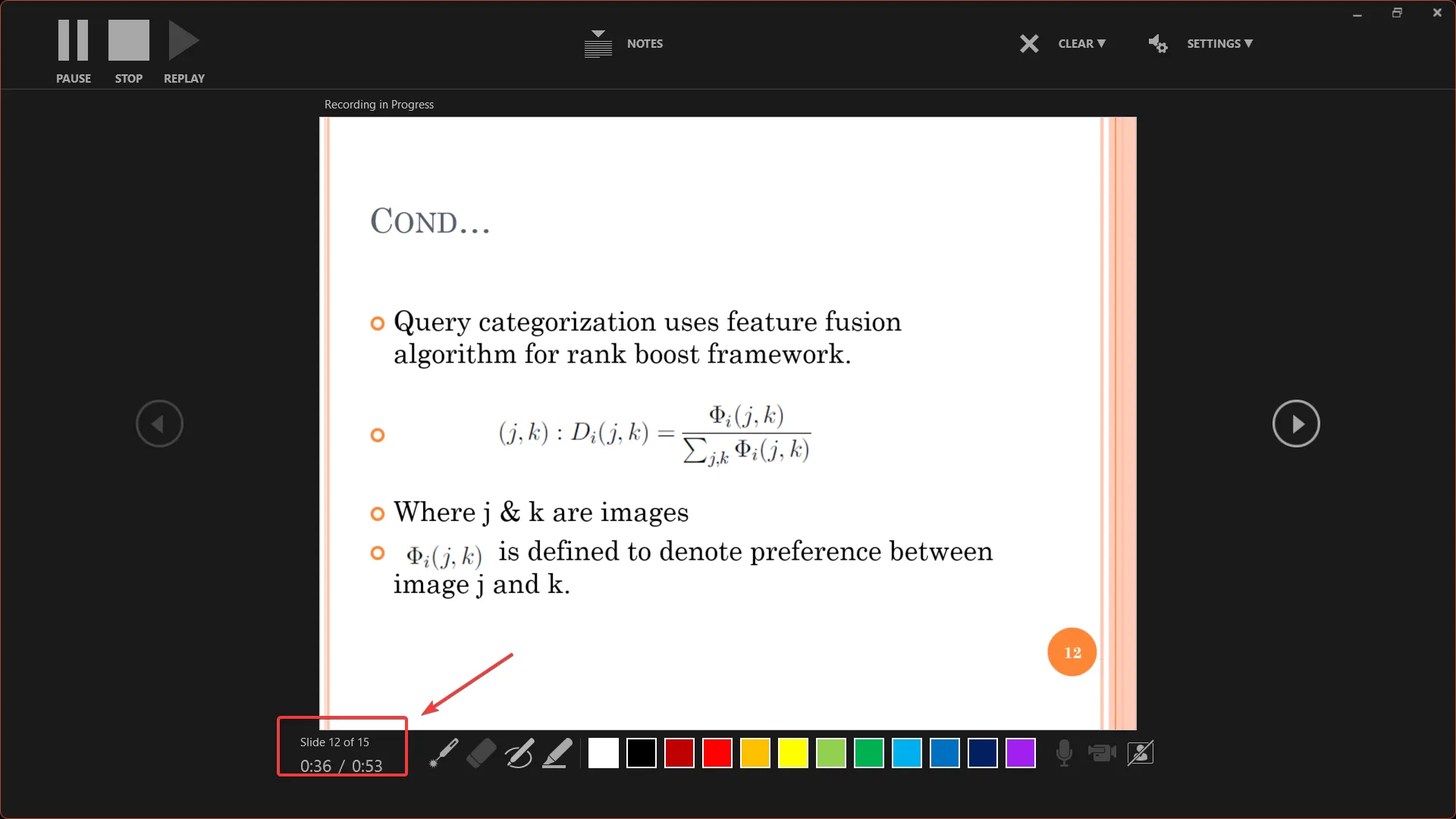
- Om een dia opnieuw op te nemen met een bestaande opname, klikt u bovenaan op CLEAR en selecteert u Clear Recording on Current Slides. Als de dia een opname heeft, wordt rechtsonder een videovoorbeeld of een luidsprekerpictogram weergegeven.
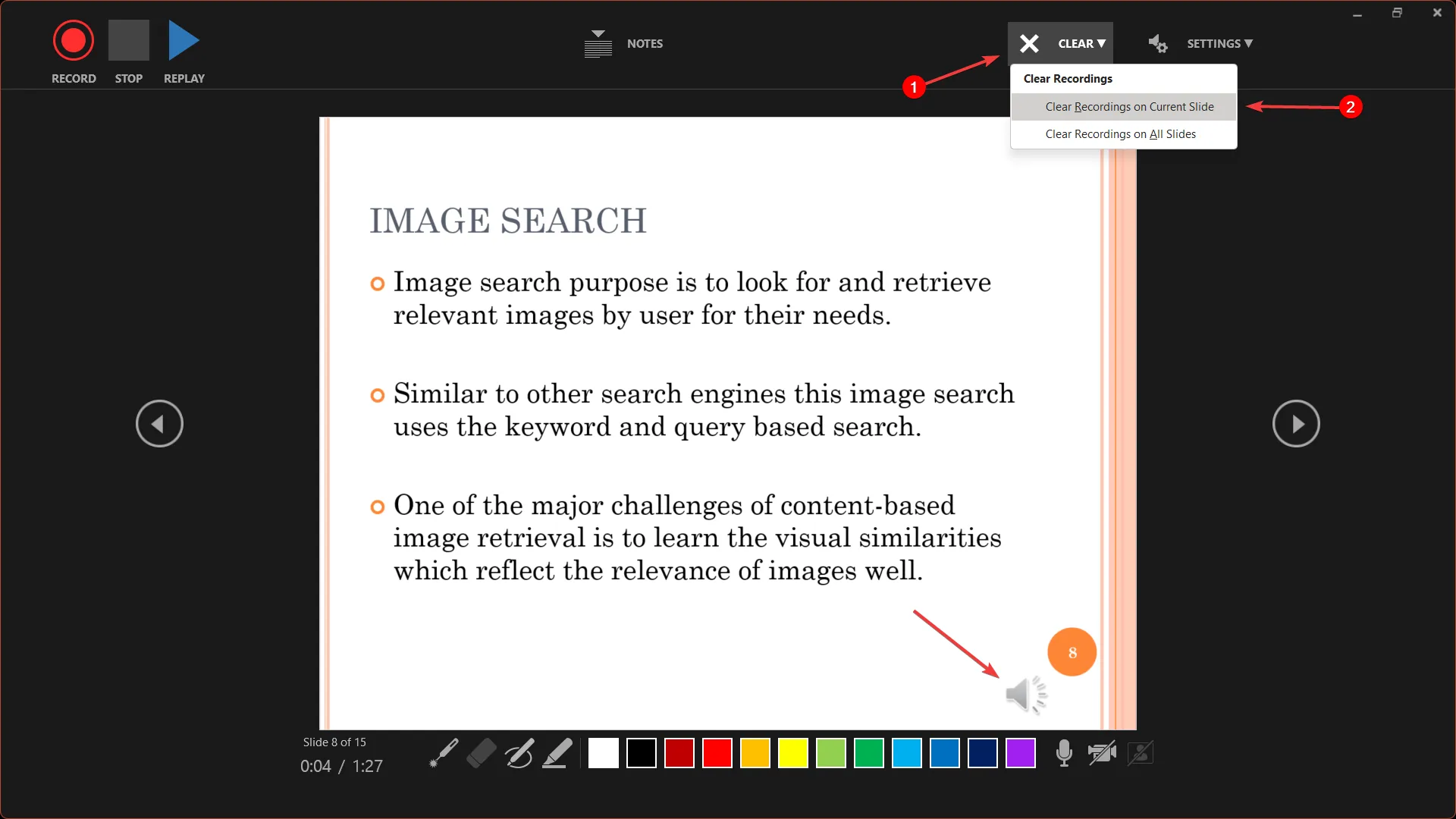
- Als u alle opnamen in de presentatie wilt verwijderen, klikt u op WISSEN en selecteert u Opnamen op alle dia’s wissen.
- U kunt de opname op elk moment pauzeren of stoppen met de pauze- en stopknoppen.
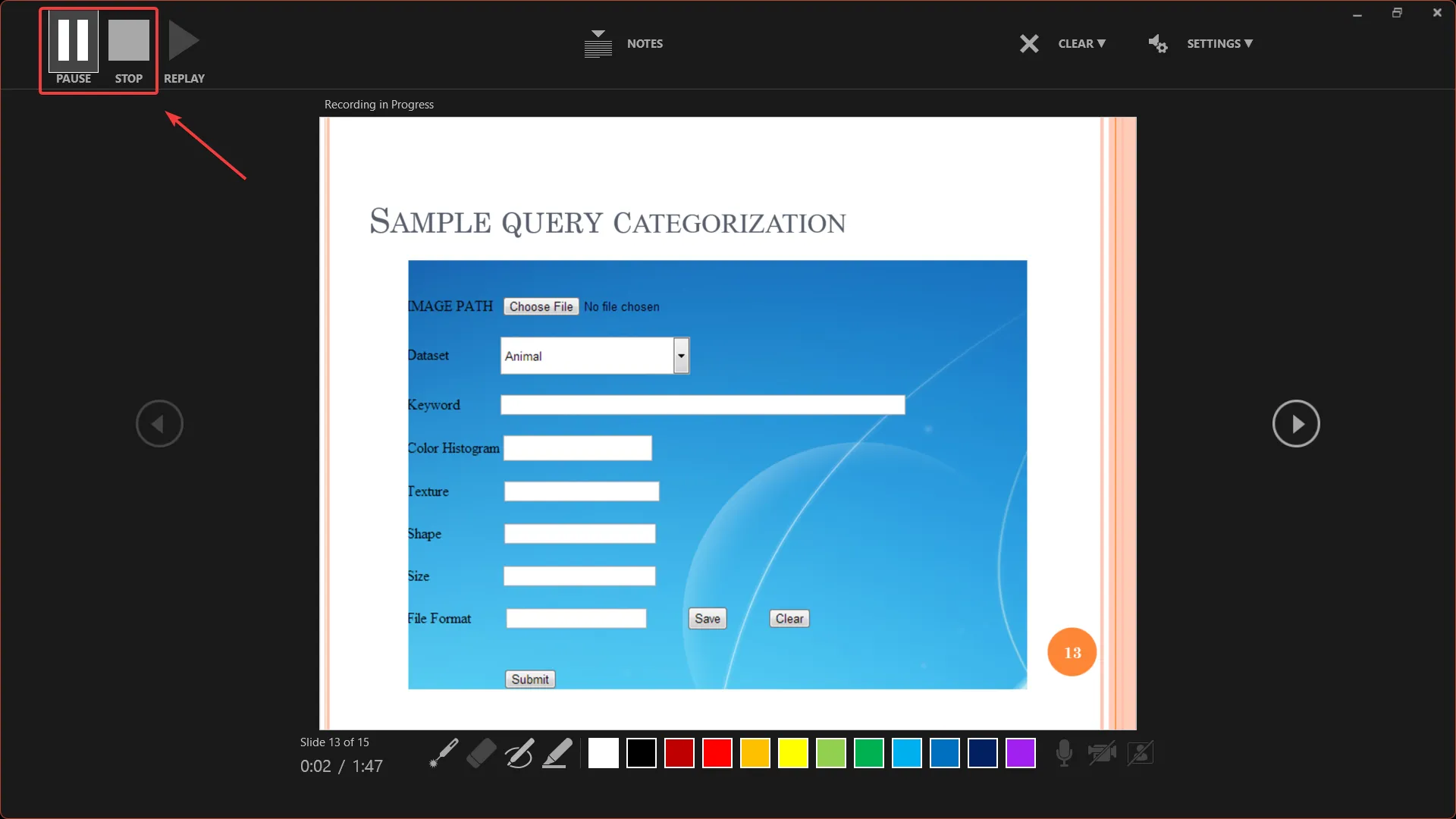
- U kunt ze allemaal continu opnemen zonder te pauzeren, of u kunt elke dia afzonderlijk opnemen en op pauze klikken voordat u naar de volgende dia gaat om de opname opnieuw te starten.
- Klik op Sluiten of klik met de rechtermuisknop en selecteer Show beëindigen als u klaar bent met opnemen.
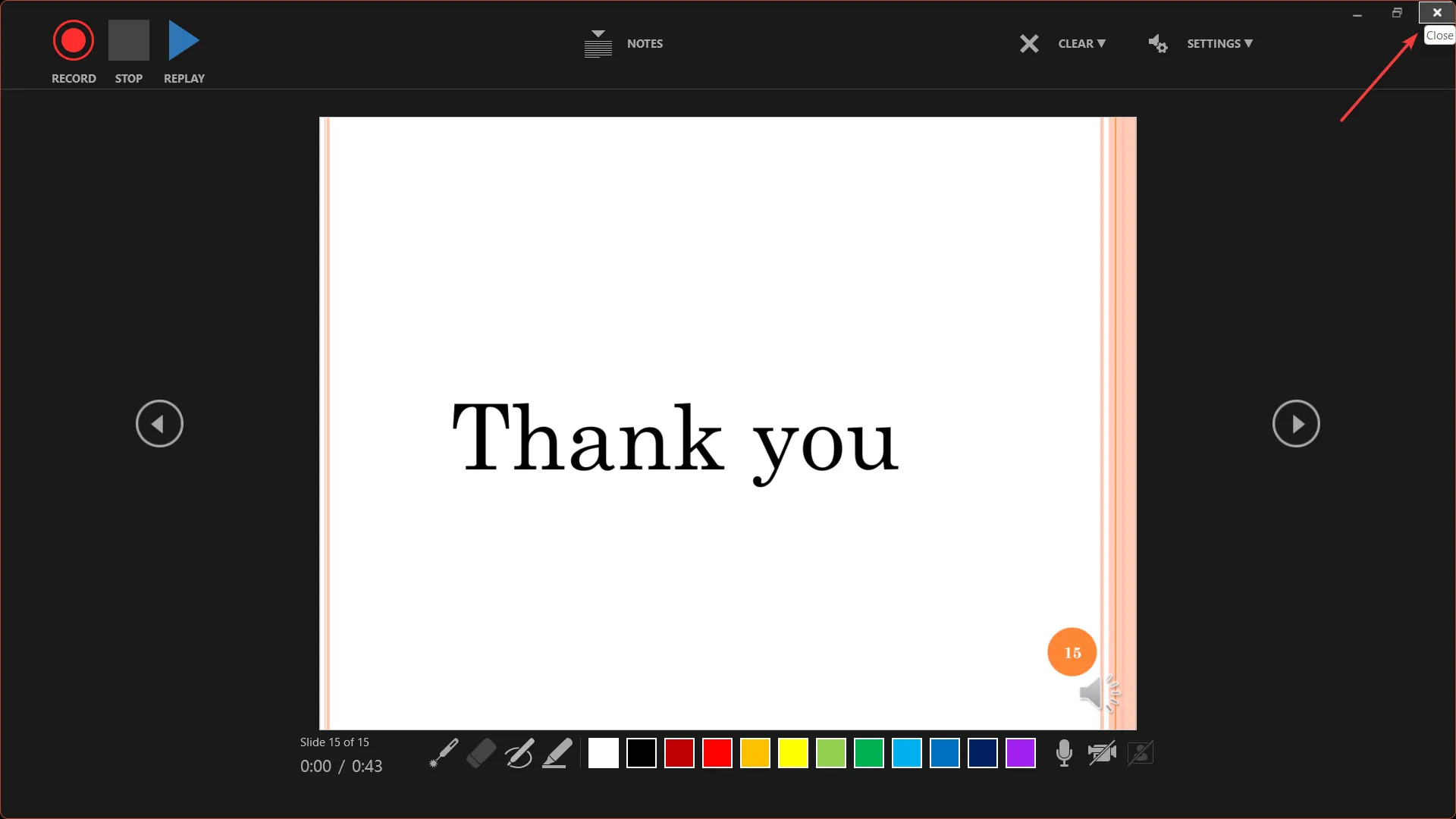
De opnames worden dia voor dia aan de presentatie toegevoegd. Dus als u een opname moet wijzigen, hoeft u alleen de betreffende dia of dia’s opnieuw op te nemen.
4. Controleer de opnames
- Ga naar het tabblad Diavoorstelling van de hoofdwerkbalk van PowerPoint en klik op Vanaf begin of Vanaf huidige dia om het afspelen te starten.
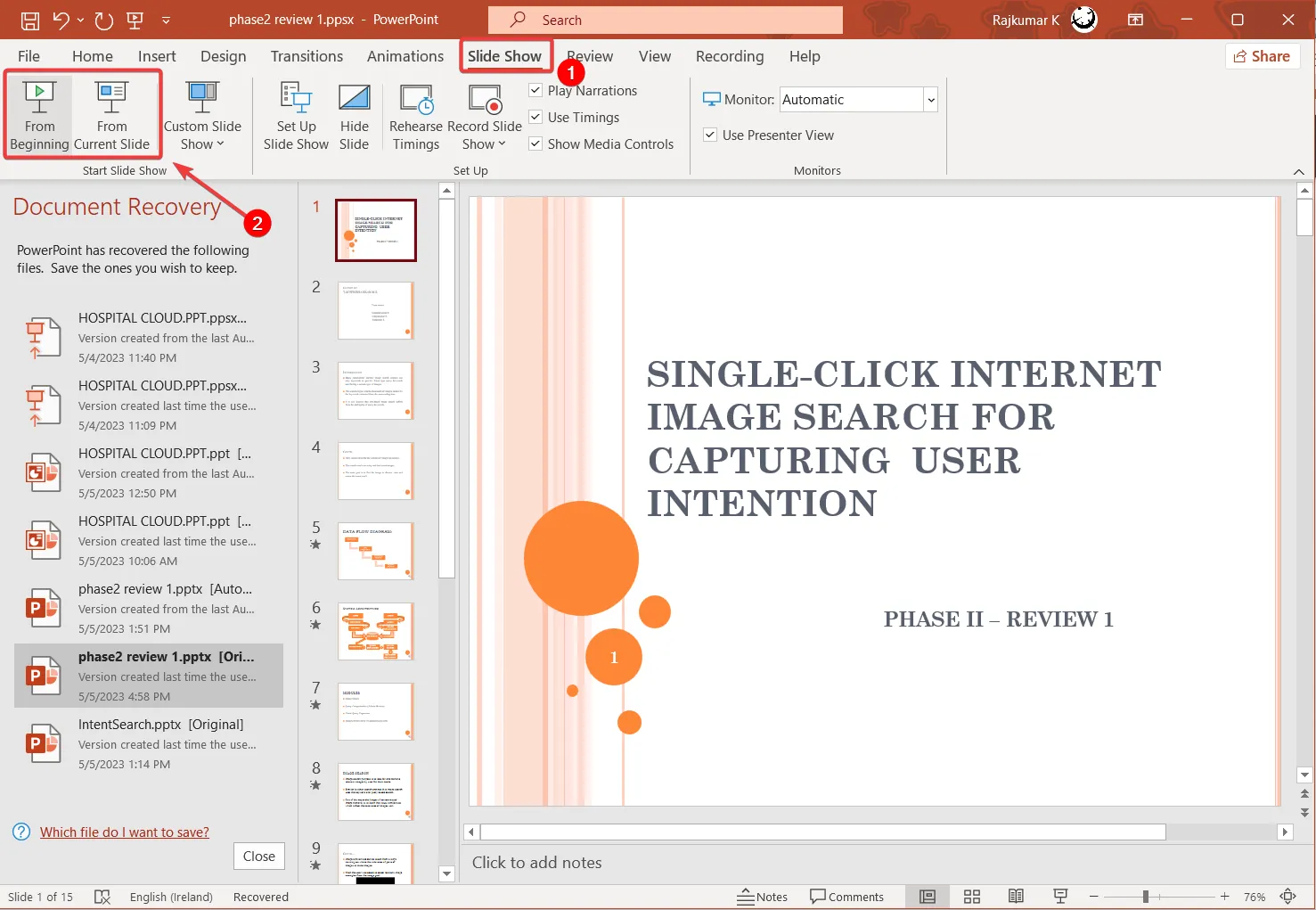
- Om te controleren of elke dia een opname en timing heeft opgenomen, gaat u naar het tabblad Weergave en klikt u op Diasorteerder om alle dia’s tegelijk te bekijken.
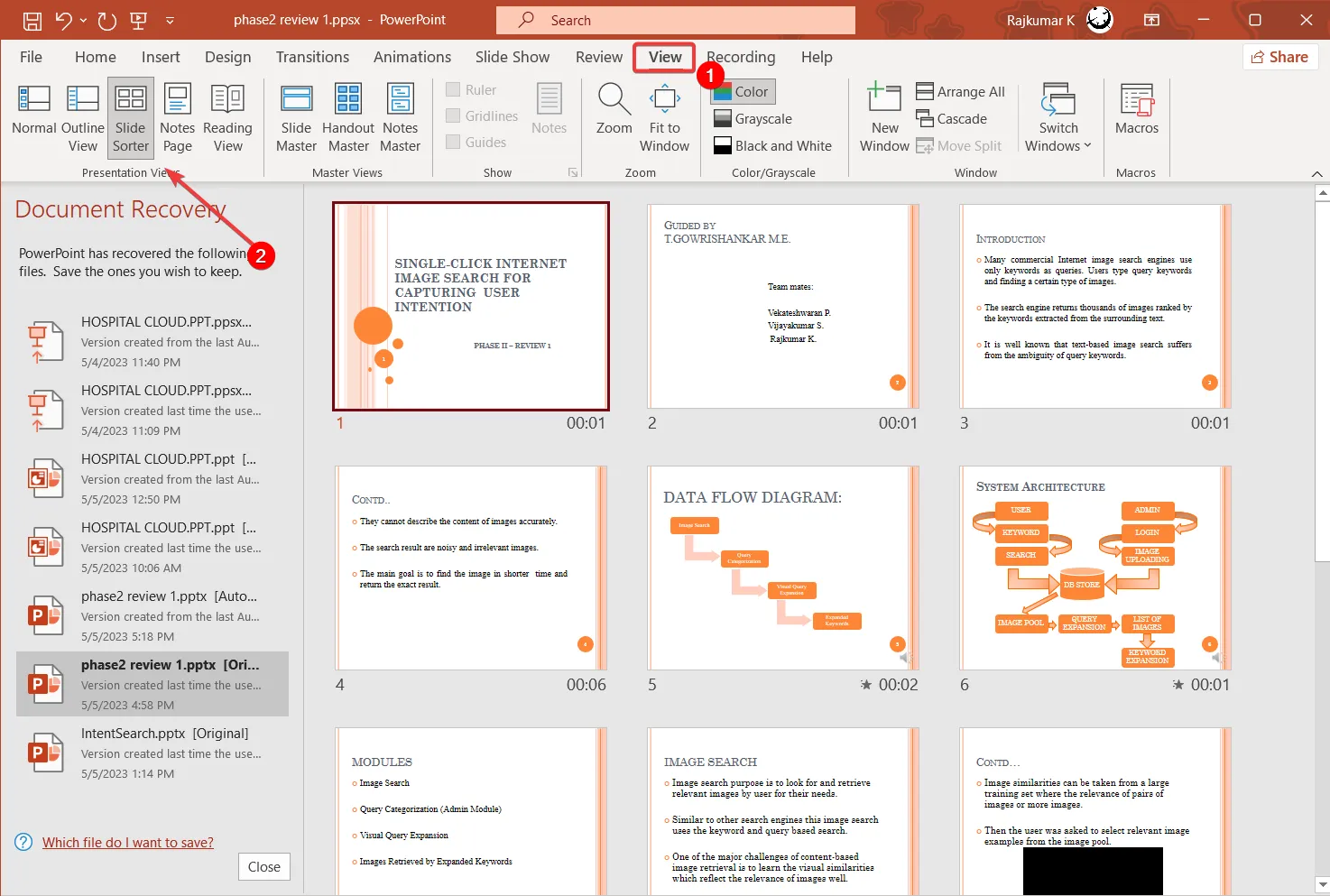
Voor elke dia zou u een luidsprekerpictogram of een miniatuurafbeelding in de rechterbenedenhoek moeten zien, samen met een opnametijd die aangeeft hoe lang de opname duurt.
Als u tevreden bent met uw opname, kunt u de gehele opgenomen presentatie exporteren als een diavoorstelling of een video.
5. Sla de presentatie op als PowerPoint Show
- Klik op Bestand en selecteer Opslaan als.
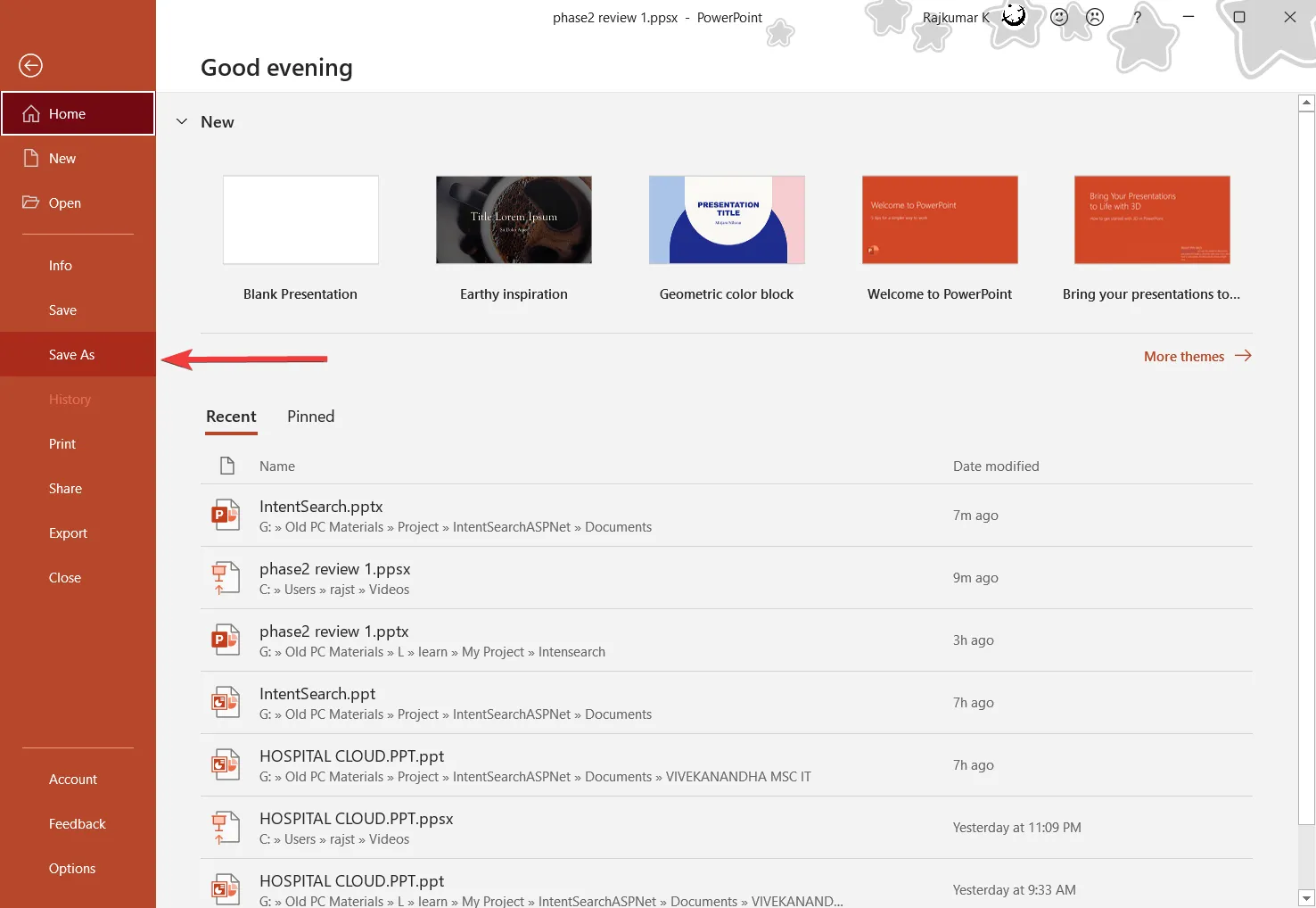
- Selecteer vervolgens de locatie waar u het bestand wilt opslaan en kies PowerPoint Show (*.ppsx) in de vervolgkeuzelijst Opslaan als type.
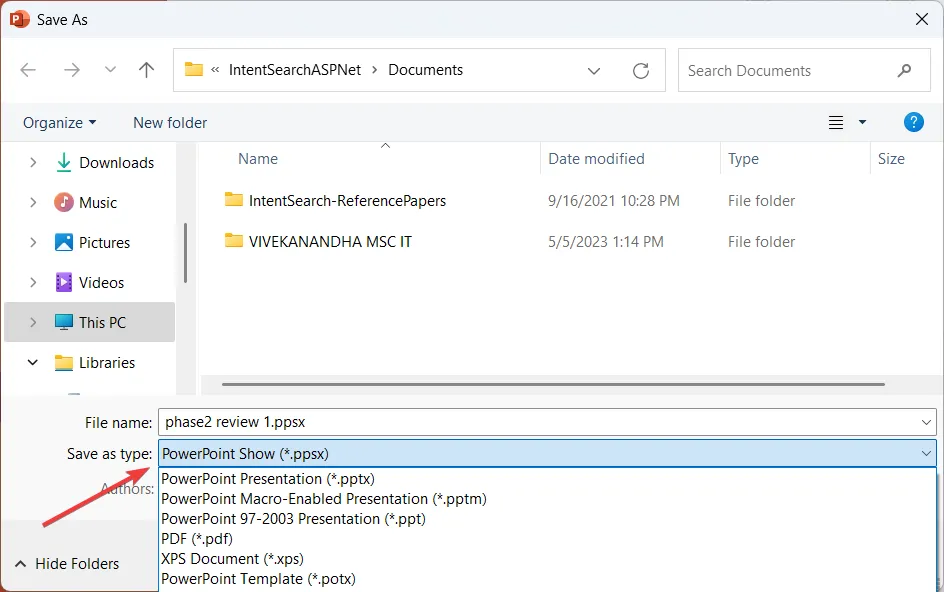
- Klik vervolgens op Opslaan om het bestand op te slaan als PowerPoint Show.
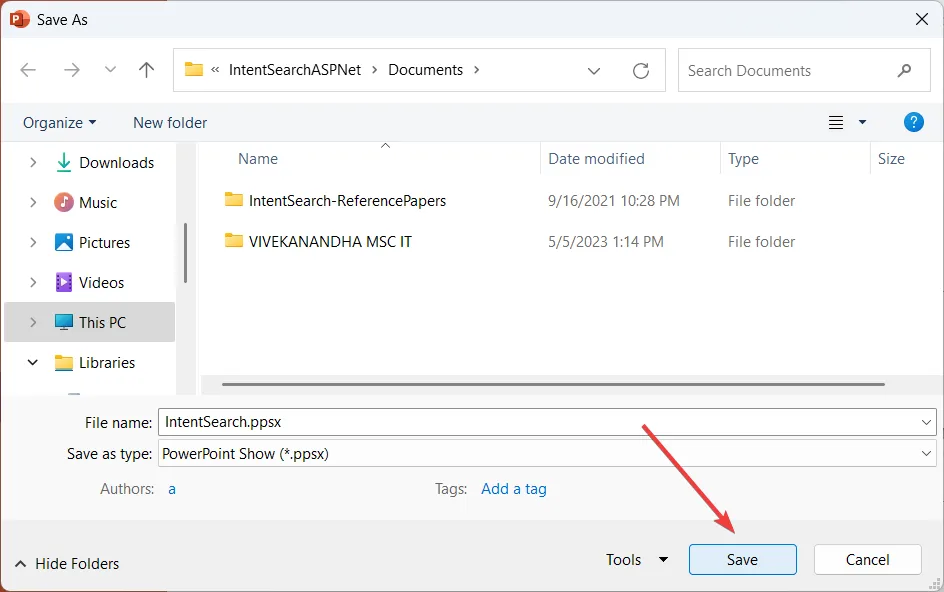
6. Sla de presentatie op als video
- Klik op Bestand en selecteer Exporteren .
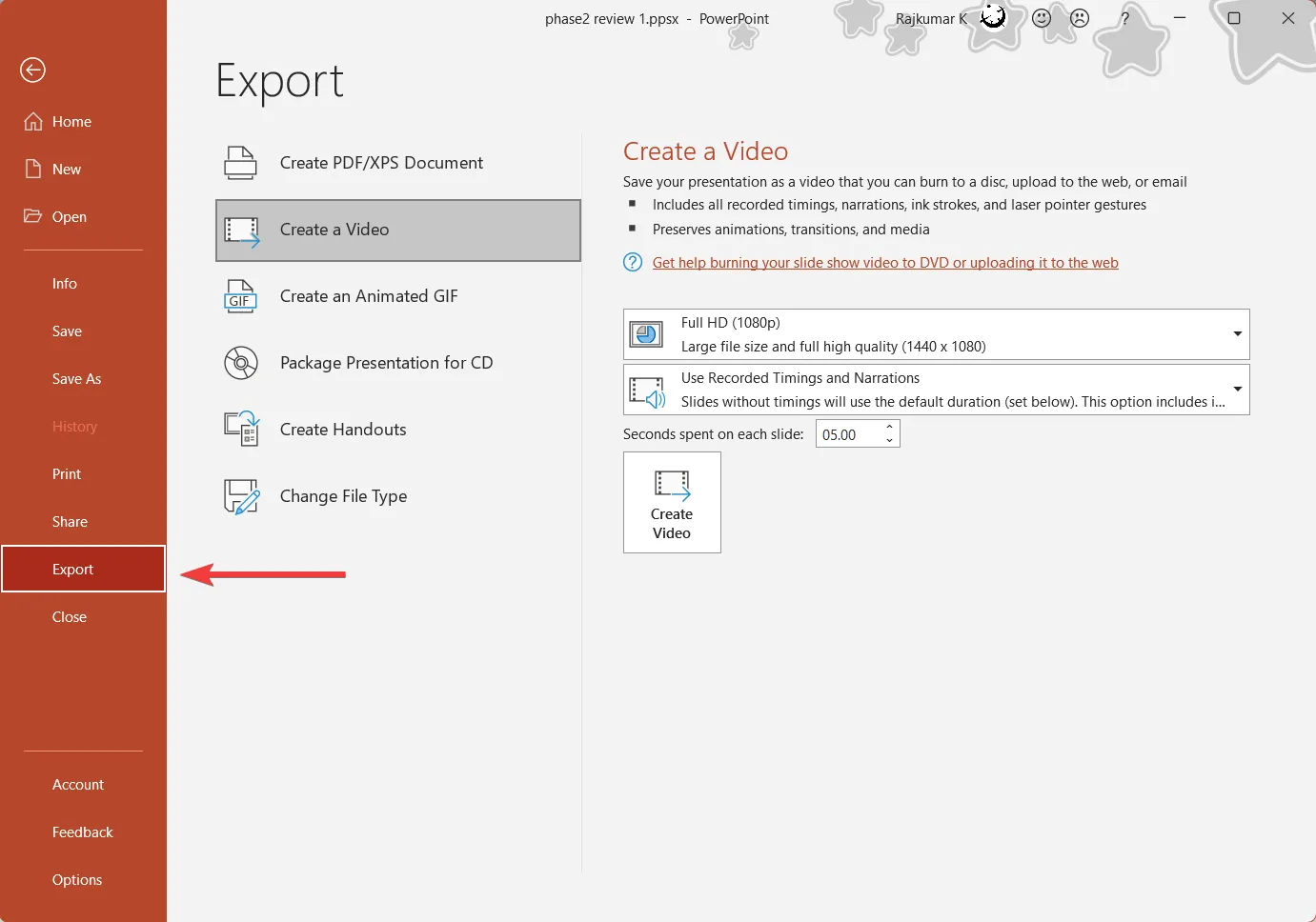
- Klik op Een video maken in het rechterdeelvenster en kies de videokwaliteit in het eerste vervolgkeuzemenu. Het wordt aanbevolen om Full HD (1080p) te selecteren.
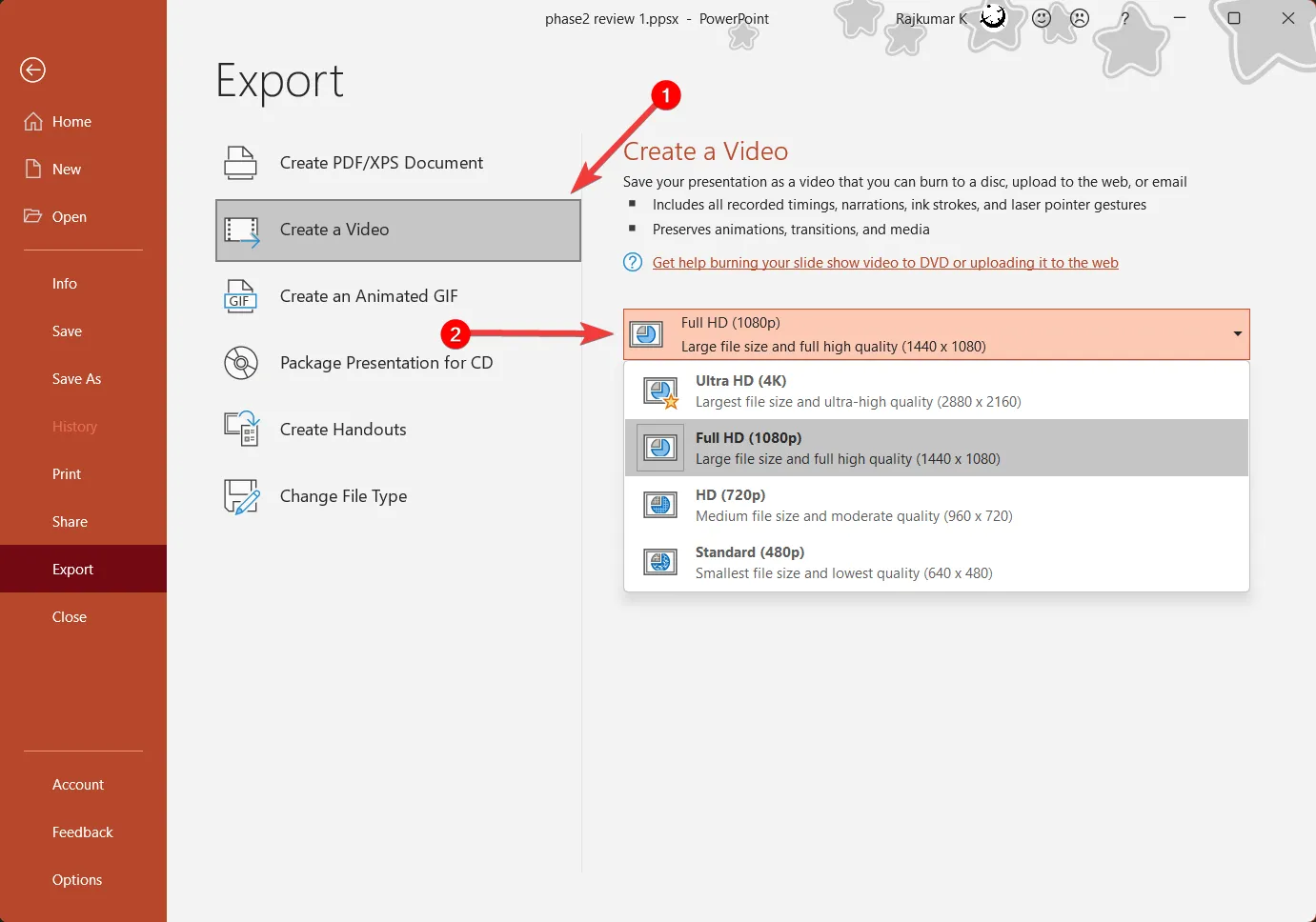
- Zorg ervoor dat de Gebruik opgenomen timings en vertellingen is geselecteerd in het volgende vervolgkeuzemenu.
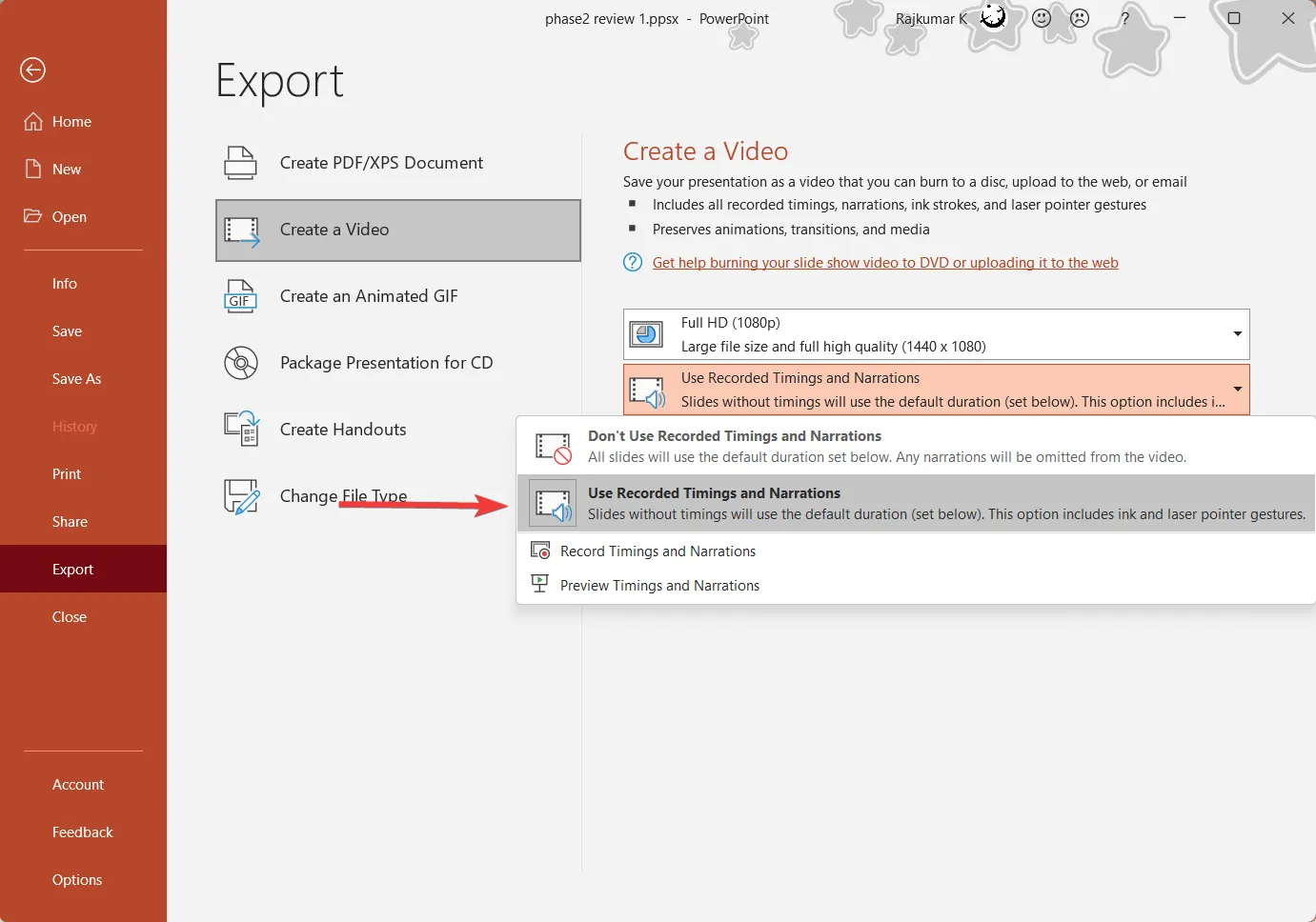
- Kies hoe lang u aan de dia’s wilt besteden zonder opnames in de instelling Seconden besteed aan elke dia .
- Klik op de knop Video maken en kies de locatie waar u de video wilt opslaan.
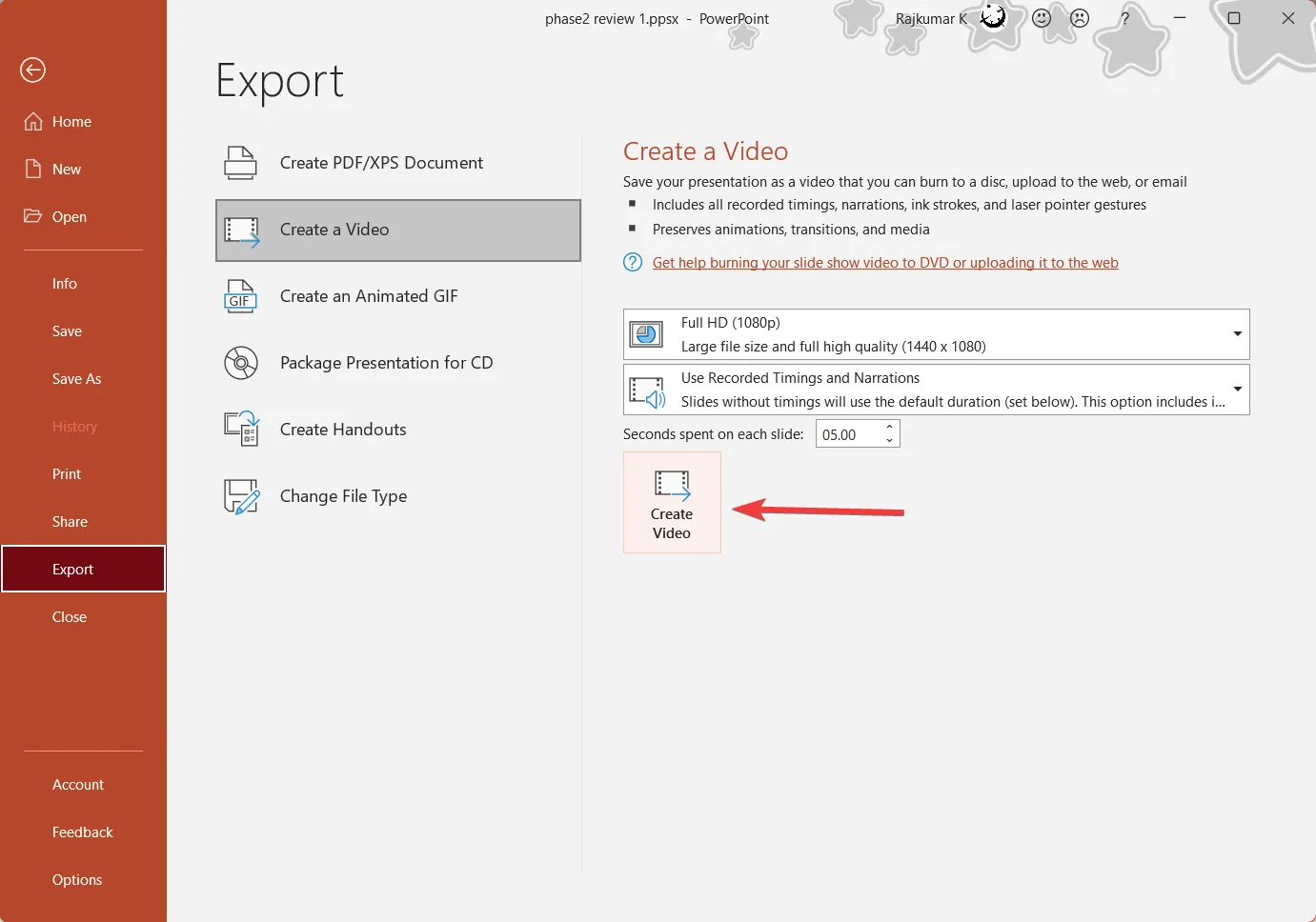
Het kan enige tijd duren om de video te maken, afhankelijk van de prestaties van uw computer. Nadat de video is gemaakt, kan deze op elke videospeler worden afgespeeld.
Hoe voeg ik audio en video toe aan een PowerPoint-presentatie?
In plaats van audio en video rechtstreeks in PowerPoint op te nemen, kunt u externe audio- en videobestanden aan uw presentatie toevoegen.
1. Voeg audio toe aan een PowerPoint-presentatie
- Ga naar het tabblad Opnemen , klik op de knop Audio en selecteer Audio op mijn pc… U kunt ook de optie Geluid opnemen selecteren om uw verhaal op te nemen en aan de dia toe te voegen.

- Selecteer vervolgens het audiobestand van uw apparaat en klik vervolgens op Invoegen .
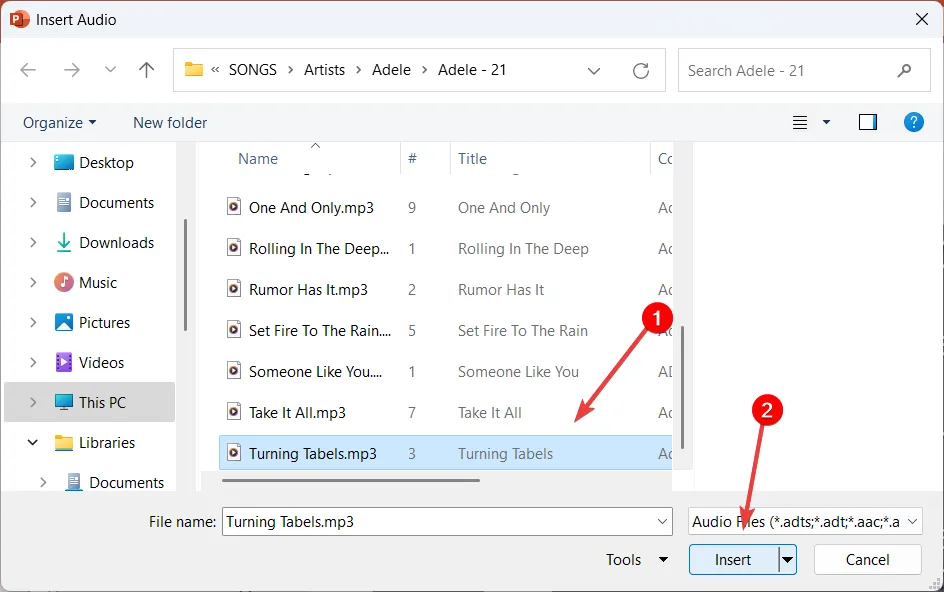
- De toegevoegde audio verschijnt als een kleiner luidsprekerpictogram in uw presentatie.
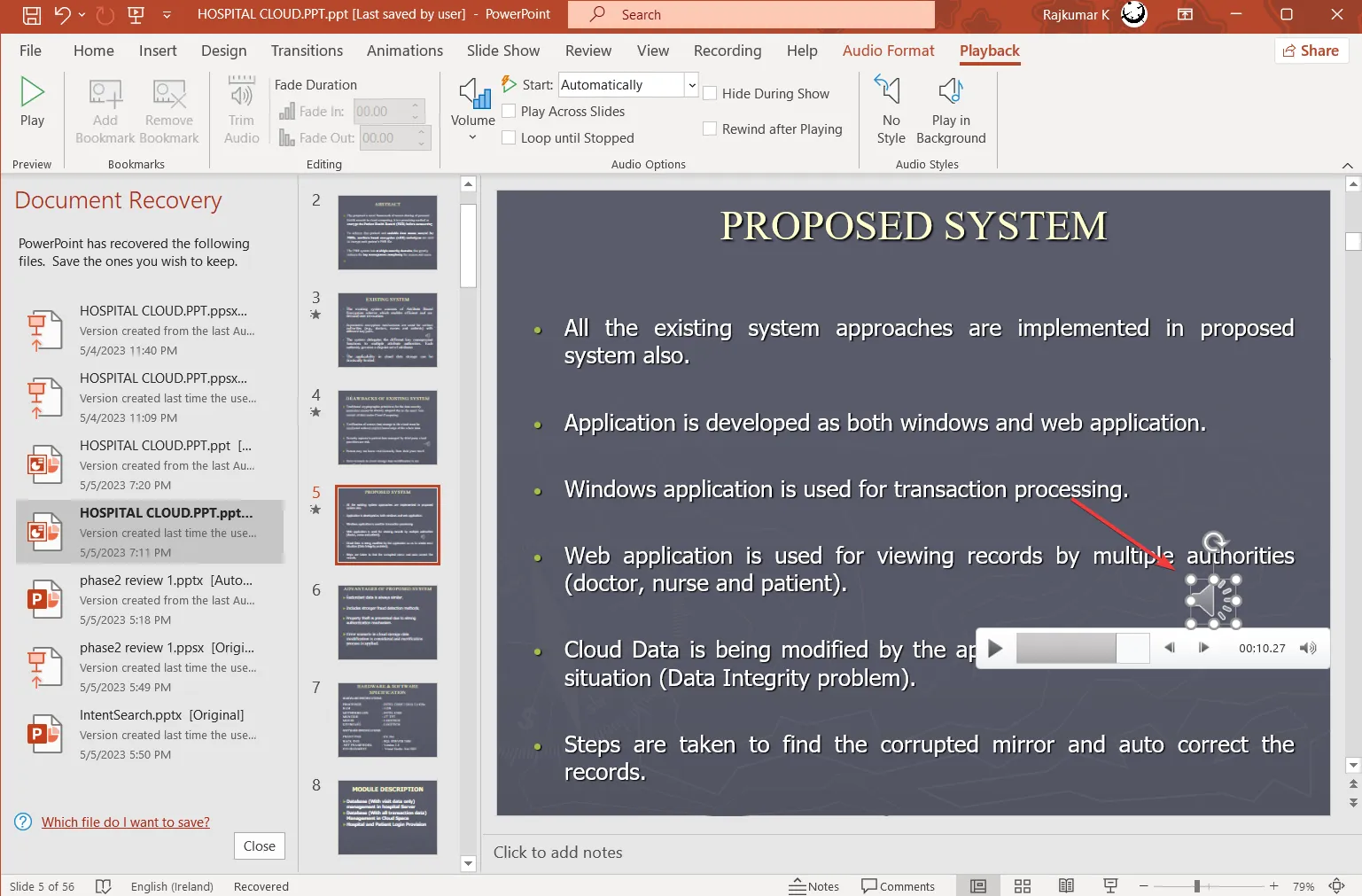
2. Voeg video toe aan een PowerPoint-presentatie
- Ga naar het tabblad Opnemen en klik op de knop Video.
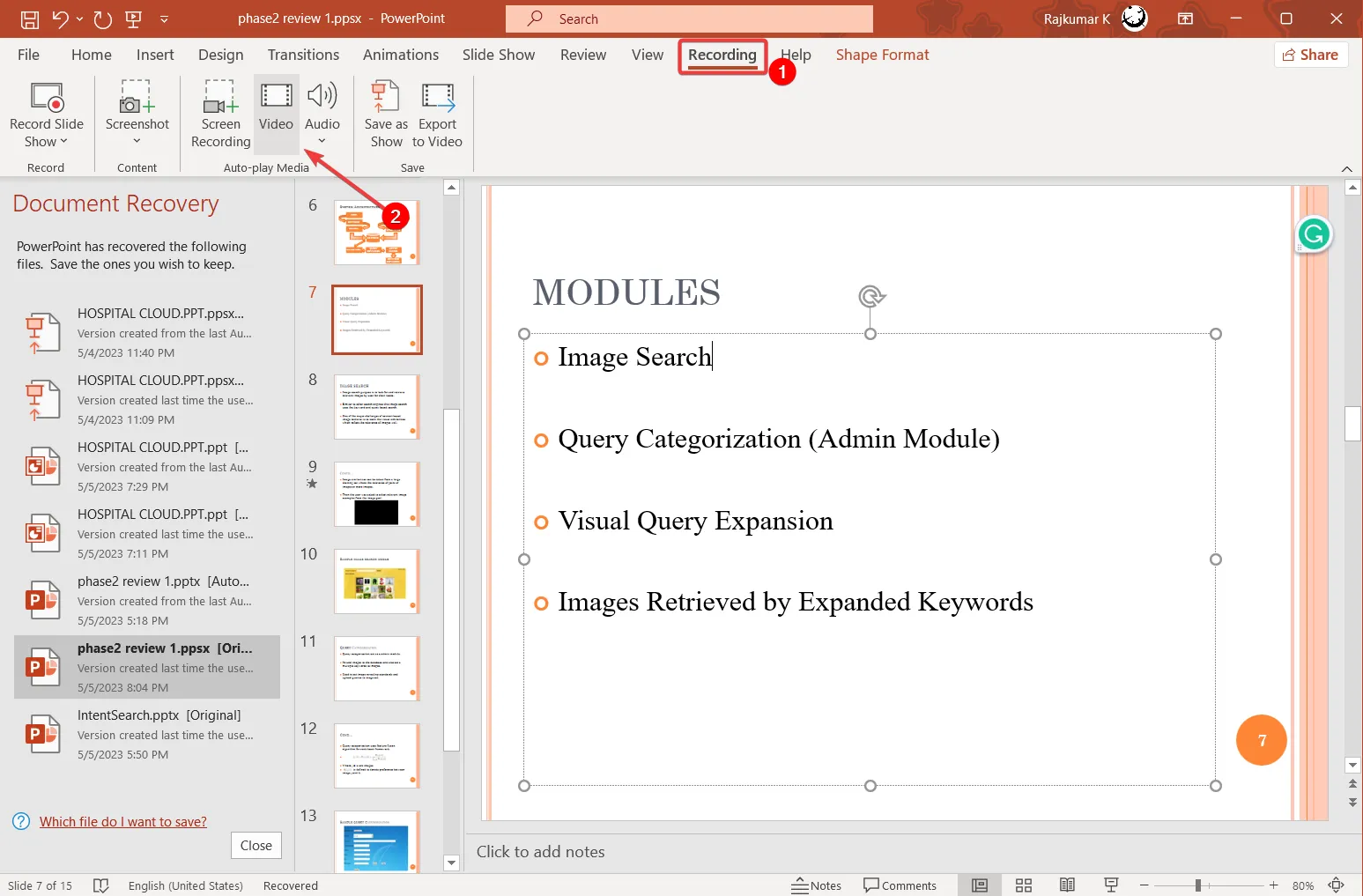
- Selecteer de video op uw computer en klik vervolgens op Invoegen .
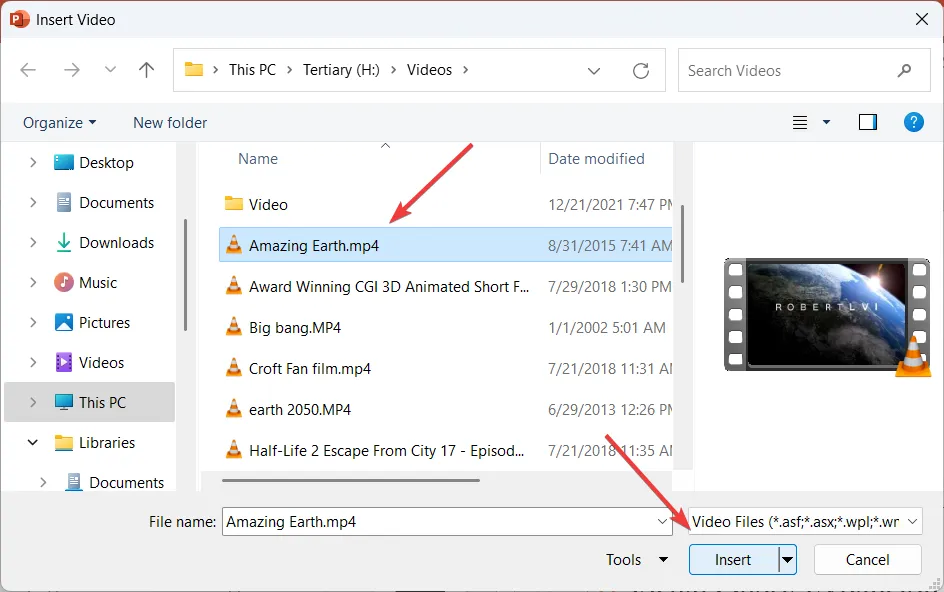
- Wijzig vervolgens het formaat van de video naar de gewenste grootte.
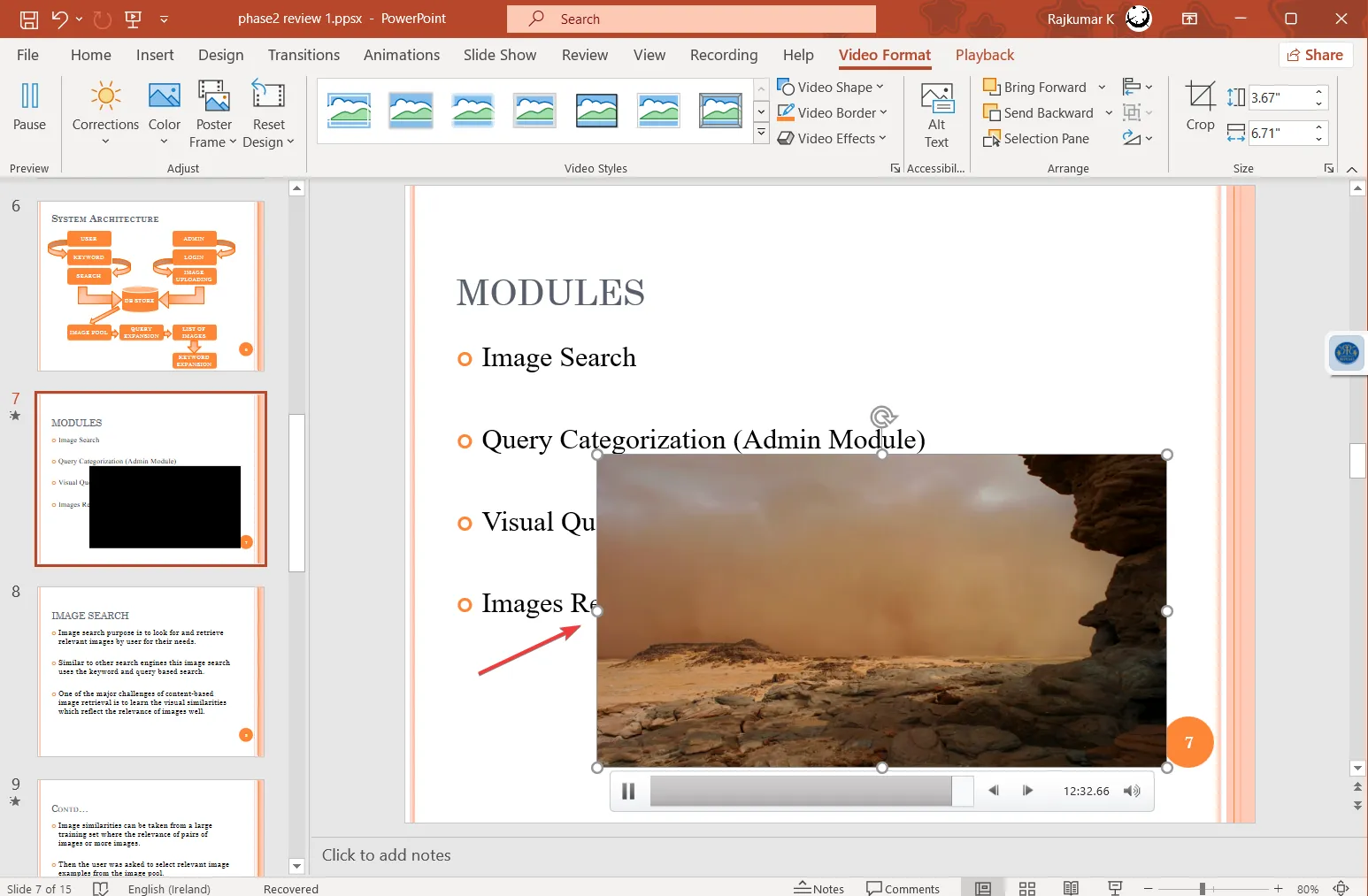
- Zodra de audio en video in de presentatie zijn ingevoegd, kan deze worden geëxporteerd als een video of worden opgeslagen als een PowerPoint-show met behulp van de opties op het tabblad Opname of Bestand .
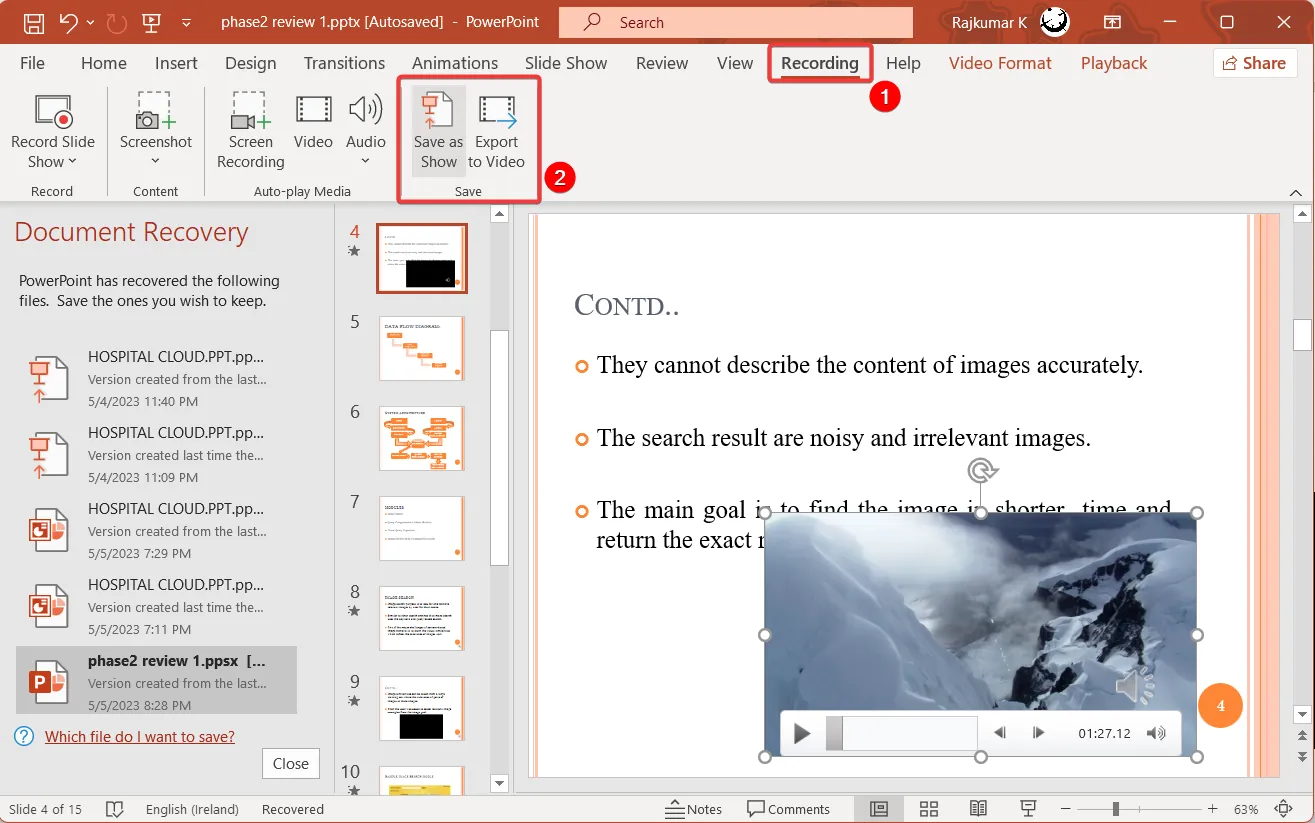
Er zijn veel voordelen aan het opnemen van PowerPoint-presentaties. Ze kunnen worden gebruikt als een verslag van een vergadering dat kan worden geüpload naar internet, gedeeld met degenen die de vergadering niet konden bijwonen, of worden gebruikt als instructievideo’s om informatie over te brengen.
Als u deze gids nuttig vond, aarzel dan niet om uw ervaring met ons te delen door gebruik te maken van het opmerkingengedeelte hieronder.



Geef een reactie