Hoe u afbeeldingen opnieuw kunt inkleuren in Google Presentaties
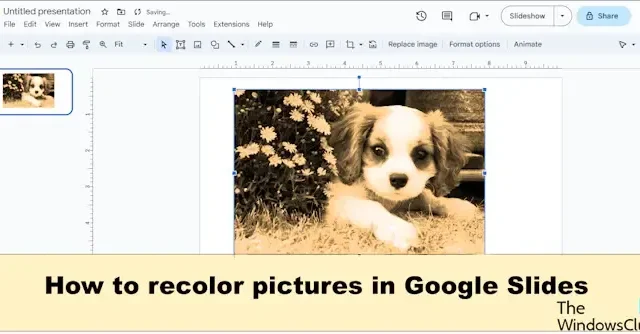
Wilt u dat uw afbeelding er professioneel en aantrekkelijk uitziet zonder een afbeeldingseditor te gebruiken? Het goede nieuws is dat Google een functie voor opnieuw kleuren heeft met verschillende voorinstellingen waaruit u kunt kiezen om een speciaal effect aan uw afbeeldingen toe te voegen. Laten we eens kijken hoe u afbeeldingen opnieuw kunt inkleuren in Google Presentaties .
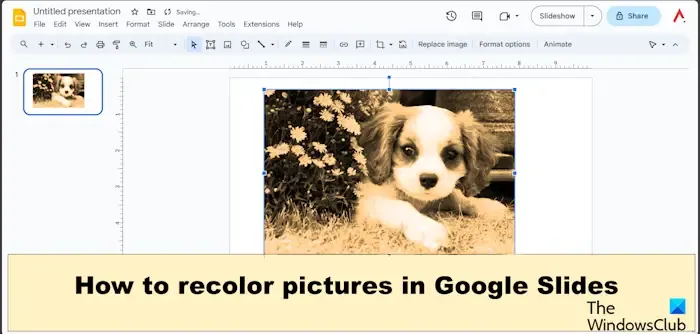
Opnieuw kleuren is een functie die het filter van uw afbeeldingen wijzigt. De functie Opnieuw kleuren bevat een verscheidenheid aan voorinstellingen waaruit gebruikers kunnen kiezen. U kunt kiezen uit de lichtste tot de donkerste voorinstellingen die beschikbaar zijn in het menu. Soms gebruiken gebruikers Recolor om de kleur van hun diathema aan te passen. In het deelvenster Opnieuw kleuren kunnen gebruikers de aanpassingen van de kleur wijzigen. De aanpassing omvat dekking, helderheid en contrast.
Hoe u afbeeldingen opnieuw kunt inkleuren in Google Presentaties

- Wijzig de dia in blanco.
- Voeg een afbeelding in de dia in.
- Selecteer de afbeelding, ga vervolgens naar het tabblad Opmaak en selecteer Opmaakopties.
- Aan de rechterkant verschijnt een deelvenster Opmaakopties.
- Klik op de vervolgkeuzepijl Opnieuw kleuren en selecteer een voorinstelling.
- De afbeelding is opnieuw gekleurd.
Open Google Presentaties en verander de dia in een lege lay-out.
Voeg vervolgens een afbeelding in de dia in.
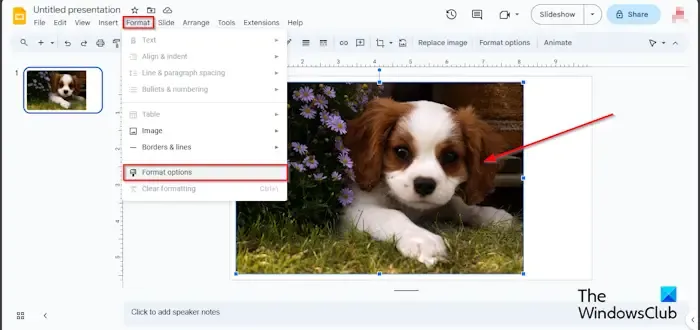
Formaat![]()
Aan de rechterkant verschijnt een paneel met indelingsopties , waarin de instellingen voor het wijzigen van de afbeeldingen worden weergegeven.
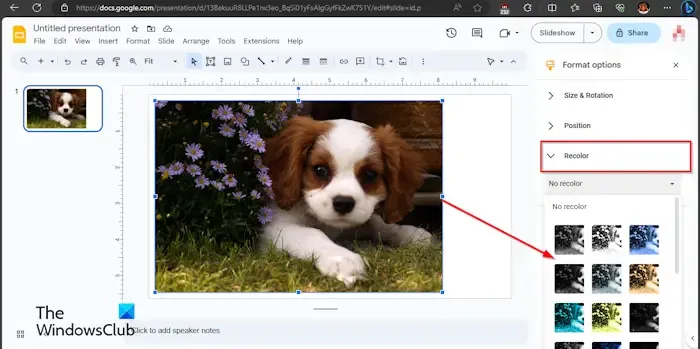
Klik op de vervolgkeuzepijl Opnieuw kleuren en selecteer een voorinstelling in het menu.
U kunt op de vervolgkeuzepijl Aanpassing klikken en de transparantie van de afbeelding wijzigen.
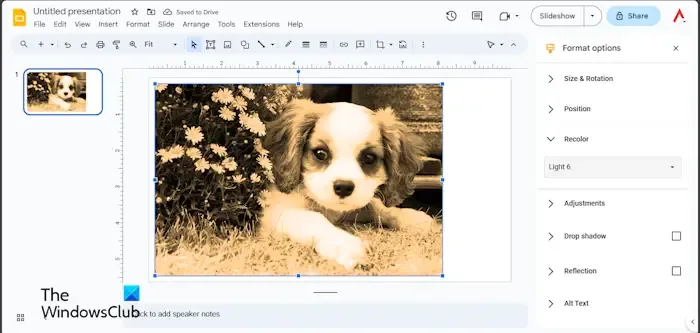
De afbeelding wordt opnieuw gekleurd.
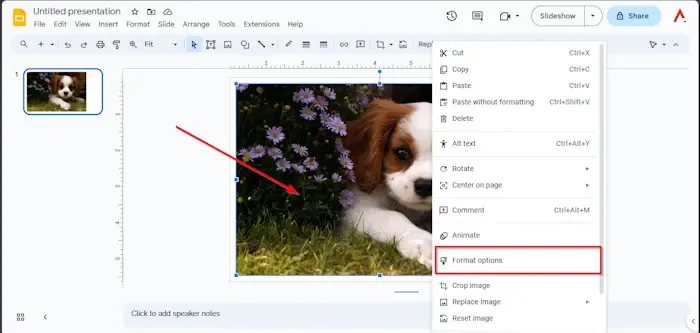
Formaatopties![]()
Alternatieve manier


Je kunt ook een andere manier volgen:
- Klik met de rechtermuisknop op de afbeelding en selecteer Opmaakopties in het contextmenu.
- Aan de rechterkant verschijnt een deelvenster Opmaakopties .
- Volg dezelfde stappen in methode 1 hierboven.
- Als u het filter voor opnieuw kleuren uit de afbeelding wilt verwijderen, klikt u op de vervolgkeuzepijl Opnieuw kleuren en selecteert u Geen opnieuw kleuren in het menu.
- Het recolorfilter wordt uit de foto verwijderd.
We hopen dat u begrijpt hoe u afbeeldingen opnieuw kunt kleuren in Google Presentaties.
Hoe krijg je meer kleuropties in Google Presentaties?
U kunt geen kleuren meer krijgen via de functie Opnieuw kleuren, alleen de kleuren die beschikbaar zijn in het menu. In Google Presentaties zijn er negentien voorinstellingen voor opnieuw kleuren, bijvoorbeeld Licht 1, Licht 2, Donker 1, Donker 2. De voorinstellingen voor Opnieuw kleuren variëren van licht tot donker. Gebruikers kunnen kiezen welke presets het beste bij hun smaak passen voor hun foto voor hun Google Slides-presentatie.
Waarom laat Google Presentaties mij niet bewerken?
Als u geen toegang krijgt tot een dia in Google Slide om deze te bewerken, moet u ervoor zorgen dat u een browser gebruikt die werkt met Google-suites zoals Google Docs, Google Slides, Google Spreadsheet en Google Drive, of ervoor zorgen dat uw bestand niet op groot formaat. U moet ook de cache en cookies van uw computer wissen.



Geef een reactie