Een e-mail in Gmail intrekken of ongedaan maken
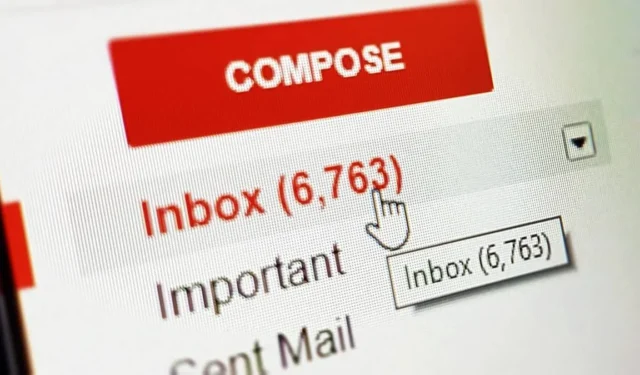
Af en toe hebben we er spijt van dat we op de knop Verzenden in een e-mail hebben gedrukt en willen we de actie onmiddellijk terugroepen. Het kan een haastig geschreven bericht zijn of een vervelende voorwaartse boodschap die een slechte indruk wekt. Deze tutorial laat zien hoe je de Gmail-instellingen kunt aanpassen, zodat je een royale annuleringsperiode van 30 seconden hebt om de e-mail in te trekken of te verwijderen, zodat de ontvanger deze niet ziet. Onze instructies hebben betrekking op zowel Gmail in een webbrowser als de Gmail-app voor iOS/Android.
Hoe u een e-mail kunt verzenden in de Gmail-webbrowser
Volg deze stappen om een e-mail in Gmail terug te halen of de verzending ervan ongedaan te maken via een desktopwebbrowser:
- Druk op de knop “Verzenden” nadat u een nieuwe e-mail heeft opgesteld.
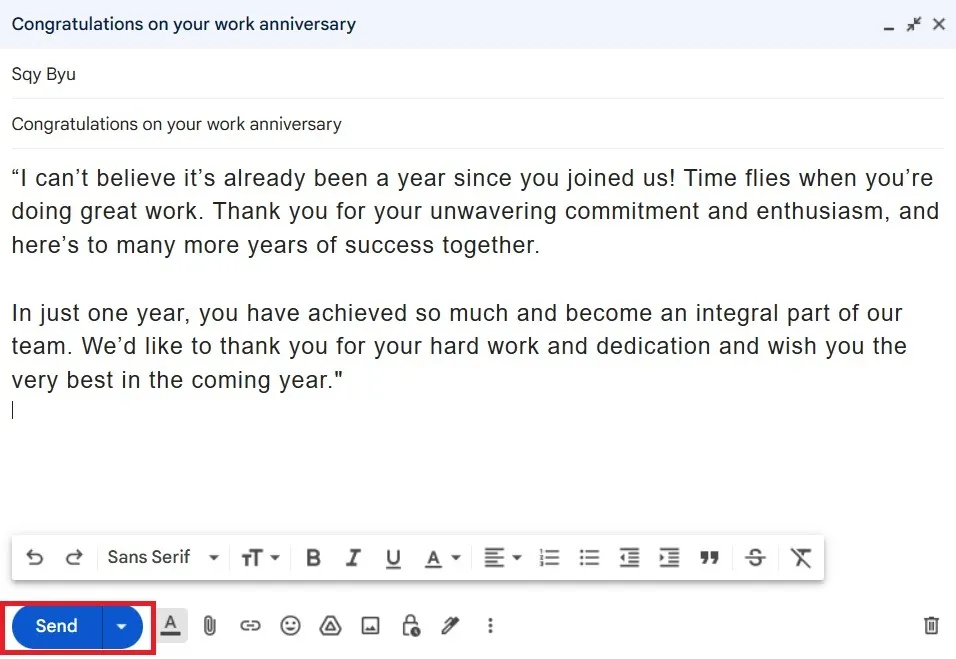
- U kunt de uitgaande e-mail op elk gewenst moment oproepen door op de knop ‘Ongedaan maken’ te tikken. Deze knop blijft 5 tot 30 seconden op uw scherm staan, afhankelijk van uw instellingen voor ‘Annuleringsperiode verzenden’.
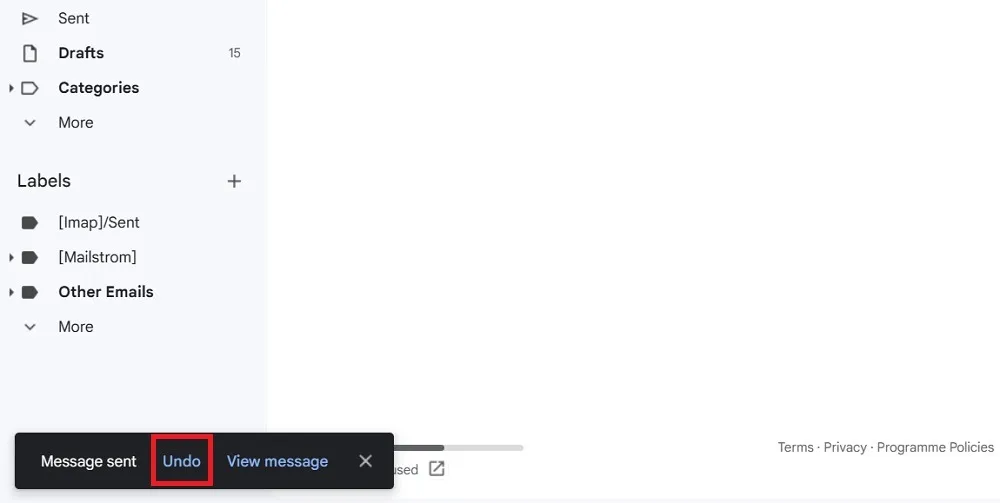
- Het bericht ‘Verzenden geannuleerd’ of ‘Verzenden ongedaan gemaakt’ geeft aan dat de e-mail niet door de ontvanger zal worden ontvangen.
- De e-mail gaat terug naar uw Gmail-concepten, zodat u deze kunt bewerken.
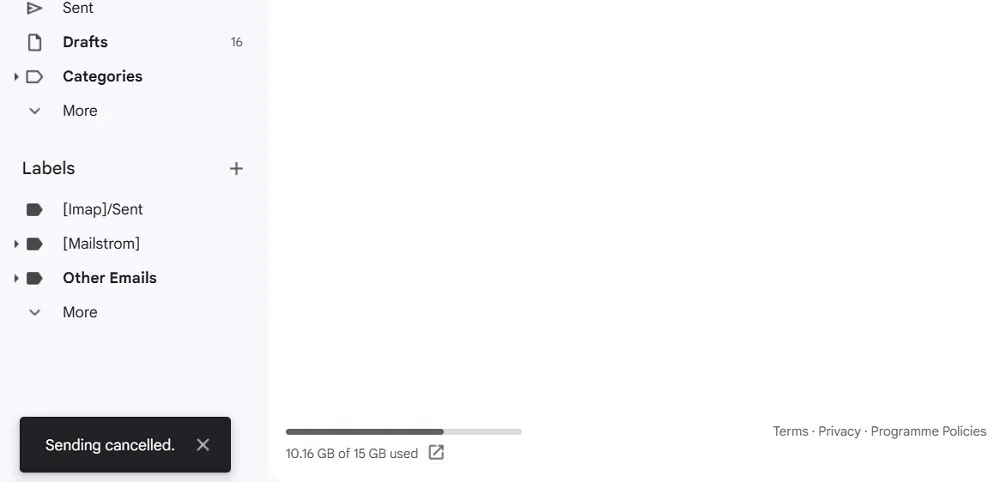
Waarschuwing : je kunt een e-mail in Gmail niet meer oproepen door een bericht te verwijderen uit de Verzonden items. Op het moment dat u de map ‘Verzonden’ van Gmail bezoekt, verdwijnt de knop ‘Ongedaan maken’. De e-mail die u probeerde te vermijden, is al in de inbox van de ontvanger terechtgekomen.
Ook handig: als u uw Gmail-account synchroniseert met Apple Mail, kunt u vanuit de Mail-app berichten inplannen en ongedaan maken .
Hoe u een e-mail kunt verwijderen in de mobiele Gmail-app
Volg de onderstaande stappen om een Gmail-e-mail in de Gmail-app op Android/iOS in te trekken of de verzending ervan ongedaan te maken:
- Ga naar het startscherm van de Gmail-app en klik op de knop ‘Opstellen’ om uw e-mail op te stellen.
- Druk op de knop “Verzenden”.
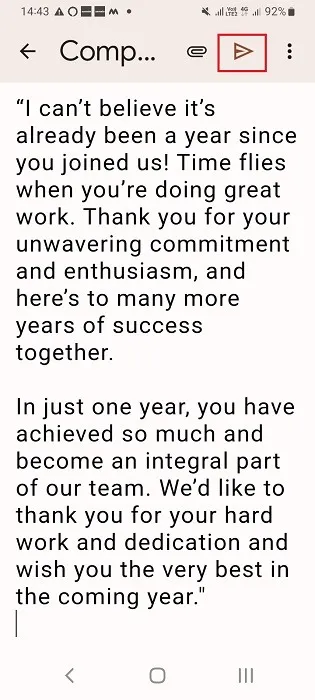
- Terwijl de e-mail wordt verzonden, krijgt u een paar seconden de tijd om op de knop ‘Annuleren’ te klikken.
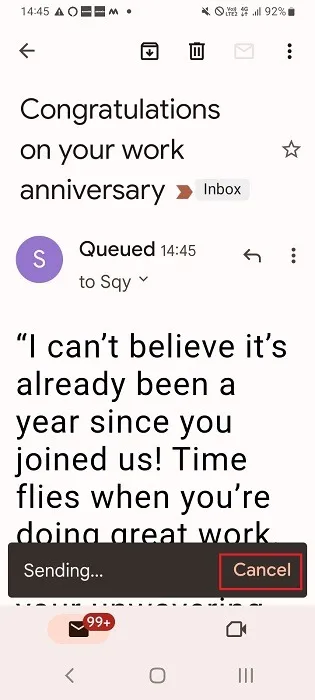
- Als u niet snel genoeg op de knop “Annuleren” kunt klikken, kunt u nog steeds op de knop “Ongedaan maken” klikken, die nog vijf seconden op uw scherm blijft staan.
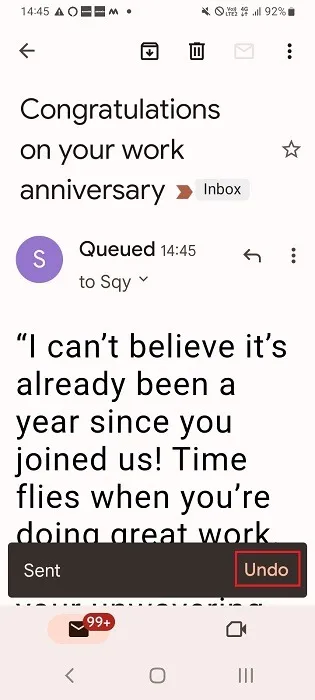
- Onderaan ziet u de status ‘Ongedaan maken’, wat aangeeft dat de e-mail is ingetrokken.
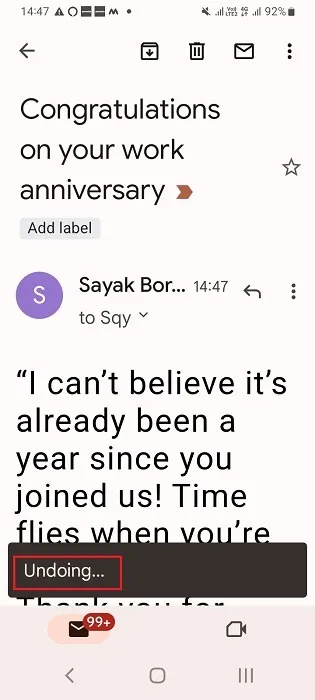
Vergroot het tijdvenster voor het ongedaan maken van e-mails in Gmail
Bureaublad
Standaard kunt u met Gmail in een webbrowser een uitgaande e-mail maximaal vijf seconden herinneren. Volg deze stappen om het tijdvenster te vergroten tot maximaal 30 seconden:
- Klik rechtsboven op het tandwielpictogram. Het opent het paneel Snelle instellingen onder het pictogram.
- Klik op ‘Alle instellingen bekijken’ om toegang te krijgen tot de volledige lijst met Gmail-instellingen.
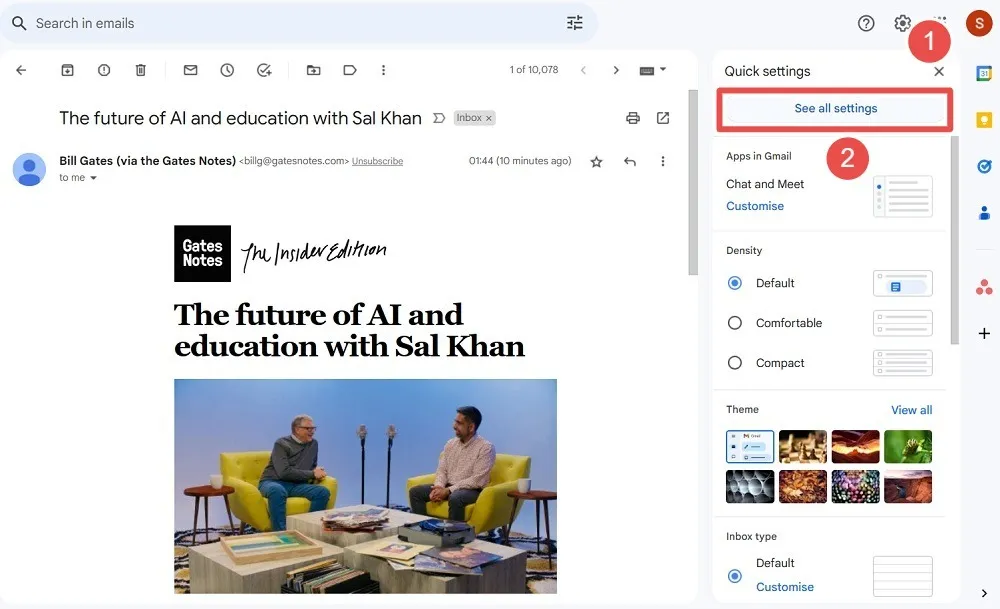
- Scrol op het tabblad ‘Algemeen’ omlaag naar ‘Verzenden ongedaan maken’. Ernaast staat een vervolgkeuzemenu.
- Bewerk de waarde voor ‘Annuleringsperiode verzenden’ van de standaardwaarde van 5 seconden naar 10, 20 of 30 seconden. Als u een maximale tijd van 30 seconden kiest, heeft u meer tijd om te beslissen of u een e-mail moet annuleren.

- Klik op “Wijzigingen opslaan” om de instellingen voor de terugroeptijd toe te passen.
- Elke keer dat u een e-mail verzendt, knippert de knop ‘Ongedaan maken’ maximaal 30 seconden op het scherm.
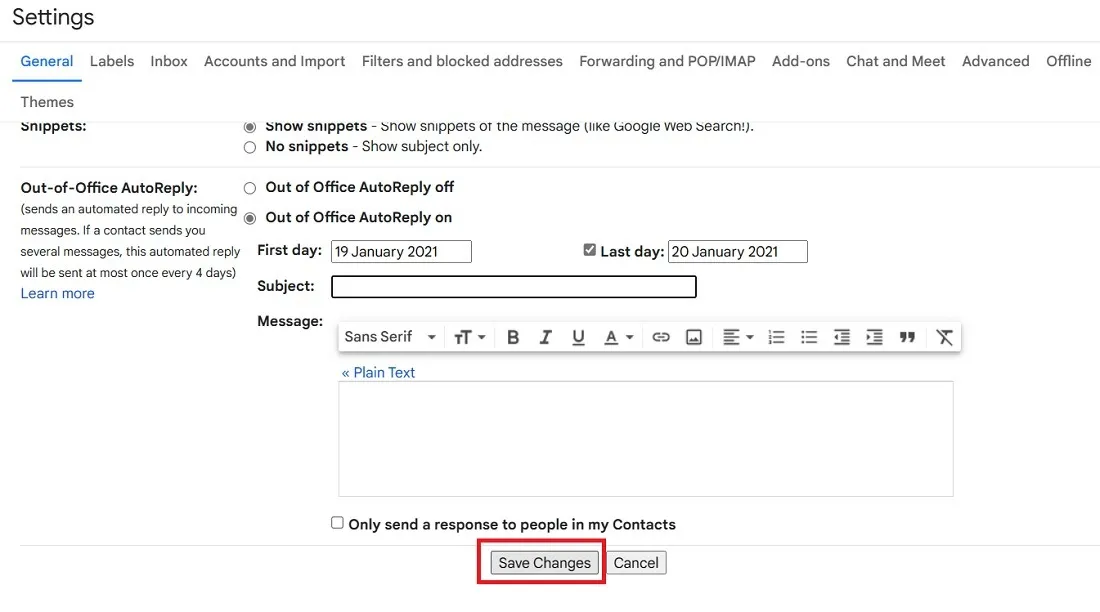
Mobiel
Met de mobiele apps van Gmail kun je berichten niet langer ongedaan maken dan de standaardtijdlijn van vijf tot zeven seconden. Momenteel missen de apps een menuoptie om de waarde voor ‘Annuleringsperiode verzenden’ te verhogen.
Er is echter een aanpassing die u kunt gebruiken met ‘Bevestigen vóór verzending’, waardoor u wat meer tijd krijgt om na te denken.
- Klik op het Gmail-menupictogram linksboven in uw scherm (drie horizontale lijnen).
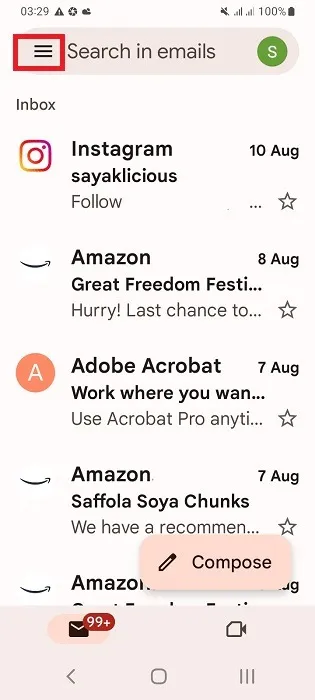
- Scroll naar beneden en tik op ‘Instellingen’.
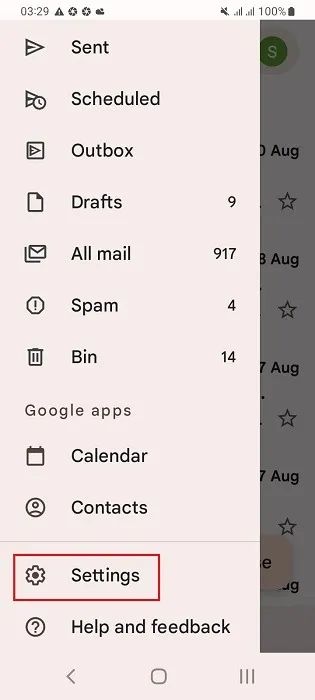
- Ga naar ‘Algemene instellingen’ en vink het vakje aan naast ‘Bevestigen vóór verzending’.
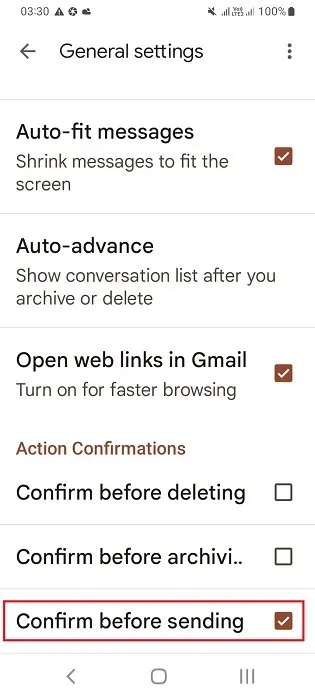
- De volgende keer dat u een e-mail verzendt, ziet u een bevestigingsvenster waarin u wat meer tijd heeft om na te denken over de vraag of de e-mail moet worden verzonden. Klik op “OK” om het bericht te verzenden.
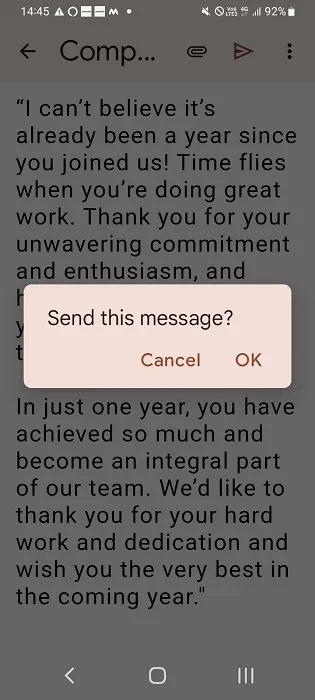
De vraag is: wat zijn uw opties als u meer tijd dan 30 seconden nodig heeft? Gmail heeft een knop ‘Verzenden plannen’ direct naast de knop ‘Verzenden’ op zowel Gmail-webmail als de mobiele app. U kunt uw bericht enkele minuten, uren of dagen uitstellen.
U kunt ook Google-scripts gebruiken om uw Gmail- e-mails te automatiseren of meerdere Gmail-accounts vanaf dezelfde plek te beheren.
Afbeelding tegoed: Unsplash . Alle schermafbeeldingen door Sayak Boral.



Geef een reactie