Hoe externe harde schijven te RAIDen op Windows 11
RAID, of Redundant Arrays of Independent Disks, is een technologie voor gegevensopslag waarbij meerdere externe schijven in één worden gecombineerd. Het werd op grote schaal gebruikt toen grote harde schijven duur waren, maar velen geven nog steeds de voorkeur aan externe RAID-schijven.
Er zijn verschillende RAID-niveaus, elk bedoeld voor een specifiek doel. Houd er rekening mee dat gewone gebruikers zich niet in de ingewikkelde problemen hoeven te verdiepen, en dat een eenvoudige installatie van RAID 0 of RAID 1 prima zou moeten werken.
Redenen om te overwegen externe schijven te plunderen:
- Verbeterde prestaties van de pc
- Eenvoudig te configureren en goedkoper dan beschikbare alternatieven
- Sneller lezen en schrijven van gegevens
- Een effectieve backup oplossing dankzij mirroring
Hoe RAID ik externe schijven op Windows 11?
Voordat u externe harde schijven kunt RAID-en, zijn hier enkele vereisten waar u rekening mee moet houden:
- Twee externe schijven voor RAID 0 en RAID 1, drie voor RAID 5 en 4 harde schijven voor RAID 10. De schijven moeten niet geformatteerd zijn en van hetzelfde merk (bij voorkeur), grootte en snelheid zijn.
- RAID wist alle bestaande gegevens, dus zorg ervoor dat u vooraf een back-up van de schijf maakt .
Zodra u alles gereed heeft, kiest u een van de methoden om RAID-systemen in te stellen.
1. Via Instellingen
- Druk op Windows + I om Instellingen te openen en klik op Opslag aan de rechterkant op het tabblad Systeem.
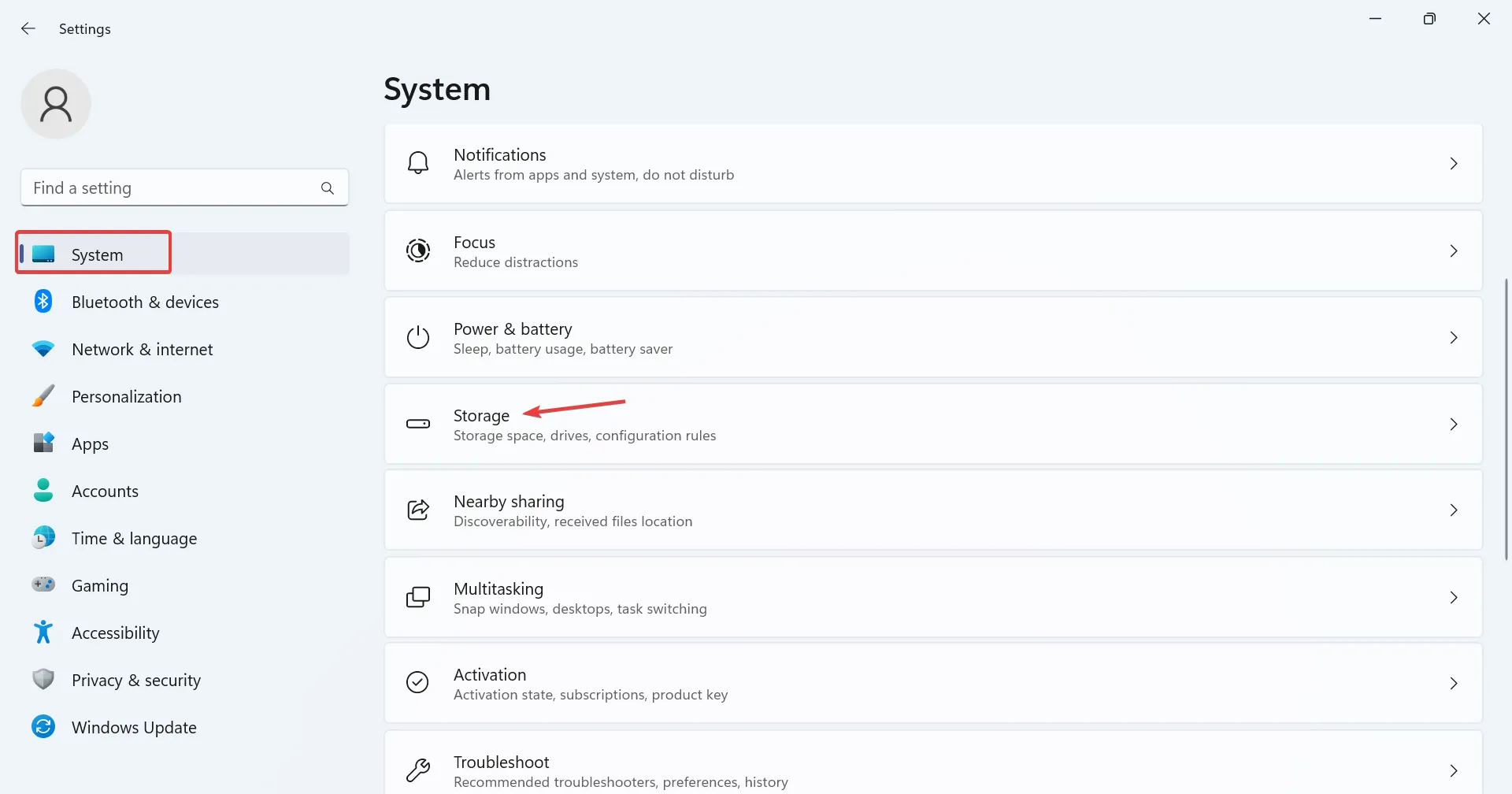
- Vouw Geavanceerde opslaginstellingen uit en klik op Opslagruimten .
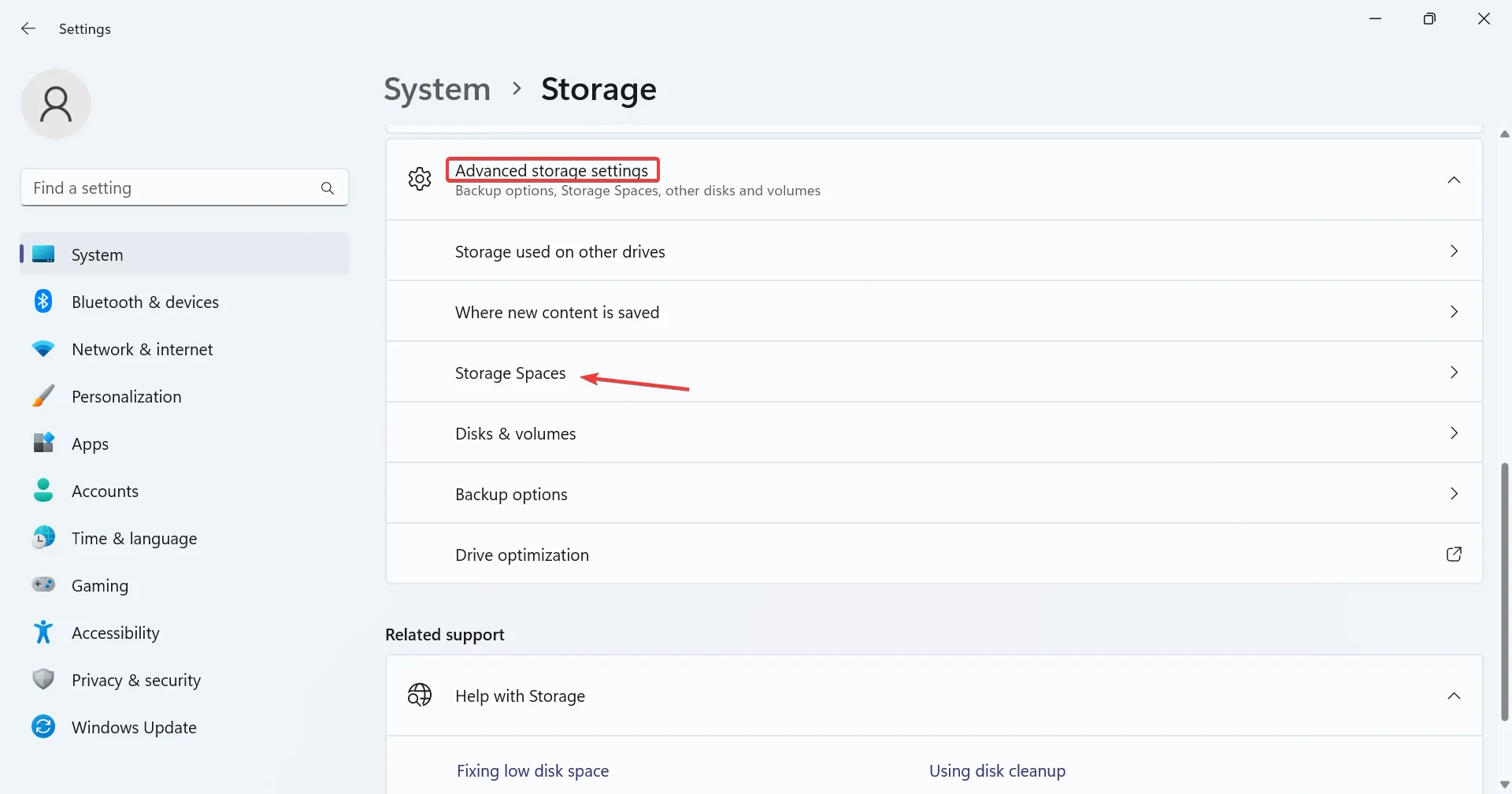
- Klik op de knop Toevoegen naast Een nieuwe opslagpool toevoegen.
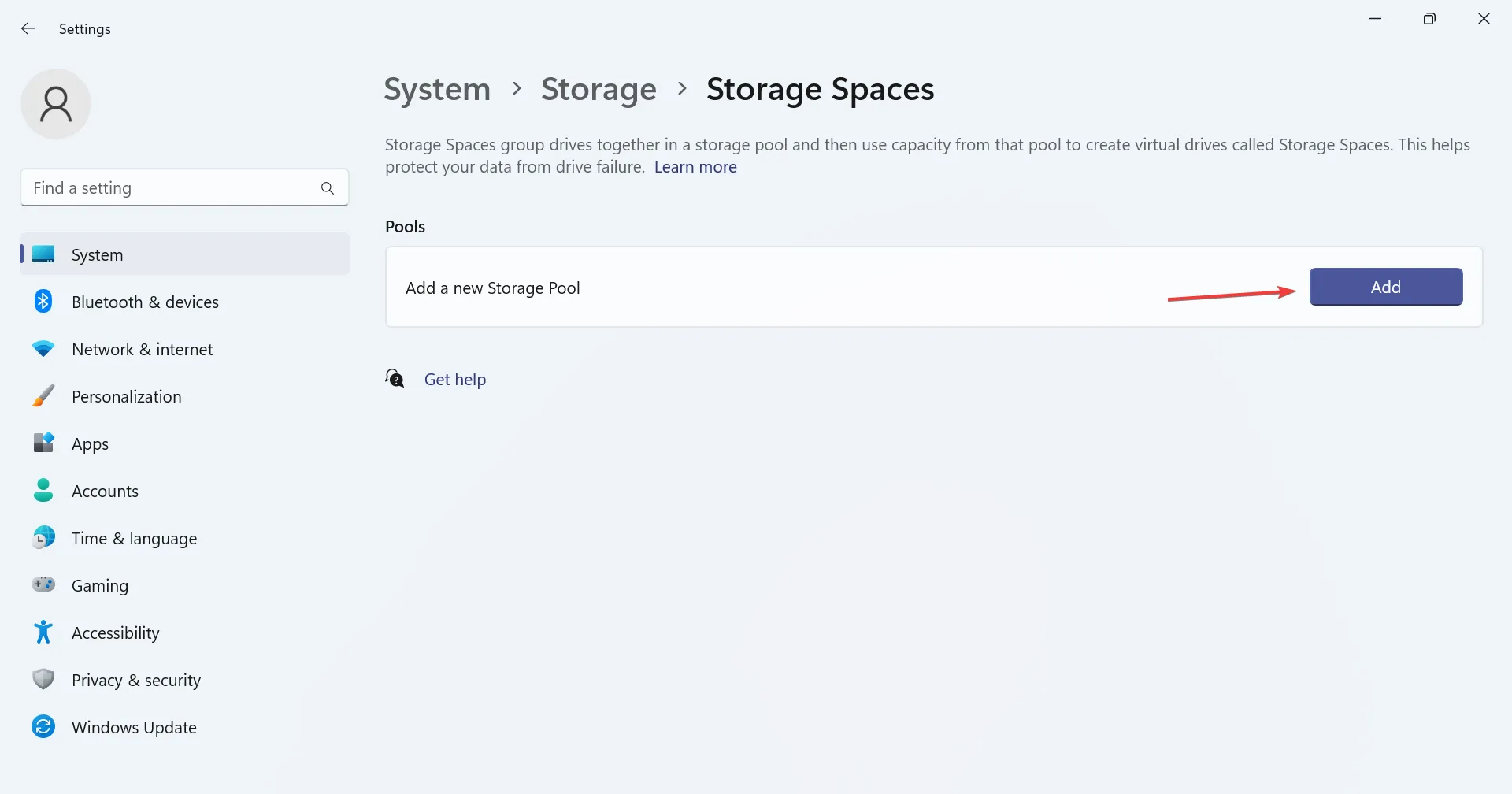
- Voer een naam in voor de opslagpool in het tekstveld, selecteer de gewenste schijven uit de lijst en klik op Maken .
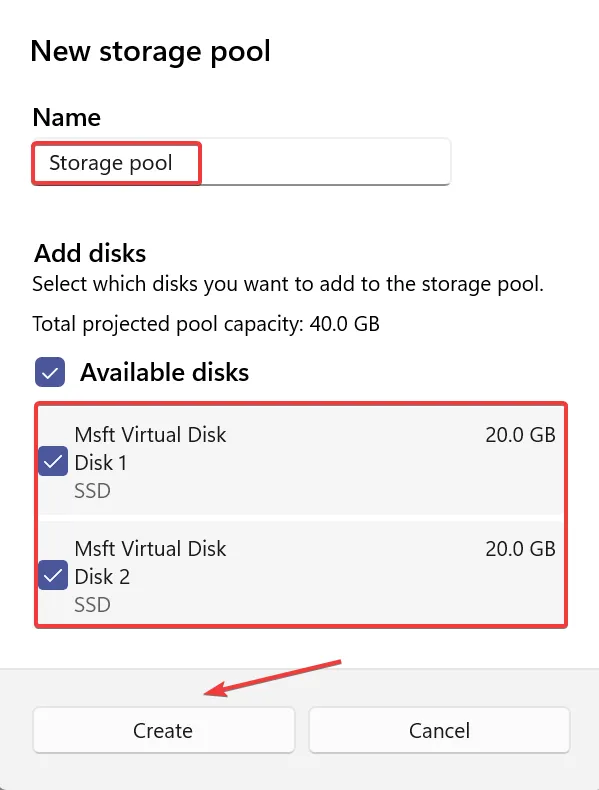
- Typ een naam voor de opslagruimte, voer de gewenste grootte in (deze kan groter zijn dan de grootte van schijven, maar we raden dit af) en kies een veerkrachttype uit de volgende opties:
- Eenvoudig (geen veerkracht)
- Eenrichtingsspiegel
- Tweerichtingsspiegel (bij voorkeur vanwege bescherming tegen gegevensverlies)
- Pariteit (bij voorkeur)
- Als u klaar bent, klikt u op Maken .
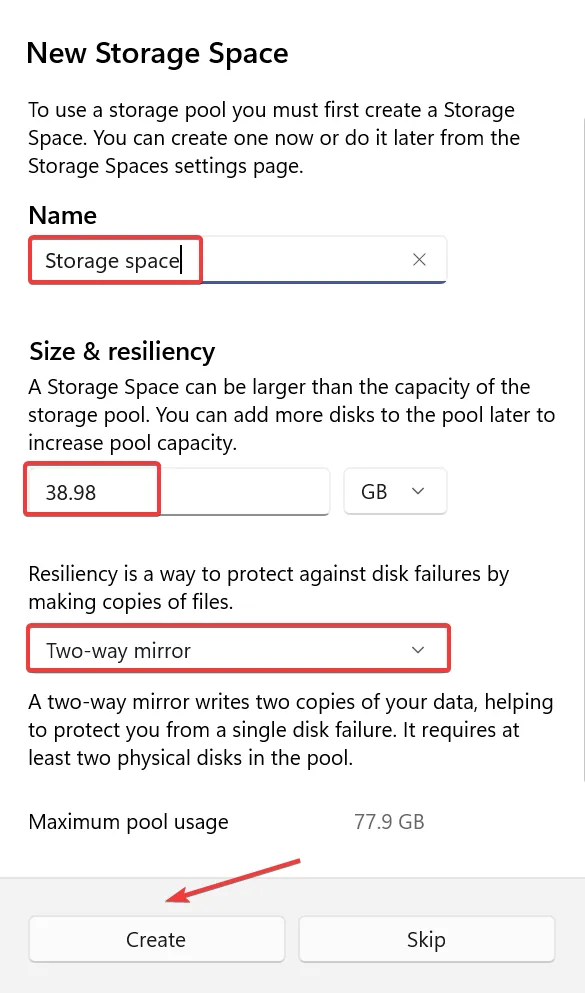
- Voer een labelnaam in, kies de stationsletter en het bestandssysteem en klik vervolgens op Formatteren . U kunt de geavanceerde opties controleren om meer instellingen te configureren.
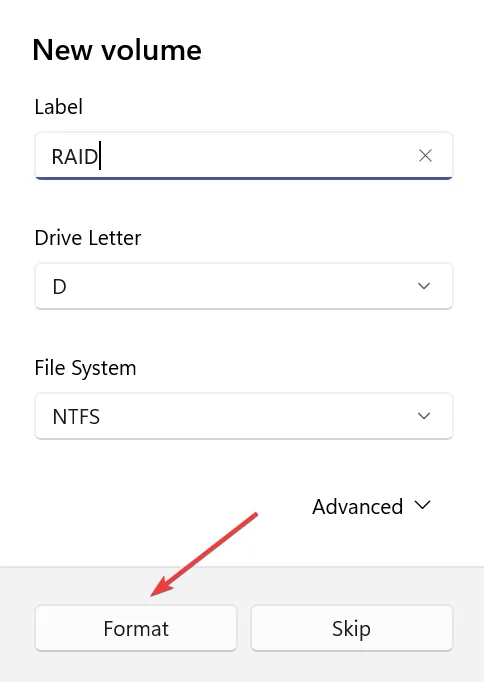
- Zodra u klaar bent, is de RAID-installatie toegankelijk vanuit de Verkenner.
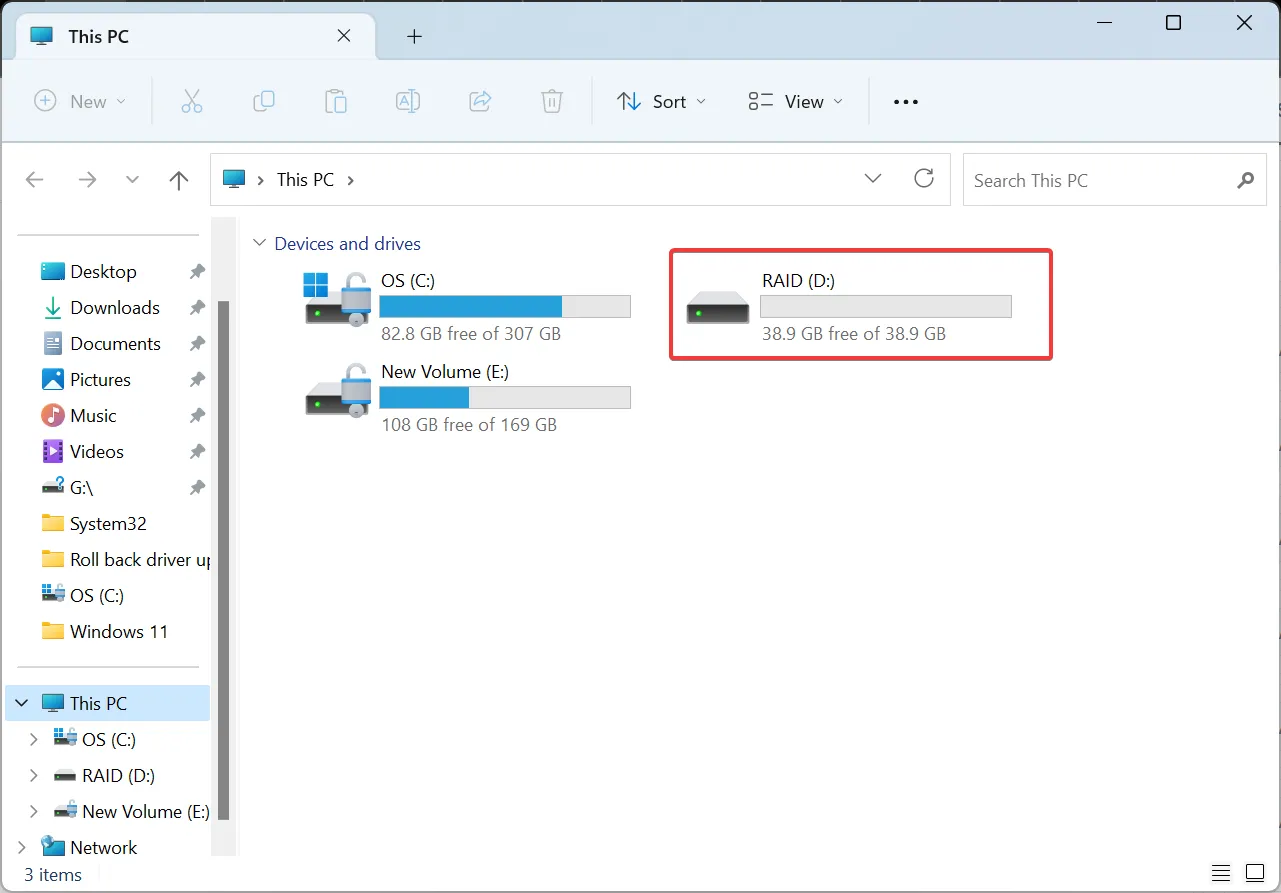
- U kunt de opslagpool ook opnieuw configureren of optimaliseren via de instellingen voor Opslagruimten.
Zo kun je via RAID meerdere externe harde schijven met elkaar verbinden en met geavanceerde beveiligingsmaatregelen gebruiken voor dataopslag. Houd er rekening mee dat het het beste is om de RAID-opties eenvoudig te houden of de standaardkeuze te gebruiken voor een foutloze ervaring.
2. Vanuit het Configuratiescherm
- Druk op Windows+ Som Zoeken te openen, typ Configuratiescherm in het tekstveld en klik vervolgens op het relevante zoekresultaat.
- Klik op Systeem en beveiliging .
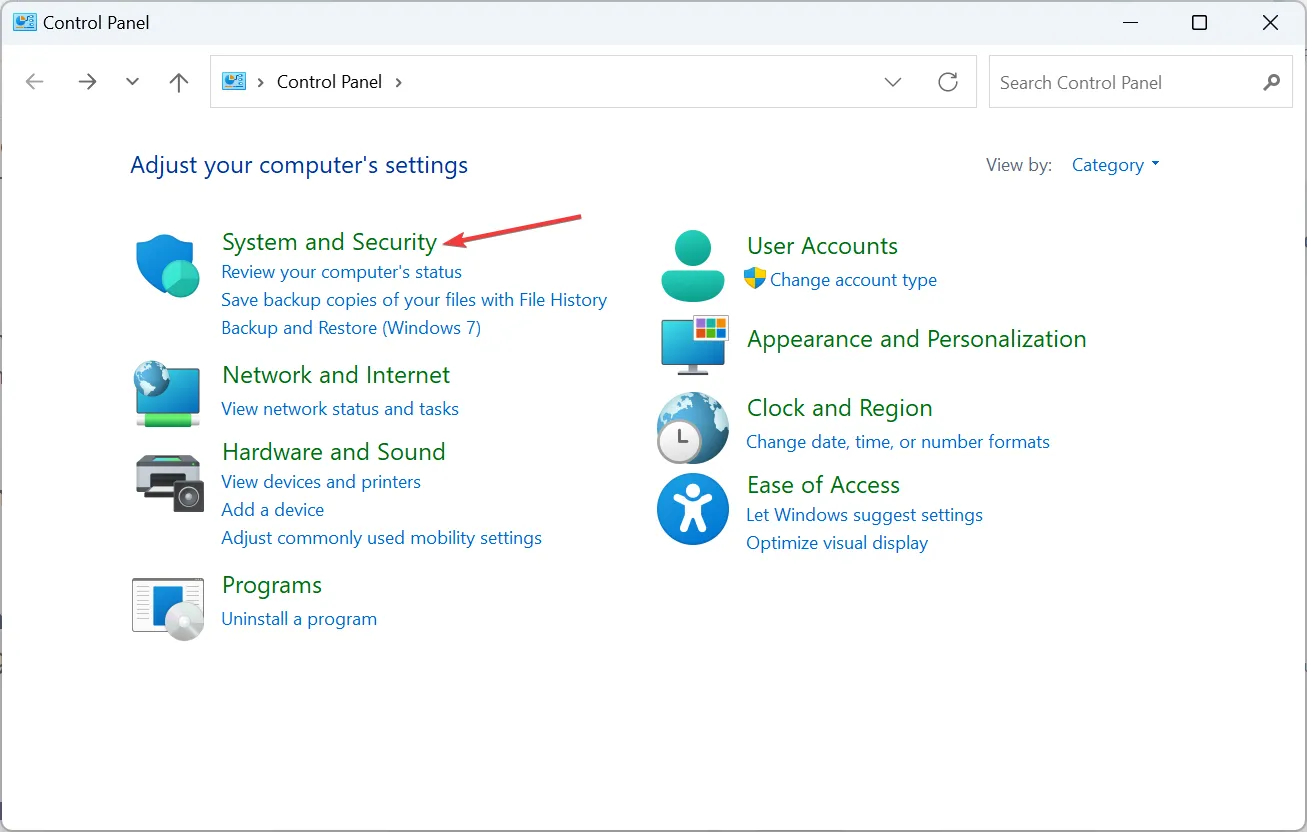
- Klik op Opslagruimten .

- Klik nu op Een nieuwe pool en opslagruimte maken .
- Klik op Ja in de UAC-prompt.
- Schakel de selectievakjes in voor de schijf die u aan de opslagpool wilt toevoegen en klik vervolgens op Pool maken .
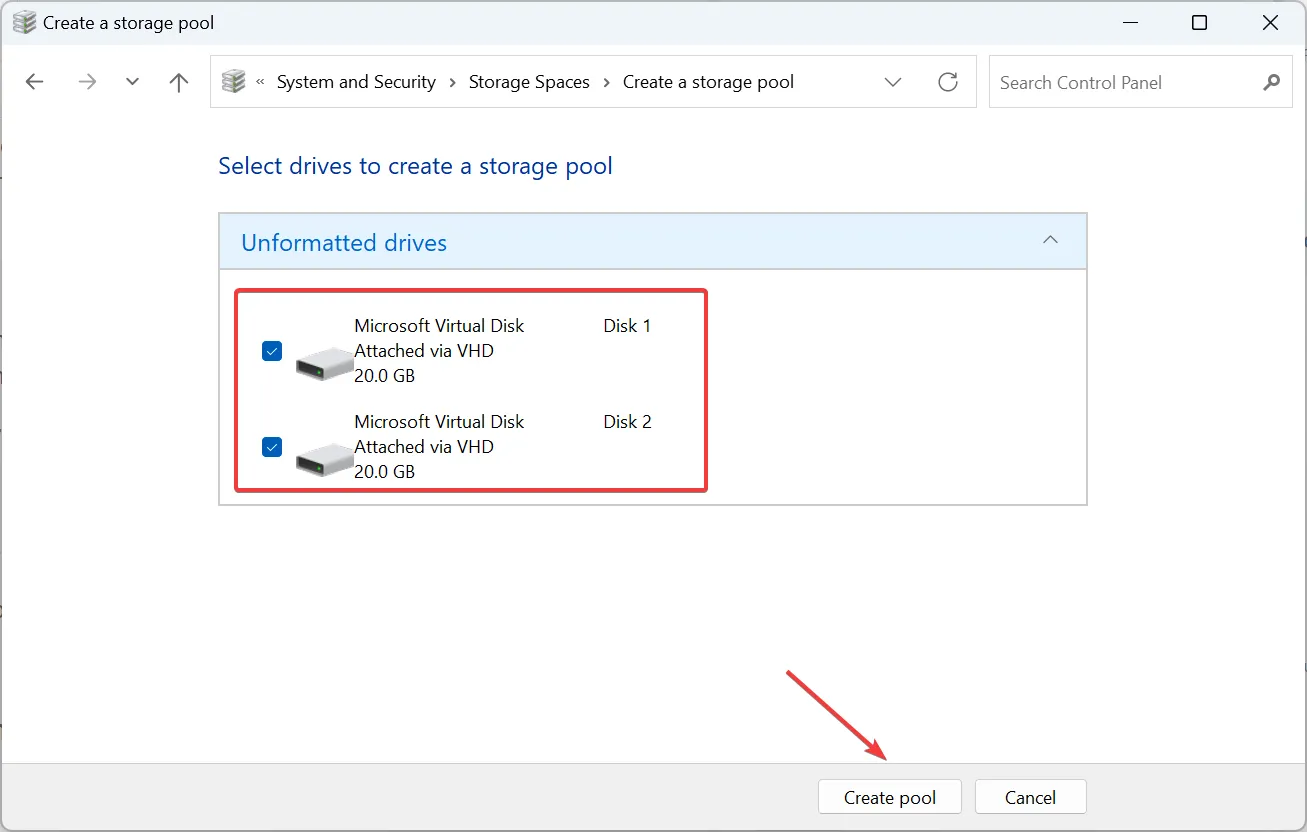
- Voer nu een naam in, kies de stationsletter en het bestandssysteem, selecteer een veerkrachttype (bij voorkeur tweerichtingsspiegel), configureer de poolgrootte en klik op de knop Opslagruimte maken .
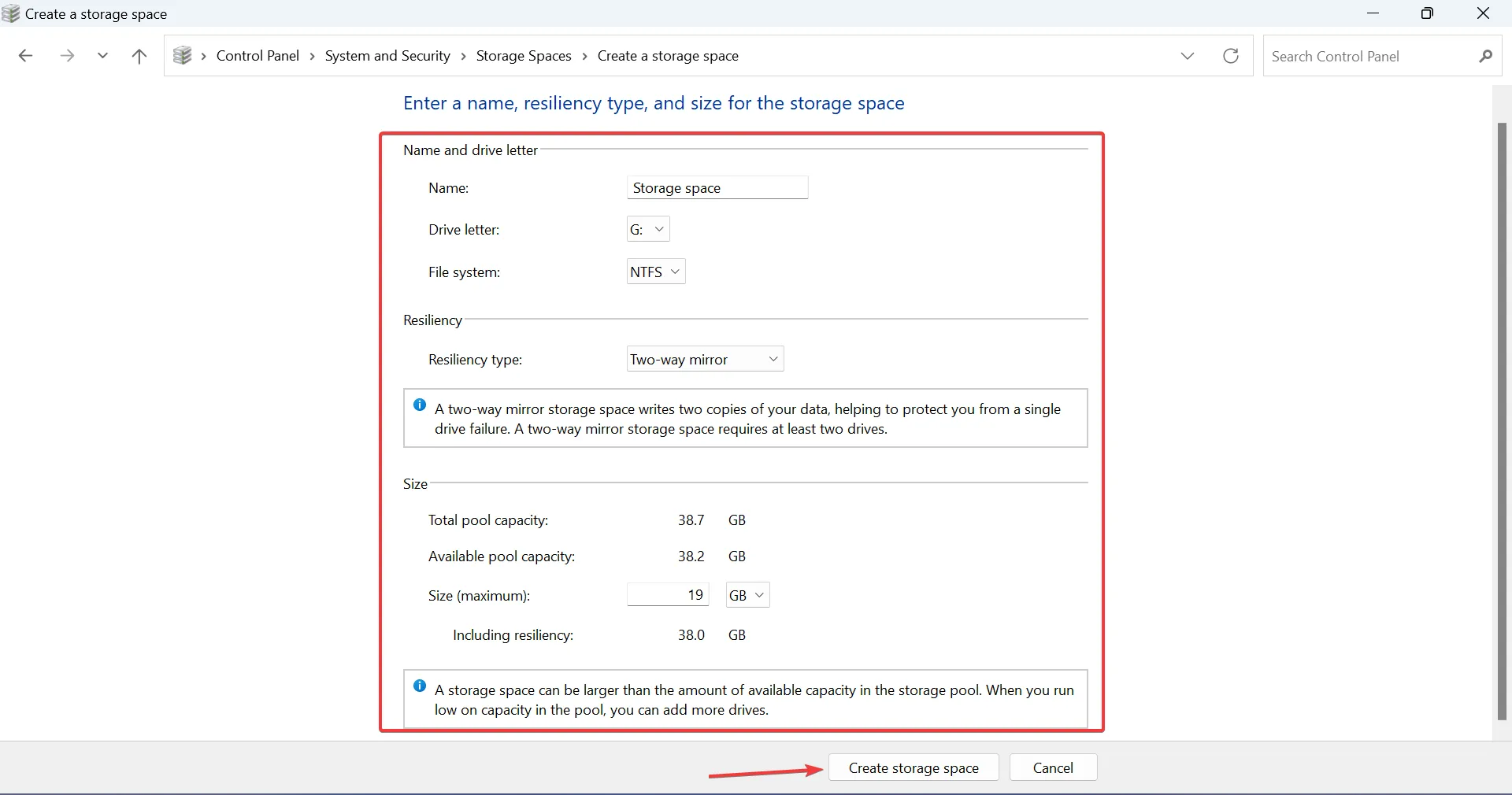
- De aangemaakte opslagruimte wordt nu vermeld onder de speciale sectie in het Configuratiescherm en de Verkenner. Hier kunt u de instellingen wijzigen, de pool hernoemen, schijven toevoegen of de opslagruimte verwijderen.
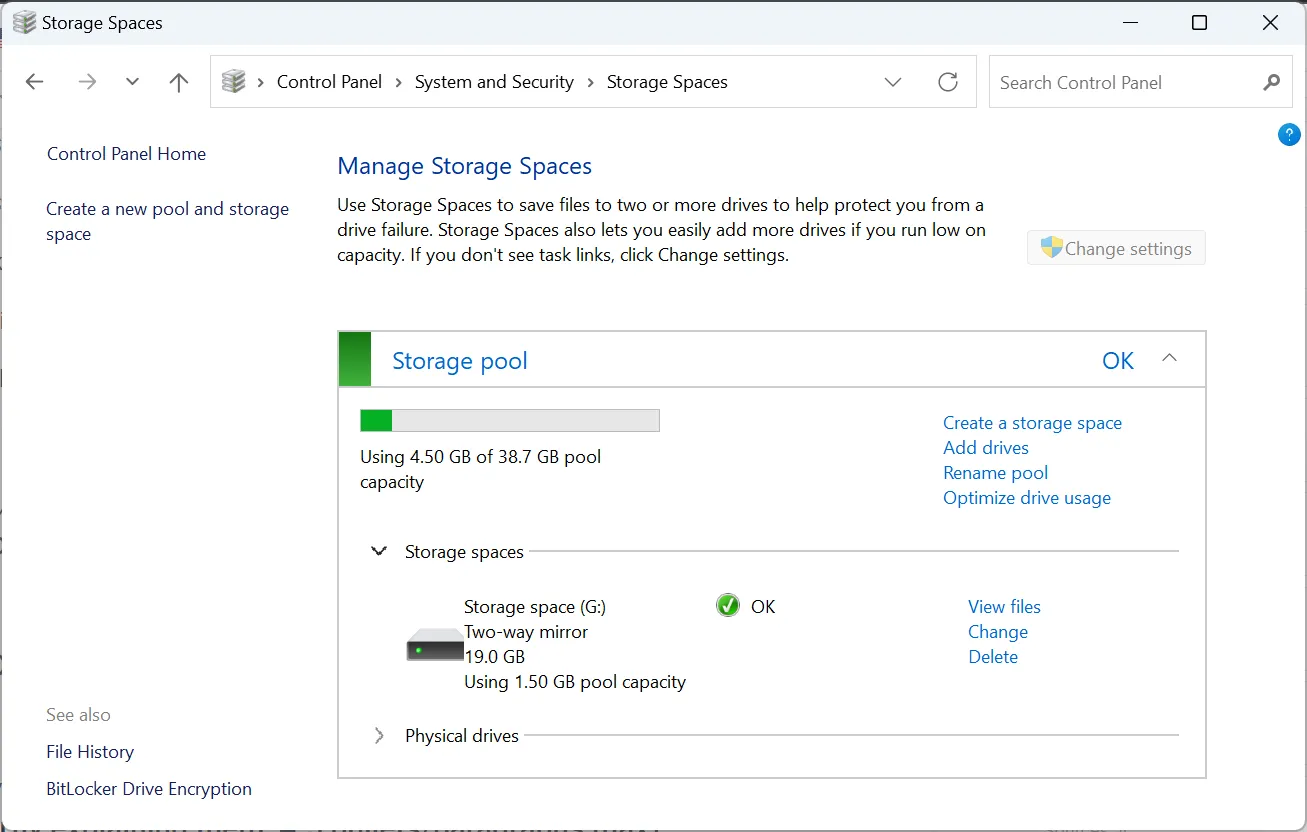
Zo stel je een RAID array in met 2 externe harde schijven. Houd er rekening mee dat het alleen werkt voor RAID 0 en RAID 1. De andere, meer geavanceerde typen vereisen een groter aantal schijven.
3. Via de opdrachtprompt
3.1 Converteren naar dynamisch
- Druk op Windows + R om Run te openen, typ cmd en druk op Ctrl ++ .ShiftEnter
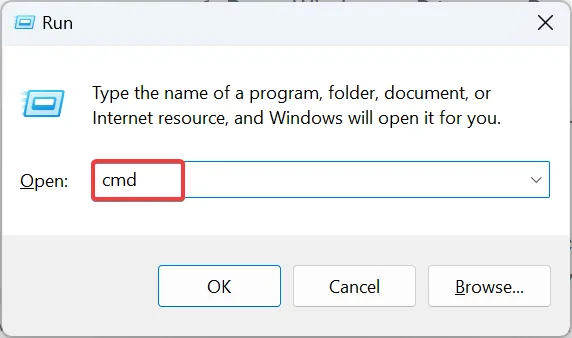
- Klik op Ja in de UAC-prompt.
- Plak de volgende opdracht en druk vervolgens op Enterom het Diskpart-hulpprogramma te starten:
diskpart - Voer de volgende opdracht uit:
list disk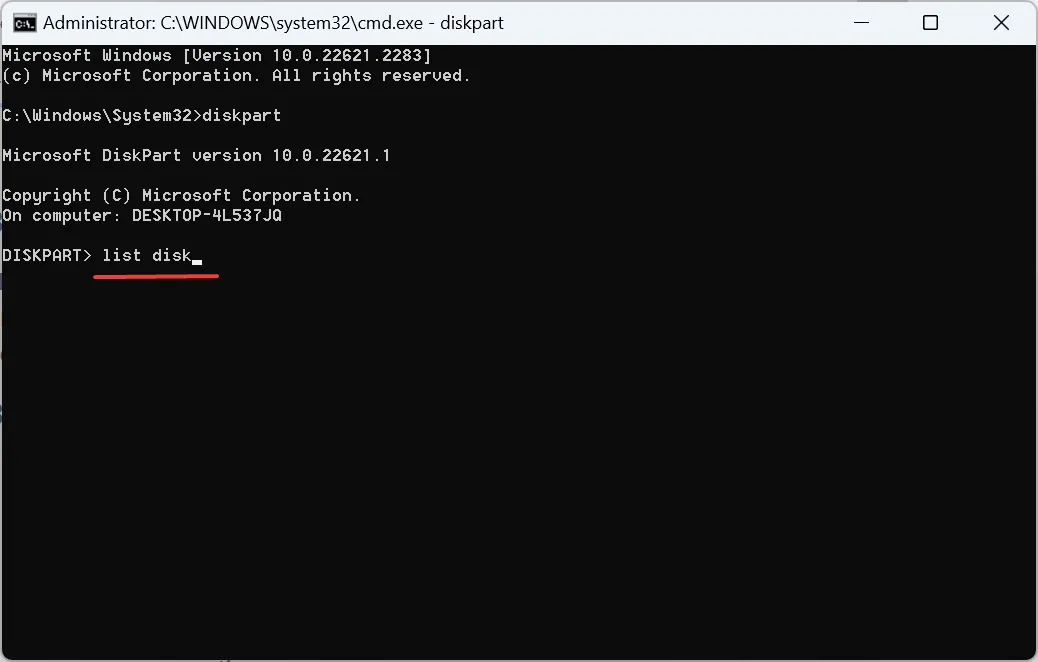
- Voer nu deze opdrachten uit om de schijven die u aan het RAID-systeem wilt toevoegen naar een dynamisch type te converteren, terwijl u X vervangt door het nummer dat aan de schijf is toegewezen:
select disk Xconvert dynamic - Herhaal dit voor al dergelijke schijven.
3.2 RAID externe harde schijven
- Voer deze opdracht uit om de eerste schijf te selecteren en vervang X door het schijfnummer:
select disk X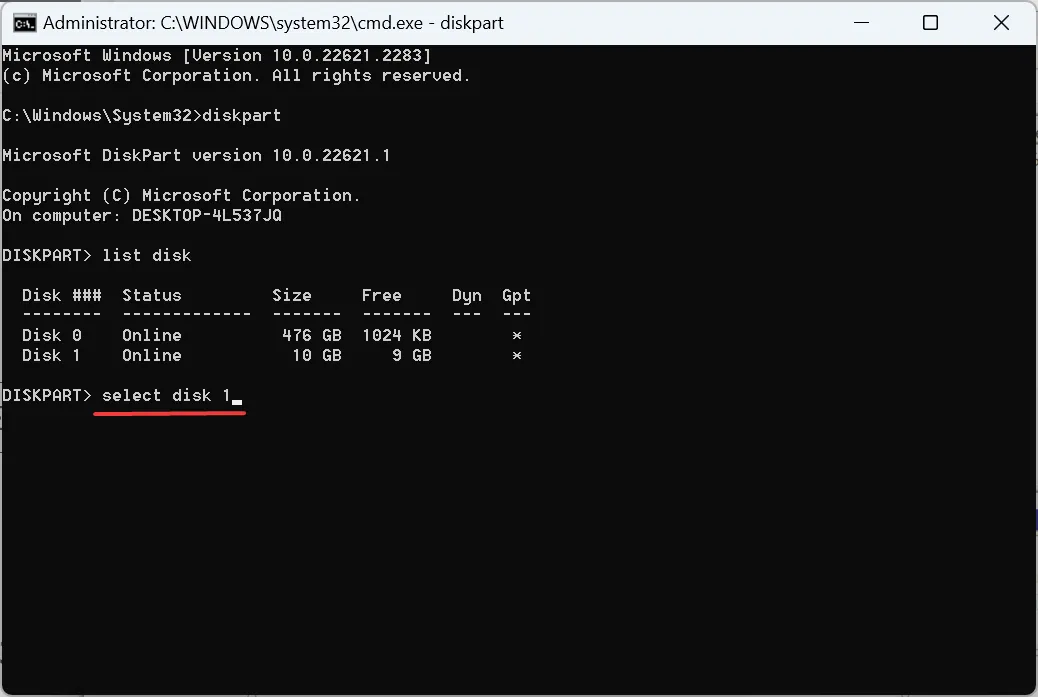
- Voer vervolgens deze opdracht uit om een RAID-volume te maken (voor meer schijven vermeldt u deze ook in de opdracht):
create volume RAID disk 1,2,3
3.3 Formatteer de externe schijven
- Voer de volgende opdracht uit om het nummer te identificeren dat aan het RAID-volume is toegewezen:
list volume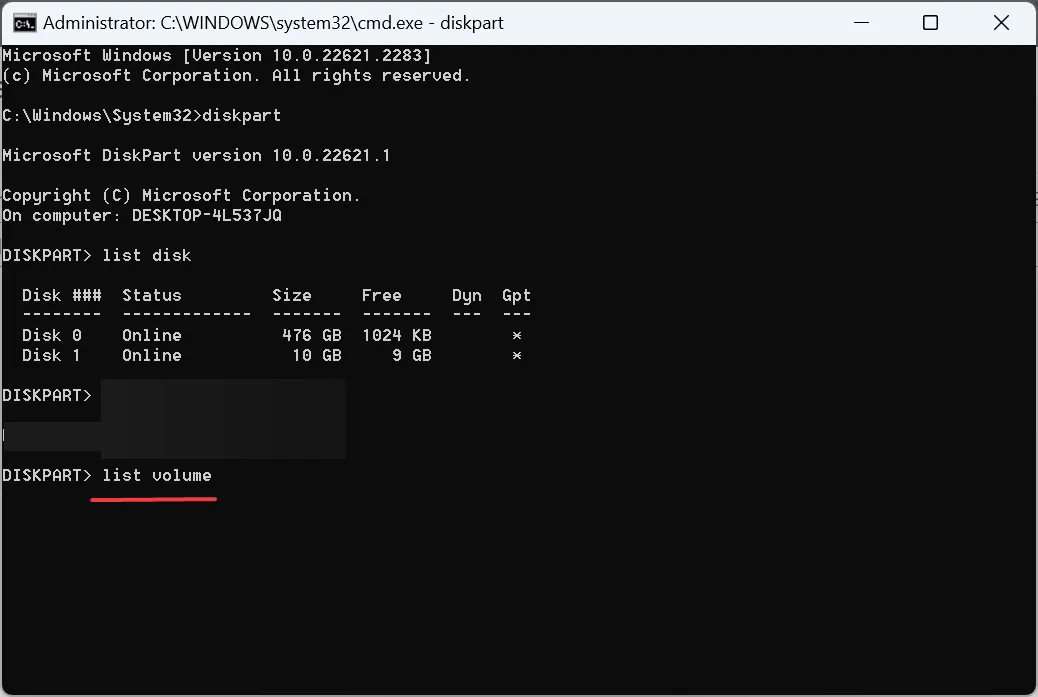
- Voer deze opdracht uit terwijl u X vervangt door het toegewezen nummer:
select volume X - Voer vervolgens deze opdracht uit om te formatteren en vervolgens een label toe te wijzen:
format fs=NTFS label=Storage Volume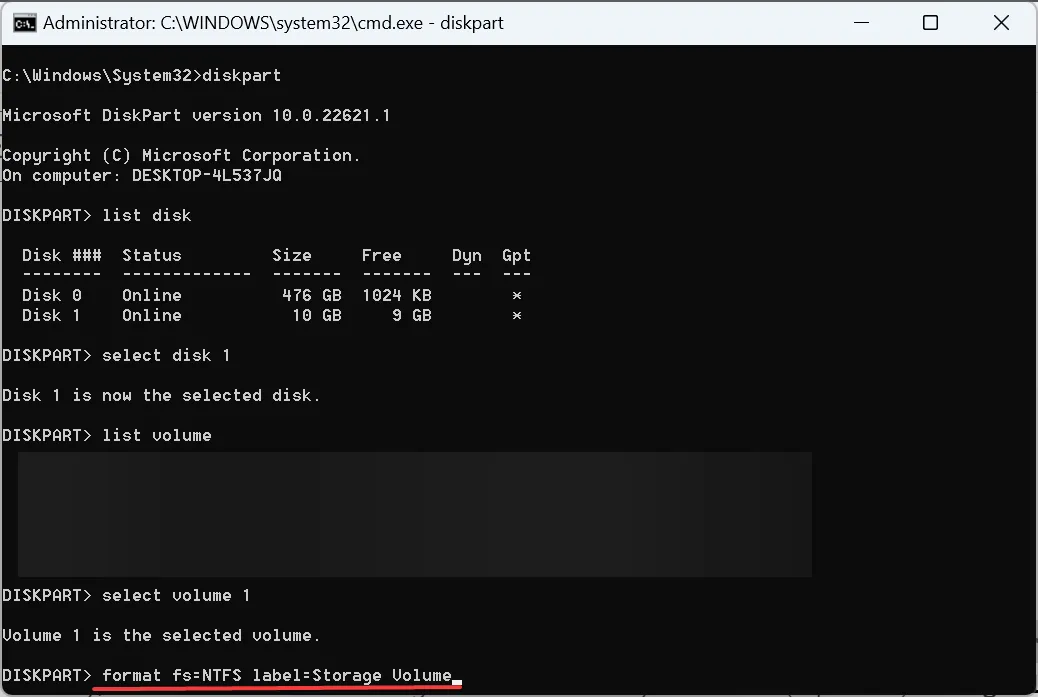
- Voer ten slotte deze opdracht uit om een stationsletter naar keuze toe te wijzen (vervang X):
assign letter= X
Je kunt in Windows 11 eenvoudig externe schijven RAIDen via de opdrachtprompt of Windows PowerShell, maar met deze opdrachten wordt het een RAID 0-niveau. Om een ander niveau in te stellen, moet je een aantal extra opdrachten uitvoeren.
Vergeet niet dat Diskpart een geavanceerd hulpmiddel is en helpt eventuele eerder aangetroffen fouten te elimineren.
4. Gebruik software van derden
Als de ingebouwde methoden te complex klinken of als u externe harde schijven in Windows 11 niet handmatig wilt RAID-en, kies dan voor betrouwbare RAID-software .
Deze zijn eenvoudig te gebruiken en hebben ingebouwde mechanismen om de schijven te optimaliseren en te beschermen tegen gegevensverlies. Ga er één, en je zult geen spijt krijgen van de beslissing!
RAID-niveaus – inzicht in uw opties
Er zijn verschillende RAID-niveaus, elk gecategoriseerd onder Standaard, Genest en Niet-standaard. De categorie Standaard RAID was de eerste die werd uitgebracht en wordt zelfs vandaag de dag nog veelvuldig gebruikt. Het bestaat uit:
- RAID 0 : Beste prestaties maar minimale bescherming.
- RAID 1 : Gegevensopslag wordt gedupliceerd, verbeterde leesprestaties.
- RAID 2 : Maakt gebruik van striping, maar is in de loop der jaren verouderd.
- RAID 3 : Eén schijf wordt gebruikt om pariteitsinformatie op te slaan en maakt ook gebruik van striping.
- RAID 4 : Maakt gebruik van grote strepen en elimineert I/O-overlapping
- RAID 5 : Minimaal drie schijven, bij voorkeur vijf. Zorgt ervoor dat de RAID-array blijft functioneren als één schijf uitvalt.
De Geneste RAID-niveaus zijn een combinatie van standaardniveaus, bijvoorbeeld RAID 10 (RAID 1 + RAID 0).
Houd er rekening mee dat u niet per se externe schijven nodig heeft voor het proces. U kunt een externe harde schijf RAID 1 maken door er virtuele schijven op te maken!
Als u problemen ondervindt, download dan bovendien het stuurprogramma voor de RAID-controller voor naadloze prestaties.
Voor vragen of om te delen hoe RAID uw installatie ten goede komt, kunt u hieronder een reactie achterlaten.
Geef een reactie