Apps snel verwijderen uit de Microsoft Store
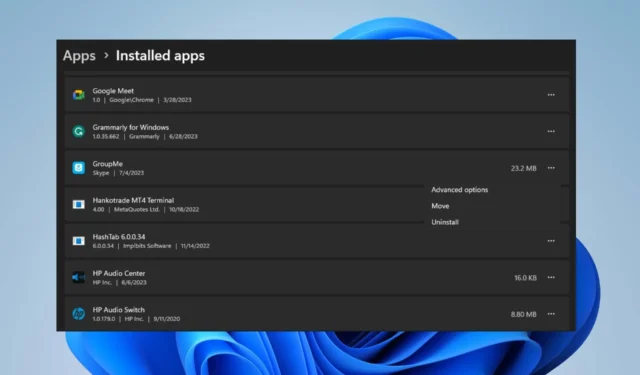
Microsoft Store is de ingebouwde opslagplaats waar gebruikers apps voor het Windows-besturingssysteem kunnen downloaden, bijwerken en verwijderen. Helaas weten veel gebruikers niet hoe ze apps in de Microsoft Store moeten verwijderen. Daarom zal dit artikel u helpen bij het snel verwijderen van apps uit de Microsoft Store.
Kan ik apps rechtstreeks uit de Microsoft Store verwijderen?
Nee, de Microsoft Store biedt niet de mogelijkheid om een app rechtstreeks van het platform te verwijderen. U mag alleen applicaties installeren en updaten via het platform.
Afhankelijk van uw OS-versie worden de geïnstalleerde applicaties direct opgeslagen onder het gedeelte Geïnstalleerde apps in uw Instellingen.
Waar worden Microsoft Store-apps geïnstalleerd?
Microsoft Store-apps hebben een bepaalde map waarin ze standaard worden opgeslagen.
U vindt alle Microsoft Store-apps in de volgende map:C:/Program Files/WindowsApps
Hoe verwijder ik apps uit de Microsoft Store?
1. Via Instellingen
- Klik met de linkermuisknop op het menu Start en klik op de app Instellingen.
- Klik op Apps en zoek Geïnstalleerde apps.
- Zoek de app die u wilt verwijderen, klik op het optiemenu ernaast en klik op Verwijderen .
- Selecteer vervolgens opnieuw Verwijderen om het proces te voltooien.
Verwijderen via Instellingen is vergelijkbaar met het rechtstreeks verwijderen van de apps uit de Microsoft Store, aangezien alle geïnstalleerde apps vanaf hier direct toegankelijk zijn en kunnen worden gewijzigd.
2. Verwijder apps via het Configuratiescherm
- Klik op de knop Start , typ configuratiescherm en druk op Enter.
- Klik op Programma’s , ga naar het tabblad Programma’s en onderdelen en zoek de app in de lijst.
- Selecteer de app, klik op de knop Verwijderen en volg de instructies op het scherm om het verwijderingsproces te voltooien.
Net als bij de eerste oplossing, is dit een alternatief om apps te verwijderen die rechtstreeks vanuit de Microsoft Store zijn geïnstalleerd.
Hoe verwijder ik een app die niet kan worden verwijderd?
1. Verwijder apps met behulp van de. exe uninstaller geleverd door de applicatie
- Druk op de Windows+ Etoetsen om Verkenner te openen of klik op het mappictogram in de taakbalk.
- Navigeer naar de installatiemap van de app. (Toepassingen worden geïnstalleerd in de map Program Files of Program Files (x86) op de systeemschijf).
- Zoek en open de applicatiemap die u wilt verwijderen. Zoek naar Uninstall.exe of Uninstaller.exe .
- Dubbelklik op het bestand uninstaller.exe om het verwijderingsprogramma te starten.
- Volg de instructies op het scherm om de app van uw systeem te verwijderen. De exacte stappen kunnen variëren, afhankelijk van de toepassing.
- Zodra het verwijderingsproces is voltooid, moet de toepassing van uw pc worden verwijderd.
Houd er rekening mee dat sommige toepassingen mogelijk geen eigen verwijderingsprogramma hebben of meer stappen vereisen. U kunt dus altijd verwijzen naar andere manieren om dergelijke apps te verwijderen.
2. Forceer het verwijderen van apps via de opdrachtprompt
- Klik met de linkermuisknop op de knop Start , typ Opdrachtprompt en klik op de optie Als administrator uitvoeren .
- Klik op Ja in Gebruikersaccountbeheer (UAC) .
- Typ de volgende opdracht en druk op Enter:
wmic - Voer deze opdracht in en druk op Enter om de lijst met alle geïnstalleerde programma’s op uw pc weer te geven:
product get name - Blader door de lijst en zoek de app die u wilt verwijderen. Noteer de exacte naam.
- Typ de volgende opdracht en druk op Enter:
product where name="ExactNameOfApp"call uninstall - Vervang ExactNameOfApp door de daadwerkelijke naam van de app die u wilt verwijderen.
- Volg eventuele aanwijzingen of bevestigingen op het scherm om het verwijderingsproces te voltooien.
De bovenstaande opdracht roept de app aan en voert de opdracht voor verwijderen uit om deze van uw pc te verwijderen. Controleer hoe u de run-as-administrator-optie kunt repareren als deze niet werkt op uw pc.
Lees ook dit artikel over stappen voor het downloaden van Microsoft Store-apps zonder de Store op uw computer.
Als u nog vragen of suggesties heeft met betrekking tot deze gids, kunt u deze plaatsen in het opmerkingengedeelte.



Geef een reactie