Hoe u de gebruikersmap snel kunt hernoemen op Windows 10
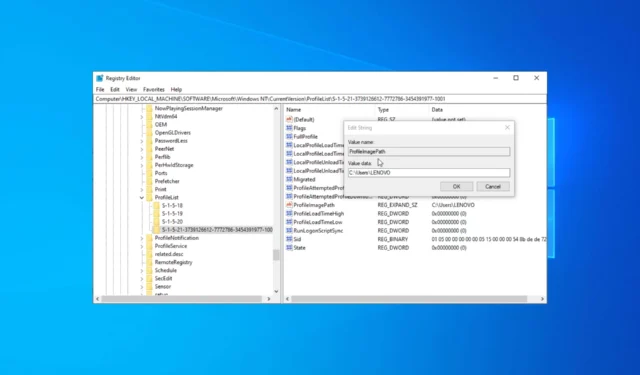
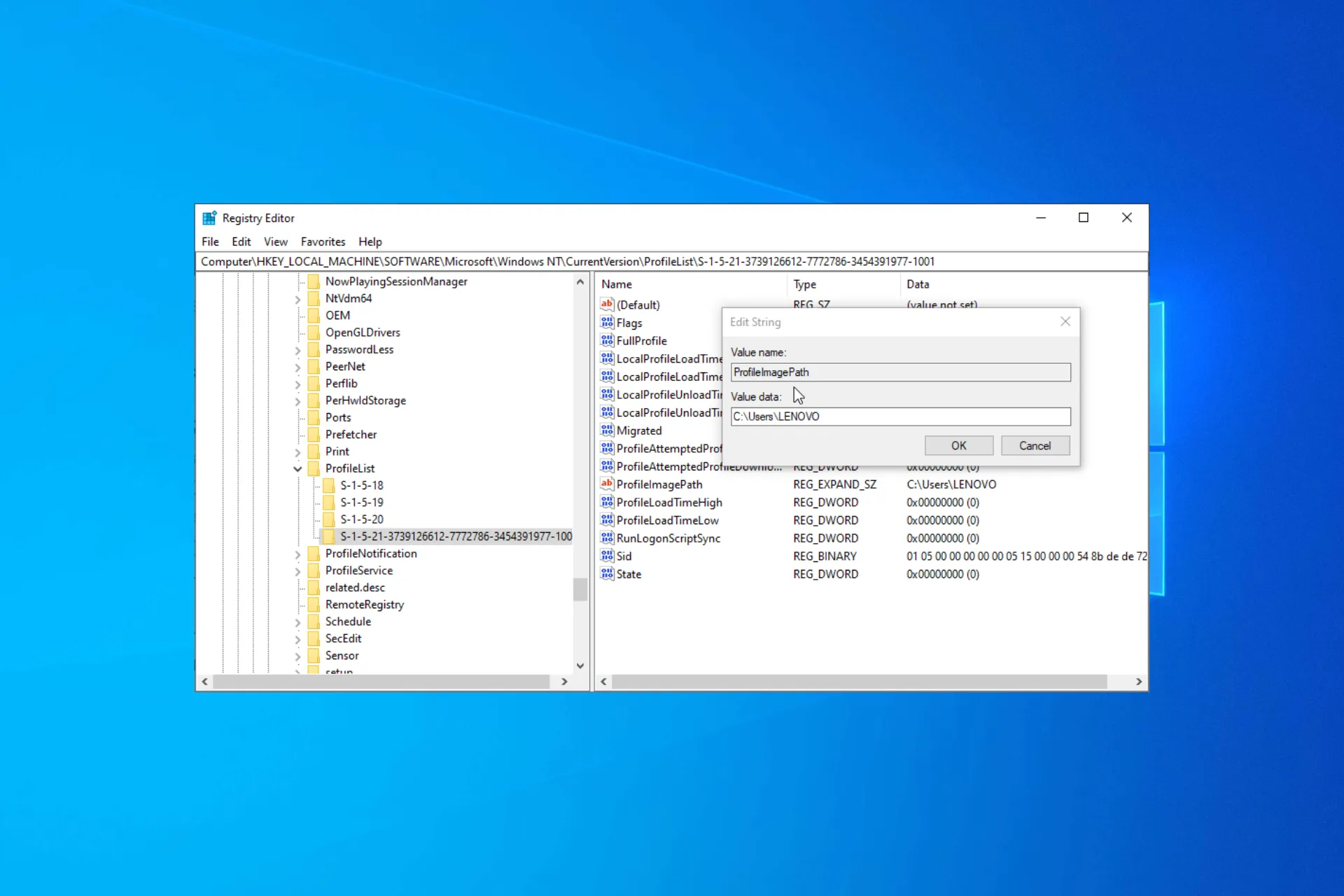
Door de naam van de gebruikersmap te wijzigen, kunt u een georganiseerde bestandsstructuur behouden en uw gebruikersprofiel beter herkenbaar maken.
Het hernoemen van de gebruikersmap op Windows 10 kan in eerste instantie echter ingewikkeld of verwarrend lijken.
Deze handleiding begeleidt u bij de stappen waarmee u dit snel kunt doen, zodat u verzekerd bent van een naadloze overgang zonder gevolgen voor uw gebruikersprofiel of gegevens.
Is het veilig om de naam van mijn gebruikersmap te wijzigen?
Het wijzigen van de naam van de gebruikersmap op Windows 10 verschilt van het hernoemen van gewone mappen. Het is belangrijk op te merken dat de naam van de gebruikersmap hetzelfde blijft als u de naam van uw gebruikersaccount wijzigt.
Meestal wordt het uitvoeren van het proces afgeraden, omdat dit zou kunnen voorkomen dat sommige apps werken, omdat de geregistreerde padnaam hiervoor zou worden gewijzigd ten opzichte van de standaardwaarde.
U kunt echter het pad van de defecte apps en processen wijzigen om het probleem te verhelpen. Als u nog steeds door wilt gaan met de stappen, gaat u naar het volgende gedeelte.
Hoe kan ik snel de naam van de gebruikersmap wijzigen in Windows 10?
Voordat we naar de geavanceerde oplossingen gaan, volgen hier enkele voorafgaande controles die u moet uitvoeren:
- Maak een herstelpunt.
- Zorg ervoor dat u een extra kopie heeft van uw belangrijke gegevens.
- Zorg ervoor dat u een beheerdersaccount gebruikt.
Nadat u deze heeft gecontroleerd, volgt u deze stappen om dit voor elkaar te krijgen.
1. Gebruik de opdrachtprompt
1.1 Maak een beheerdersaccount aan
- Druk op de toets Windows , typ cmd en klik op Uitvoeren als beheerder.
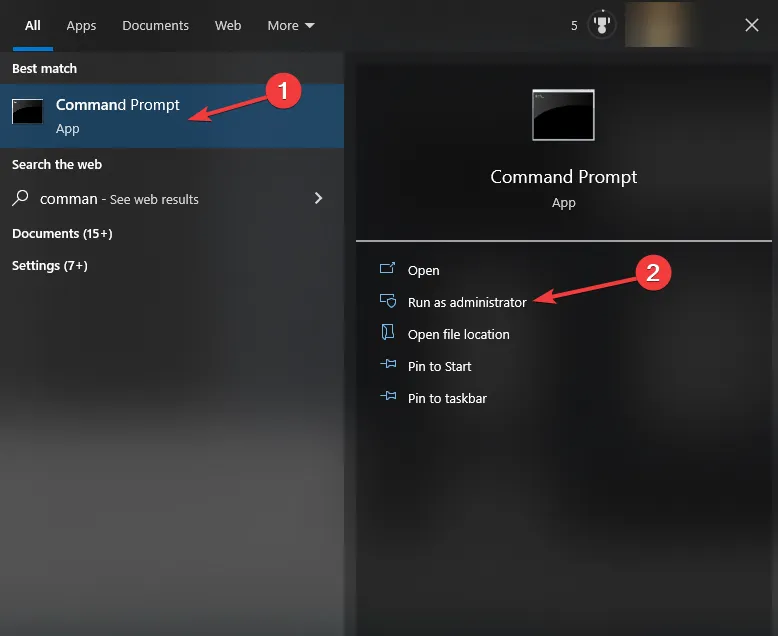
- Typ de volgende opdracht om een nieuw gebruikersaccount aan te maken en druk op Enter:
net user Administrator /active:yes
- Druk nu op de toets Windows , zoek het gebruikersaccount en kies Uitloggen.
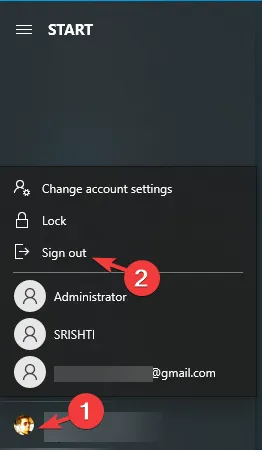
- Selecteer het beheerdersaccount dat u zojuist hebt aangemaakt om u aan te melden. Het laden van Windows kan enige tijd duren.
1.2 Hernoem de map (voor Windows Pro- en Enterprise-gebruikers)
- Klik met de rechtermuisknop op het pictogram Windows en selecteer Computerbeheer.
- Selecteer Lokale gebruikers en groepen in het linkerdeelvenster.
- Klik op Gebruikers.
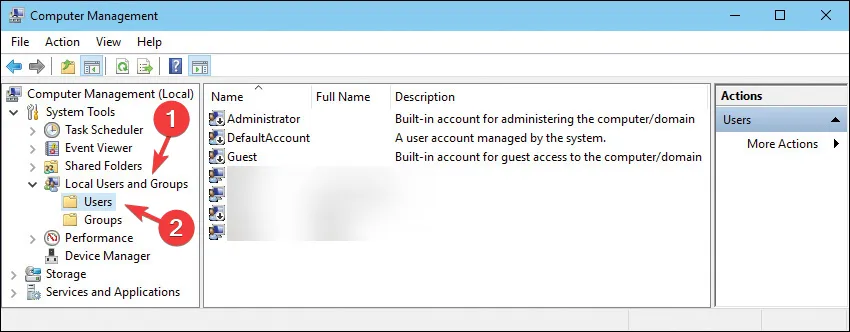
- Klik nu met de rechtermuisknop op de gebruikersmap en selecteer Hernoemen om de naam te wijzigen.
- Druk op Windows + E om Verkenner te openen. een>
- Navigeer in het Verkenner-venster naar de map C:\Users.
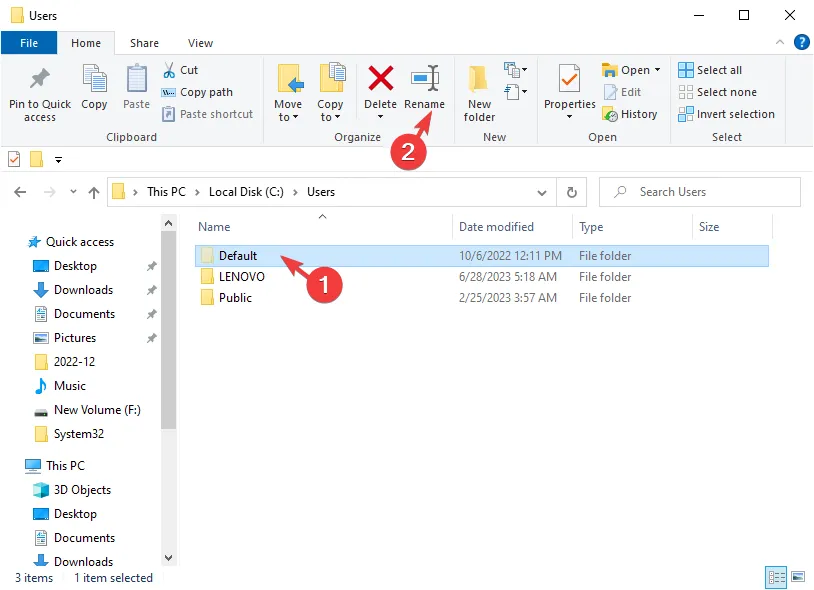
- Klik met de rechtermuisknop op de gebruikersmap en selecteer Naam wijzigen in het bovenste balkmenu.
Als u een thuisgebruiker bent, kunt u Stappen 5 tot en met 7 volgen om de naam van de map te wijzigen.
1.3 Haal de beveiligingsidentificatie op
- Druk op de toets Windows , typ cmd en klik op Uitvoeren als beheerder.
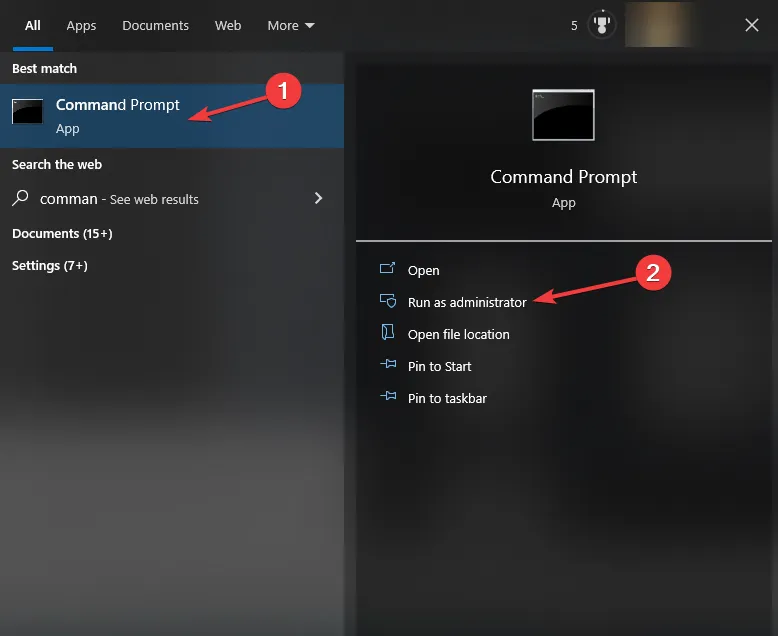
- Kopiëren & plak de volgende opdracht om de lijst met SID-nummers op te halen voor alle gebruikersaccounts op uw apparaat en druk op Enter:
wmic useraccount get name,SID
- Noteer de SID die is gekoppeld aan het account waarvan u de naam wilt wijzigen.
1.4 Wijzig een registervermelding
- Druk op Windows + R op uw toetsenbord om Uitvoeren te openen dialoogvenster.

- Typ regedit en klik op OK om de Register-editor.
- Navigeer in de Register-editor naar het volgende pad:
Computer\HKEY_LOCAL_MACHINE\SOFTWARE\Microsoft\Windows NT\CurrentVersion\ProfileList - Vouw de ProfileList-sleutel uit en zoek naar een subsleutel die overeenkomt met het SID-nummer dat u hebt gekopieerd.
- Zodra je dit hebt gevonden, zoek je de vermelding ProfileImagePath aan de rechterkant.

- Dubbelklik op ProfileImagePath en wijzig de oude gebruikersnaam in de nieuwe gebruikersnaam die u hebt gekozen.
- Klik op OK om de wijzigingen op te slaan en de Register-editor te sluiten.
Als u klaar bent, start u uw computer opnieuw op om de wijzigingen toe te passen. Het hernoemen van de gebruikersmap kan van invloed zijn op sommige apps of instellingen die aan de vorige gebruikersnaam zijn gekoppeld. Het kan dus zijn dat u de instellingen moet aanpassen aan uw voorkeuren.
1.5 Verwijder het gebruikersaccount
- Druk op de toets Windows, typ cmd en klik op Uitvoeren als beheerder.
- Typ de volgende opdracht om een nieuw gebruikersaccount aan te maken en druk op Enter:
net user Administrator /active:no
- Sluit het opdrachtpromptvenster.
2. Gebruik de Windows Verkenner
2.1 Maak een tijdelijk gebruikersaccount aan via de app Instellingen
- Druk op Windows + I om de app Instellingen te openen.< /span>
- Ga naar Accounts.


- Selecteer Familie & andere gebruikers in het linkerdeelvenster en klik vervolgens op Iemand anders toevoegen aan deze pc onder Andere gebruikers.
- Volg de aanwijzingen om een nieuw gebruikersaccount met de gewenste gebruikersnaam aan te maken.
- Klik nu op Accounttype wijzigen, selecteer Beheerder en klik op OK.

- Druk op de Windows-toets, klik met de rechtermuisknop op het huidige gebruikersaccount, klik op Uitloggen en meld u aan met het nieuwe account.
2.2 Hernoem de map
- Druk op Windows + E om Verkenner te openen. een>
- Navigeer in het Verkenner-venster naar de map C:\Users.
- Zoek de huidige gebruikersmap waarvan u de naam wilt wijzigen. Standaard is deze vernoemd naar uw vorige gebruikersnaam. Klik met de rechtermuisknop op de gebruikersmap en selecteer Hernoemen in het contextmenu.

- Typ de nieuwe gewenste naam voor de gebruikersmap en druk op Enter.
- U zult een waarschuwingsvenster zien waarin u wordt gevraagd of u door wilt gaan met de wijziging van de mapnaam. Klik op Ja om door te gaan.
Als u klaar bent, volgt u de instructies in Oplossing 1.3 om registervermeldingen te bewerken. Als u klaar bent, kunt u uw computer opnieuw opstarten om de actie te voltooien .
3. Gebruik een tool van derden
- Download Gebruikersprofielwizard van de officiële website.

- Dubbelklik op de. msi-installatiebestand en volg de instructies op het scherm om de app te installeren.
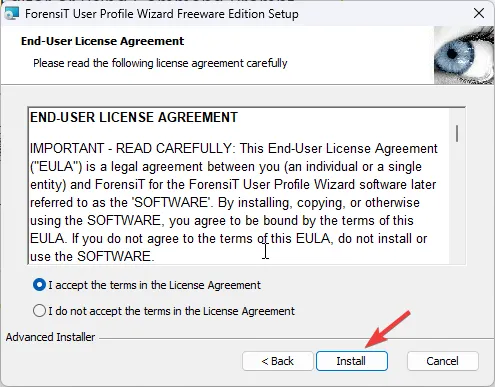
- Start de app. Selecteer in de Gebruikersprofielwizard het gebruikersprofiel waarvan u de naam wilt wijzigen in de lijst met beschikbare profielen.
- Klik op de knop Volgende om door te gaan.
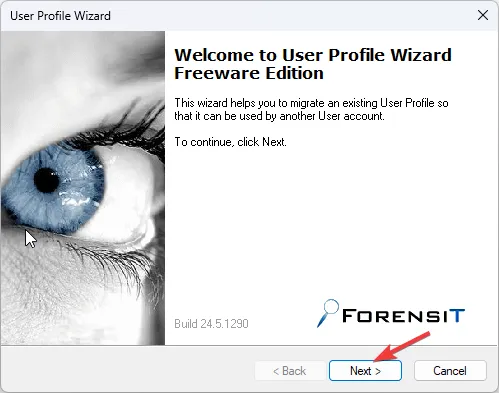
- Voer de gewenste nieuwe gebruikersnaam voor het gebruikersprofiel in en klik op Volgende om door te gaan.

- Volg de aanwijzingen op het scherm om het hernoemingsproces te voltooien. Als u klaar bent, start u uw computer opnieuw op om de wijzigingen toe te passen.
U kunt dus de methoden volgen om instructies te krijgen om snel de naam van uw gebruikersmap te wijzigen en een goed georganiseerde bestandsstructuur op uw Windows 10-computer te behouden.
Aarzel niet om ons alle informatie, tips en uw ervaringen met het onderwerp te geven in de opmerkingen hieronder.



Geef een reactie