Hoe u snel een nieuwe bibliotheek kunt maken op Windows 11
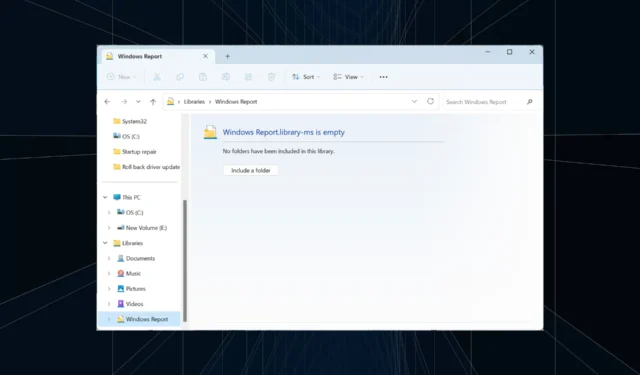
Bibliotheken zijn een cruciale functie in Windows, en gebruikers die hierop vertrouwen kunnen geen dag zonder. Het probleem is dat er slechts zes bibliotheken aanwezig zijn in de standaard besturingssysteeminstallatie. De oplossing: u kunt altijd een nieuwe bibliotheek aanmaken in Windows 11 voor map- en bestandsbeheer.
Beschouw een bibliotheek als een verzameling snelkoppelingen naar individuele mappen. Op deze manier hoeft u niet naar elk afzonderlijk te navigeren. De bibliotheken die vooraf zijn opgenomen in Windows 11 zijn Camerarol, Documenten, Muziek, Afbeeldingen, Opgeslagen afbeeldingen en Video’s.
Voordelen van het gebruik van bibliotheken in Windows 11
- Eenvoudiger bestandsbeheer
- Maatwerk- en organisatiemogelijkheden
- Verhoogde efficiëntie en productiviteit
- Verbeterde toegankelijkheid
- Bestanden en mappen kunnen eenvoudig worden gezocht.
Hoe maak ik een bibliotheek in Windows 11?
1. Een nieuwe bibliotheek maken vanuit het navigatievenster
- Druk op Windows + E om de Verkenner te openen, klik met de rechtermuisknop in het linkerdeelvenster en selecteer Bibliotheken weergeven als de bibliotheken niet worden weergegeven op deze pc met Windows 11.
- Selecteer Bibliotheken in het navigatievenster, klik met de rechtermuisknop op het lege gedeelte, plaats de cursor op Nieuw en selecteer vervolgens Bibliotheek .
- Voer een naam in voor de bibliotheek en sla deze op.
- De nieuw aangemaakte bibliotheek is nu beschikbaar in het navigatievenster.
2. Een nieuwe bibliotheek aanmaken vanuit het contextmenu
- Zoek in de Verkenner de map die u in de bibliotheek wilt opnemen, klik er met de rechtermuisknop op en selecteer Meer opties weergeven .
- Beweeg de cursor over Opnemen in bibliotheek en selecteer vervolgens Nieuwe bibliotheek maken in het vervolgmenu.
- U zult nu de aangepaste bibliotheek vinden met dezelfde naam als de map die wordt vermeld in Verkenner.
Hoe beheer ik bibliotheken op Windows 11?
- Mappen toevoegen aan de bibliotheek : Druk op Windows + E om Verkenner te starten > klik vervolgens met de rechtermuisknop op de relevante bibliotheek in het navigatievenster > klik op de knop Toevoegen > zoek de map > selecteer deze en klik op Map opnemen > klik vervolgens op OK om de wijzigingen op te slaan.
- Standaard opslaglocaties voor bibliotheken instellen : Om de bibliotheeklocatie in Windows 11 te wijzigen, klikt u met de rechtermuisknop op de bibliotheek > selecteert u Eigenschappen > kiest u een bibliotheeklocatie uit de lijst > klikt u vervolgens op Bewaarlocatie instellen of Openbare opslaglocatie instellen.
- Bibliotheken bekijken vanuit Geavanceerde instellingen : druk op Windows + E om Verkenner te starten > klik op het weglatingsteken in de rechterbovenhoek > kies Opties > ga naar het tabblad Weergave > vink Bibliotheken weergeven onder navigatievenster aan > klik vervolgens op OK om de wijzigingen op te slaan.
- Een bibliotheek verbergen in het navigatievenster : Klik met de rechtermuisknop op de bibliotheek in het linkerdeelvenster > selecteer vervolgens Meer opties weergeven > kies Niet weergeven in navigatievenster .
- Standaardwaarden voor bibliotheken in Windows 11 herstellen : klik met de rechtermuisknop op de bibliotheek > selecteer Eigenschappen in het contextmenu > klik vervolgens rechtsonder op de knop Standaardwaarden herstellen .
- Een bibliotheek verwijderen in Windows 11: Start de Verkenner, klik met de rechtermuisknop op de bibliotheek > klik op het pictogram Verwijderen > selecteer Ja in de bevestigingsprompt.
Werken met externe opslaglocaties in Windows 11-bibliotheken
- Verbinding maken met externe opslagservices vanaf uw pc : Windows maakt gebruik van offline bestandssynchronisatie om externe mappen en opslaglocaties aan een bibliotheek toe te voegen.
- Toegang tot cloudgebaseerde opslag vanuit de mapstructuur van de bibliotheek : Windows maakt automatisch een lokale kopie van de bestanden die op de server zijn opgeslagen, voegt deze toe aan de index en zorgt ervoor dat zowel de online als de offline kopieën gesynchroniseerd zijn.
U weet nu hoe u een nieuwe bibliotheek in Windows 11 kunt maken en deze effectief kunt beheren, naast cloudgebaseerde opslag. Houd er rekening mee dat alle wijzigingen die u aanbrengt in de bestanden of mappen in de bibliotheek, zullen worden weerspiegeld in hun daadwerkelijke opslaglocatie. De bibliotheek creëert gewoon een link!
Als u nog steeds de vorige versie van het besturingssysteem gebruikt, werkt het inschakelen van bibliotheken in Windows 10 vrijwel op dezelfde manier. En voor degenen die van gamen houden, kan een ontbrekende Steam-bibliotheek vaak een probleem zijn, maar je kunt deze vanuit de client vinden.
Voor vragen of om uw ervaringen met bibliotheken in Windows 11 te delen, kunt u hieronder een reactie plaatsen.



Geef een reactie