Hoe u snel een Postvak IN-map kunt opschonen in Outlook.com

Wat te weten
- Klik met de rechtermuisknop op de map en selecteer Map leegmaken en selecteer vervolgens Alles verwijderen om te bevestigen. Berichten worden verplaatst naar de map Verwijderde items.
- Om slechts enkele berichten te verwijderen: Schakel de selectievakjes in naast de berichten die u wilt verwijderen en selecteer vervolgens Verplaatsen naar > Verwijderde items.
- Een verwijderd bericht ophalen: Zoek het in de map Verwijderde items, selecteer Verplaatsen naar en kies een map Postvak IN.
In dit artikel wordt uitgelegd hoe u een Outlook.com-map snel en eenvoudig kunt legen door alle inhoud te verwijderen of e-mails selectief te verwijderen.
Maak een map helemaal leeg
- Klik in het deelvenster Mappen met de rechtermuisknop op de map en selecteer Map leegmaken.
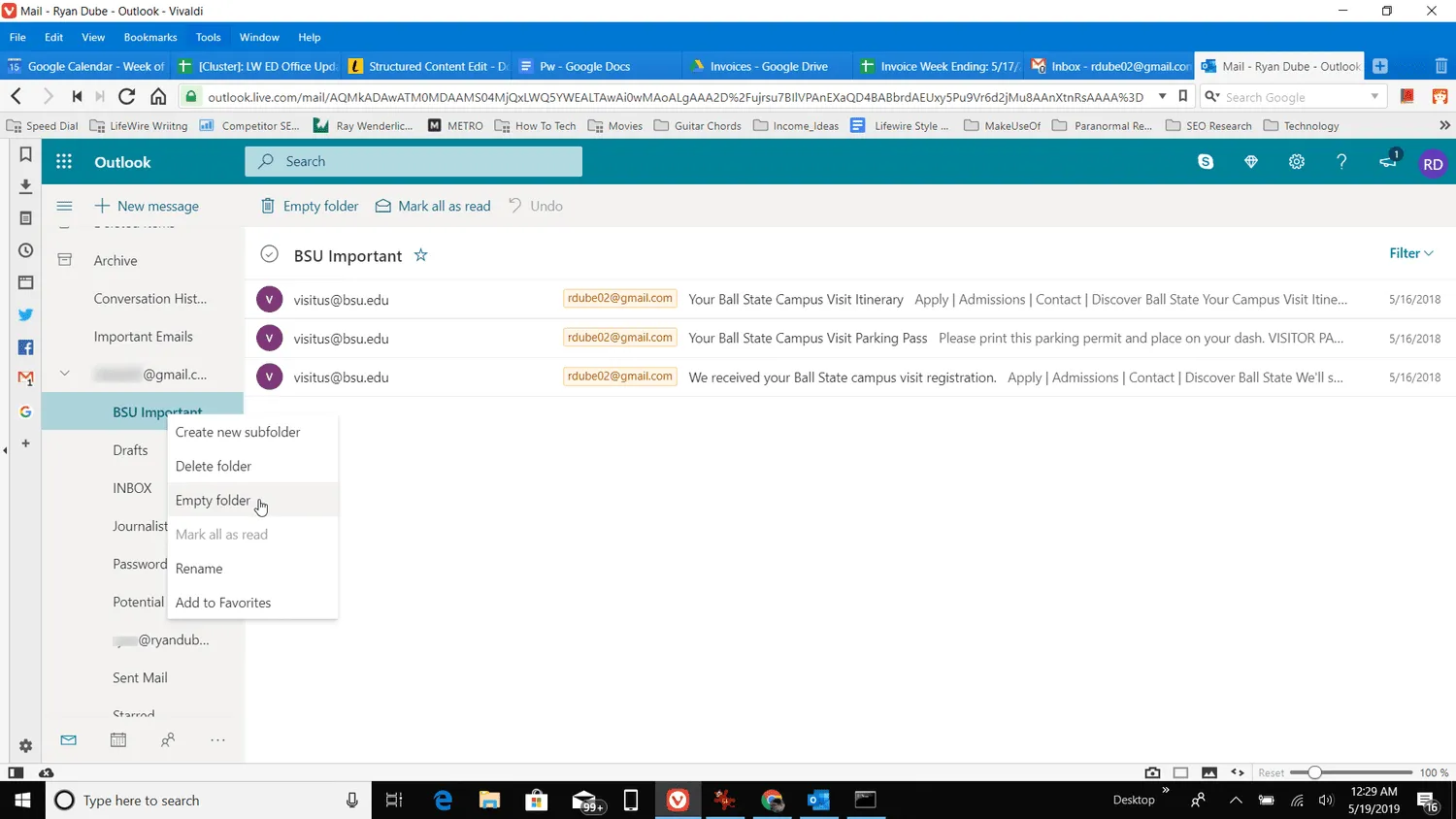
- Selecteer Alles verwijderen in het bevestigingsbericht dat verschijnt.

- De berichten worden verplaatst naar de map Verwijderde items.
Wanneer u items verwijdert, zijn ze niet voor altijd verdwenen: ze worden verplaatst naar de map Verwijderde items, zodat u ze kunt bekijken voordat u ze definitief verwijdert.
Verwijder slechts enkele berichten
Als u slechts enkele berichten in een map wilt verwijderen, selecteert u die berichten en verplaatst u ze naar de map Verwijderde items. Hier is hoe:
- Selecteer de map die u wilt opschonen. De e-mails worden weergegeven in de berichtenlijst.
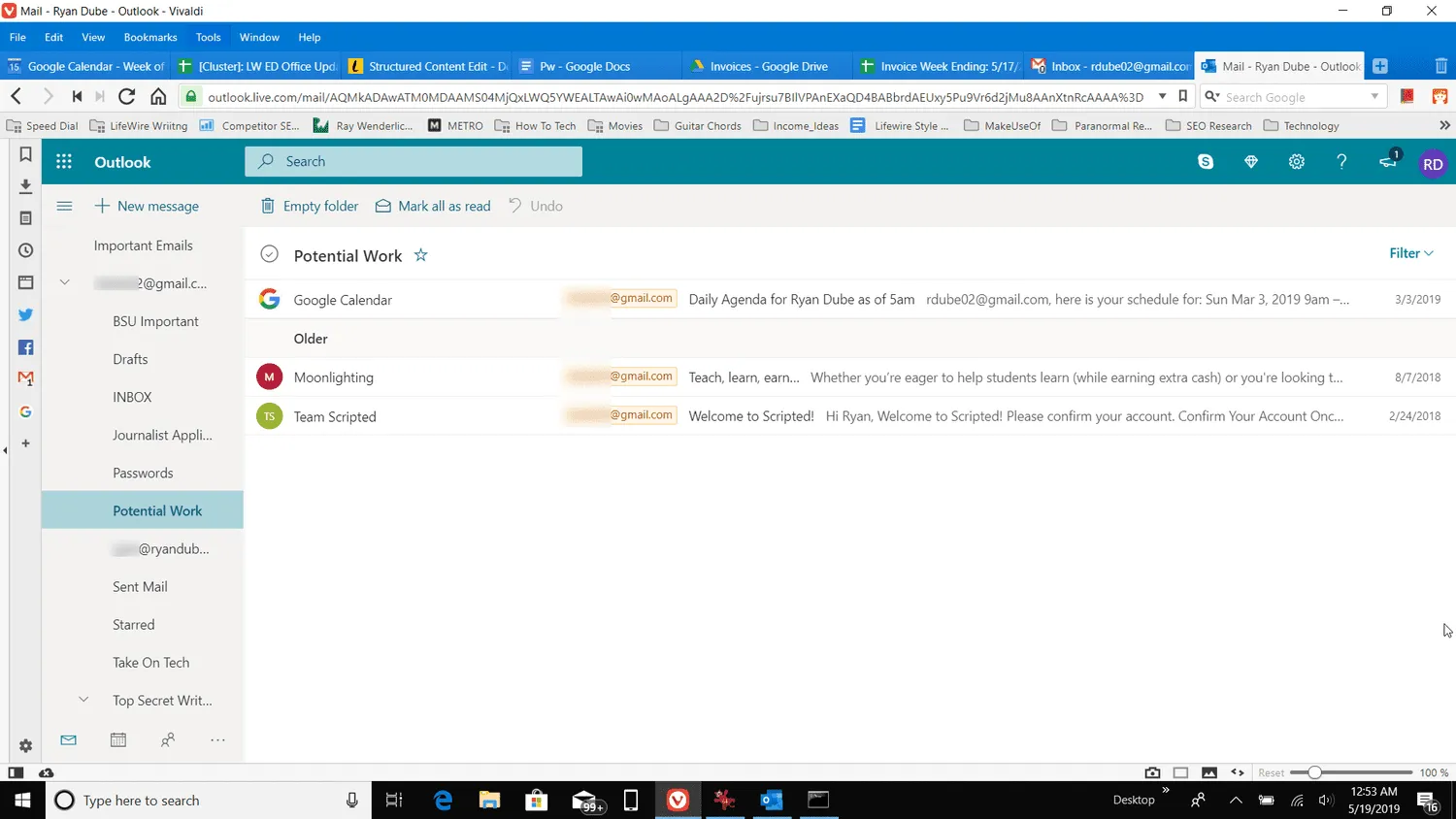
- Vink het selectievakje aan links van elk bericht dat u wilt verwijderen.
Als u de meeste berichten wilt verwijderen, schakelt u het selectievakje links van de mapnaam bovenaan de lijst in om elk bericht in de map te selecteren. Schakel vervolgens het selectievakje uit naast de berichten die u in de map wilt bewaren.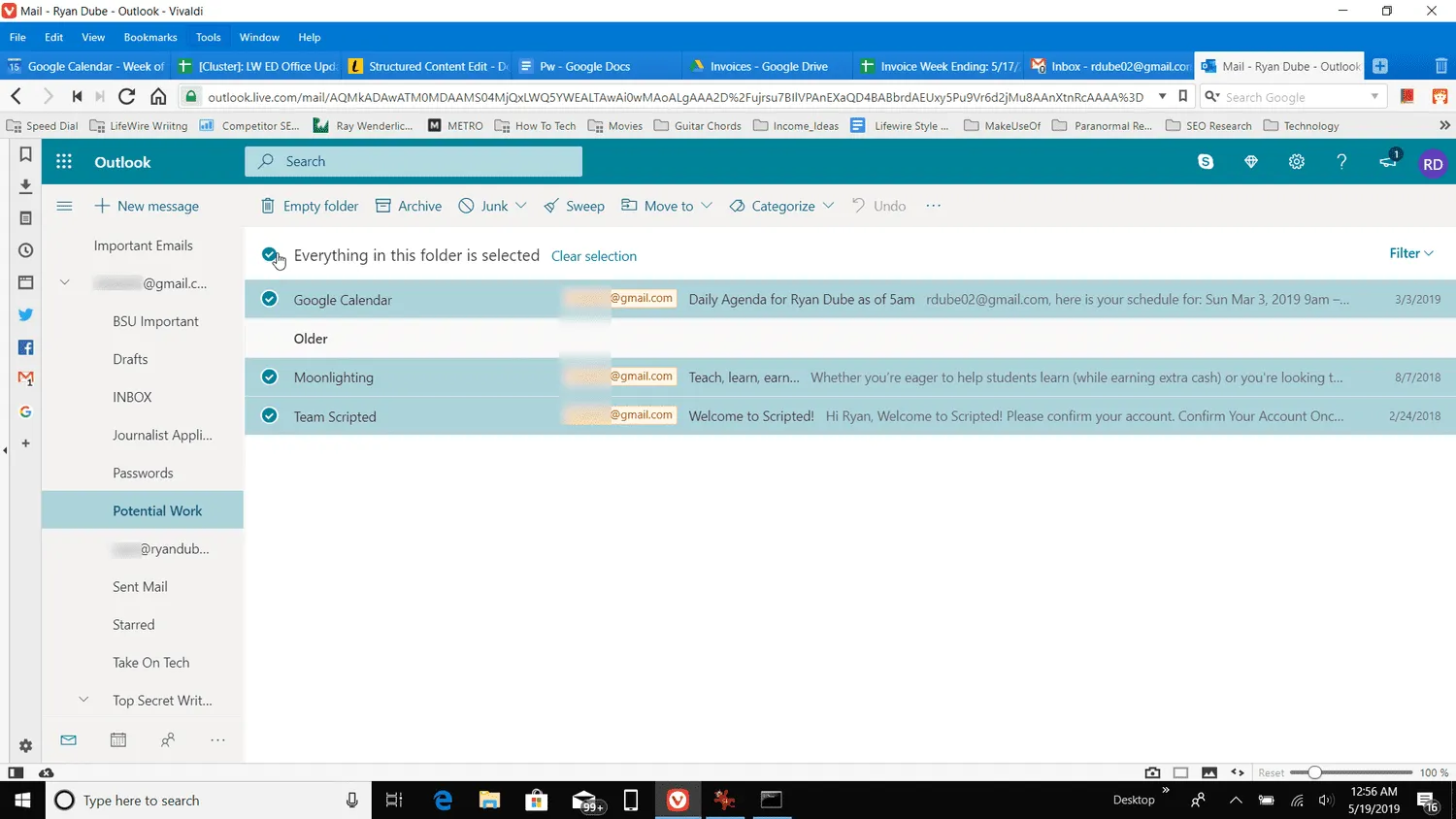
- Selecteer Verplaatsen naar > Verwijderde items.

- U vindt de verwijderde berichten in de map Verwijderde items.
Als u per ongeluk een e-mail verwijdert die u wilt behouden
Zoek het bericht in de map Verwijderde items, selecteer Verplaatsen naar en kies de map waarin u de berichten wilt opslaan.
Als Outlook.com is ingesteld om de map Verwijderde items leeg te maken wanneer u uw sessie sluit en u een van deze berichten wilt herstellen, opent u de map Verwijderde items en kiest u Herstel verwijderde items uit deze map.



Geef een reactie