Hoe u snel de Wi-Fi-prioriteit kunt wijzigen in Windows 11
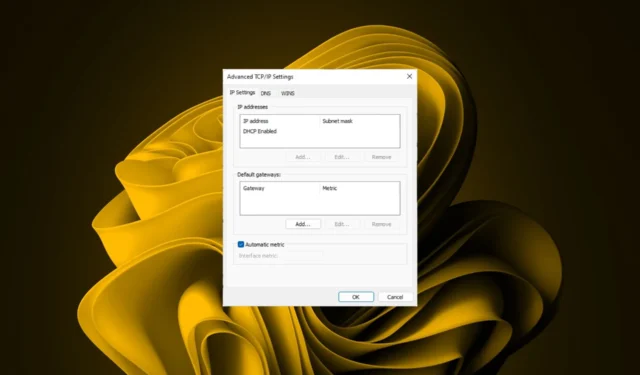
De meeste mensen letten nooit op de prioriteit van hun netwerkverbinding zolang hun internet werkt. Hoewel het niet zo cruciaal is voor een functie, is het er wel een die uw productiviteit en de totale tijd die u thuis of op kantoor doorbrengt, kan verhogen.
Het is een van de weinige dingen die u kunt opmerken bij het adopteren van een nieuw besturingssysteem, waardoor uw tijd bij het gebruik van het besturingssysteem veel gemakkelijker en handiger voor u wordt, en de onderstaande gids legt uit hoe.
Geeft de pc prioriteit aan Ethernet of Wi-Fi?
In de meeste gevallen kiest Windows automatisch het beste netwerk om verbinding mee te maken. Normaal gesproken is de prioriteit standaard Ethernet als dit beschikbaar is, omdat dit meestal sneller is dan Wi-Fi. Als er alleen draadloze verbindingen beschikbaar zijn, wordt de sterkste geselecteerd.
Soms wilt u echter misschien een Wi-Fi-verbinding via een Ethernet-verbinding forceren of tegelijkertijd Ethernet en Wi-Fi gebruiken .
Hoe wijzig ik de prioriteit van mijn wifi in Windows 11?
1. Door handmatig een Wi-Fi-verbinding te selecteren
U kunt uw Wi-Fi handmatig prioriteit geven door op het Wi-Fi-pictogram op uw taakbalk te klikken. Er verschijnt een lijst met beschikbare netwerkverbindingen, gerangschikt op sterkte. Hier kunt u op het gewenste Wi-Fi-netwerk klikken en er verbinding mee maken.
Het enige nadeel is dat het geen betrouwbare methode is, want wanneer u uw pc uit- en weer inschakelt, blijft deze instelling niet behouden. Het zal veranderen naar de sterkste verbinding, en je zult het elke keer moeten blijven veranderen.
2. Door de app Instellingen te gebruiken
- Druk op de Windows toets en klik op Instellingen .
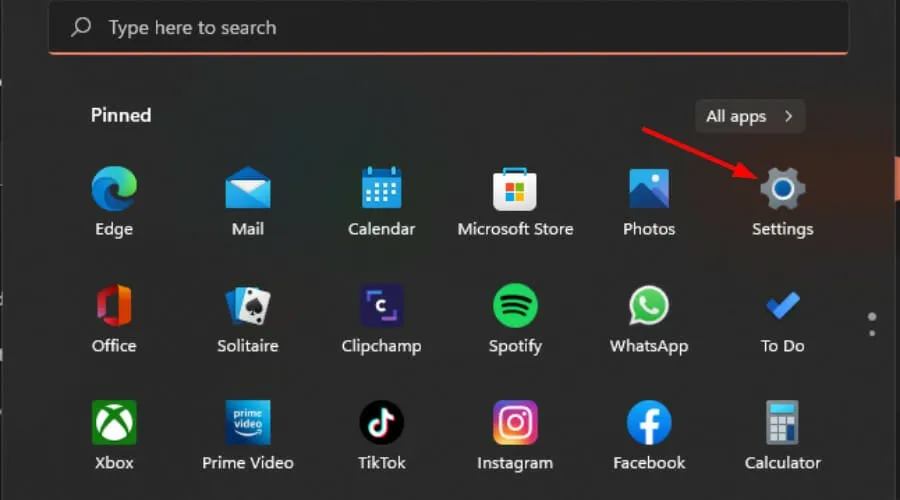
- Selecteer Netwerk en internet en klik op Geavanceerde netwerkinstellingen .
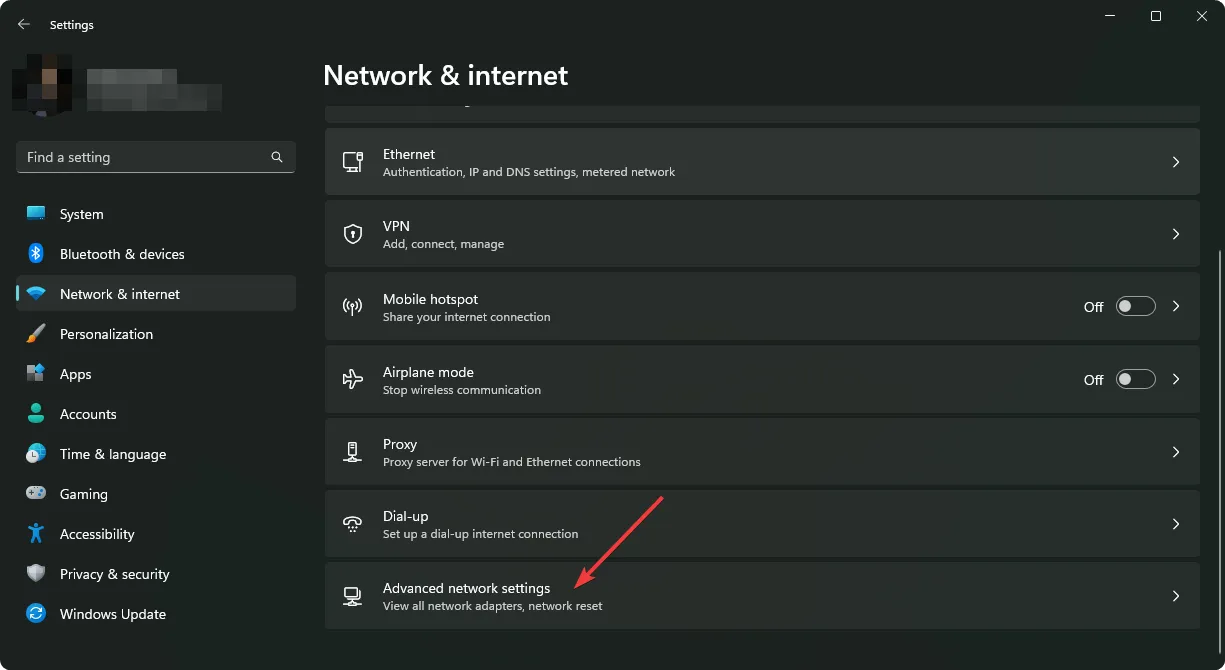
- Blader omlaag naar Gerelateerde instellingen en klik op Meer netwerkadapteropties .
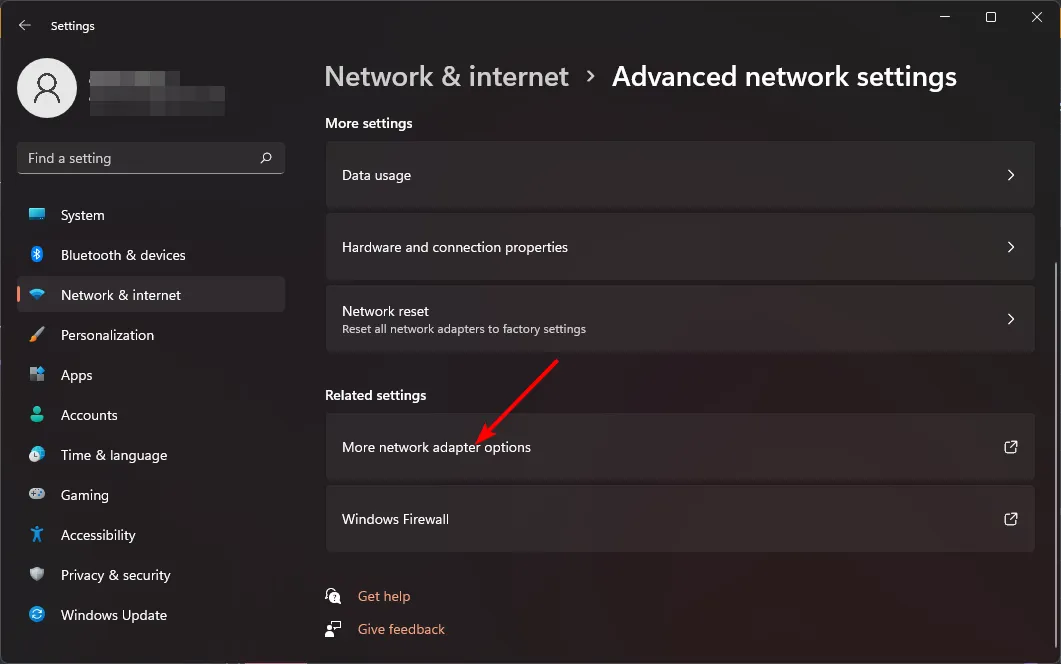
- Klik met de rechtermuisknop op de Wi-Fi-adapter waarvan u de prioriteit wilt wijzigen en selecteer Eigenschappen.
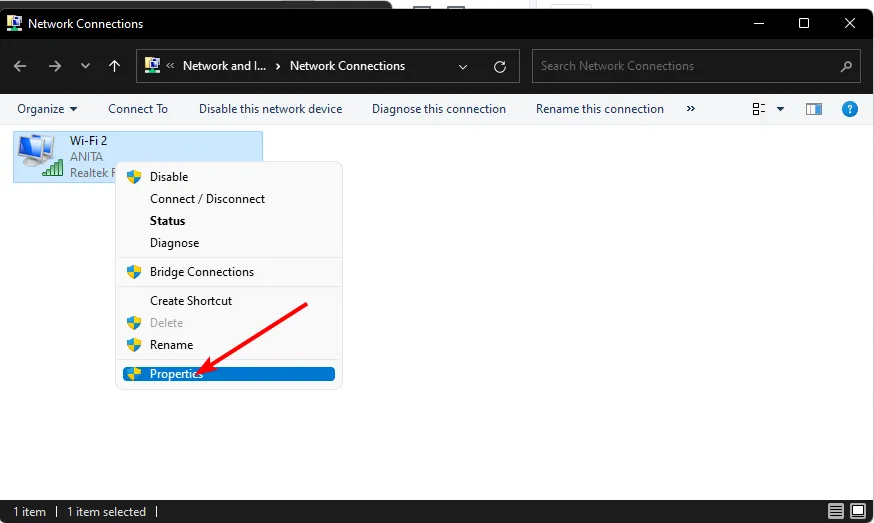
- Klik vervolgens op Internet Protocol versie 4 (TCP/IPv4) of Internet Protocol versie 6 (TCP/IPv6) en selecteer vervolgens Eigenschappen .
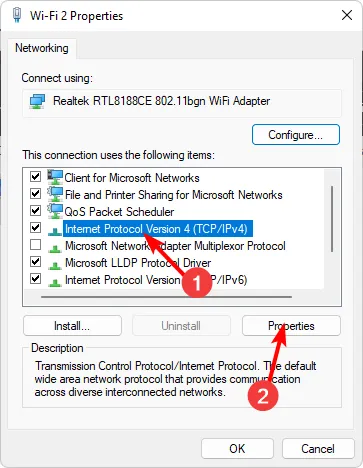
- Klik op de knop Geavanceerd in het volgende venster.

- Schakel het selectievakje Automatische metriek uit en voer in het vakje Interfacemetriek 1 in of het prioriteitsniveau waarop u dit wilt instellen.
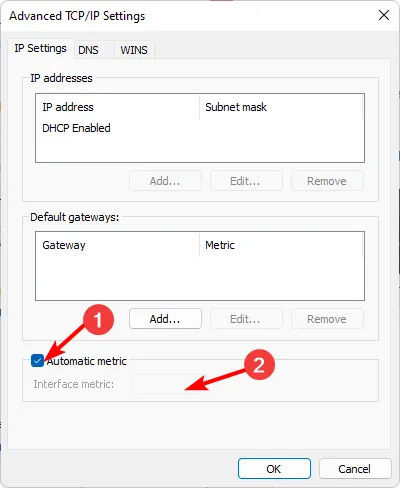
- Klik op Toepassen en vervolgens op OK om de wijzigingen op te slaan.
3. Via het Configuratiescherm
- Druk op de Windows toets, typ Configuratiescherm in de zoekbalk en klik op Openen.
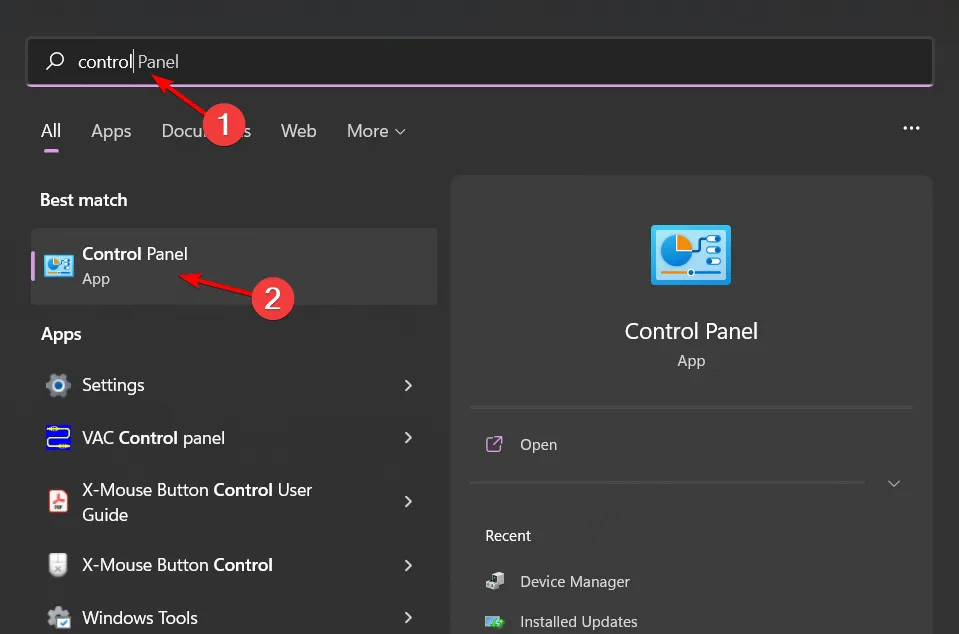
- Klik op Netwerk en internet .
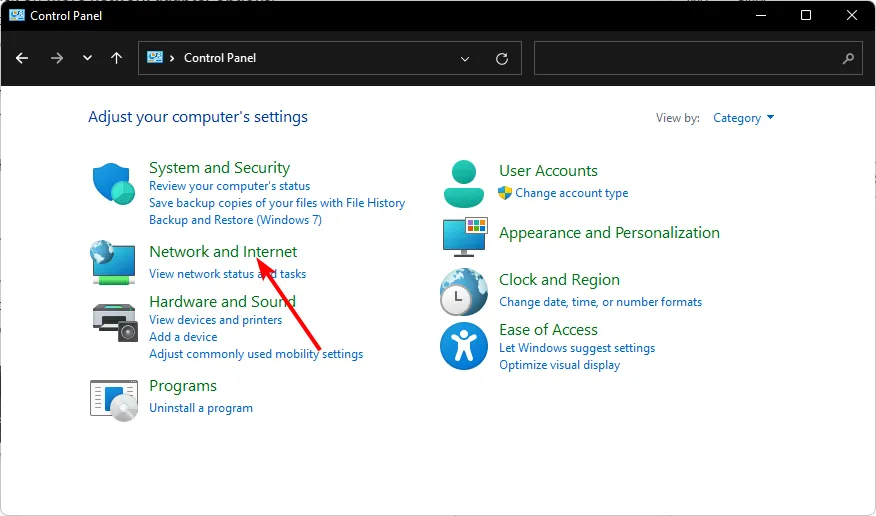
- Selecteer Netwerkcentrum en klik vervolgens op Adapterinstellingen wijzigen .

- Zoek de netwerkadapter waarvan u de netwerkprioriteit wilt wijzigen, klik er met de rechtermuisknop op en selecteer Eigenschappen.
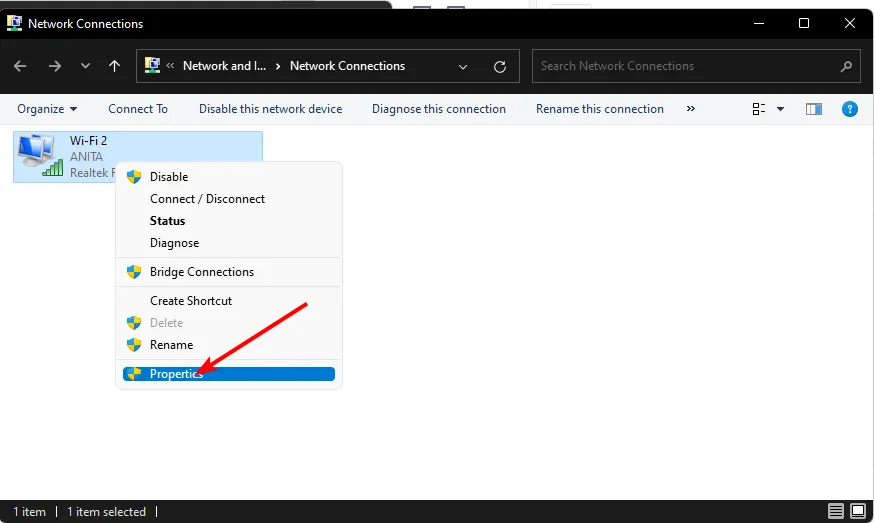
- Klik vervolgens op Internet Protocol versie 4 (TCP/IPv4) of Internet Protocol versie 6 (TCP/IPv6) en selecteer vervolgens Eigenschappen .

- Klik op de knop Geavanceerd in het volgende venster.
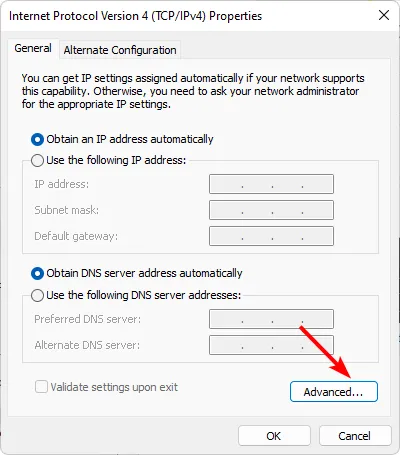
- Schakel het selectievakje Automatische metriek uit en voer vervolgens in het vakje Interfacemetriek 1 in of het prioriteitsniveau waarop u dit wilt instellen.
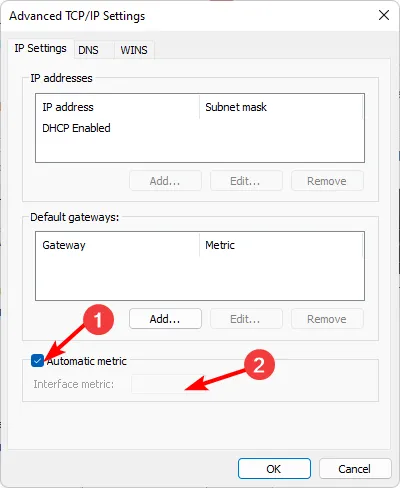
- Klik op Toepassen en vervolgens op OK om de wijzigingen op te slaan.
4. Door de opdrachtprompt te gebruiken
- Druk op de Windows toets, typ cmd in de zoekbalk en klik op Als administrator uitvoeren.
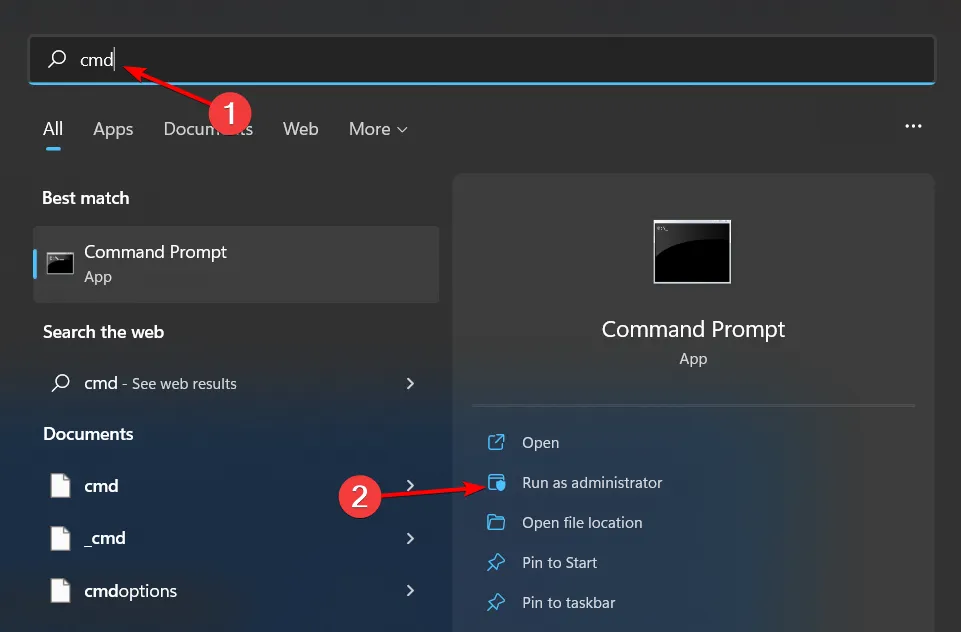
- Typ de volgende opdracht om de beschikbare Wi-Fi-verbindingen weer te geven en druk vervolgens op Enter:
netsh wlan show profiles - Noteer de Wi-Fi-naam in 3 hierboven en typ vervolgens de volgende opdracht. Vergeet niet om de profielnaam te vervangen door uw werkelijke Wi-Fi-naam, InterfaceName door Wi-Fi of Ethernet indien van toepassing en # door het prioriteitsnummer:
netsh wlan set profileorder name="profile name"interface="InterfaceName"priority=#
5. Door de PowerShell-opdracht te gebruiken
- Druk op de Windows toets, typ PowerShell in de zoekbalk en selecteer Als administrator uitvoeren.
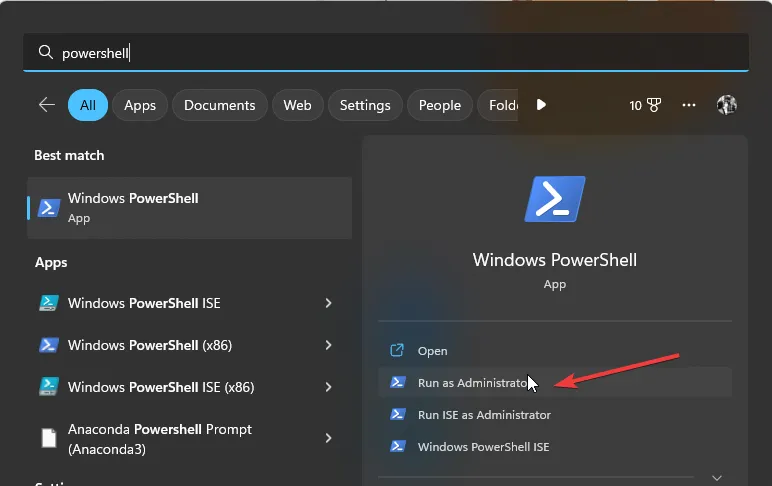
- Typ de volgende opdracht en druk op Enterom een lijst te krijgen met alle beschikbare netwerkadapters:
Get-NetIPInterface - Noteer de overeenkomstige IfIndex- waarde van de verbinding waaraan u prioriteit wilt geven. Voer vervolgens de volgende opdracht uit en vergeet niet IFIndex te vervangen door de aangegeven opdracht en IFMetric door het prioriteitsniveau dat u wilt instellen:
Set-NetIPInterface -InterfaceIndex [IFIndex] -InterfaceMetric [IFMetric]
Hoe stel ik QoS in voor gamen?
QoS is een zeer krachtig hulpmiddel dat kan worden gebruikt om de spelprestaties te optimaliseren . U kunt het gebruiken om ervoor te zorgen dat belangrijk verkeer, zoals gamen, voorrang krijgt op andere soorten gegevens of als er sprake is van netwerkcongestie .
De meest gebruikelijke methode om dit te bereiken is via uw router. U kunt QoS gebruiken om de router of modem te vertellen welke applicaties en services belangrijker zijn dan andere, door prioriteiten in te stellen voor elke applicatie en/of apparaat dat erop is aangesloten.
De enige beperking is dat het van toepassing is op nieuwere routers, en zelfs dan kun je mogelijk nog steeds geen prioriteiten stellen op basis van de toepassing.
Als u nog niet klaar bent om uw router te upgraden , zult u blij zijn te weten dat er software voor bandbreedteprioritering bestaat waarmee u dezelfde resultaten kunt bereiken.
U zou nu uw Wi-Fi-prioriteit moeten kunnen instellen in Windows 11 en verbinding kunnen maken met welk netwerk u maar wilt als u meerdere Wi-Fi-verbindingen heeft, zonder onnodige verbindingsonderbrekingen of onderbrekingen.
Als u vragen, opmerkingen of suggesties heeft, aarzel dan niet om een bericht achter te laten.



Geef een reactie