Snel foutbalken toevoegen in Excel [Standaard, Aangepast]
![Snel foutbalken toevoegen in Excel [Standaard, Aangepast]](https://cdn.thewindowsclub.blog/wp-content/uploads/2023/07/add-error-bars-in-excel-1-640x375.webp)
Microsoft Excel maakt deel uit van de beroemde Microsoft-suite die wordt gebruikt voor statistische berekeningen, grafieken, grafieken en gegevensanalyse. Het toevoegen van een foutbalk in Excel heeft de meeste gebruikers echter uitgedaagd omdat ze de variabiliteit in een grafische weergave niet kunnen meten.
Bovendien is het toevoegen van een foutbalk in Excel moeilijk te begrijpen zonder de juiste begeleiding, daarom hebben we dit artikel samengesteld. We zullen dus expliciet een foutbalk bespreken en hoe deze in Excel kan worden toegevoegd.
Wat zijn foutbalken in MS Excel?
- De foutbalk in Excel is de exacte meting van gegevensvariabiliteit op een grafische weergave.
- De precieze lijnen die in een grafiek worden getekend, geven u een uitgebreid beeld en illustreren gemakkelijk ingewikkelde statistische tests.
- Fouten zijn het onzekerheidsniveau tussen twee statistische meetgroepen.
- Het toevoegen van de foutmarges geeft informatie over de gegevensnauwkeurigheid in zowel positieve als negatieve mate.
Er zijn verschillende soorten foutbalken die u in Excel kunt gebruiken:
- Standaardfout geeft de afwijking aan tussen het gemiddelde en de totale populatie.
- Foutpercentage laat de negatieve en positieve kanten zien.
- Standaarddeviatie toont de nabijheid van het gemiddelde of gemiddelde tot de totale populatie.
Nadat we hier inzicht in hebben gegeven, laten we u stap voor stap zien hoe u het invoegt in Microsoft Excel.
Hoe voeg ik foutbalken in Excel in?
1. Voeg een foutbalk toe met behulp van het lint
- Open de MS Excel- app, maak een grafiek op de spreadsheet en klik erop.
- Klik op de vervolgkeuzepijl + Grafiekelement toevoegen in de linkerbenedenhoek van het lint en selecteer Foutbalken in het menu.
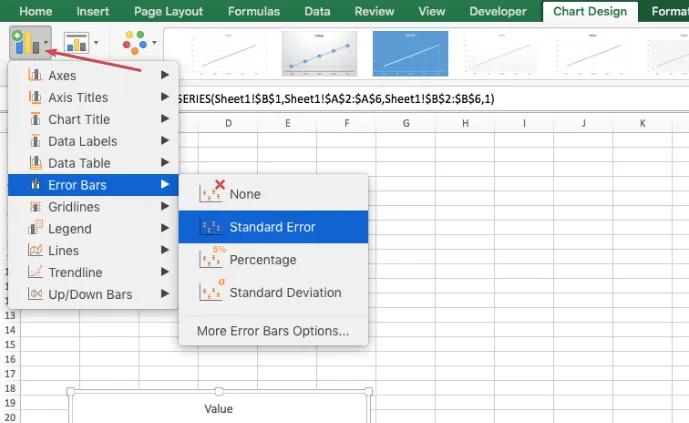
- Selecteer de gewenste foutbalk in het subcontextmenu om de foutlijn aan uw grafiek toe te voegen.
Het lint biedt een eenvoudige manier om foutbalken in Excel in te voegen.
2. Voeg een standaard foutbalk toe
- Selecteer ergens op de kaart
- Klik op de knop + Grafiekelement aan de rechterkant van de grafiek.
- Klik op de pijl naast de foutbalken en selecteer de standaardfout.
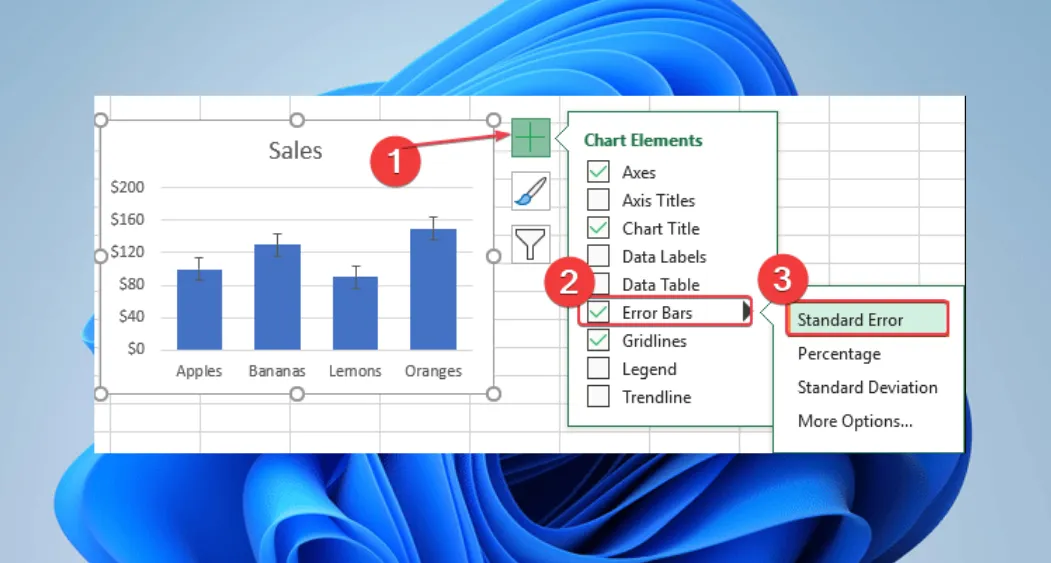
Het toevoegen van standaardfoutbalken in Excel geeft duidelijke en goed weergegeven variabiliteitsgegevens.
3. Voeg een aangepaste foutbalk toe
- Klik op de grafiek en klik op de knop + Grafiekelement aan de rechterkant van de grafiek.
- Klik vervolgens op de foutbalkpijl en selecteer Meer opties in het subcontextmenu.
- Klik op het grafiekpictogram om naar de Foutbalkopties in het contextmenu Foutbalk opmaken te gaan.
- Navigeer naar de categorie Foutbedrag, klik op het keuzerondje Aangepast en selecteer de knop Waarde opgeven om een dialoogvenster Aangepaste foutbalk te openen.
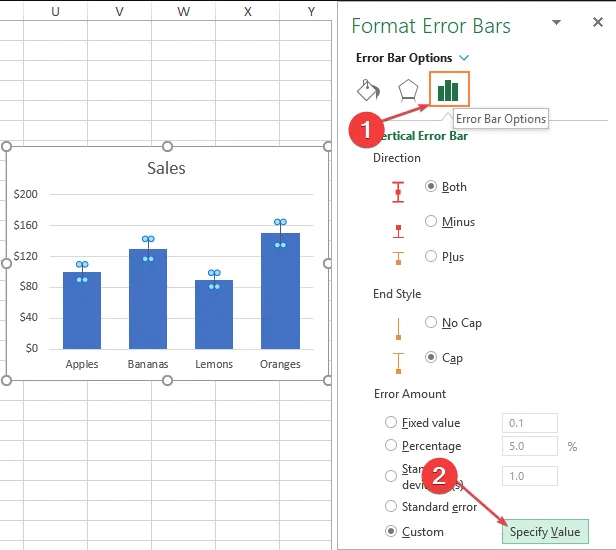
- Klik op de positieve foutwaarde en voer uw waarde in.
- Selecteer het veld Negatieve foutwaarde en voer uw cijfers dienovereenkomstig in.
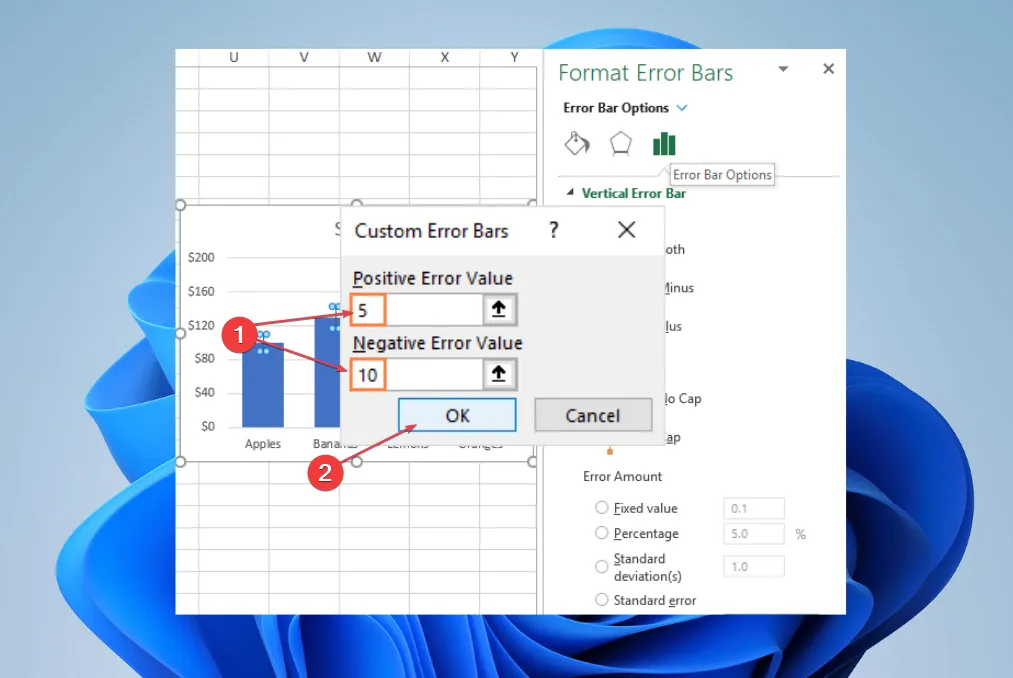
- Selecteer de knop OK om de foutbalk op uw kaart weer te geven.
Door een aangepaste foutbalk in Excel toe te voegen, kunt u specifieke gegevensvariabiliteit selecteren en een op maat gemaakte foutweergave hebben.
Als u nog vragen of suggesties heeft, kunt u deze in de opmerkingen hieronder plaatsen.



Geef een reactie