Apps in slaapstand zetten in Windows 11/10
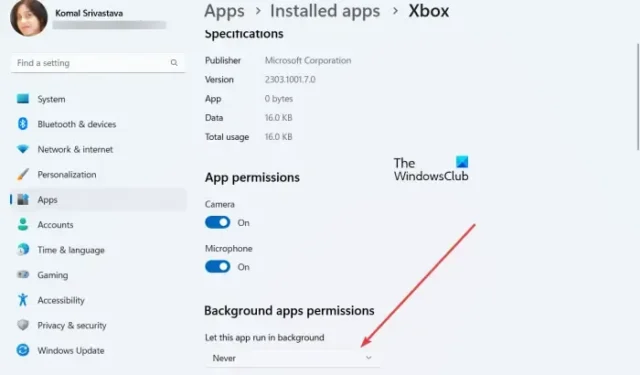
In dit bericht leren we hoe u apps op uw Windows 11/10-pc kunt laten slapen . Wanneer uw computer inactief is, beginnen de apps uw batterij leeg te maken door continu op de achtergrond te draaien. Gelukkig biedt Windows verschillende energiebesparende functies, waaronder de slaapoptie. De slaapfunctie spaart de levensduur van de batterij en verbetert de algehele systeemprestaties door uw computer en apps na een bepaalde tijd van inactiviteit in de slaapstand te zetten. Hier bespreken we stappen om onnodige apps in de slaapstand te zetten in Windows 11/10.
Heeft Windows 11 een slaapoptie?
Ja, Windows 11 heeft slaapstandinstellingen die u kunt aanpassen aan uw wensen. Om dat te doen, drukt u op Win + I om de app Instellingen te starten en gaat u vervolgens naar Systeem> Energie- en batterij- instellingen. Vouw nu de vervolgkeuzelijst Scherm en slaap uit en stel uw slaapopties dienovereenkomstig in. U kunt de slaaptijd instellen voor opties zoals Op batterijvoeding en Wanneer aangesloten. Volgens de geconfigureerde slaaptijd gaat uw pc in slaapstand wanneer deze niet wordt gebruikt.
Als je bepaalde apps in de sluimerstand wilt zetten en wilt voorkomen dat ze op de achtergrond worden uitgevoerd, lees dan dit bericht.
Apps in slaapstand zetten in Windows 11
Om uw apps in de sluimerstand te zetten en te voorkomen dat ze op de achtergrond worden uitgevoerd in Windows 11, volgen hier de stappen die u kunt nemen:
- Open instellingen.
- Ga naar Apps.
- Klik op Geïnstalleerde apps.
- Selecteer de app die u in de slaapstand wilt zetten.
- Druk op de menuknop met drie stippen.
- Kies de geavanceerde opties.
- Stel Laat deze app op de achtergrond draaien in op Nooit.
Open allereerst uw app Instellingen door op de toetsencombinatie Windows + I te drukken. Ga nu naar het tabblad Apps in het linkerdeelvenster en klik vervolgens op de optie Geïnstalleerde apps in het rechterdeelvenster.
U ziet een lijst met geïnstalleerde apps. Selecteer de app die u niet op de achtergrond wilt uitvoeren en in de slaapstand wilt zetten en druk vervolgens op de bijbehorende menuknop met drie stippen. Klik vervolgens op Geavanceerde opties.
Scrol op de volgende pagina omlaag naar het gedeelte Achtergrond-apps-machtigingen en klik op de vervolgkeuzeknop die is gekoppeld aan de optie Laat deze app op de achtergrond uitvoeren . Kies ten slotte de optie Nooit . De gekozen app wordt nu in de slaapstand gezet en wordt niet op de achtergrond uitgevoerd.
Om andere apps in de sluimerstand te zetten, kunt u de bovenstaande stappen voor allemaal herhalen.
Hoe laat ik apps slapen op Windows 10?
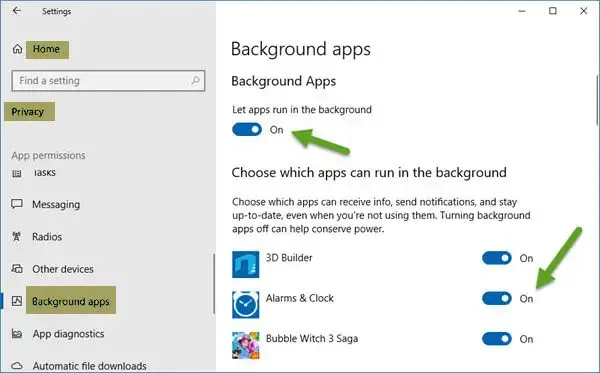
Om uw apps op een Windows 10-computer in de sluimerstand te zetten, opent u de app Instellingen met Win+I en gaat u naar het gedeelte Privacy . Blader daarna in het linkerdeelvenster omlaag naar de optie Achtergrond-apps onder het gedeelte App-machtigingen en klik erop. Schakel nu de schakelaar uit die is gekoppeld aan de optie Laat apps op de achtergrond uitvoeren . U kunt ook specifieke apps in de sluimerstand zetten door de schakelaar voor die apps uit te schakelen onder het gedeelte Kies welke apps op de achtergrond kunnen worden uitgevoerd.
Ik hoop dat dit helpt.



Geef een reactie