Hoe plaats ik accenten op letters in Windows?
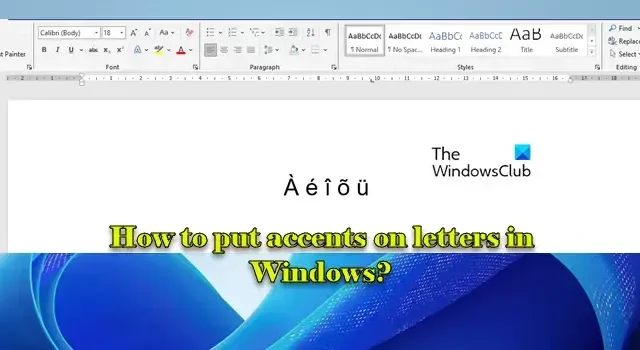
In dit bericht laten we je zien hoe je accenten op letters zet op een Windows 11/10 PC . Accenten op letters zijn essentieel voor veel talen, zoals Spaans, Frans, Duits, etc. Ze vervullen verschillende belangrijke functies, zoals aangeven hoe een woord uitgesproken moet worden en welke lettergreep van een woord benadrukt moet worden voor een goede communicatie.
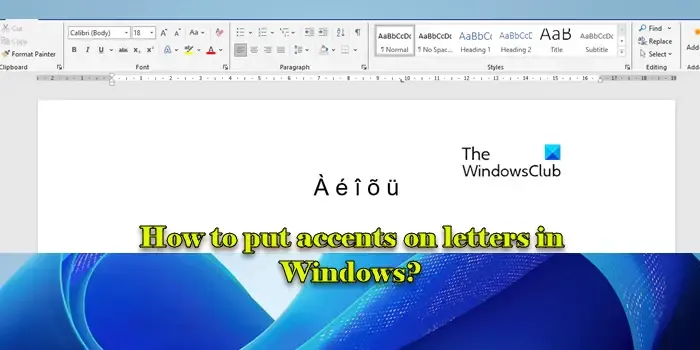
Accenten in digitale communicatie zorgen voor een nauwkeurige weergave van talen, waarbij de correcte spelling, uitspraak en betekenis behouden blijven. Ze maken geen deel uit van het standaard Engelse alfabet en vereisen extra codering of toetscombinaties om te worden getypt; daarom worden ze beschouwd als speciale tekens.
Soorten accenten
Accenten zijn er in verschillende soorten, die elk een ander doel dienen. Hieronder staan de meest gebruikte en algemeen erkende accenten in meerdere talen:
- Accent aigu (´): weergegeven door een kleine diagonale lijn boven de letter, die van linksonder naar rechtsboven loopt.
- Accent grave (`): weergegeven door een kleine diagonale lijn boven de letter, die van linksboven naar rechtsonder loopt.
- Accent circonflexe (ˆ): weergegeven door een klein dakje-achtig teken boven de letter.
- Tilde (~): weergegeven door een klein golvend lijntje boven de letter.
- Diaeresis (¨): weergegeven door twee kleine puntjes boven de letter.
Hoe plaats ik accenten op letters in Windows?
Als u accenten op letters op uw Windows 11/10 pc wilt zetten, kunt u de volgende methoden gebruiken:
- Gebruik karakterkaart
- Gebruik Alt-codes
- Gebruik Ctrl+toetscombinaties (dode toetsen)
- Gebruik een andere toetsenbordindeling
- Gebruik software van derden
- Accenttekens kopiëren en plakken
Laten we dit eens nader bekijken.
1] Gebruik karakterkaart
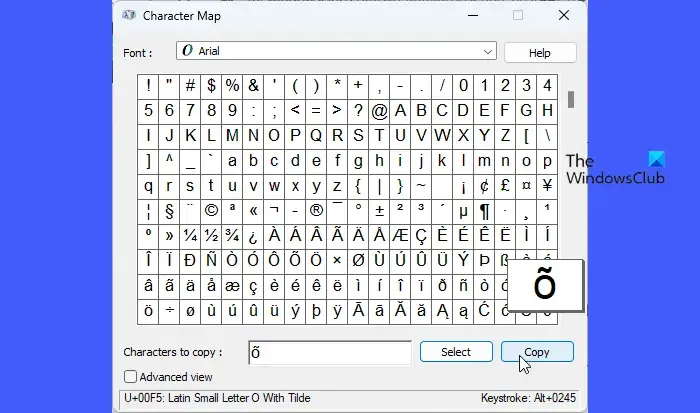
Windows beschikt over een hulpprogramma voor speciale tekens waarmee u letters met accenten kunt gebruiken terwijl u op uw computer werkt.
Typ ‘character’ in de Windows-zoekbalk en klik op Openen naast de app Character Map . De map geeft u toegang tot een breed scala aan tekens van verschillende lettertypen die op het systeem zijn geïnstalleerd, inclusief geaccentueerde en diakritische tekens.
In het venster Character Map kiest u het gewenste lettertype uit het dropdownmenu bovenaan. Blader door het karakterraster en klik op het geaccentueerde karakter dat u nodig hebt. Klik op de knop Selecteren om het karakter toe te voegen aan het vak ‘Tekens om te kopiëren’ (u kunt meerdere karakters tegelijk selecteren).
Zodra geselecteerd, klikt u op de knop Kopiëren om het teken naar uw klembord te kopiëren. Ga naar de toepassing waar u het teken wilt typen en gebruik Ctrl+V om het gekopieerde teken/de gekopieerde tekens te plakken.
2] Gebruik Alt-codes
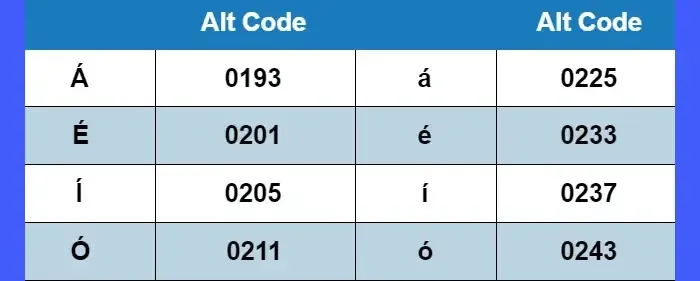
Windows ondersteunt een reeks speciale codes voor het typen van geaccentueerde tekens. Deze methode omvat het gebruik van de ‘ Alt’ -toets samen met numerieke codes op het numerieke toetsenbord.
Druk op de Num Lock- toets op uw toetsenbord om ervoor te zorgen dat het numerieke toetsenbord actief is en dat het toetsenbord cijfers invoert in plaats van als cursortoetsen te fungeren. Klik op de toepassing of het document waarin u het teken wilt typen. Houd de Alt- toets ingedrukt. Terwijl u de Alt-toets ingedrukt houdt, gebruikt u het numerieke toetsenbord om de specifieke code voor het geaccentueerde teken te typen (bijv. Alt + 0243 voor ó). Laat de Alt-toets los nadat u de code hebt getypt. Het geaccentueerde teken verschijnt.
Hier zijn de Alt-codes voor een aantal veelgebruikte tekens met accenten: Á: Alt + 0193 á: Alt + 0225 É: Alt + 0201 é: Alt + 0233 Í: Alt + 0205 í: Alt + 0237 Ó: Alt + 0211 ó: Alt + 0243 Ú: Alt + 0218 ú: Alt + 0250 Ñ: Alt + 0209 ñ: Alt + 0241 Ç: Alt + 0199 ç: Alt + 0231
Alt-codes worden alleen ondersteund op systemen met een toetsenbord met numeriek toetsenblok.
3] Gebruik Ctrl+toetscombinaties (dode toetsen)
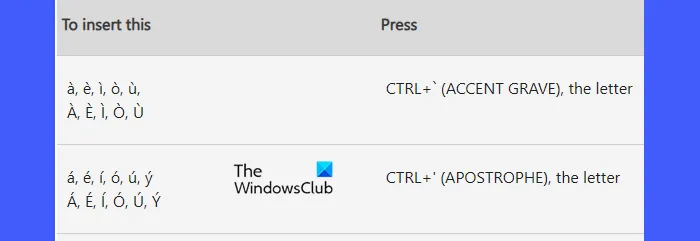
Een andere manier om accenten op letters te zetten is door Ctrl+toetscombinaties te gebruiken , vaak de ‘dode toets’-methode genoemd. Een dode toets is een toets op een toetsenbord die zelf geen teken genereert, maar het teken wijzigt dat wordt gegenereerd door de toets die er direct na wordt ingedrukt. Deze sneltoetsen zijn specifiek van toepassing op toetsenborden die zijn geconfigureerd om een dode toets te gebruiken voor het typen van accenten in tekstverwerkingsomgevingen , zoals Microsoft Word.
Om bijvoorbeeld ‘á’ te typen, kunt u Ctrl ingedrukt houden , op ‘ (apostrof) drukken en vervolgens op a (snel) drukken.
Druk op dezelfde manier op:
- Ctrl + ‘, en om te krijgen is
- Ctrl + Shift + ~, n om ñ te krijgen
- Ctrl + Alt + Shift +! of? om ¡ of ¿ te krijgen
Voor een officiële lijst met de Ctrl+toetscombinaties van MS Word, zie het ondersteuningsdocument van Microsoft hier .
4] Gebruik een andere toetsenbordindeling
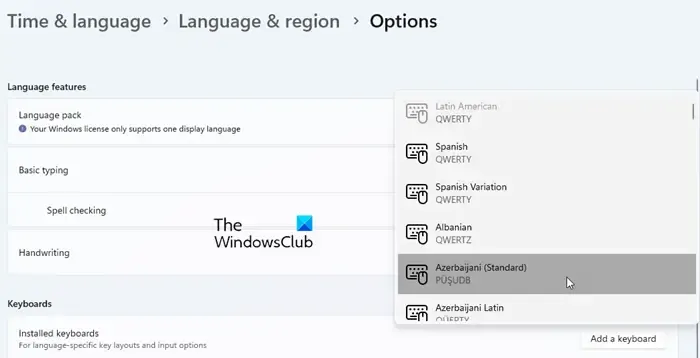
U kunt een andere toetsenbordindeling gebruiken, zelfs als uw Windows-licentie beperkt is tot één weergavetaal. Door de toetsenbordindeling te wijzigen naar een met geaccentueerde tekens, zoals een specifieke taalindeling, kunt u accenten op letters in Windows plaatsen.
Druk op Win+I om de app Instellingen te openen . Navigeer naar Tijd en taal > Taal en regio . Klik op de knop Een taal toevoegen naast de optie ‘Voorkeurstalen’ en kies de taal die u nodig hebt (bijvoorbeeld Spaans, Frans).
Volg de aanwijzingen om de nieuwe taal toe te voegen. Klik na het toevoegen op het pictogram met de drie puntjes naast de taalnaam en selecteer Taalopties in de vervolgkeuzelijst. Klik onder Toetsenborden op Toetsenbord toevoegen en selecteer de toetsenbordindeling die u wilt gebruiken.
Om terug te keren naar de standaardtoetsenbordindeling, drukt u op Win + spatiebalk of gebruikt u de taalbalk in de taakbalk.
5] Gebruik software van derden
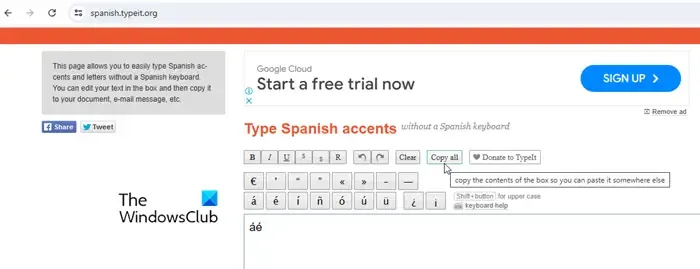
Verschillende tools van derden, zoals WizKey, vereenvoudigen het proces van het typen van geaccentueerde tekens op een Windows 11/10-pc. Deze tools bieden vaak aanpasbare sneltoetsen of menu’s waarin gebruikers specifieke accenten kunnen selecteren om toe te passen op de letters.
6] Accenttekens kopiëren en plakken
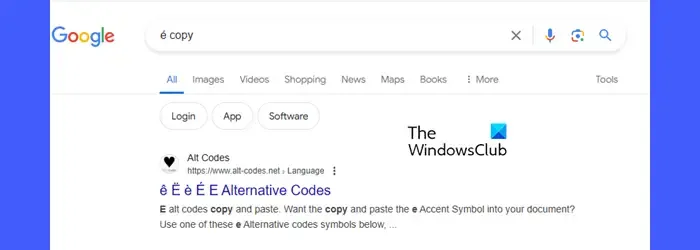
U kunt ook geaccentueerde tekens rechtstreeks van het web kopiëren en plakken. Veel websites zoals TypeIt (probeer hier ) bieden een virtueel toetsenbord voor het typen van geaccentueerde tekens, diakritische tekens en symbolen die mogelijk niet direct beschikbaar zijn op standaardtoetsenborden. Ze stellen u in staat om te klikken of te typen op het virtuele toetsenbord en vervolgens de tekens naar het klembord van uw systeem te kopiëren om te gebruiken in uw documenten, e-mailberichten, enz.
U kunt ook rechtstreeks naar tekens zoeken door bijvoorbeeld ‘ é copy ‘ in uw favoriete browser te typen. Het teken wordt dan in de resultaten weergegeven, zodat u het eenvoudig kunt kopiëren.
Zo zet je accenten op letters in Windows. Ik hoop dat je dit nuttig vindt.
Hoe typ ik é op mijn toetsenbord?
Als uw toetsenbord een numeriek toetsenbord heeft, houdt u de Alt -toets ingedrukt en drukt u vervolgens op 130 op het numerieke toetsenbord. Laat de Alt-toets los om ‘é’ te typen. U kunt ook op Win+R drukken , ‘charmap’ typen en op Enter drukken . Windows Character Map wordt geopend. Selecteer ‘ é ‘ in de lijst met tekens (houd het lettertype Arial geselecteerd in de vervolgkeuzelijst bovenaan), klik op Selecteren en vervolgens op Kopiëren . Druk op Ctrl+V en plak het in uw document.
Wat is de alt-code voor ú?
De Alt-code voor het typen van de geaccentueerde letter ‘ú’ (kleine letter u met een accent aigu) op een Windows-toetsenbord is Alt+0250 . Zorg ervoor dat uw toetsenbord een numeriek toetsenblok heeft en dat ‘Num Lock’ is ingeschakeld. Houd de Alt- toets ingedrukt en typ de volledige codereeks op het numerieke toetsenblok. Laat de Alt-toets vervolgens los. Voor hoofdletters ‘Ú’ gebruikt u Alt+0218 .



Geef een reactie