Hoe zip-bestanden te beschermen met 2FA op Windows met behulp van PeaZip

PeaZip is een gratis en open-source bestandsarchiveringsprogramma dat de meest populaire formaten en ook het eigen PEA-archiefformaat ondersteunt. De tool is beschikbaar voor Windows, Linux en macOS en ondersteunt extra functies zoals codering en 2FA. Versleuteling en 2FA kunnen u helpen gevoelige gegevens in uw archieven te beschermen tegen aanvallen en inbreuken wanneer deze via internet worden overgedragen. Dit kan een enorm voordeel zijn, en als u 2FA wilt gebruiken met uw archieven die zijn gemaakt met PeaZip, dan hebben wij de perfecte gids voor u. Laten we beginnen.
Waarom 2FA gebruiken op een ZIP-bestand
Er zijn nogal wat voordelen bij het beschermen van uw ZIP-bestanden met 2FA met behulp van PeaZip. Hier zijn een paar redenen waarom u uw archieven zou moeten beschermen met 2FA.
- Verbeterde bescherming en encryptie
- Wachtwoordbeveiliging en 2FA
- Extra bescherming door een sleutelbestand te gebruiken dat alleen in het bezit kan zijn van personen die u kiest
- Verbeterde wachtwoordbeveiliging
Al deze redenen maken het een geweldige manier om uw archieven te beschermen, of u ze nu lokaal of via internet overdraagt. Algemene en geïndividualiseerde aanvallen kunnen eenvoudig worden verijdeld wanneer u uw archieven beschermt met 2FA met PeaZip. Bovendien biedt de mogelijkheid om een aangepast sleutelbestand te gebruiken bij gebruik van 2FA u extra bescherming door ervoor te zorgen dat alleen gebruikers met het geselecteerde sleutelbestand toegang hebben tot het beschermde archief.
Hoe ZIP-bestanden te beschermen met 2FA met behulp van PeaZip
U kunt ZIP-archieven maken met PeaZip en besluiten om een wachtwoord en Keyfile te gebruiken om uw archief te beschermen met 2FA. Volg de onderstaande stappen om u te helpen bij het proces.
Begin met het downloaden van PeaZip voor uw huidige apparaat via de onderstaande link. Na het downloaden installeert u de app op uw apparaat, of het nu Windows, Linux of macOS is, en gebruikt u de onderstaande stappen om een beschermd archief te maken.
- PeaZip | Download link
Zodra PeaZip op uw apparaat is geïnstalleerd, start u de applicatie en wordt u begroet door de ingebouwde bestandsbeheerder. Navigeer naar de bestanden die u in uw archief wilt opnemen en selecteer ze allemaal.

Selecteer de benodigde bestanden en klik bovenaan op Toevoegen .
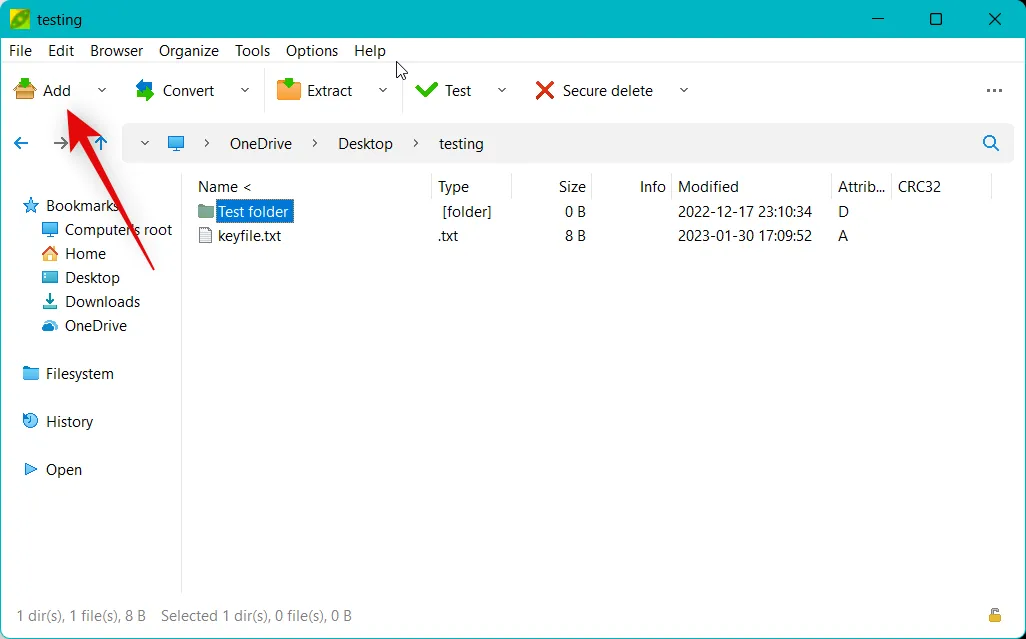
Als u meer bestanden of mappen aan uw archief wilt toevoegen, klikt u op het + -pictogram in de rechterbovenhoek.
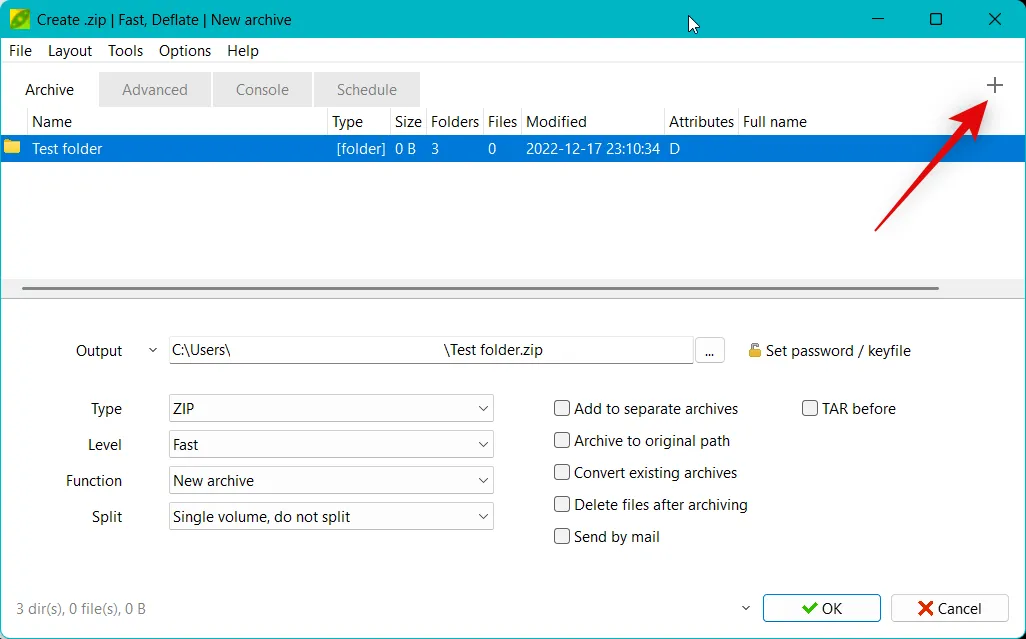
Selecteer Bestanden toevoegen of Map toevoegen, afhankelijk van het type bestand dat u aan uw archief wilt toevoegen.
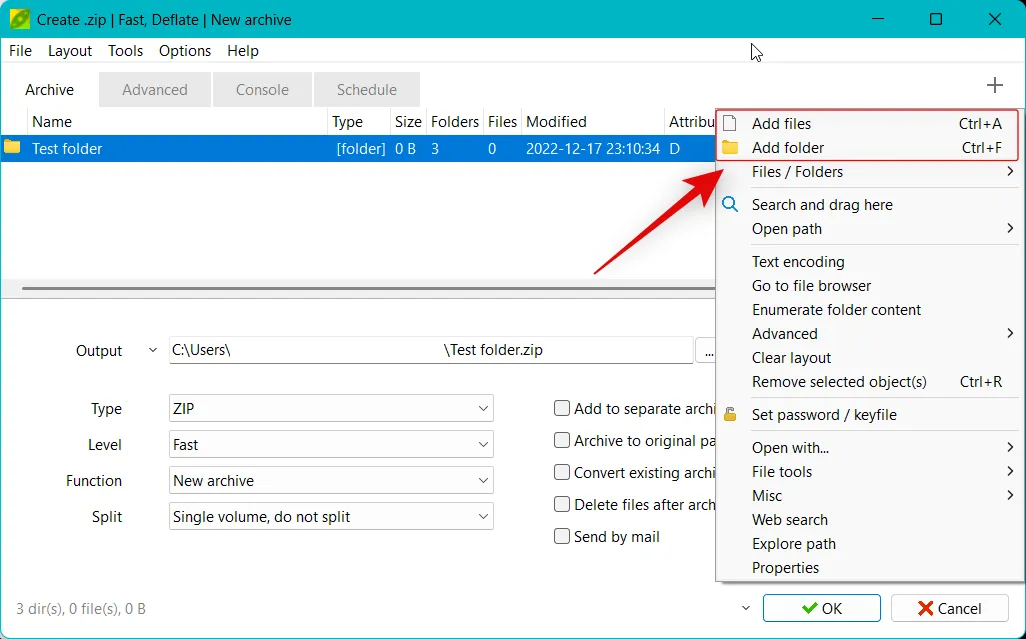
U kunt ook de Ctrl + Asneltoets gebruiken om bestanden aan uw archief Ctrl + Ftoe te voegen en om mappen aan uw archief toe te voegen.
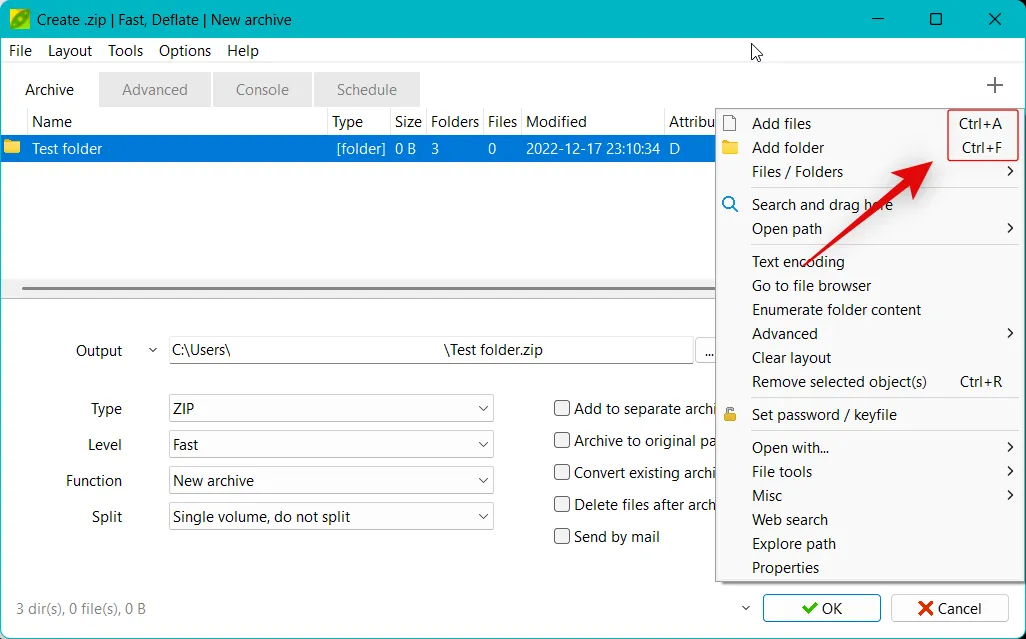
Nadat u de benodigde bestanden hebt toegevoegd, klikt u op het pictogram … naast Uitvoer .

Kies de bestemming voor uw archief nadat het is gemaakt.
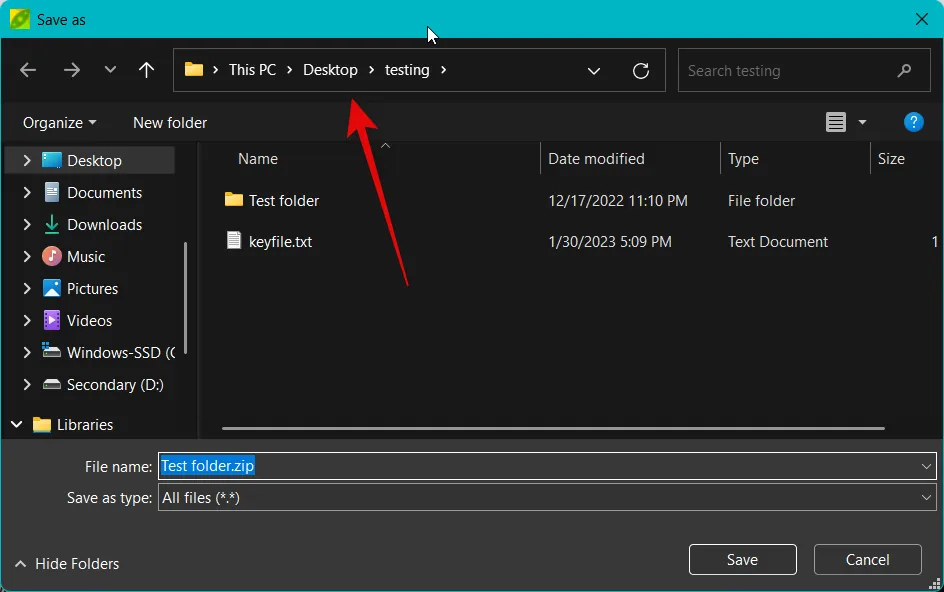
Voer een voorkeursnaam voor uw archief in en klik op Opslaan .
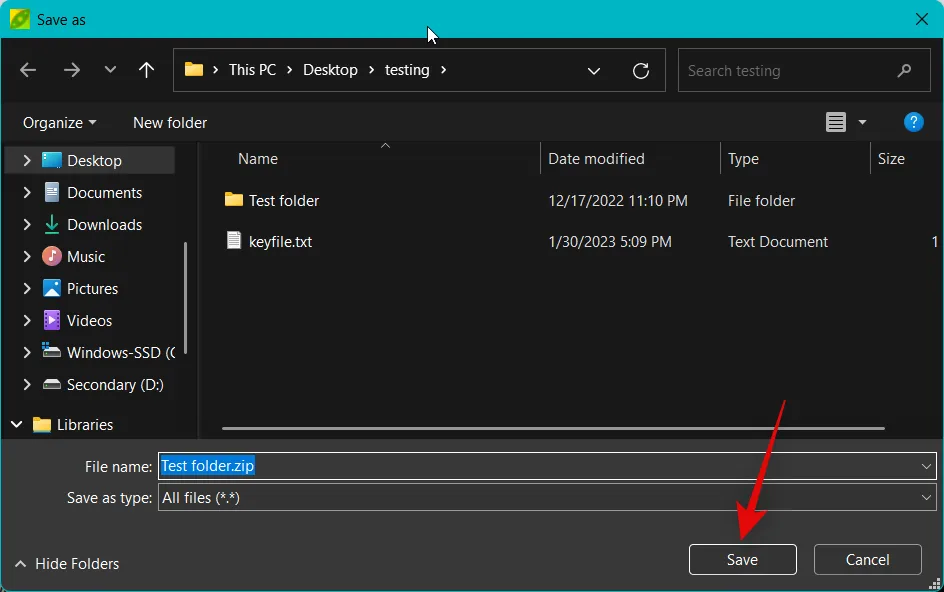
Klik nu op Set password/Keyfile naast Output .
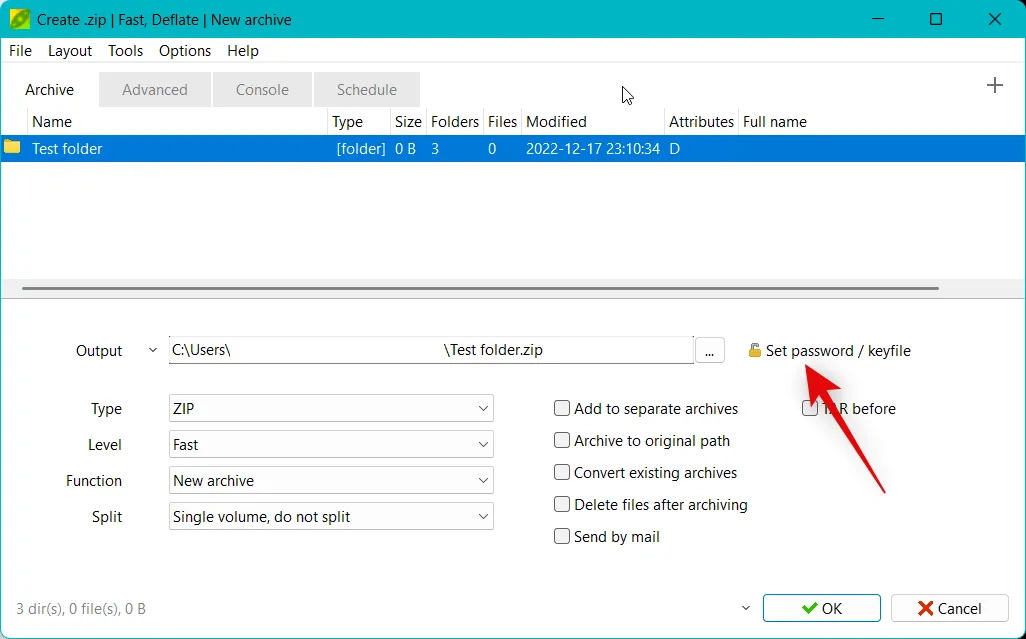
Voer een voorkeurswachtwoord in naast Wachtwoord en voer het opnieuw in naast Bevestigen om uw wachtwoord te bevestigen, zodat ze overeenkomen.
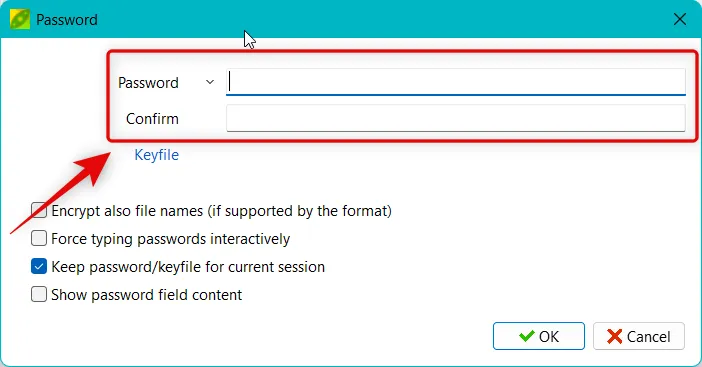
Klik nu op Sleutelbestand .
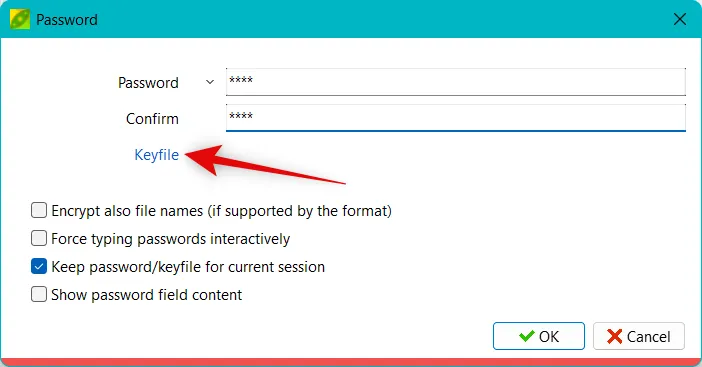
Klik op het pictogram … naast Keyfile .
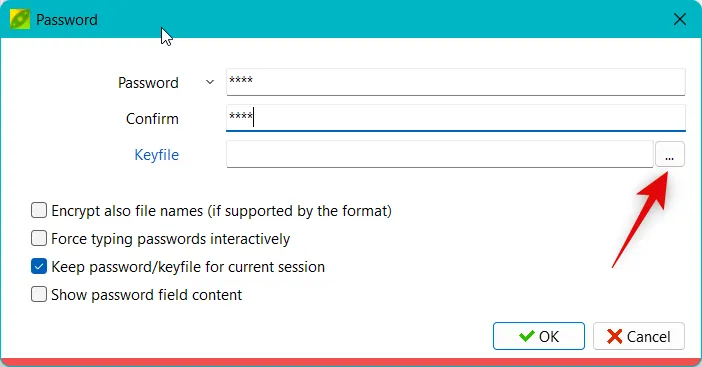
Selecteer uw gewenste sleutelbestand om uw archief te beschermen met 2FA. Laten we voor dit voorbeeld een tekstbestand gebruiken. Klik op Openen zodra u uw sleutelbestand hebt geselecteerd.
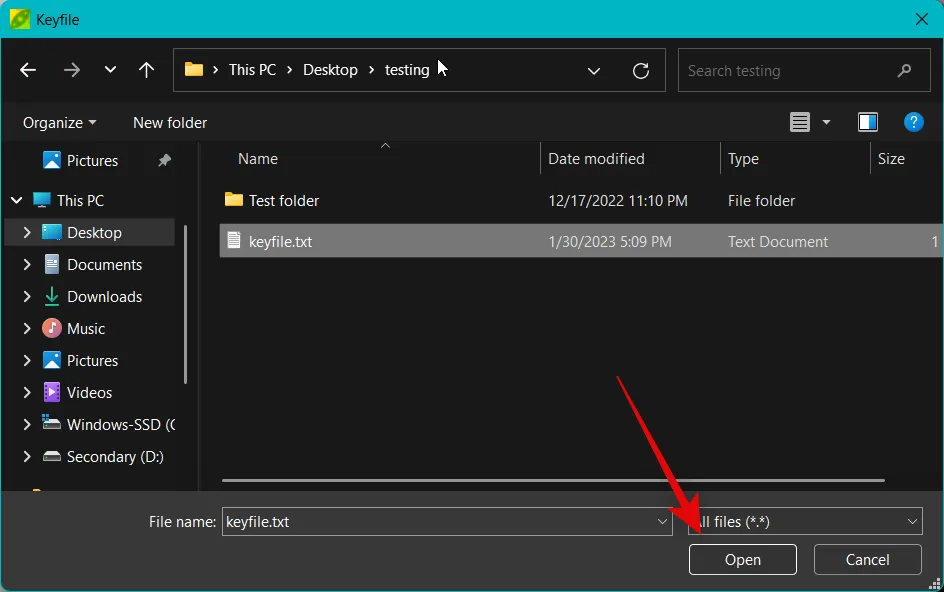
Vink het vakje aan voor Versleutel ook bestandsnamen (indien ondersteund door het formaat) als je dat wilt. Dit zal uw archief verder beschermen door bestandsnamen te versleutelen en ze onleesbaar te maken bij het bekijken van de archiefinhoud met een willekeurige bestandsarchiveringstool.
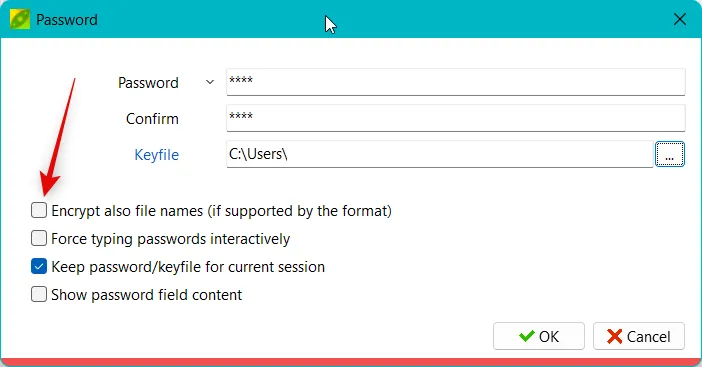
Pas de vakjes voor andere opties aan en vink ze aan op basis van uw voorkeuren.
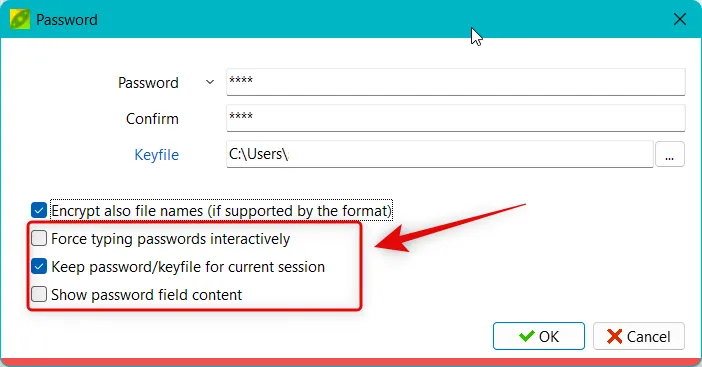
Klik op OK als u klaar bent.
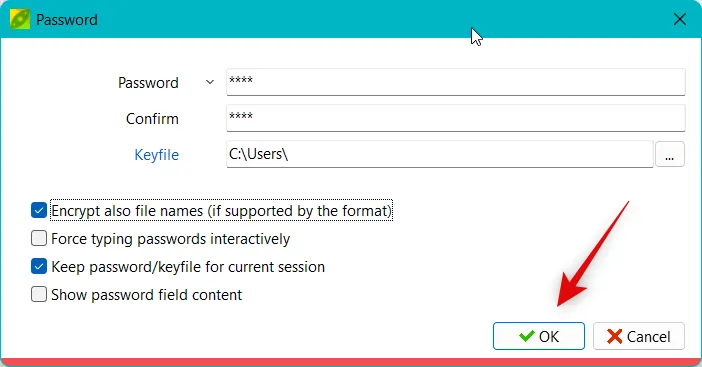
Pas nu naar behoefte andere opties voor uw archief aan.
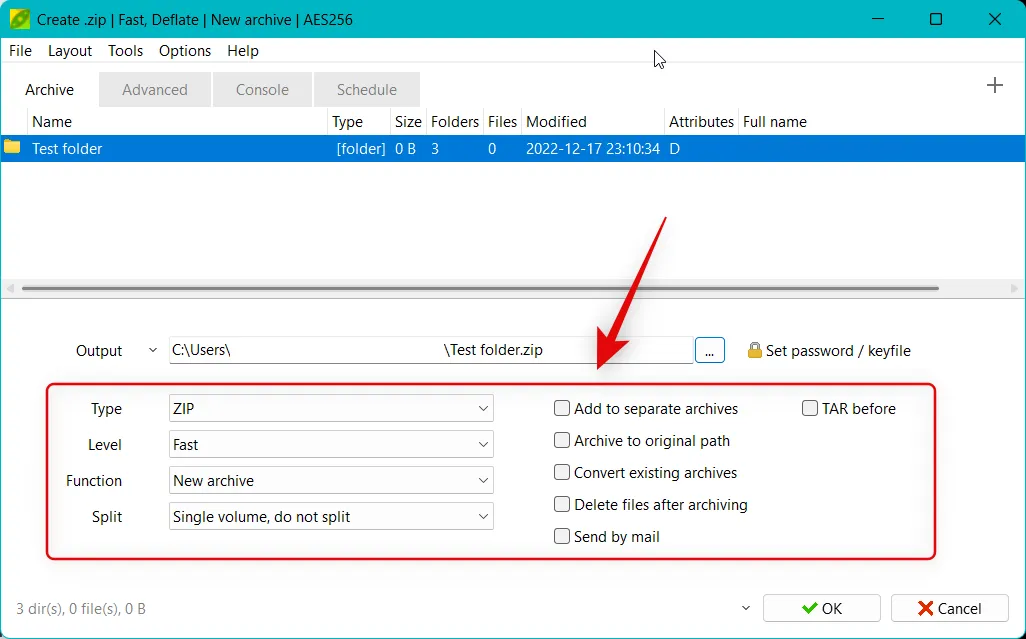
U kunt ook de tabbladen Geavanceerd, Console en Planning bovenaan gebruiken om andere aspecten van uw archief verder aan te passen.
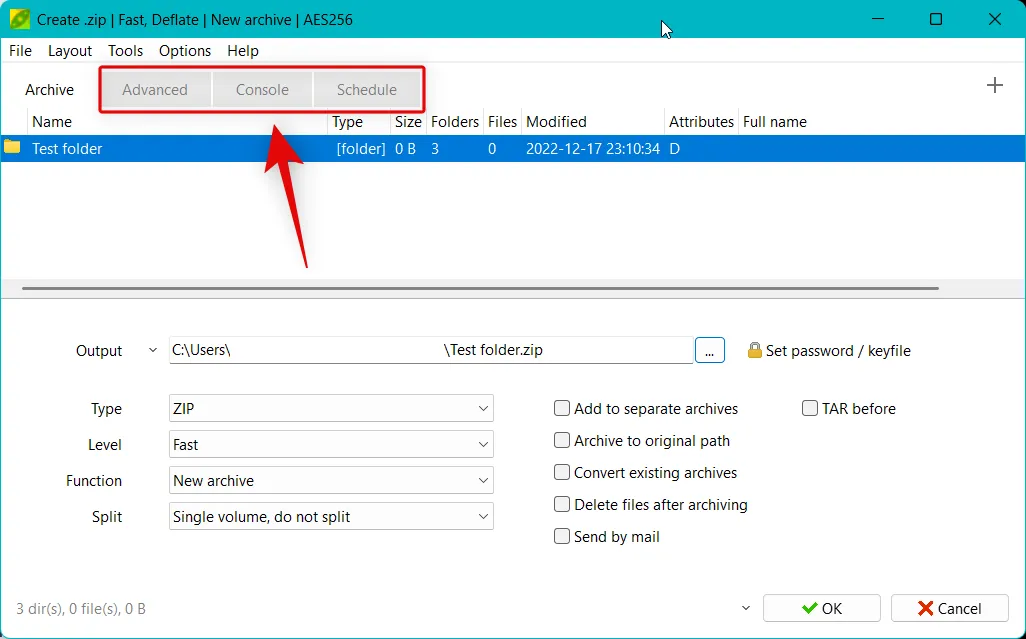
Als u klaar bent met het aanpassen van andere aspecten van uw archief, klikt u op OK .
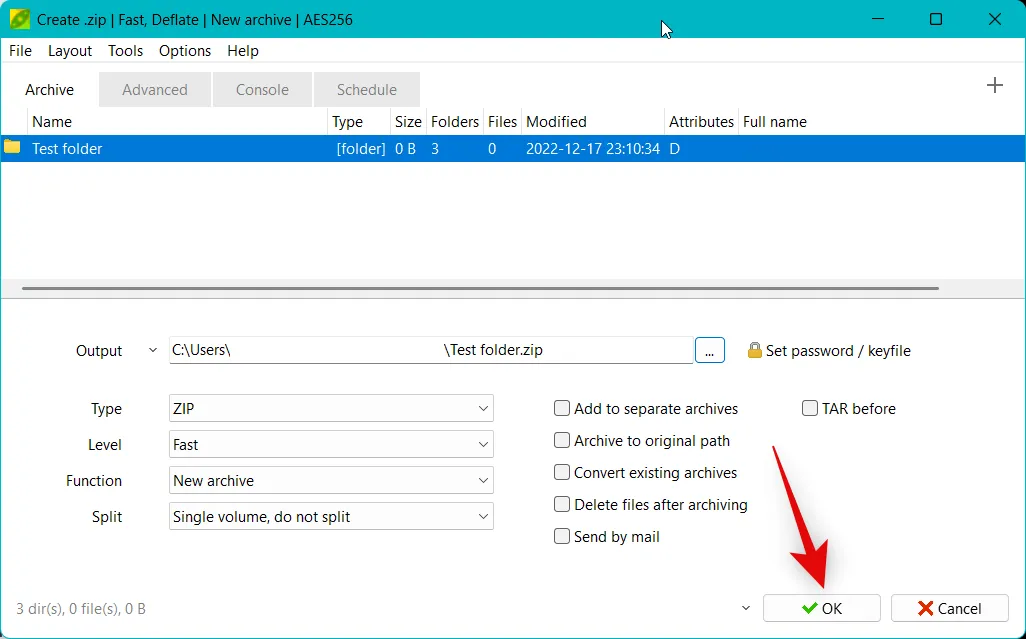
Uw archief wordt nu gemaakt en u zou nu de voortgang in realtime moeten kunnen volgen.
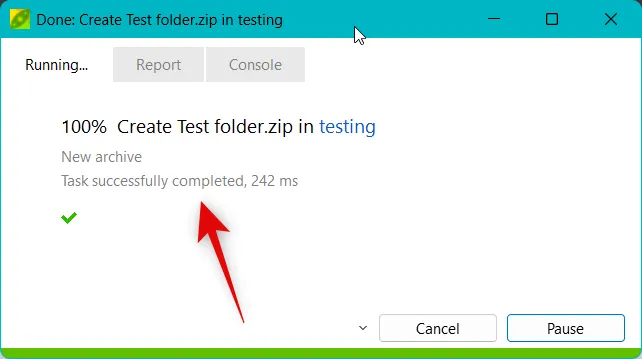
En dat is het! U heeft nu een ZIP-archief gemaakt met behulp van PeaZip dat is beveiligd met een wachtwoord en 2FA.
Kun je 2FA-archieven extraheren met andere bestandsarchiveringsprogramma’s?
Helaas, nee, u moet PeaZip gebruiken om archieven uit te pakken die zijn beveiligd met 2FA. Terwijl andere bestandsarchiveringsmiddelen u toestaan een wachtwoord in te voeren, is de mogelijkheid om een sleutelbestand te gebruiken om het archief uit te pakken alleen beschikbaar bij gebruik van PeaZip. U moet dus de ontvanger vragen met wie u het archief wilt delen om PeaZip te downloaden om het archief uit te pakken.
Kun je 2FA gebruiken met zelfuitpakkende archieven?
Helaas niet, 2FA-codering is niet beschikbaar bij het maken van zelfuitpakkende ZIP-archieven. U kunt zelfuitpakkende ZIP-archieven die met PeaZip zijn gemaakt, echter nog steeds met een wachtwoord beveiligen.
We hopen dat dit bericht je heeft geholpen om eenvoudig een 2FA-beveiligd ZIP-archief te maken met PeaZip. Als u problemen ondervindt of nog vragen voor ons heeft, kunt u hieronder een opmerking plaatsen.



Geef een reactie