Een PowerPoint-presentatie afdrukken: dia’s, notities en hand-outs
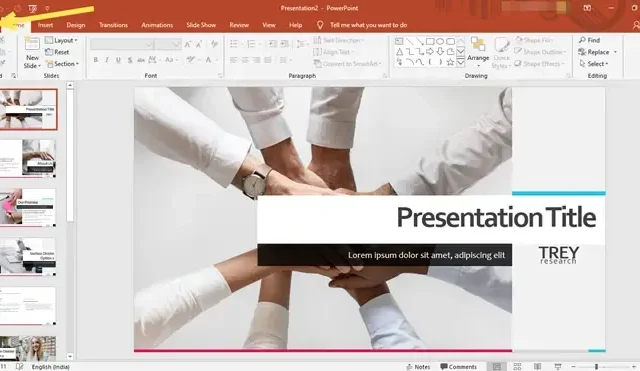
In onze vorige berichten hebben we gezien hoe je een PowerPoint-presentatie voor je publiek kunt gebruiken en maken om een krachtige impact te creëren. In dit bericht zullen we zien hoe je een PowerPoint-presentatie kunt afdrukken . In PowerPoint kun je de dia’s, sprekersnotities, een overzicht afdrukken en hand-outs maken voor je publiek.
PowerPoint-dia’s, notities en hand-outs afdrukken
Open de PowerPoint-presentatie die u wilt afdrukken.
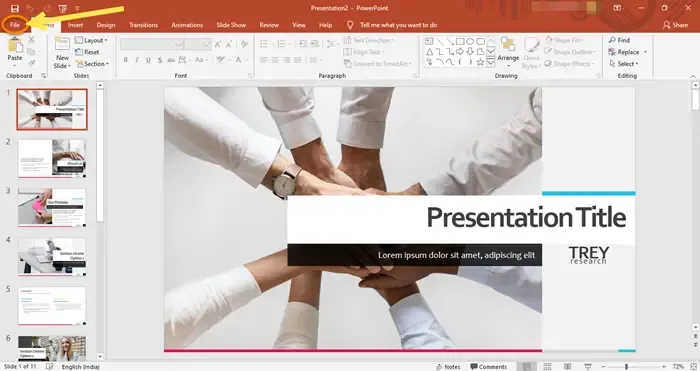
Klik linksboven in het lint op de optie ‘Bestand’.
Zoals u in de afbeelding hierboven kunt zien, verschijnt er een menu met verschillende instellingen en opdrachten in het linkerdeelvenster. Klik op ‘Afdrukken’. U ziet printeropties, het aantal exemplaren en andere instellingen, zoals het aantal af te drukken dia’s, de lay-out, kleuropties, etc.
Printer
Klik onder ‘Printer’ op de dropdown-pijl en selecteer de printer waarnaar u wilt printen. Als de printer die u zoekt niet beschikbaar of zichtbaar is in de lijst, kunt u de optie ‘Printer toevoegen’ kiezen om de printer van uw keuze toe te voegen.
Selecteer ook het aantal exemplaren dat u wilt afdrukken.
Instellingen
Selecteer onder ‘Instellingen’ de gewenste opties die u verkiest uit het dropdownmenu. Voor Dia’s kiest u om alle dia’s af te drukken, selectie af te drukken, huidige dia af te drukken of aangepast bereik, afhankelijk van uw voorkeur. Dit betekent dat u de keuze hebt om de hele presentatie af te drukken, of een paar geselecteerde dia’s, of alleen de huidige dia.
U kunt ook in het vak ‘Dia’s’ het diabereik typen of welke dianummers u wilt afdrukken, gescheiden door een komma.
Selecteer vervolgens de afdruklay-out die u verkiest. Het is mogelijk om alleen de dia’s af te drukken, of alleen de sprekersnotities, of alleen een overzicht, of hand-outs. Als u 1 dia per pagina wilt afdrukken, selecteert u ‘Full Page Slides’ om dit te doen.
Om dia’s met notities af te drukken, kiest u ‘Notitiepagina’s’.
Als u alleen een tekstcontour wilt afdrukken, kiest u de optie ‘Contour’.
Onder ‘Handouts’ ziet u verschillende lay-outs om Handouts verticaal en horizontaal af te drukken. Meerdere dia’s, variërend van 1 tot zelfs 9, kunnen op één pagina worden afgedrukt. Kies de gewenste lay-out verstandig voor het geval u wat ruimte nodig hebt om aantekeningen te maken.
Voorbeeld van een ideale lay-out van Handouts voor het maken van aantekeningen
In het bovenstaande voorbeeld heb ik de optie ‘3 dia’s’ per pagina gekozen in Portrait Orientation voor Handouts. U ziet hoe geweldig de lay-out eruitziet, waardoor het publiek aantekeningen kan maken voor elke dia. U kunt kiezen voor Portrait Orientation of Landscape Orientation.
Onder ‘Gesorteerd’ kiest u of u de vellen gesorteerd of niet-gesorteerd wilt hebben; dat wil zeggen, in welke volgorde u de vellen wilt hebben.
De volgende instelling heeft betrekking op de ‘Kleur’-voorkeuren. Kies in het dropdownmenu of u Kleur, Grijswaarden of Zuiver Zwart-Wit wilt.
Koptekst en voettekst bewerken
Aan het einde van de instellingen ziet u een link genaamd ‘Edit Header & Footer’. In deze optie kunt u selecteren of u de datum en tijd, het dianummer en de voettekst op de afgedrukte exemplaren wilt vermelden. Klik op ‘Apply to All’ om door te gaan.
Zodra al deze instellingen zijn geselecteerd, klikt u op ‘Afdrukken’ . Uw publiek ontvangt het vereiste aantal exemplaren met de gekozen dia’s, lay-out en kleurinstellingen.



Geef een reactie