Hoe te voorkomen dat Outlook inloggegevens opslaat voor basisverificatie

Het belangrijkste doel van basisverificatie in Outlook is om gebruikers in staat te stellen inloggegevens op te slaan wanneer deze tegen een server wordt gebruikt. Als u echter wilt voorkomen dat gebruikers inloggegevens voor basisverificatie in Outlook opslaan, kunt u dat als volgt doen. Voor uw informatie zijn beide bijna hetzelfde en kunnen ze worden geconfigureerd via de Editor voor lokaal groepsbeleid en de Register-editor.

Hoe te voorkomen dat Outlook inloggegevens opslaat voor basisverificatie
Volg deze stappen om het opslaan van referenties voor basisverificatie in Outlook te configureren:
- Zoek naar gpedit.msc in het zoekvak van de taakbalk.
- Klik op het zoekresultaat.
- Ga naar Accountinstellingen > E-mail in Gebruikersconfiguratie.
- Dubbelklik op Opslaan van inloggegevens voorkomen voor de beleidsinstelling Basic Authentication.
- Selecteer de optie Ingeschakeld.
- Klik op de knop OK.
Lees verder voor meer informatie over deze stappen.
Eerst moet u de Editor voor lokaal groepsbeleid openen. Daarvoor kunt u zoeken naar gpedit.msc of gpedit in het zoekvak van de taakbalk en op het individuele zoekresultaat klikken.
Navigeer vervolgens naar dit pad:
Gebruikersconfiguratie > Beheersjablonen > Microsoft Outlook 2016 > Accountinstellingen > E-mail
Hier vindt u een instelling met de naam Opslaan van inloggegevens voor basisverificatiebeleid voorkomen. U moet op deze instelling dubbelklikken en de optie Ingeschakeld kiezen om te voorkomen dat gebruikers inloggegevens voor het Basic Authentication-beleid opslaan.
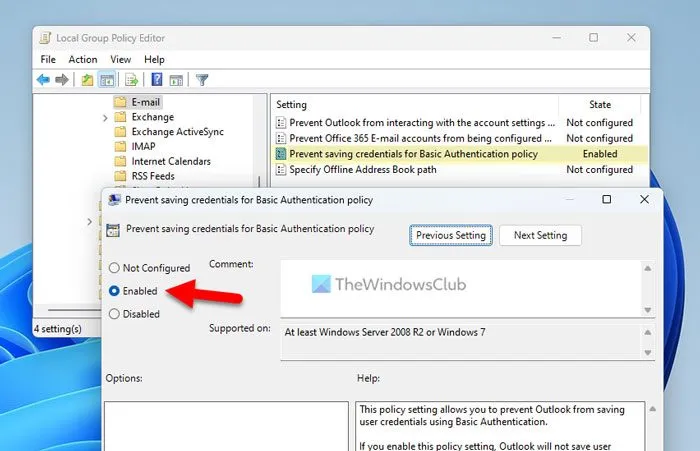
Als u daarentegen voor de oorspronkelijke instelling wilt kiezen, moet u de optie Uitgeschakeld of Niet geconfigureerd kiezen.
Klik ten slotte op de knop OK en start de Outlook-app opnieuw.
Het configureren van inloggegevens voor basisverificatie in Outlook met behulp van register
Voer de volgende stappen uit om het opslaan van referenties voor basisverificatie in Outlook met behulp van register te configureren:
- Druk op Win+R en typ regedit in het vak.
- Klik op de knop OK en klik op de knop Ja.
- Navigeer naar Microsoft\office\16.0 in HKCU.
- Klik met de rechtermuisknop op 0> Nieuw> Sleutel en noem het Outlook.
- Klik met de rechtermuisknop op Outlook > Nieuw > Sleutel en noem het als rpc.
- Klik met de rechtermuisknop op rpc > Nieuw > DWORD (32-bits) waarde.
- Stel de naam in als disablebasicauthsavedcreds.
- Dubbelklik erop om de waardegegevens in te stellen op 1.
- Klik op de knop OK.
- Start je computer opnieuw op.
Laten we meer te weten komen over deze stappen om meer te weten te komen.
Om te beginnen, drukt u op Win+R om de Run-prompt weer te geven. Typ vervolgens regedit en klik op de knop OK. Als de UAC-prompt op uw scherm verschijnt, moet u op de knop Ja klikken om de Register-editor op uw computer te openen.
Vervolgens moet u naar het volgende pad navigeren:
HKEY_CURRENT_USER\Software\Policies\Microsoft\office\16.0
Klik met de rechtermuisknop op 16.0 > Nieuw > Sleutel en noem het outlook. Klik vervolgens met de rechtermuisknop op de Outlook- toets, selecteer Nieuw > Sleutel en stel de naam in als rpc.
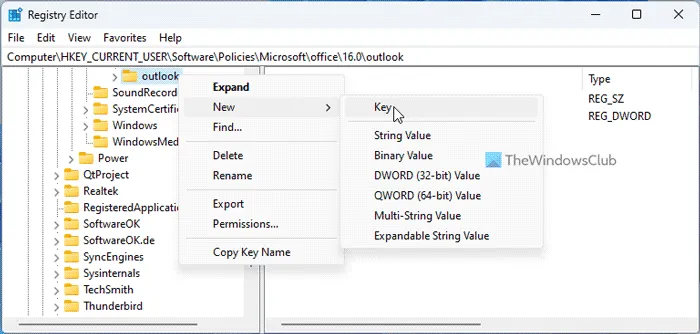
Als u klaar bent, moet u een REG_DWORD-waarde maken. Klik daarvoor met de rechtermuisknop op rpc > New > DWORD (32-bit) Value en noem het disablebasicauthsavedcreds.
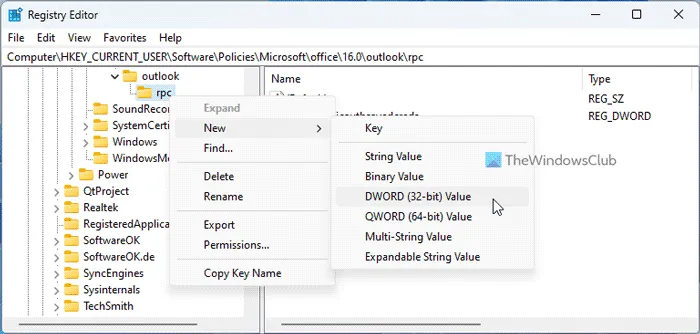
De standaard waarde data is ingesteld op 0. Als je de fabrieksinstellingen wilt krijgen, is dit wat je nodig hebt. Als u echter wilt voorkomen dat referenties voor het basisverificatiebeleid in Outlook worden opgeslagen, moet u erop dubbelklikken en de waardegegevens instellen op 1.
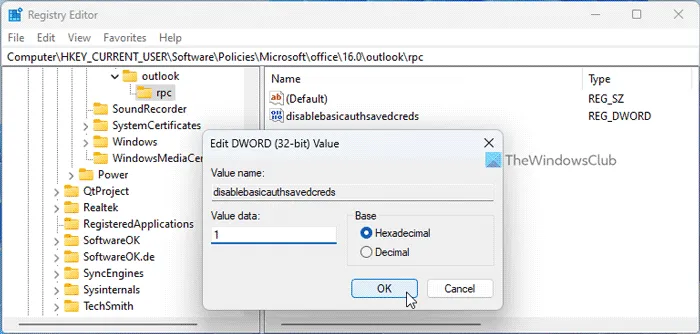
Klik ten slotte op de knop OK, sluit alle vensters en start uw computer opnieuw op om de wijziging door te voeren.
Zoals eerder gezegd, als je de originele instelling wilt hebben, heb je twee opties. U kunt de waardegegevens instellen op 0 of de REG_DWORD-waarde verwijderen. Klik daarvoor met de rechtermuisknop op dedisablebasicauthsavedcreds, selecteer de optie Verwijderen en klik op de knop Ja.
Hoe voorkom ik dat Credential Manager wachtwoorden opslaat?
Om te voorkomen dat Credential Manager het wachtwoord opslaat in Windows 11/10, moet u het lokale beveiligingsbeleid gebruiken. Zoek er daarom naar in het zoekvak van de taakbalk en open het paneel Lokaal beveiligingsbeleid. Ga vervolgens naar Beveiligingsinstellingen > Lokaal beleid > Beveiligingsopties. Hier vindt u een instelling met de naam Netwerktoegang: Sta geen opslag toe van wachtwoorden en inloggegevens voor netwerkauthenticatie. Dubbelklik erop en kies de optie Ingeschakeld.
Hoe voorkom ik dat Outlook mijn inloggegevens onthoudt?
Om te voorkomen dat Outlook uw inloggegevens onthoudt, kunt u de bovengenoemde stappen doorlopen. U moet de Editor voor lokaal groepsbeleid openen en naar Microsoft Outlook 2016 > Accountinstellingen > E-mail gaan. Dubbelklik op het beleid Voorkomen dat referenties worden opgeslagen voor basisverificatie en kies de optie Ingeschakeld. Klik ten slotte op de knop OK en start de Outlook-app opnieuw.



Geef een reactie