Hoe te voorkomen dat het opdrachtvenster verschijnt bij geplande taken op Windows 11, 10
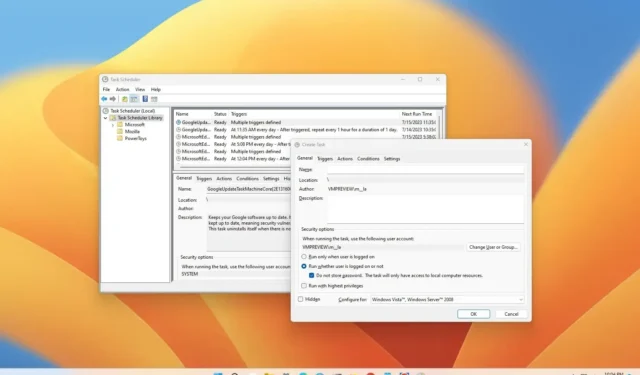
Op Windows 11 (of 10) is het soms nodig om bepaalde routinetaken te automatiseren (bijvoorbeeld een netwerkschijf koppelen, een app starten, een batchbestand uitvoeren, een bericht weergeven) en ze op specifieke geplande tijden uitvoeren. Gewoonlijk gebruikt u Taakplanner, omdat het een tool is die is ontworpen om taken uit te voeren op basis van een breed scala aan criteria.
Het enige voorbehoud is dat u tijdens het maken van een taak een optie “Verborgen” kunt aanvinken, maar wanneer de taak wordt uitgevoerd, zal de Taakplanner kort een opdrachtvenster op het bureaublad weergeven, wat niet alleen vervelend is, maar ook een slechte gebruiker ervaring.
Als u de Taakplanner op Windows 11 gebruikt om taken op een specifiek tijdstip of tijdens een triggergebeurtenis uit te voeren en er steeds een opdrachtvenster verschijnt telkens wanneer de taak wordt uitgevoerd, is het mogelijk om de taak zo te configureren dat er geen opdrachtvenster meer wordt weergegeven.
In deze handleiding leert u de stappen om een geplande taak zo te configureren dat deze verborgen (stil) wordt uitgevoerd zonder dat er telkens een opdrachtvenster knippert wanneer deze op Windows 11 wordt uitgevoerd.
Configureer de geplande taak om verborgen uit te voeren op Taakplanner
Gebruik deze stappen om te voorkomen dat er een opdrachtvenster verschijnt bij het uitvoeren van een geplande taak op Windows 11 (of 10):
-
Start openen .
-
Zoek naar Taakplanner en klik op het bovenste resultaat om de app te openen.
-
Klik met de rechtermuisknop op de map Taakplannerbibliotheek en selecteer de optie Taak maken .
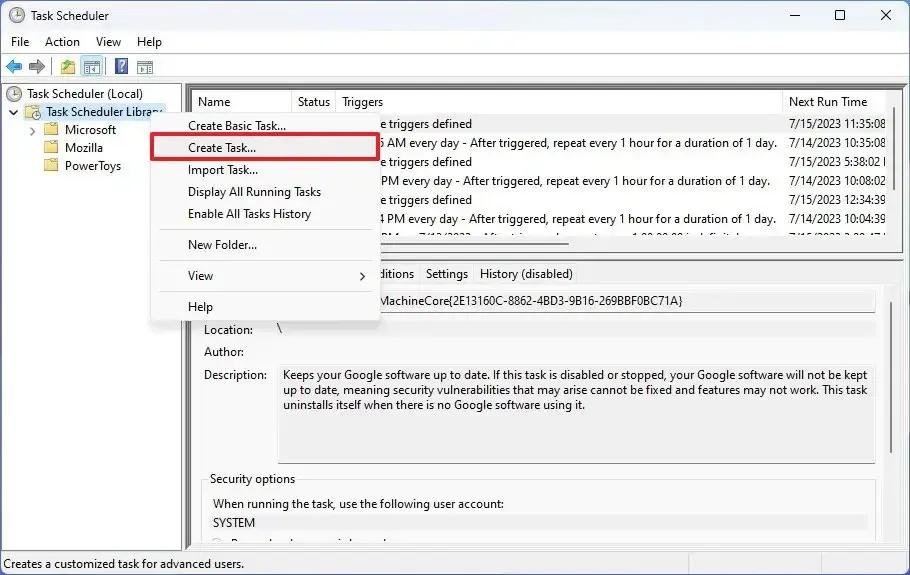
-
Selecteer op het tabblad “Algemeen” onder het gedeelte “Beveiligingsopties” de optie ” Uitvoeren ongeacht of de gebruiker is aangemeld of niet” .
Snelle opmerking: dit is de optie die ervoor zorgt dat het opdrachtvenster niet verschijnt wanneer de taak automatisch wordt uitgevoerd.
-
Wis de optie “Wachtwoord niet opslaan” .
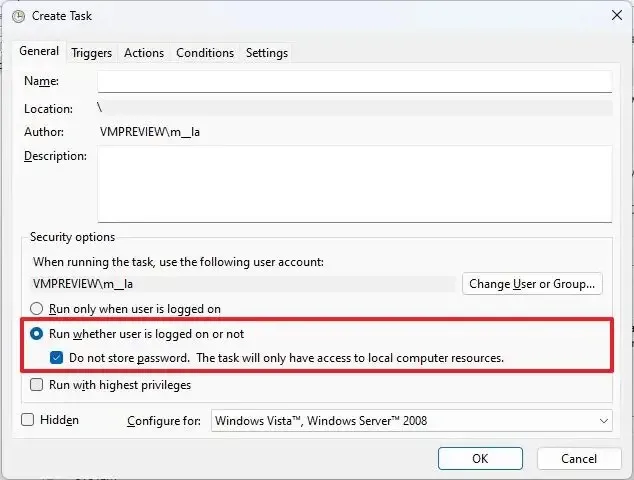
Snelle opmerking: dit is een optionele stap, maar als de taak niet werkt , vink dan deze optie aan en geef de juiste inloggegevens op om de taak uit te voeren.
Nadat u de juiste opties hebt geselecteerd, gaat u verder met het configureren van de taak met de opdracht die u wilt uitvoeren en plannen, maar nu zullen gebruikers elke keer dat de geplande taken worden uitgevoerd, geen knipperend opdrachtvenster meer zien.
U kunt de configuratie altijd testen door met de rechtermuisknop op de taak te klikken en de optie “Uitvoeren” te kiezen .



Geef een reactie