PS2-games spelen die zijn opgeschaald met PCSX2 op Windows 11

Wat te weten
- Als je opgeschaalde PS2-games op Windows 11 wilt spelen met PCSX2, moet je eerst het PS2 BIOS downloaden en vervolgens PCSX2 downloaden en installeren.
- Stel vervolgens uw controller in en configureer de PCSX2-instellingen voor emulatie en grafische weergave.
- Voeg vervolgens het ISO-bestand van je PS2-game toe en pas de PCSX2-instellingen aan om de wijzigingen in realtime te zien.
- Hieronder vindt u de gedetailleerde stapsgewijze handleidingen met schermafbeeldingen.
De meeste games worden snel rommel. Maar er zijn er ook een behoorlijk aantal die hoe dan ook tijdloos blijven! Gelukkig hoeven de titels van weleer niet in je geheugen te worden opgesloten. Als je de ISO-bestanden van PS-titels hebt, kun je ze nu meteen afspelen op je Windows 11-pc.
Hoewel er een grote verscheidenheid aan PlayStation-games bestaat (voor elke generatie), zal het volgende je begeleiden bij het instellen en spelen van PS2-titels met de beste instellingen op je Windows 11-pc met behulp van de PCSX2-emulator. Laten we beginnen.
Hoe je opgeschaalde PS2-games kunt spelen met PCSX2
Die-hard gamers weten dat graphics niet allesbepalend zijn. Maar zelfs zij zouden, als ze de kans krijgen, het liefst games op hoge instellingen spelen. Het enige dat een oud spel beter kan maken, naast dat je het in een opwelling kunt spelen, zijn betere graphics. Het is ook een geweldige manier om je vrienden kennis te laten maken (en opnieuw te laten kennismaken) met games van weleer waar ze anders geen aandacht aan zouden hebben besteed.
Hier vindt u alles wat u moet doen om uw PS2-titels op Windows 11 te spelen.
Stap 1: Download PS2 BIOS
Voordat je iets anders doet, moet je het PS2 BIOS downloaden om games op te starten. Je kunt het vinden met een eenvoudige Google-zoekopdracht. Of klik op de onderstaande link om naar de downloadpagina te gaan.
PS2-BIOS | Download link
Scroll naar beneden op de pagina en klik op Downloaden .
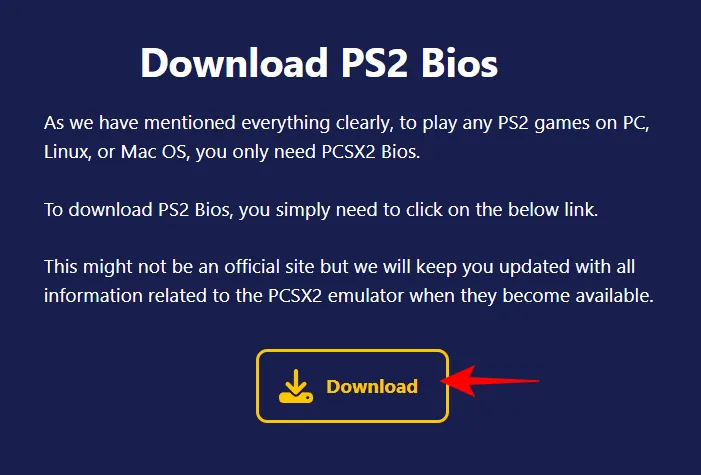
Klik vervolgens onder ‘PS2 Bios voor Windows 11′ op Download 64-bit .

Eenmaal gedownload, klikt u met de rechtermuisknop op het bestand en selecteert u Alles uitpakken .

Selecteer Uitpakken .

In de uitgepakte map vindt u een paar bestanden.
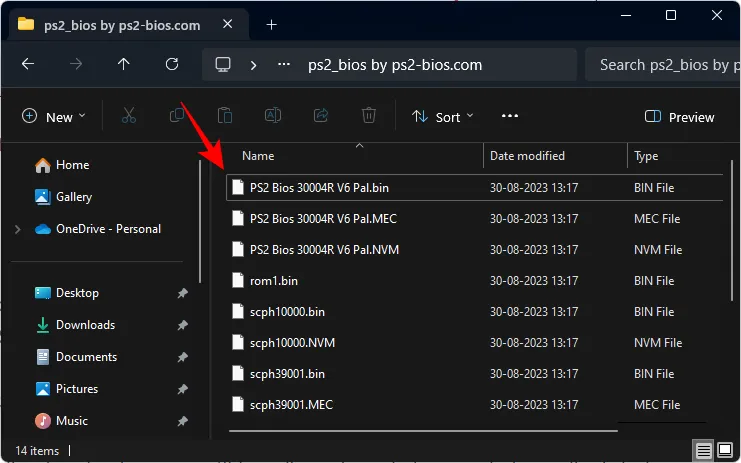
Houd deze map bij de hand, want we hebben hem nodig bij de volgende stap.
Stap 2: Download en installeer PCSX2
Klik vervolgens op de onderstaande link om naar de PCSX2-downloadpagina te gaan.
- PCSX2 | Download link
Op de downloadpagina kun je kiezen tussen de nieuwste stabiele build, die niet vaak voorkomt maar grondig is getest, en de Nightly-release, die de nieuwste functies biedt, maar soms fouten bevat.
Voor onze gids gebruiken we de stabiele build. Klik op Laatste stabiel .
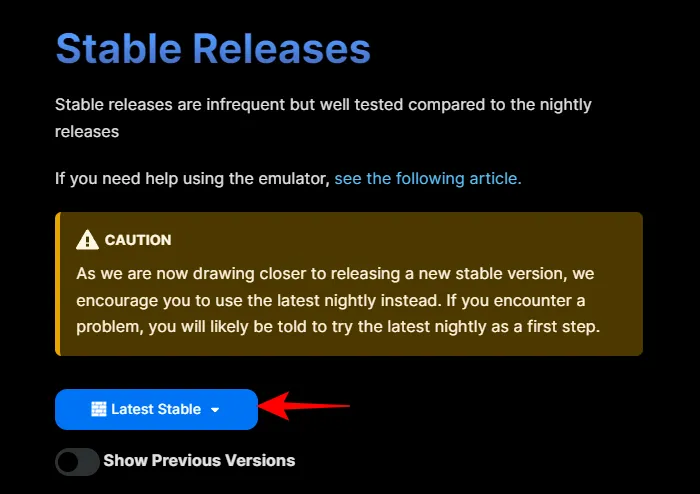
En selecteer 32-bits installatieprogramma .

Voordat u PCSX2 installeert, moet u ervoor zorgen dat alle gedownloade bestanden en mappen zich op een locatie bevinden waar u ze permanent wilt opslaan, zoals station D:.
Dubbelklik vervolgens op het PCSX2-installatiebestand om de installatie te starten.

Selecteer Normale installatie en klik op Volgende .
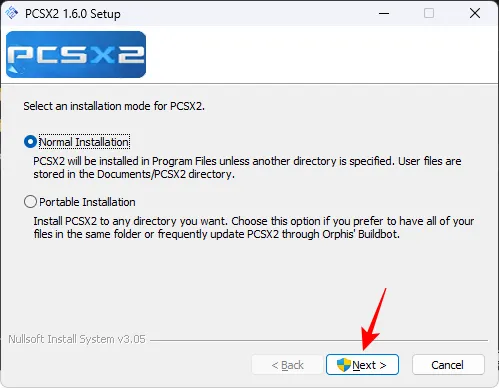
Klik op Volgende .
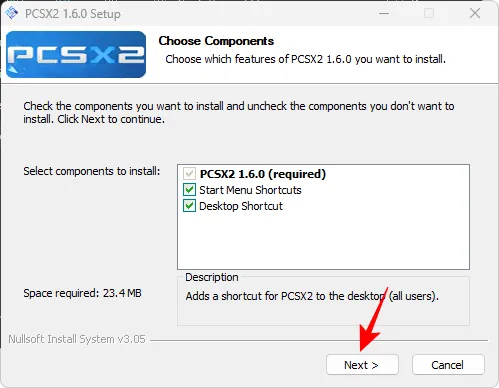
Selecteer Installeren .

Voer ten slotte PCSX2 uit.
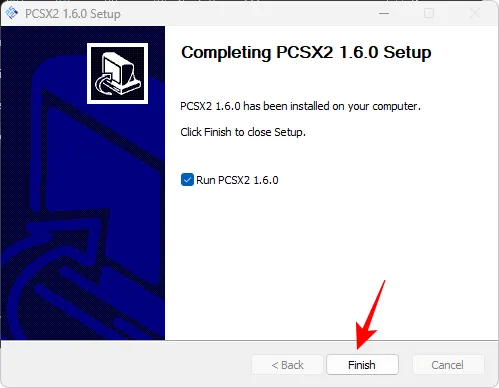
Hierdoor wordt het eerste configuratievenster van PCSX2 geopend. Klik op Volgende .
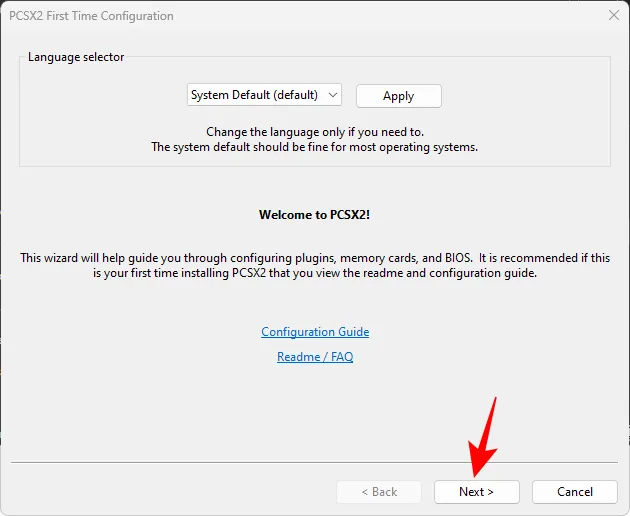
Selecteer het vervolgkeuzemenu GS .

En selecteer de laatste optie (eindigend op – SSE4), wat ideaal is voor chips van de huidige generatie.

Laat al het andere zoals het is en klik op Volgende .

Hier moeten we de BIOS-bestanden toevoegen uit de eerder uitgepakte map. Klik op Openen in Verkenner .
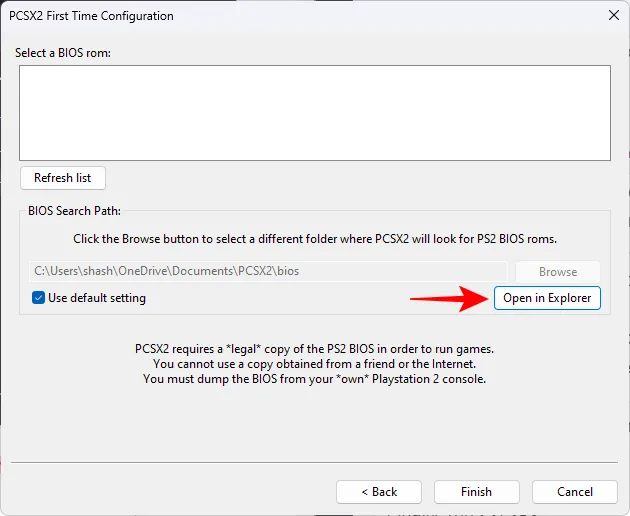
Hierdoor wordt de map geopend waarin de BIOS-bestanden moeten worden geplakt. Navigeer naar de uitgepakte map en kopieer hier de .BIN- bestanden. Hier kunt u eenvoudig alle bestanden kopiëren.

En plak het vervolgens in de PCSX2 BIOS-map (in de map Documenten).

Keer terug naar PCSX2 en klik op Lijst vernieuwen .
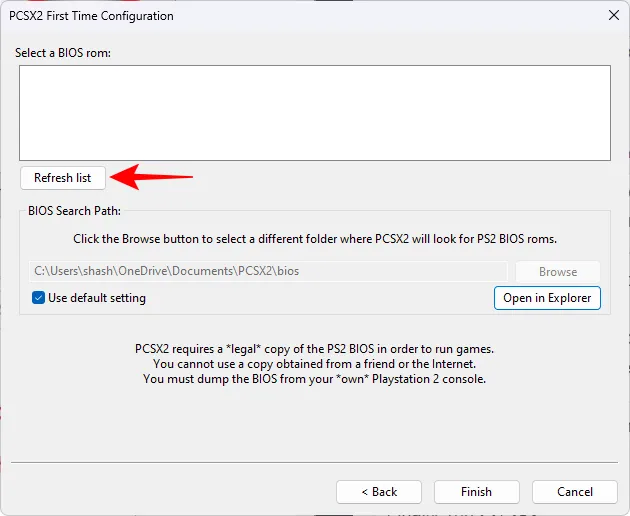
Je ziet hier een paar verschillende BIOS-bestanden. Kies een.

Klik op Voltooien .
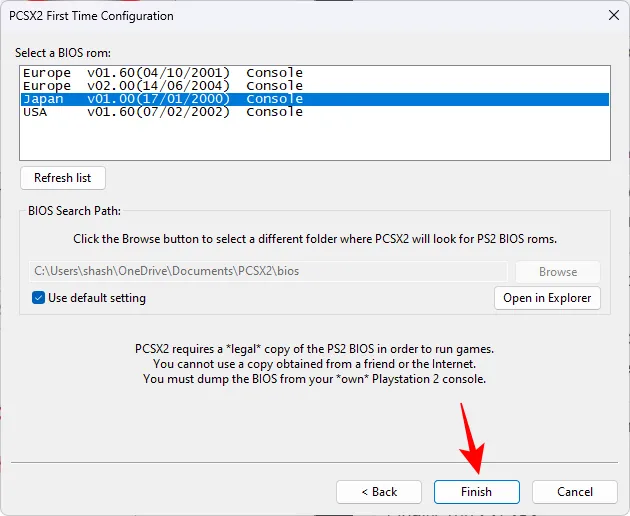
PCSX2 wordt nu geladen. Voordat je kunt beginnen met gamen, moet je een aantal dingen instellen en configureren.
Stap 3: Stel uw controller in
Hoewel je PS2-games met het toetsenbord kunt spelen, zou je idealiter een Dualshock-controller of een Xbox-controller willen gebruiken. Sluit uw controller aan op uw pc.
Optie 1: DualShock bekabelde en Xbox-controllers
Xbox-controllers zijn het gemakkelijkst te configureren op Windows 11. Je kunt ze verbinden via Bluetooth of via de USB-kabel en ze worden onmiddellijk herkend.
Ook DualShock-controllers zijn gemakkelijk te herkennen als je ze aansluit via de USB-kabel.
Om te controleren of uw aangesloten controllers werken, drukt u op Start, typt u gamecontrollers en selecteert u ‘USB-gamecontrollers instellen’.

Selecteer een controller en selecteer Eigenschappen .
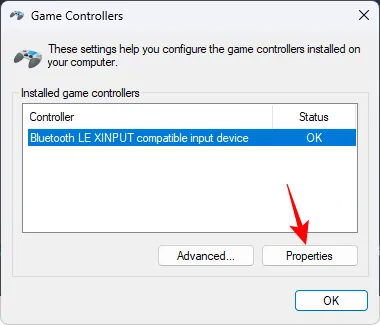
Druk op een knop of verplaats de analoog. Als u de invoer geregistreerd ziet, is uw controller klaar om te gebruiken.

Optie 2: DualShock draadloos
Als u uw DualShock-controller draadloos wilt verbinden, heeft u een apart hulpprogramma nodig, zoals DS4 Windows.
- DS4Windows | Download link
Volg de bovenstaande link en klik op Downloaden .

U krijgt een ZIP-bestand. Na het downloaden gaat u naar de locatie, selecteert u deze en klikt u op Alles uitpakken .
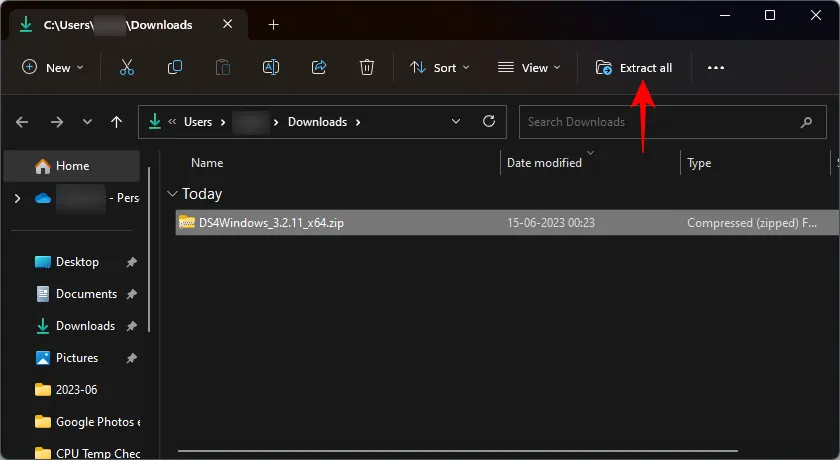
Klik op Uitpakken .
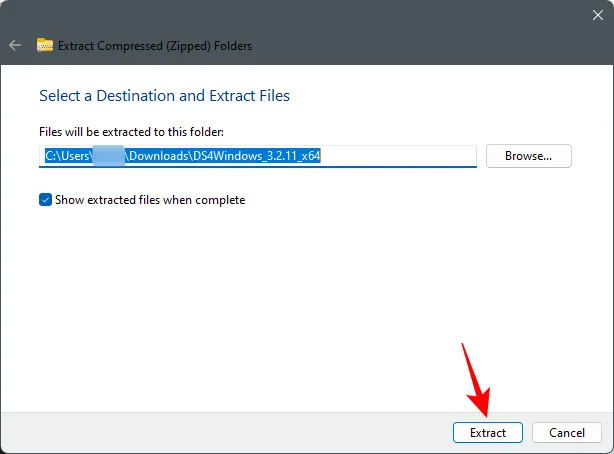
Open de uitgepakte map DS4Windows.
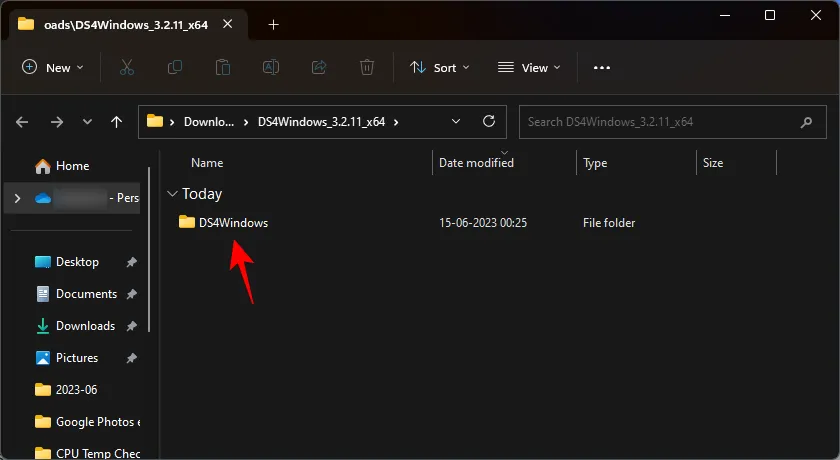
Voer het bestand DS4Windows.exe uit .
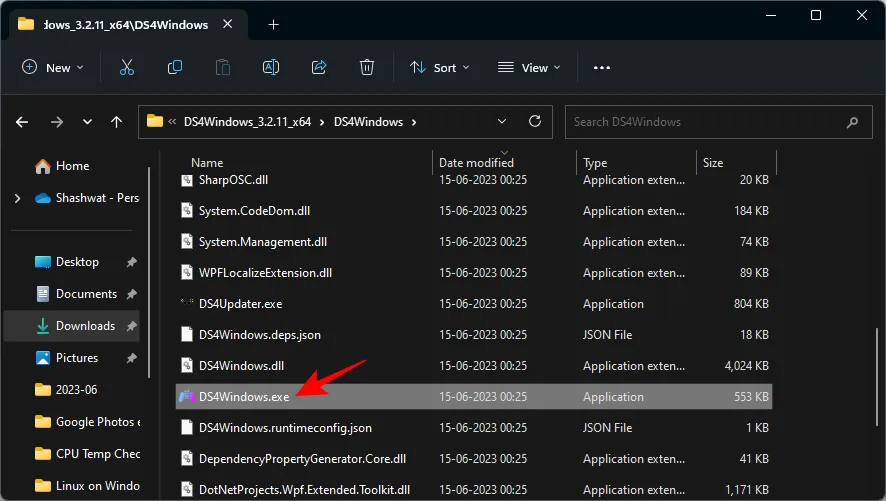
Voor het eerst wordt u gevraagd te kiezen waar u uw profielen en instellingen wilt opslaan. Kies Appdata .
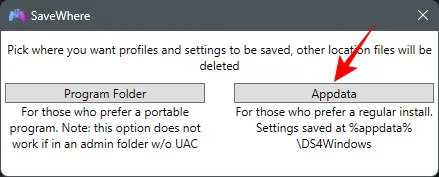
U zult ook een installatievenster voor het stuurprogramma zien. Klik op Stap 1: Stuurprogramma installeren .
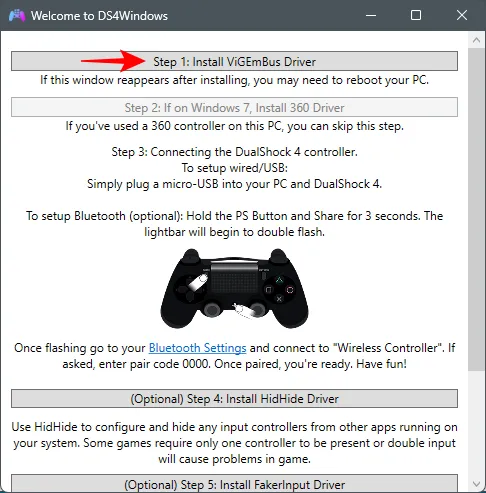
Als u dit venster niet ziet, klikt u op het tabblad Instellingen in het DS4Windows-venster.

Selecteer vervolgens Controller/Driver instellen .

U zou hetzelfde installatievenster voor het stuurprogramma moeten krijgen. Selecteer net als voorheen Stap 1 en volg de instructies op het scherm om de stuurprogramma’s te installeren.
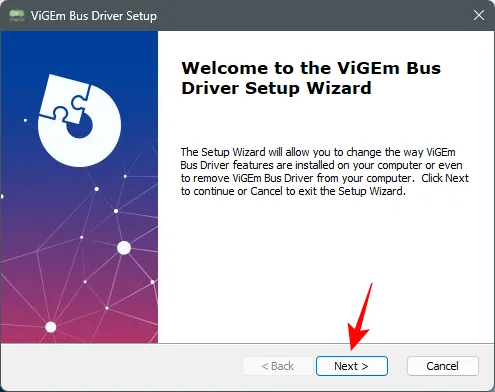
Zodra je klaar bent, sluit je dit venster en verbind je je PS4-controller via USB of Bluetooth. Zodra het wordt herkend, ziet u het verschijnen in het DS4Windows-venster.
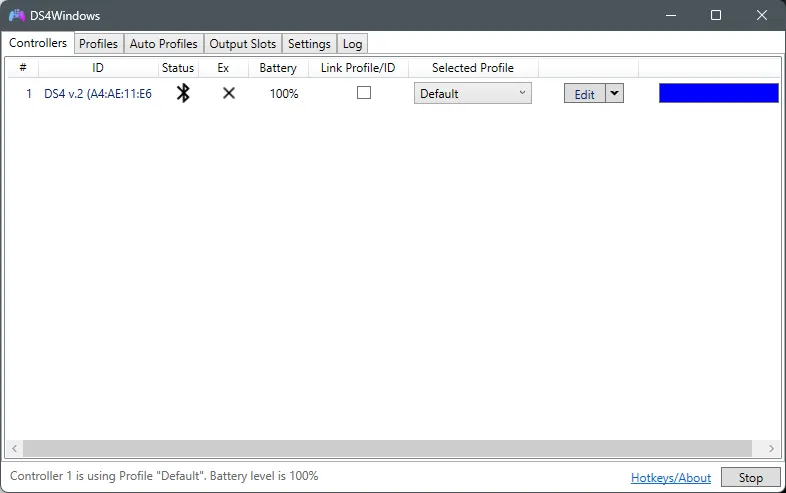
En dat is het! Minimaliseer DS4Windows.
Open nu opnieuw het installatievenster van de Game Controller. DS4Windows zorgt ervoor dat Windows denkt dat uw DualShock-controller (draadloos verbonden) een Xbox-controller is. Daarom wordt uw controller mogelijk herkend als de XBOX 360 voor Windows.

Klik op Eigenschappen om het te testen.

Druk op een knop. Als je enige beweging van waarden ziet, is je DualShock-controller in het spel.
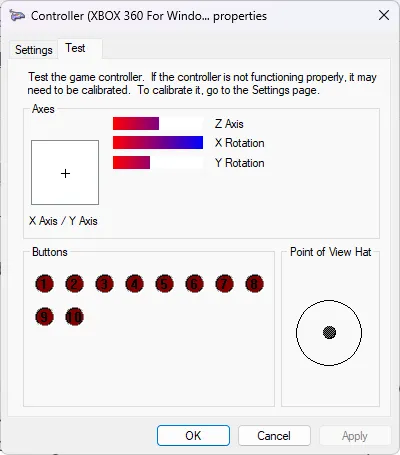
Zodra uw controller werkt, ongeacht hoe deze is aangesloten, keert u terug naar het PCSX2-venster. Klik vervolgens op Config in de menubalk.

Beweeg over Controllers en klik op Plug-ins .

Dubbelklik op het tabblad ‘Algemeen’ op uw controller.

Controleer of de controller werkt door op de knoppen te drukken.
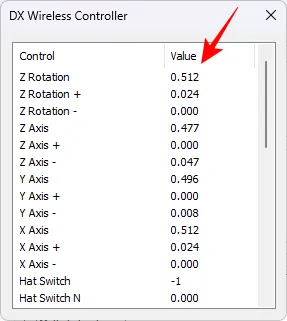
Als u de bedieningselementen wilt wijzigen, selecteert u het tabblad Pad 1 .
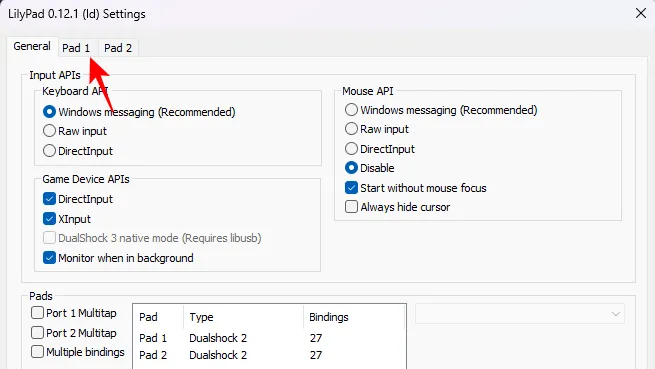
Het zou automatisch de invoerknoppen voor de controller moeten hebben herkend en toegewezen. Maar als u een game begint te spelen en de besturing wilt wijzigen en zelf wilt instellen, kunt u altijd hier terugkomen en op Snelle installatie klikken .
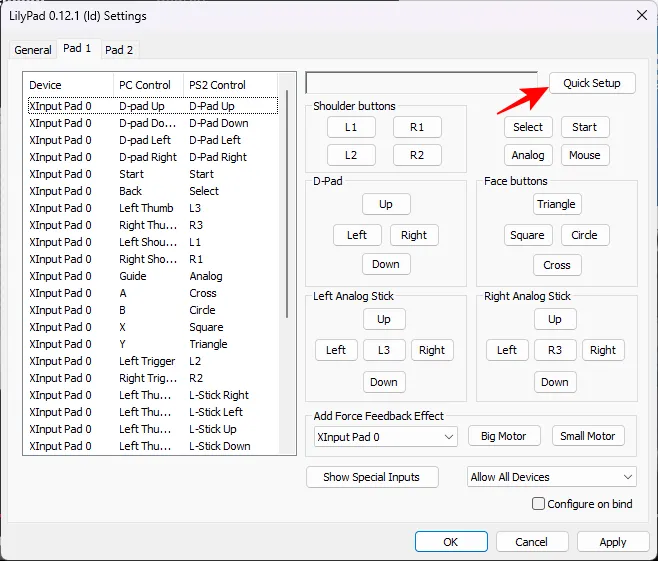
Klik vervolgens hier op elke knop en druk vervolgens op de overeenkomstige knop op de controller. Klik dus bijvoorbeeld op L1.
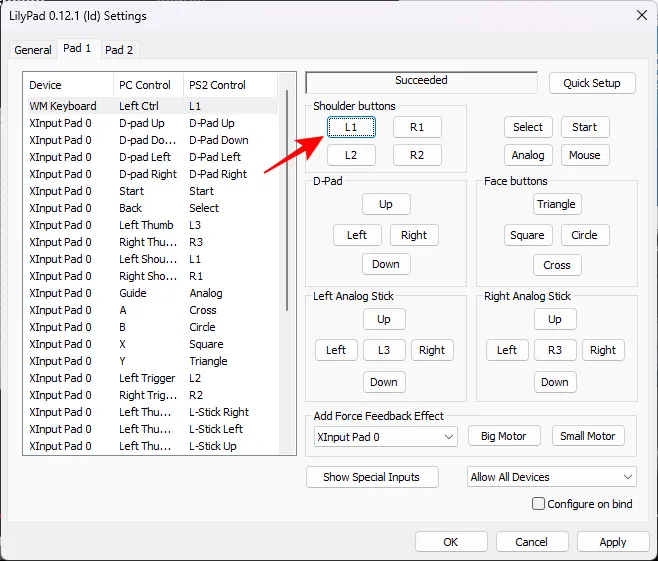
En druk vervolgens op de schouderknop linksboven op de controller. U zou een Succesvol bericht moeten krijgen wanneer een knop in kaart is gebracht.
Ga door de hele reeks opties en klik vervolgens op OK om te bevestigen.

Stap 4: Configureer PCSX2-instellingen
Er zijn een aantal instellingen die u moet configureren om uw spel op te schalen en de graphics te verbeteren.
4.1 – Emulatie-instellingen
Klik op Configuratie .
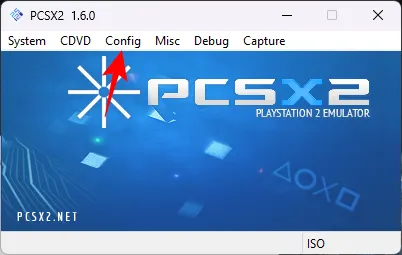
Selecteer Emulatie-instellingen .

Hier vindt u een aantal emulatie-instellingen die grijs zijn weergegeven, omdat ze allemaal zijn ingesteld op een ‘Veilige’ voorinstelling, die onderaan wordt vermeld, waardoor het eenvoudiger wordt om alles in te stellen. De standaardinstelling ‘Veilig’ werkt goed op de meeste machines.
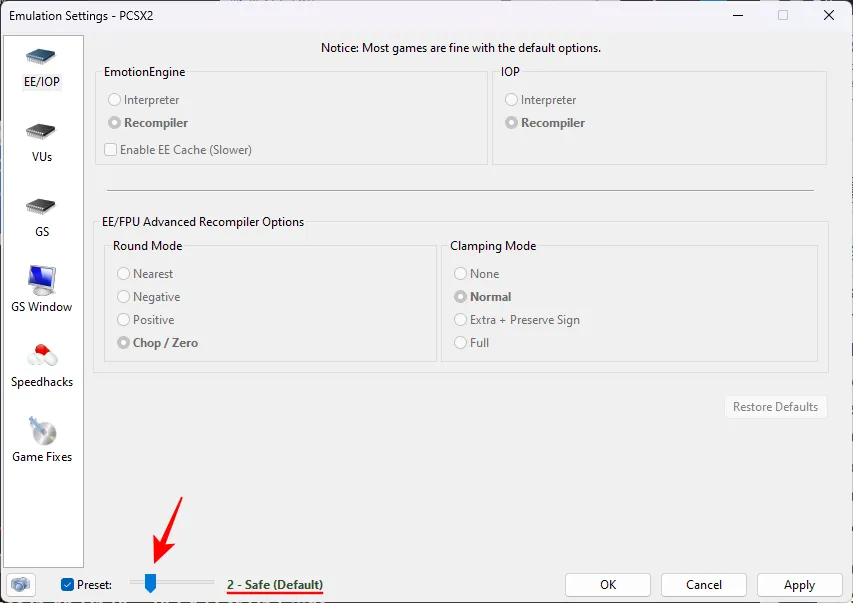
Maar als je een CPU met te weinig kracht hebt, of een game met ongebruikelijke vereisten, kun je een hogere preset kiezen om agressievere hacks toe te passen om games te spelen en op te schalen, hoewel ze vaak crashgevoelig zijn.

Voor de meeste games die compatibel zijn met PCSX2 is de voorinstelling ‘Veilig’ de veiligste keuze.
Klik op GS Window aan de linkerkant. Vink vervolgens Standaard naar volledig schermmodus bij openen aan de rechterkant aan om ervoor te zorgen dat alle games automatisch op volledig scherm worden geopend.
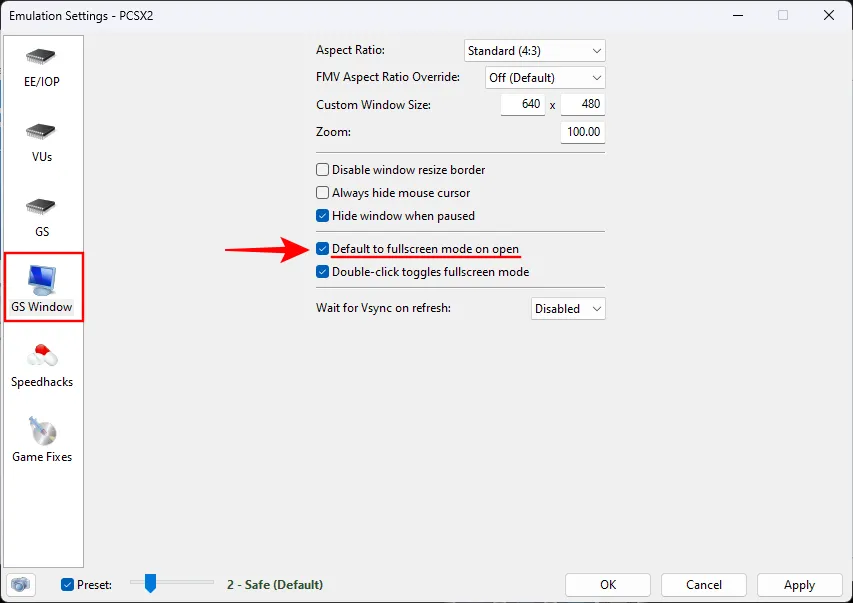
Je kunt ook op elk moment in het spelvenster dubbelklikken om te schakelen tussen volledig scherm en venstermodus.
Je kunt games ook breedbeeld spelen zonder tranen te ervaren. Zorg er hiervoor voor dat de beeldverhouding in het vervolgkeuzemenu is ingesteld op Breedbeeld (16:9) .
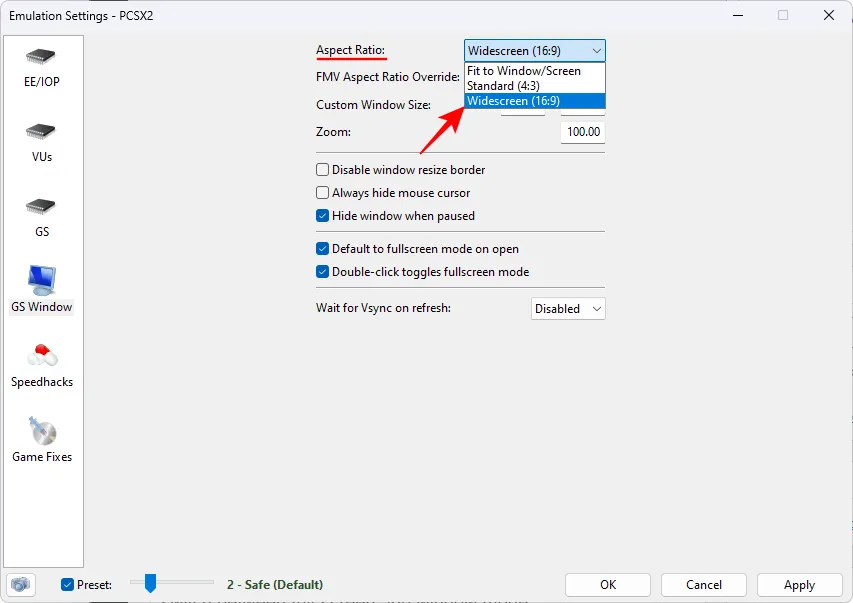
Klik ten slotte op OK .

4.2 – Video/afbeeldingen
Klik vervolgens op Configuratie .
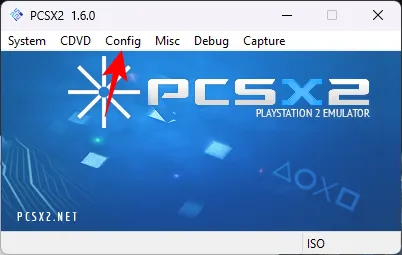
Beweeg over Video.

En selecteer Plug-inopties .
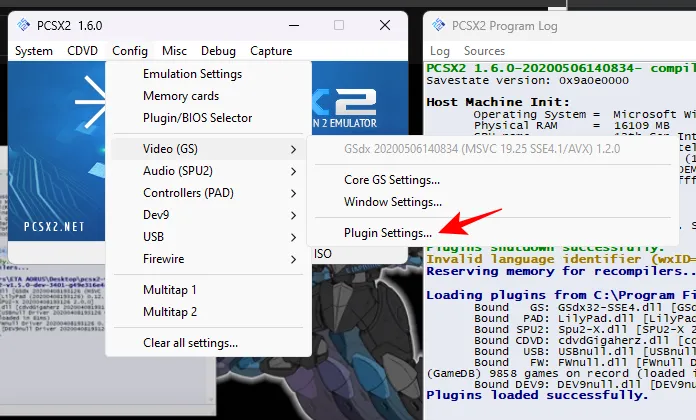
Zoals je je kunt voorstellen, keer je vaak terug naar deze instellingenpagina om aan de opties te sleutelen en het beste uit de game te halen qua uiterlijk en gevoel. Laten we beginnen met de verschillende opties.
Voor de meeste machines zal de standaard Renderer OpenGL (Hardware) prima werken.
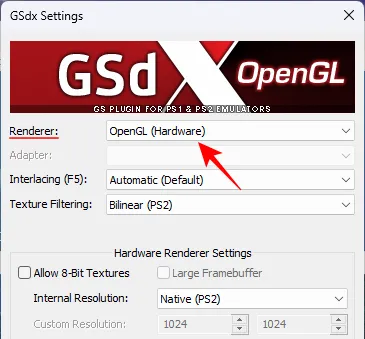
Het is echter goed om op te merken dat bepaalde games emulatieproblemen kunnen hebben die erger kunnen worden bij hardwarerendering. Als dit het geval is, of als uw machine iets minder krachtig of oud is, selecteert u ‘ Direct3D 11′ in het vervolgkeuzemenu.
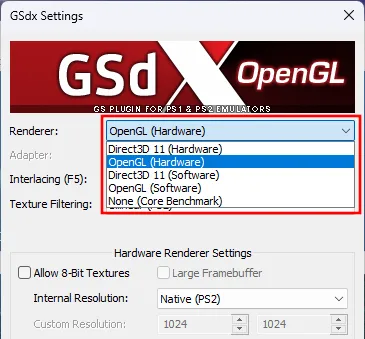
In de meeste gevallen wordt aanbevolen dat u met OpenGL begint en als u problemen ondervindt, kiest u voor softwarerendering. Schakel vervolgens over naar hardwareweergave om te controleren of er problemen zijn met de game.
Pas vervolgens de ‘Interne Resolutie’ aan, die standaard op Native (PS2) staat. Dit is een absolute nee-nee als je wilt opschalen en wilt spelen met ultrahoge resoluties zoals 4K.
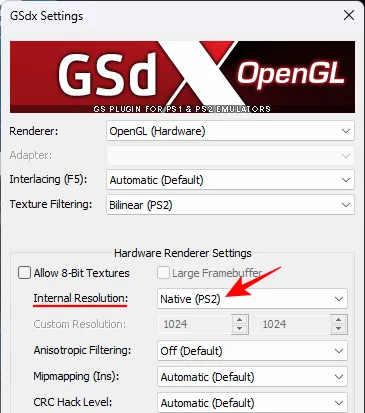
Klik op het vervolgkeuzemenu om een hogere resolutie te kiezen.

Net als voorheen kunt u terugkeren naar deze instellingen en deze naar eigen inzicht aanpassen. De wijzigingen kunnen ook worden aangebracht terwijl de game draait, zodat je de feedback in realtime kunt krijgen.
Klik vervolgens op de vervolgkeuzelijst voor Anisotropisch filteren.
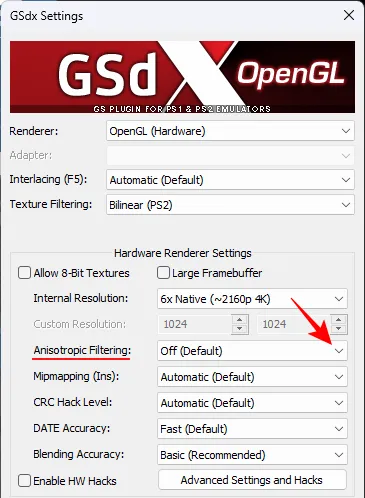
Selecteer een ander niveau dan Uit.
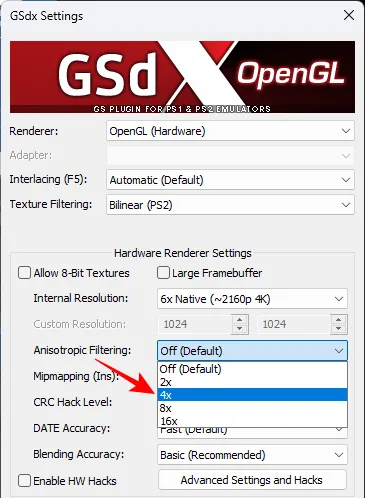
Doe hetzelfde voor Mipmapping.
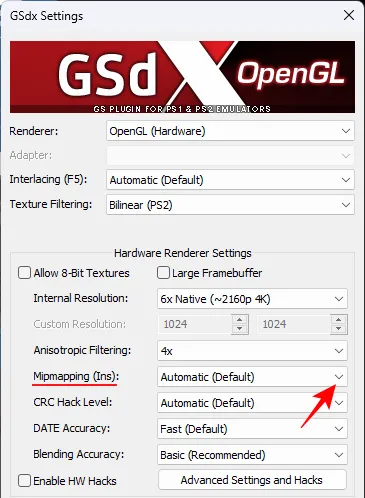
Kies voor Basic (Snel) als u eerder de OpenGL-renderer had geselecteerd.
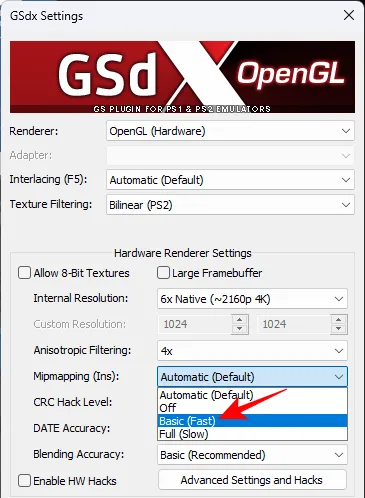
Als je eerder voor Direct3D 11 hebt gekozen, kies dan voor ‘Volledig (langzaam)’.
Doe hetzelfde voor de CRC Hack Level-optie: gedeeltelijk (OpenGL) of volledig (Direct3D).

Stel vervolgens ‘Blending Accuracy’ in op Medium .

Laat al het andere zoals het is en klik op OK .
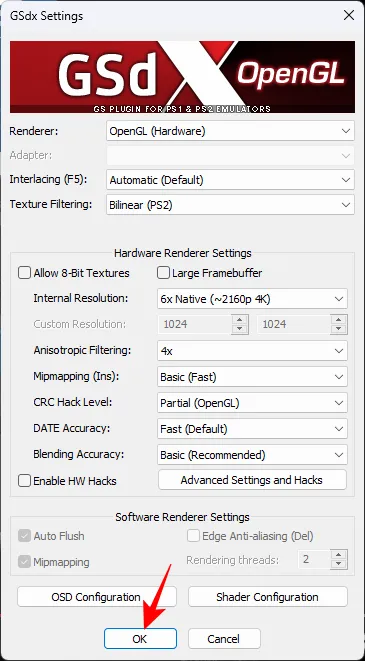
Stap 5: Voeg het ISO-bestand van je PS2-game toe
Als laatste klikt u bovenaan op CDVD .
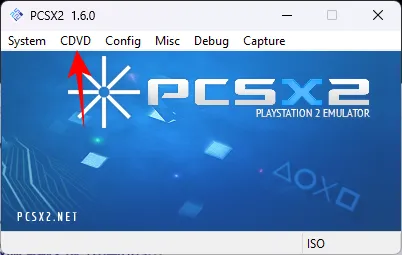
Beweeg over ISO-selector en kies Bladeren .

Navigeer naar het ISO-bestand van uw game, selecteer het en klik op Openen .

Opmerking: je kunt de ISO-bestanden voor de meeste PS2-games vrij eenvoudig op internet verkrijgen. Een snelle Google-zoekopdracht zou een aantal resultaten moeten opleveren voor de titel die je wilt spelen.
Klik vervolgens op Systeem .

En selecteer Boot ISO (snel) .
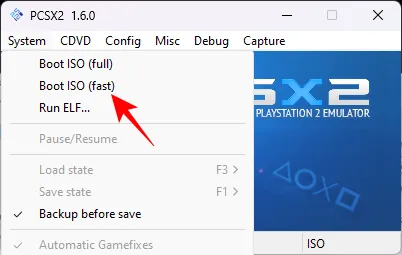
Je spel begint nu.
Stap 6: Pas de PCSX2-instellingen aan om wijzigingen in realtime te zien
Als u op enig moment tijdens het spel problemen ondervindt met het spel, keert u terug naar de videoconfiguratieoptie en wijzigt u de instellingen één voor één. Als alternatief, als je denkt dat je betere graphics kunt krijgen, verhoog dan de anisotrope filtering en interne resolutie om het verschil te zien.
Zo ziet Max Payne 2 eruit als het wordt gespeeld met de standaardvideo-instellingen.

En wanneer gespeeld na opschaling en anisotrope filtering.

Vaak kunnen zelfs iets betere graphics en vloeiendere gameplay de game-ervaring maken of breken, vooral als je terugkeert naar games die je je herinnert uit het verleden.
FAQ
Laten we eens kijken naar enkele veelgestelde vragen over het spelen van PS2-games op Windows 11.
Hoeveel VRAM is nodig voor PCSX2?
4 GB VRAM is ruim voldoende om PCSX2 uit te voeren, hoewel het ook afhangt van de grafische kaart zelf en van je CPU. Afhankelijk van de game en je grafische instellingen kun je zelfs rondkomen met 2 GB VRAM.
Waar kan ik PS2-games online krijgen?
Er zijn een aantal sites waar je de ISO-bestanden van PS2-games gratis kunt downloaden. Een eenvoudige Google-zoekopdracht zou u de resultaten moeten opleveren.
Is PCSX2 CPU- of GPU-intensiever?
PCSX2 is voor het grootste deel CPU-intensief. Om met hogere resoluties en geavanceerde anisotrope filtering te werken, kan het echter ook GPU-intensief worden.
Hoe kan ik een PS2-game opschalen in PCSX2?
Voor het opschalen van een PS2-game moet je de resolutie verhogen en de video-instellingen in PCSX2 verhogen.
Zelfs na al die jaren blijft PS2 een van de beste consolegeneraties om te gamen, niet in de laatste plaats vanwege de fantastische titels. Dankzij PCSX2 kun je nu je favoriete PS2-games op Windows 11 spelen met hogere resoluties en de beste graphics die de game kan bieden. We hopen dat deze gids je heeft geholpen weer in je game-element te komen. Tot de volgende keer!



Geef een reactie