Audio afspelen via meerdere aangesloten apparaten op Windows 11

Met Windows 11 kunt u eenvoudig meerdere Bluetooth-apparaten tegelijk verbinden. Afgezien van het naadloos schakelen tussen apparaten, is een van de mogelijkheden die dit ontgrendelt de mogelijkheid om in ieder geval audio af te spelen via twee aangesloten apparaten. Als u wilt dat dezelfde audio of muziek tegelijkertijd op twee (of meer) aangesloten apparaten wordt afgespeeld, vindt u hier alle manieren waarop u dit kunt doen in Windows 11.
Audio afspelen via meerdere aangesloten apparaten op Windows 11
Afhankelijk van of je wel of niet een app wilt installeren of een hoofdtelefoonsplitter wilt aanschaffen, kun je een van de vier onderstaande methoden kiezen en tegelijkertijd naar audio luisteren vanaf twee aangesloten apparaten.
Methode 1: Met stereomix
Laten we beginnen met een van de meer traditionele (native) methoden voor het afspelen van audio via twee uitvoerapparaten. Hoewel een normale pc niet is ingesteld om audio van meerdere apparaten tegelijk uit te voeren, en niet zonder een aparte geluidskaart, kunt u met Windows de beperking omzeilen met de Stereo Mix-geluidsinstellingen. Hier ziet u hoe u het kunt gebruiken:
- Druk op
Win+Iom Instellingen te openen en ga vervolgens naar Systeem > Geluid .
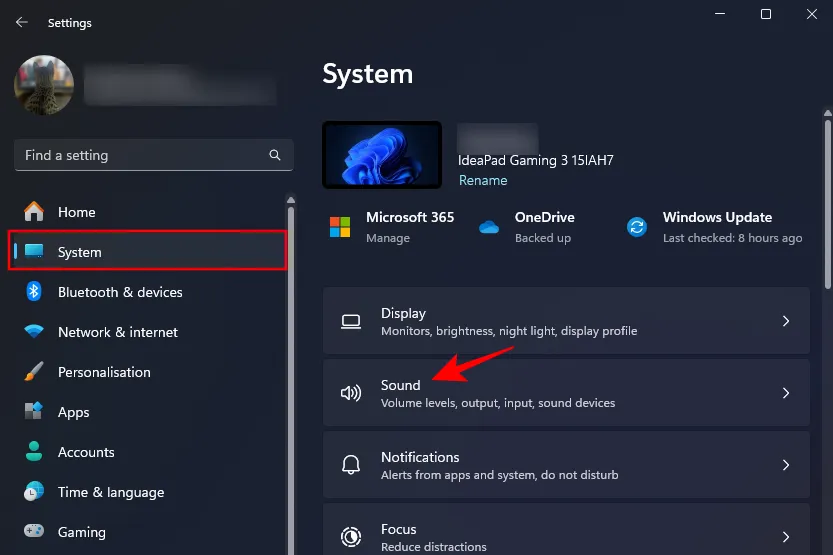
- U kunt ook met de rechtermuisknop op het volumepictogram in het systeemvak klikken en Geluidsinstellingen selecteren .
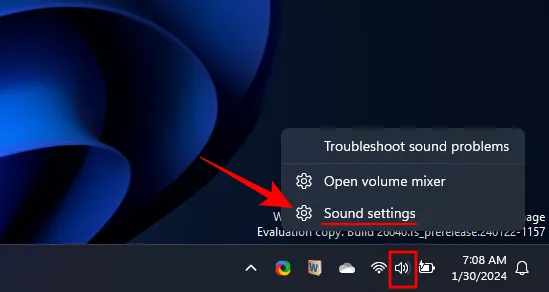
- Scroll naar beneden en klik op Meer geluidsinstellingen .
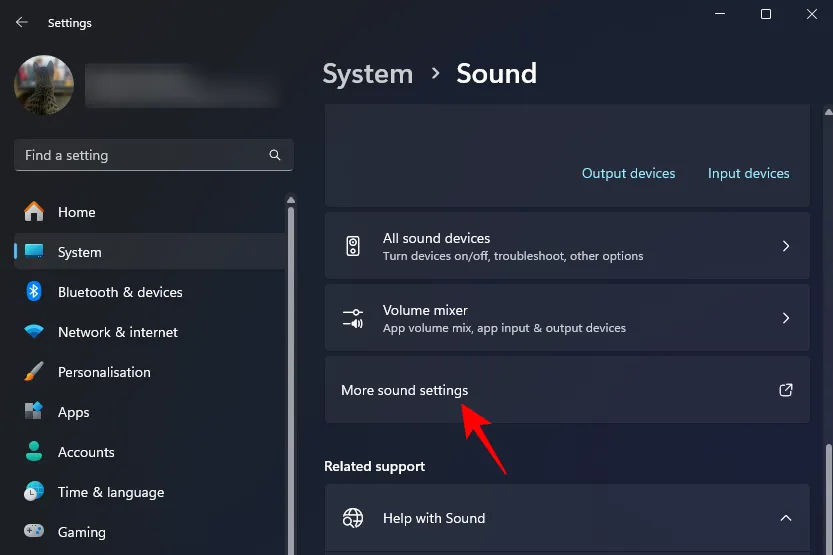
- Klik op het tabblad ‘Afspelen’ met de rechtermuisknop op een van de gewenste uitvoerapparaten en selecteer Instellen als standaardapparaat .
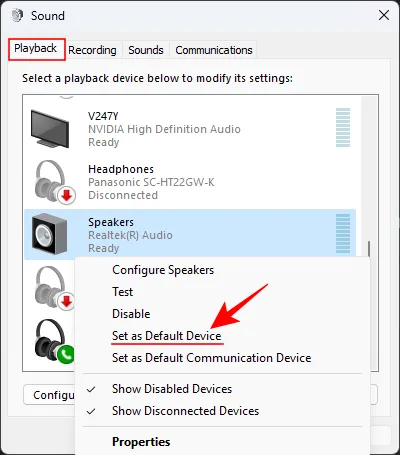
- Ga vervolgens naar het tabblad ‘Opnemen’.
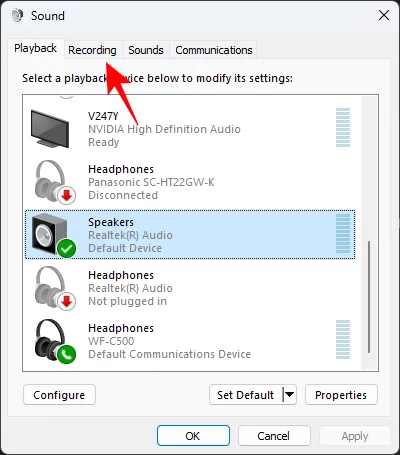
- Klik met de rechtermuisknop ergens in de witte ruimte en selecteer Uitgeschakelde apparaten weergeven .
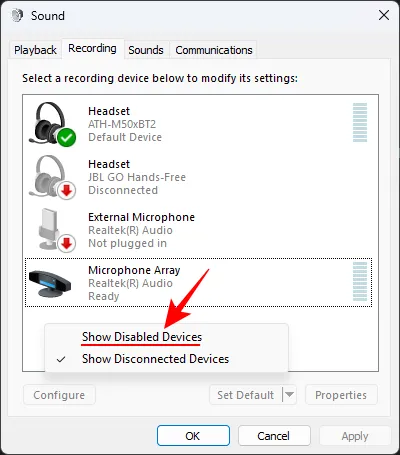
- Klik met de rechtermuisknop op Stereo Mix en selecteer Inschakelen .
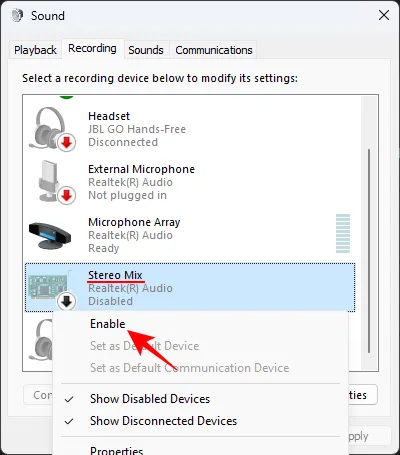
- Klik opnieuw met de rechtermuisknop op Stereo Mix en selecteer Als standaardapparaat instellen .

- Dubbelklik nu op Stereo Mix of klik er met de rechtermuisknop op en selecteer Eigenschappen .
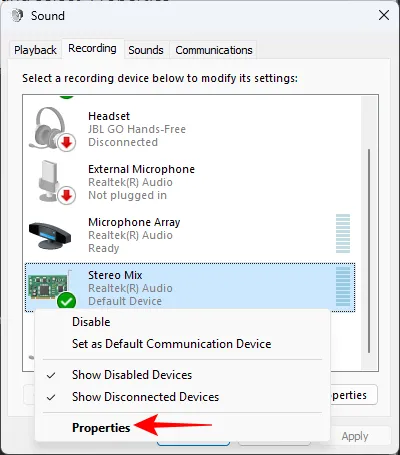
- Ga naar het tabblad Luisteren .
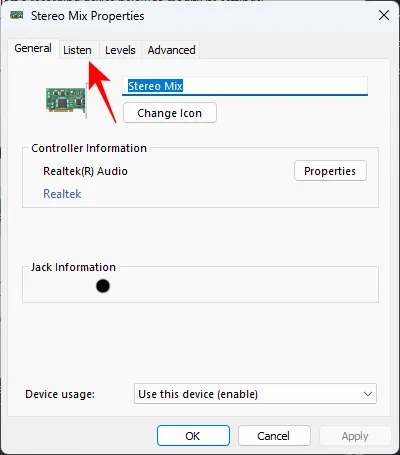
- Plaats een vinkje naast Naar dit apparaat luisteren .
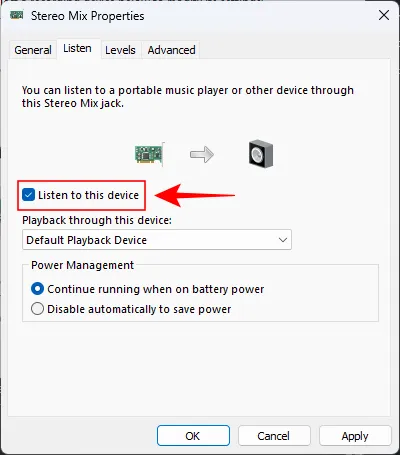
- Selecteer uw andere apparaat in het vervolgkeuzemenu onder ‘Afspelen via dit apparaat’.

- Klik op Toepassen en OK in alle geopende geluidsvensters.
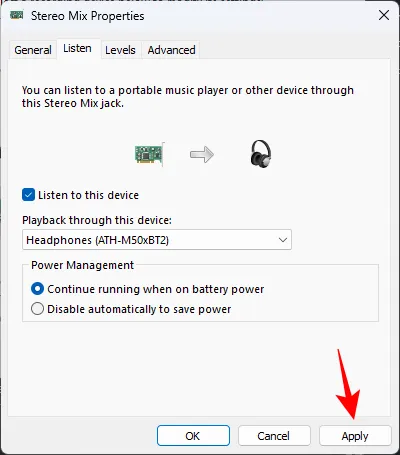
En je zult het geluid uit de twee apparaten horen komen.
Methode 2: De Nahimic-app gebruiken (vooraf geïnstalleerd op bepaalde pc’s en moederborden)
De Nahimic-app is de aanvulling op de Nahimic-audiostuurprogramma’s die vooraf zijn geïnstalleerd op bepaalde pc’s en moederborden, zoals Lenovo, MSI, Dell, Alienware, Gigabyte, Honor, Thunderobot, Huawei, enz. Voer een eenvoudige zoekopdracht uit vanuit het Start-menu om te vinden of de app is op uw pc geïnstalleerd. Als dit het geval is, gebruikt u de volgende methoden om audio af te spelen via twee aangesloten apparaten:
- Start de Nahimic-app.
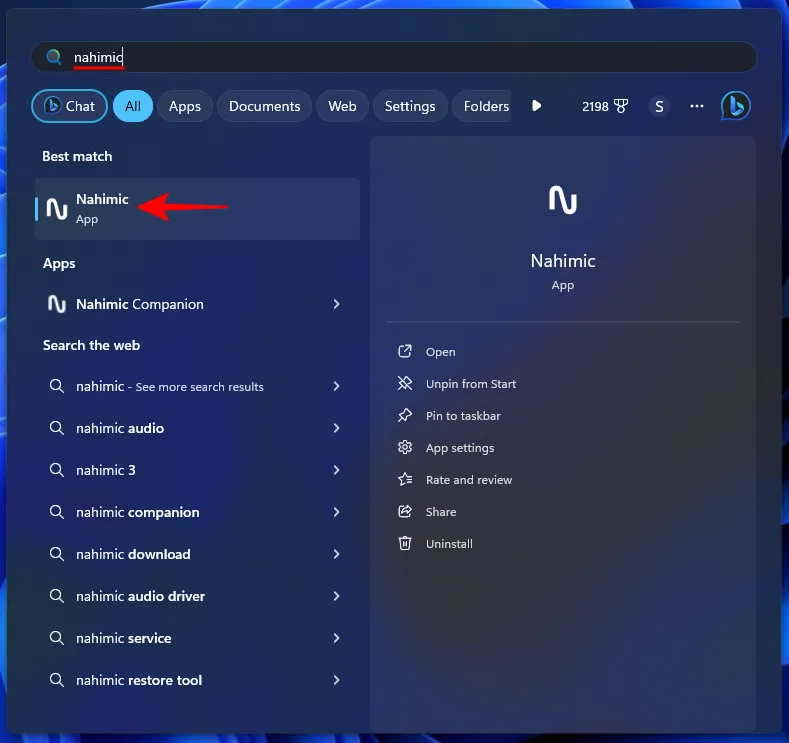
- Klik op Geluid delen in het linkerdeelvenster.
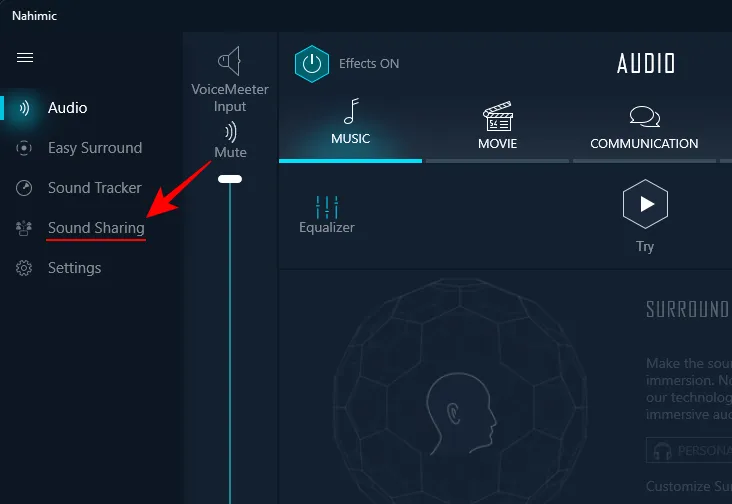
- Schakel Geluid delen Plus in
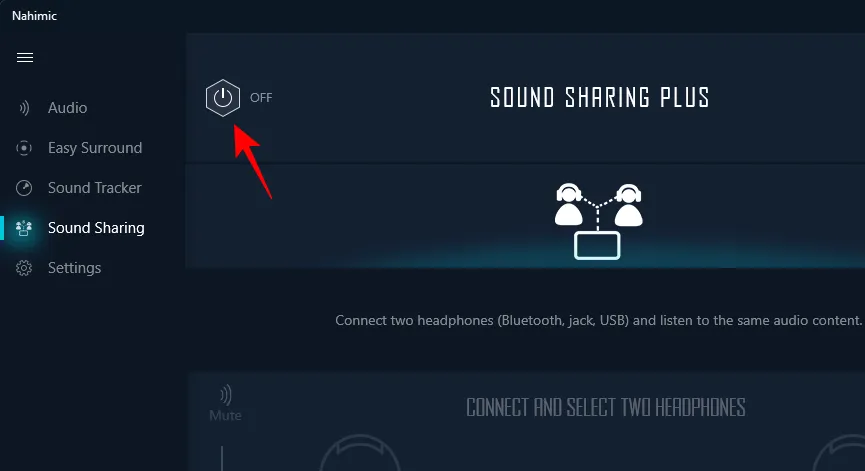
- Selecteer Apparaat 1 uit de aangesloten apparaten.
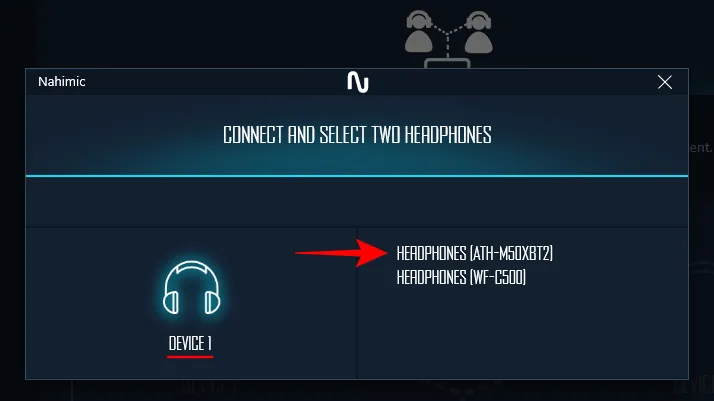
- Selecteer Apparaat 2 uit de aangesloten apparaten.
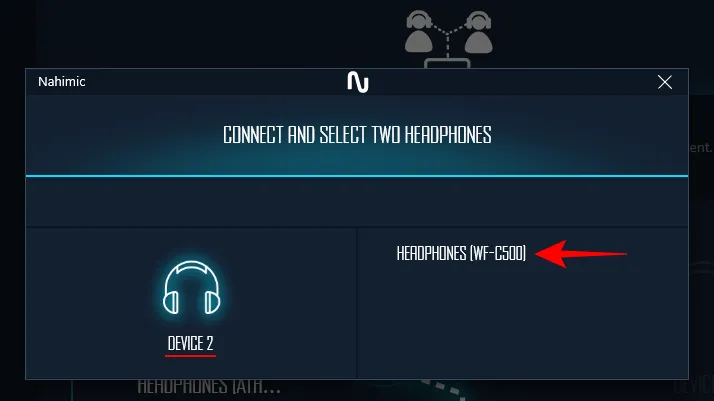
Opmerking: Werkt ook voor apparaten die zijn aangesloten via een 3,5 mm-aansluiting en USB. - En dat is het! Het geluid van uw pc komt nu uit beide aangesloten apparaten.
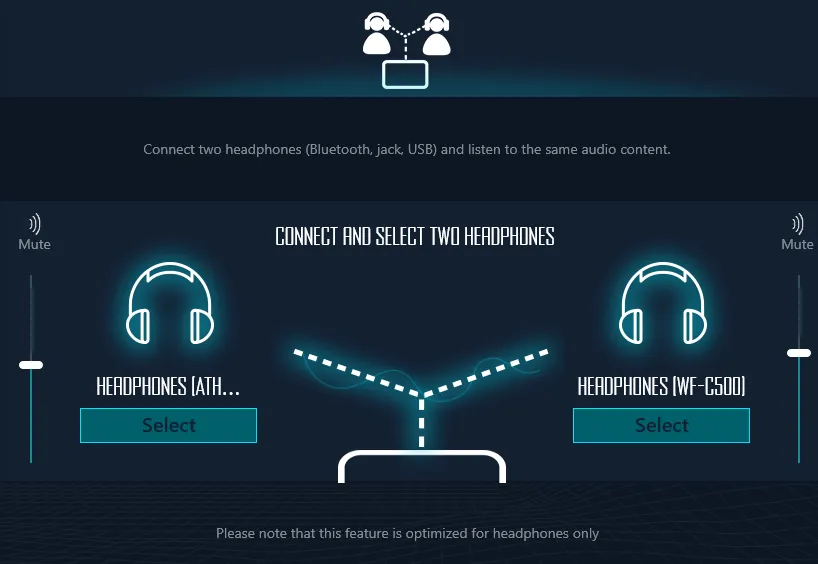
Een van de grote voordelen van het gebruik van de Nahimic-app is dat je op beide apparaten geluidsuitvoer kunt blijven ontvangen, zelfs als je de app afsluit. Het andere voordeel is dat er weinig tot geen vertraging is tussen audio op de twee apparaten, waardoor het een van de handigste apps is om audio af te spelen via meerdere aangesloten apparaten.
Het enige grote nadeel van de Sound Sharing-functie van Nahimic is dat geluid gelijktijdig kan worden uitgevoerd vanaf slechts twee apparaten, niet meer.
Methode 3: De Voicemeeter-app gebruiken
Voicemeeter is een andere app die je kunt gebruiken om geluiden van meerdere apparaten uit te voeren. Voicemeeter is een donatieware (gratis) waarmee u niet alleen geluiden kunt weergeven via Bluetooth-apparaten, maar ook via systeemluidsprekers en aangesloten apparaten.
- Voicemeeter-app | Download link
- Gebruik de bovenstaande link om de Voicemeeter-app te downloaden.
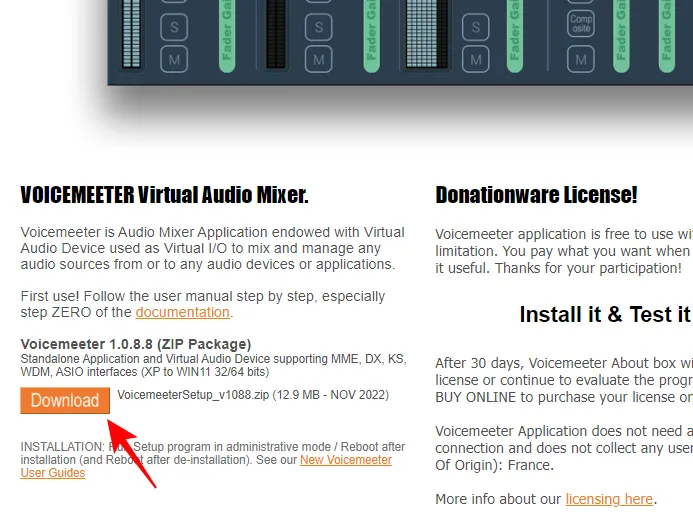
- Klik met de rechtermuisknop op het gedownloade bestand en selecteer Alles uitpakken.

- Klik op Uitpakken .
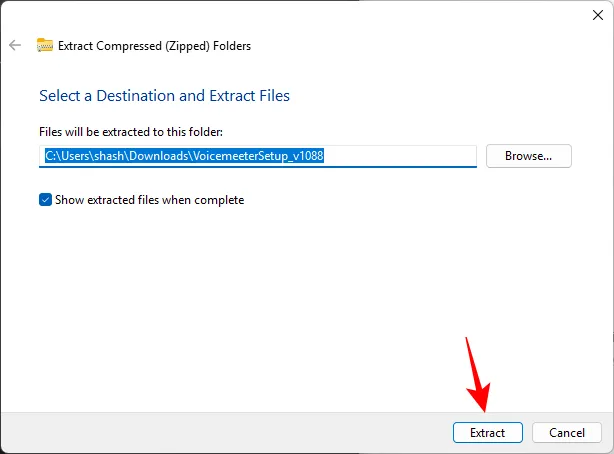
- Voer VoicemeeterSetup.exe uit, installeer de app en start uw systeem opnieuw op.
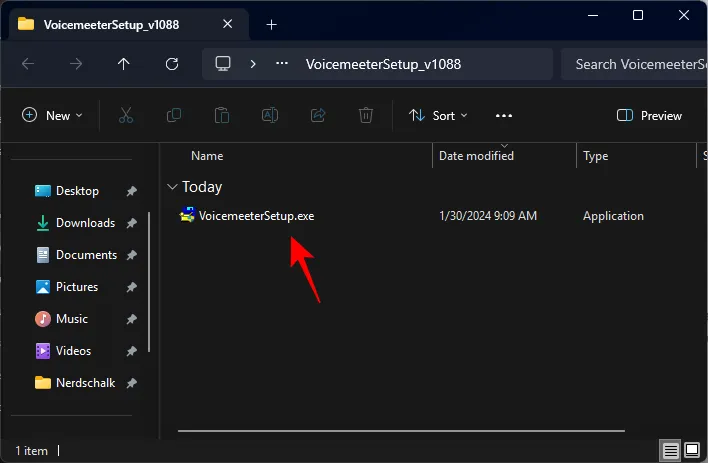
- Voer de Voicemeeter-app uit.
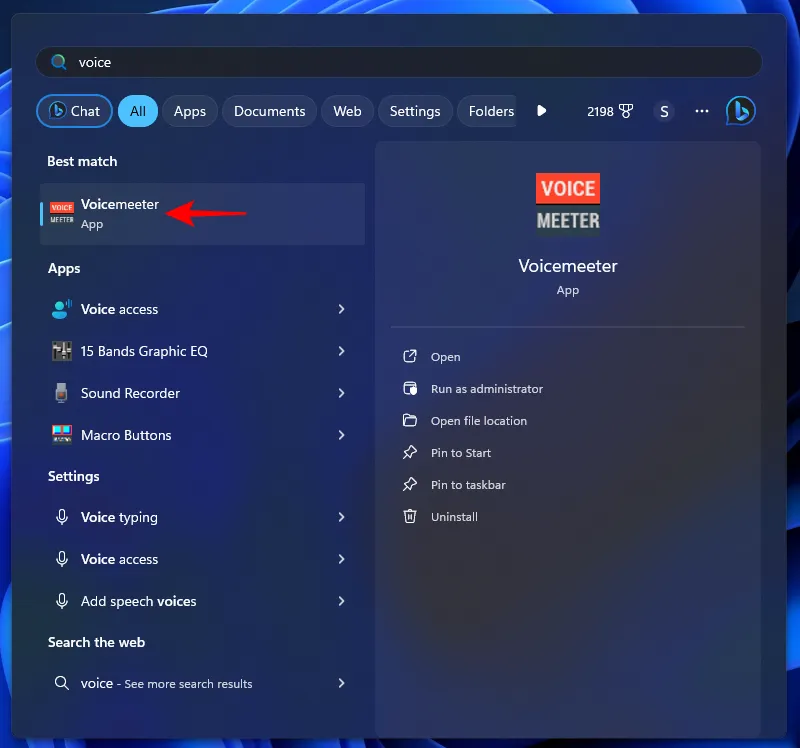
- Klik in het gedeelte ‘Hardware Out’ rechtsboven op A1 .

- Selecteer uw primaire audio-uitvoerapparaat.
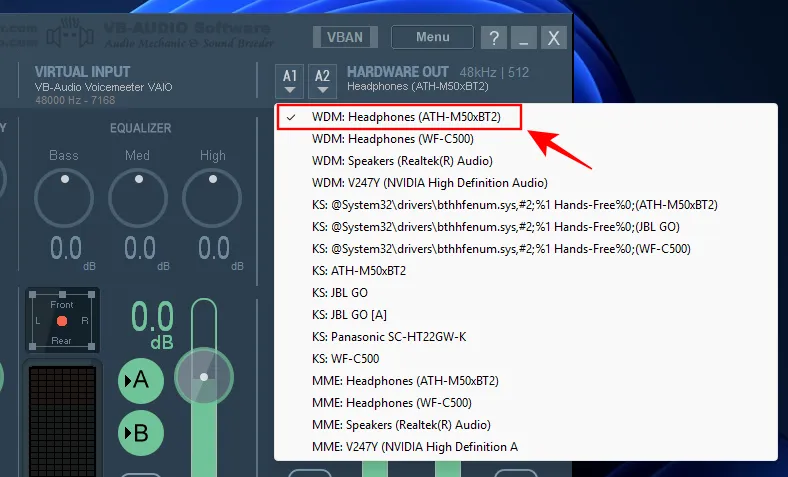
- Klik op A2 .
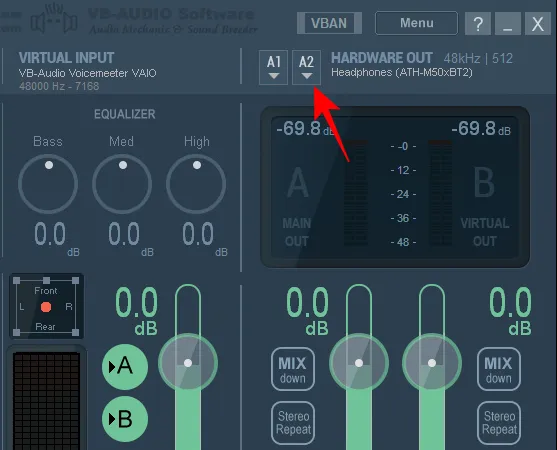
- Selecteer uw secundaire audio-uitvoerapparaat.
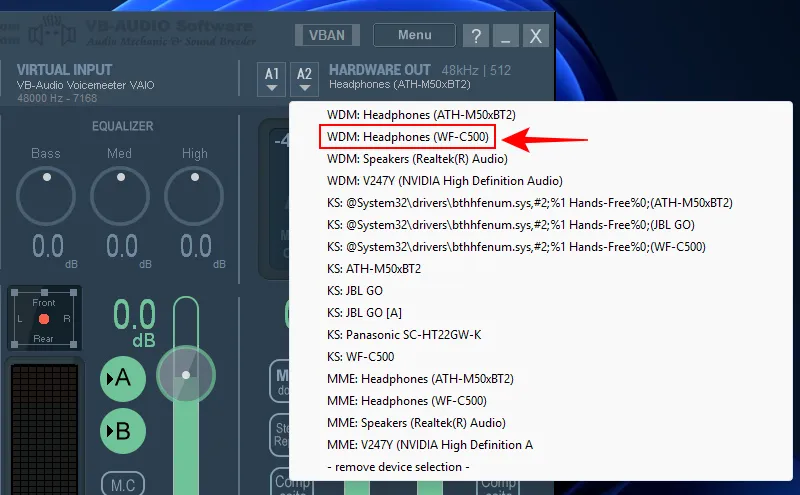
- En zo kun je op twee apparaten tegelijk naar dezelfde audio luisteren.
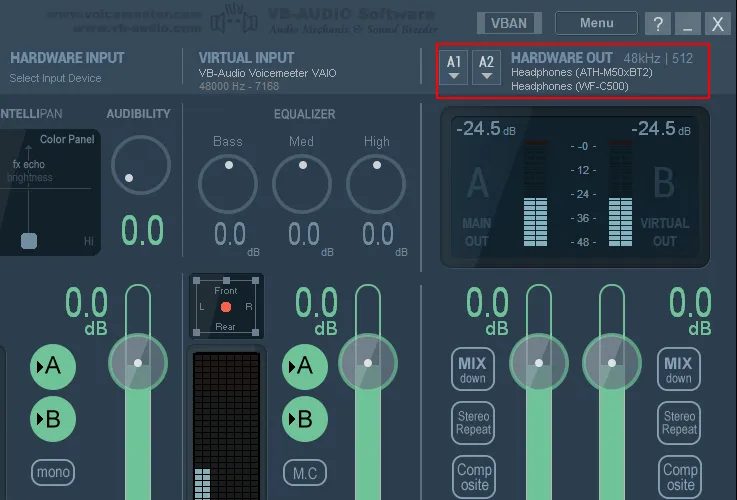
Als je wilt dat het geluid uit meer dan twee audioapparaten komt, heeft Voicemeeter nog twee andere versies die je kunt bekijken: Voicemeeter Banana voor het aansluiten van maximaal 3 apparaten en Voicemeeter Potato voor het aansluiten van maximaal 5 apparaten.
Het enige nadeel van het gebruik van Voicemeeter is dat je de app moet starten wanneer je audio via meerdere apparaten wilt afspelen, en deze open moet houden. Het kan ook zijn dat u een merkbare vertraging ervaart tussen de verschillende audio-uitgangen.
Methode 4: Een hoofdtelefoonsplitter gebruiken
Ten slotte, als je geen apps wilt installeren of wilt knoeien met de Stereo Mix van Geluidsinstellingen, is het aanschaffen van een hoofdtelefoonsplitter het beste laatste redmiddel.
Een hoofdtelefoonsplitter splitst één poort in twee en werkt met elk bedraad audioapparaat van 3,5 mm. Het gebruik ervan is snel en eenvoudig:
- Sluit de hoofdtelefoonsplitter aan op de 3,5 mm audio-aansluiting.
- Sluit uw twee hoofdtelefoons aan op de twee splitten.
En dat is alles wat u hoeft te doen. Het is natuurlijk een kleine investering, maar wel een die uw problemen zal verlichten zolang hij functioneel is. Als u meer dan twee hoofdtelefoons wilt aansluiten, moet u een splitter voor meerdere hoofdtelefoons aanschaffen.
FAQ
Laten we eens kijken naar enkele veelgestelde vragen over het afspelen van audio via meerdere aangesloten apparaten in Windows 11.
Hoe zorg ik ervoor dat er geluid uit meer dan twee uitgangen komt?
Om geluid uit meer dan twee uitgangen uit te voeren, gebruikt u de Voicemeeter Banana- of Voicemeeter Potato-app of gebruikt u een multi-hoofdtelefoonsplitter.
Kun je audio op twee apparaten tegelijk afspelen zonder latentie?
Ja, je kunt audio op twee apparaten tegelijk uitvoeren zonder enige latentie met behulp van een hoofdtelefoonsplitter of de Nahimic-app die beschikbaar is voor geselecteerde pc’s en moederborden.
Windows 11 biedt niet veel opties om tegelijkertijd naar audio van meerdere apparaten te luisteren. Maar met tools van derden en hoofdtelefoonsplitters wordt het proces aanzienlijk vereenvoudigd. We hopen dat deze handleiding u heeft geholpen muziek op meerdere apparaten tegelijk af te spelen op uw Windows 11-pc. Tot de volgende keer!



Geef een reactie