Afbeelding in frame plaatsen in InDesign
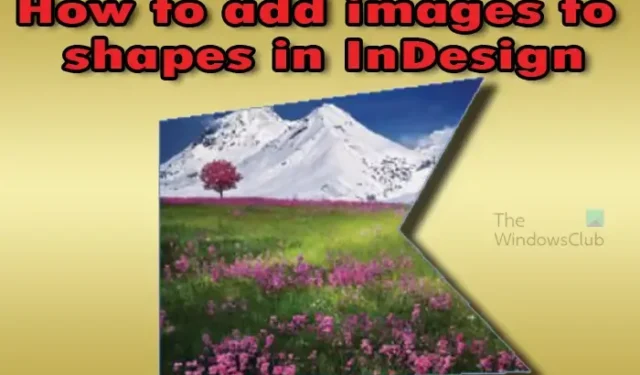
InDesign is desktop- en digitale publicatiesoftware die kan worden gebruikt om digitale en gedrukte boeken en andere items op te maken. Een geweldige functie van InDesign is de mogelijkheid om afbeeldingen aan vormen toe te voegen. Vormen zijn multifunctioneel in InDesign, ze kunnen worden gebruikt als tijdelijke aanduidingen voor afbeeldingen en teksten. Vormen kunnen ook worden gebruikt als kaders voor afbeeldingen – u hoeft alleen maar te weten hoe u afbeeldingen in kader plaatst in InDesign .
Afbeelding in frame plaatsen in InDesign
Door afbeeldingen toe te voegen aan vormen in InDesign, kunt u wat interesse en stijl toevoegen aan afbeeldingen die anders saai zouden zijn. Met de mogelijkheid om aangepaste vormen te maken in InDesign, kunt u unieke vormen maken om afbeeldingen aan toe te voegen. Deze unieke vormen kunnen dienen als kaders of tijdelijke aanduidingen voor uw afbeeldingen.
- Open en bereid InDesign voor
- Afbeelding toevoegen aan InDesign
- Maak de vorm in InDesign
- Afbeelding toevoegen aan vorm in InDesign
- Vervang de vorm door de afbeelding
1] Open en bereid InDesign voor
Zoek de InDesign-software en open deze. Wanneer u op InDesign klikt, ziet u het scherm waarin u kunt kiezen wat u wilt doen, u kunt op een recent bestand klikken of een nieuw document openen.
Het venster Nieuwe documentopties wordt dan geopend waarin u de opties kunt kiezen die u voor uw document wilt hebben. Wanneer u de gewenste opties heeft gekozen, klikt u op OK om een nieuw document met uw opties te maken.
2] Afbeelding toevoegen aan InDesign
Nu het document is geopend, is het tijd om de afbeelding aan InDesign toe te voegen. Zoek de afbeelding op uw computer, klik erop en sleep deze naar InDesign. Wanneer de afbeelding zich in InDesign bevindt, past u deze aan als het formaat moet worden gewijzigd. U kunt ook een afbeelding aan InDesign toevoegen door naar Bestand en vervolgens naar Plaatsen te gaan. Het venster Bestand plaatsen wordt geopend en u kunt zoeken naar de gewenste afbeelding. Wanneer u de afbeelding vindt, klikt u erop en gaat u naar het voorbeeldvenster, drukt u op de knop Openen. U ziet de afbeelding die u hebt gekozen, neemt de plaats van uw cursor in, u kunt overal op de pagina klikken en de afbeelding past daar. U kunt ook klikken en slepen naar een gewenste grootte en de afbeelding zal de grootte aannemen die u hebt gesleept om te definiëren.
Als de afbeelding er een beetje korrelig uitziet, kunt u het uiterlijk verbeteren door de weergaveprestaties te wijzigen. U kunt de weergaveprestaties wijzigen door naar het hoofdmenu te gaan en op Beeld te klikken en vervolgens op Weergaveprestaties. De standaardweergaveprestaties zijn Standaardweergave , kies Weergave van hoge kwaliteit . U kunt ook weergave van hoge kwaliteit kiezen door op Alt + Ctrl + H te drukken . U zult een verbetering zien in de kwaliteit van de afbeelding. Houd er rekening mee dat de weergaveoptie Hoge kwaliteit meer geheugen zal gebruiken, dus als u niet genoeg geheugen in uw computer heeft, wordt deze trager.
3] Maak de vorm in InDesign
In deze stap maakt u de vorm in InDesign.
Er zijn drie standaardvormen in InDesign: de rechthoek, de veelhoek en de ellips. Deze vormen kunnen worden gemaakt met behulp van de gereedschappen in het linker gereedschapspaneel. Deze vormen kunnen worden gebruikt om aangepaste vormen te maken, zodat sommige universeel zijn en andere uniek voor een gebruiker. U kunt ook unieke vormen maken met het gereedschap Pen.
Met het gereedschap Rechthoek kan een regelmatige vorm worden gemaakt om een vierkant te maken.
Unieke vorm gemaakt met de pen tool.
4] Afbeelding toevoegen aan vorm in InDesign
Dit is de stap waarin u de afbeelding aan de vorm toevoegt. U kunt ervoor kiezen om de afbeeldingen rechtstreeks toe te voegen aan de vormen die u maakt. Om dat te doen, kunt u één vorm of meerdere vormen maken. U gaat dan naar de bovenste menubalk en klikt op Bestand en vervolgens op Plaatsen . Het dialoogvenster Plaatsen wordt geopend waarin u zoekt naar de afbeelding of afbeeldingen die u in de vorm of vormen wilt plaatsen. Selecteer een of meerdere afbeeldingen uit de map. Om meerdere afbeeldingen te selecteren, klikt u op een en houdt u Ctrl ingedrukt en klikt u op de andere, of als ze in lijn staan, klikt u op de eerste en houdt u Shift ingedrukt en klikt u op de laatste. Wanneer de afbeeldingen zijn geselecteerd, klikt u op Openen. Je zult zien dat de afbeelding de plaats van je cursor inneemt en je ziet een getal dat het aantal afbeeldingen weergeeft dat er is. U kunt de linker- en rechterpijltoetsen gebruiken om door de afbeeldingen te bladeren. Als u een specifieke afbeelding voor een specifieke vorm wilt, kunt u gewoon de linker- en rechtertoetsen gebruiken om naar die afbeelding te gaan en vervolgens op de specifieke vorm te klikken. Als u een van de afbeeldingen van de cursor wilt verwijderen, drukt u op Escape. U kunt op escape drukken totdat alle afbeeldingen zijn verwijderd.
U klikt vervolgens op elk van de vormen die u hebt gemaakt en er wordt een afbeelding geplaatst op elk van de vormen waarop u klikt. Wanneer u klikt en de afbeeldingen in de vorm plaatst, ziet u mogelijk slechts een deel van de afbeelding in de vorm. Dit gebeurt omdat de afbeelding te groot is voor de vorm. Het tegenovergestelde kan ook gebeuren wanneer de afbeelding een ruimte in de vorm laat omdat deze te klein is voor de vorm. U kunt de afbeelding op twee manieren aan de vorm bevestigen: handmatig of automatisch.
Afbeelding 1
Afbeelding 2
Afbeelding 3
Handmatig formaat wijzigen
Klik op de afbeelding in de vorm en je ziet twee cirkels in het midden. Klik op de donkere cirkel en je ziet de rand van de afbeelding. U kunt vervolgens op de handgrepen klikken en de afbeelding slepen zodat deze in de vorm past. Om het formaat van de afbeelding proportioneel te wijzigen, houdt u de Shift-toets ingedrukt terwijl u sleept en het formaat van de afbeelding wordt van alle kanten aangepast.
Als u de afbeelding in de vorm wilt verplaatsen, klikt u op een van de zijkanten van de afbeelding zelf. Als u zowel de afbeelding als het kader wilt verplaatsen, klikt u op de rand van de vorm.
Formaat van de afbeelding automatisch aanpassen
U kunt twee methoden gebruiken om de afbeelding automatisch in het frame te laten passen, namelijk Frame proportioneel vullen en Inhoud proportioneel aanpassen .
Vul het frame proportioneel
Met deze optie past zoveel mogelijk van de inhoud van de afbeelding in de vorm, zodat alle ruimte in de vorm wordt opgevuld. Afhankelijk van de grootte van de afbeelding kan deze er anders uitzien.
Ga naar de bovenste menubalk en klik op object en klik vervolgens op Passend en vervolgens op Frame proportioneel vullen of klik op Alt + Shift + Ctrl + C.
Afbeeldingen gewijzigd in Frame proportioneel vullen.
Inhoud Proportioneel aanpassen
Met deze optie past alle inhoud in de vorm, ongeacht hoe deze eruitziet. Afhankelijk van de grootte van de afbeelding kan dit een ander resultaat hebben.
Inhoud proportioneel aanpassen Alt + Shift + Ctrl + E
Afbeeldingen gewijzigd in Proportioneel passend maken van inhoud.
Probeer beide opties en kijk welke het beste werkt voor uw afbeelding en de look die u wilt.
5] Vervangen
Een andere geweldige manier om de vorm in InDesign te gebruiken, is door de afbeelding te gebruiken om de vorm te vervangen terwijl de omtrek van de vorm behouden blijft. De afbeelding zou de omtrek van de vorm aannemen, maar de werkelijke vorm zou verdwenen zijn.
Om de vorm te vervangen door de afbeelding die de eigenschappen van de vorm overneemt, klikt u op de vorm en stelt u de lijn in op 0 , gaat u vervolgens naar de bovenste menubalk en drukt u op Bestand en vervolgens op Plaatsen of drukt u op Ctrl + D.
Het venster Plaatsen wordt geopend waarin u de afbeelding kunt kiezen. Kijk naar het venster en je ziet drie opties die je kunt aanvinken. De opties zijn Importopties weergeven , Geselecteerde items vervangen en Statische bijschriften maken . Zorg ervoor dat de optie Geselecteerde items vervangen de geselecteerde optie is.
Pas de afbeelding aan door op de cirkels in het midden te klikken en deze te verplaatsen totdat u het krijgt zoals u het wilt. u kunt ook de optie Frame proportioneel vullen of Inhoud proportioneel passend maken gebruiken . De bovenstaande afbeelding is proportioneel aangepast met behulp van het frame Vul. Je ziet het beeld veel beter.
De vervangoptie kan ook worden gebruikt om andere afbeeldingen in vormen te vervangen. Misschien wilt u een afbeelding vervangen die zich al in een vorm bevindt.
U wilt de vorm niet verwijderen. U kunt dit doen door op de afbeelding te klikken die u in de vorm wilt vervangen. U gaat dan naar de bovenste menubalk en klikt op Bestand en vervolgens op Plaatsen of drukt u op Ctrl + D.
Het venster Plaatsen wordt geopend waarin u de afbeelding kunt kiezen. Kijk naar het venster en je ziet drie opties die je kunt aanvinken. De opties zijn Importopties weergeven , Geselecteerde items vervangen en Statische bijschriften maken . In dit geval selecteert u de optie Geselecteerde items vervangen. wanneer u de afbeelding selecteert en op plaats klikt, wordt de afbeelding in de vorm vervangen, maar blijft de vorm op zijn plaats.
Hoe pas je een afbeelding aan die zich in een vorm bevindt?
Als u een afbeelding wilt aanpassen die zich in een vorm bevindt, beweegt u de muisaanwijzer over de afbeelding en ziet u een cirkel binnen een cirkel en verandert de cursor in een hand. Klik op de cirkel en je ziet de omtrek van de afbeelding. u kunt het formaat van de afbeelding wijzigen met behulp van de handgrepen. U kunt ook de positie van de afbeelding binnen de vorm wijzigen door de cirkel vast te houden en de afbeelding te verplaatsen.
Hoe plaats ik een afbeelding in tekst?
Om een afbeelding in een tekst te plaatsen, moet u de tekst naar een afbeelding converteren. Maak eerst de tekst met alle gewenste opties. Vervolgens selecteert u de tekst en gaat u naar de bovenste menubalk en drukt u op Type en vervolgens op Contouren maken of drukt u op Shift + Ctrl + O. om de afbeelding in de tekst te plaatsen, selecteert u de tekst, gaat u naar de bovenste menubalk en drukt u op Bestand en vervolgens op Plaatsen . Wanneer het venster Plaatsen verschijnt, selecteert u de gewenste afbeelding en drukt u op Openen .



Geef een reactie