Items vastmaken aan de menubalk op Mac
De menubalk is een essentieel onderdeel van de interface van een MacBook en verschijnt als een dunne strook bovenaan het scherm. Het biedt toegang tot verschillende systeem- en toepassingsfuncties, dus het verbeteren van uw beheersing van het gebruik van dit tabblad kan de productiviteit verhogen en uw workflow stroomlijnen. Volg dit artikel om te ontdekken hoe u items aan de menubalk op uw Mac kunt vastmaken.
- Snelle toegang: het biedt snelle toegang tot de items die u nodig hebt. Het elimineert de noodzaak om door het bestandssysteem te navigeren of ernaar te zoeken in het startmenu of launchpad.
- Aanpassing: Nadat u de gewenste apps op de menubalk hebt vastgezet, kunt u items herschikken door simpelweg op de Cmd-toets (⌘) te drukken en de pinnen te bestellen met behulp van het trackpad of een externe muis.
- Multitasking: door veelgebruikte applicaties vast te zetten, kunnen gebruikers snel tussen deze applicaties schakelen zonder dat ze andere vensters hoeven te minimaliseren of te sluiten.
Welke soorten items kunt u vastmaken aan de menubalk?
- Systeemcontrole-items : deze omvatten systeembedieningen zoals Bluetooth, AirDrop, Screen Mirroring, enz.
- Control Center-modules: u kunt kiezen wanneer u ze zichtbaar wilt maken (intervallen) op de menubalk.
- Andere modules: Dit zijn items die zowel op de menubalk als in het Control Center zichtbaar kunnen worden gemaakt.
- Apps van derden: Veel apps worden geleverd met ondersteuning voor menubalkpictogrammen. Lees ons artikel voor de beste gratis menubalk-apps voor Mac .
Items in het controlecentrum vastmaken aan de Mac-menubalk
- Klik op Controlecentrum → Selecteer een item in het deelvenster.
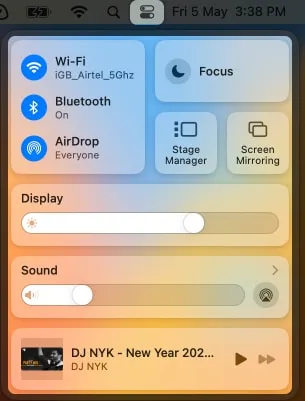
- Sleep het geselecteerde item naar de menubalk en zet het neer.
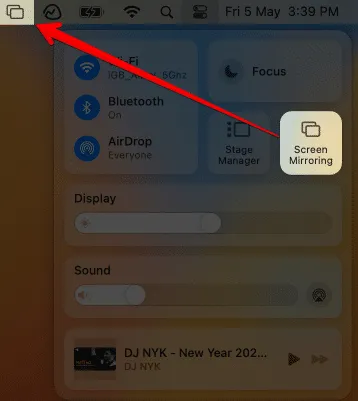
U kunt de posities van de toegevoegde pictogrammen ook wijzigen door op de Command-toets (⌘) op uw toetsenbord te drukken en ze te slepen.
Items toevoegen aan de menubalk in macOS Ventura of hoger
- Klik op het Apple-logo ( ) in de menubalk → Selecteer Systeeminstellingen .
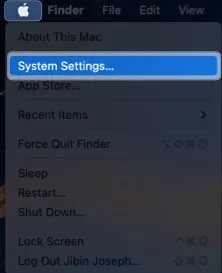
- Ga naar het controlecentrum .
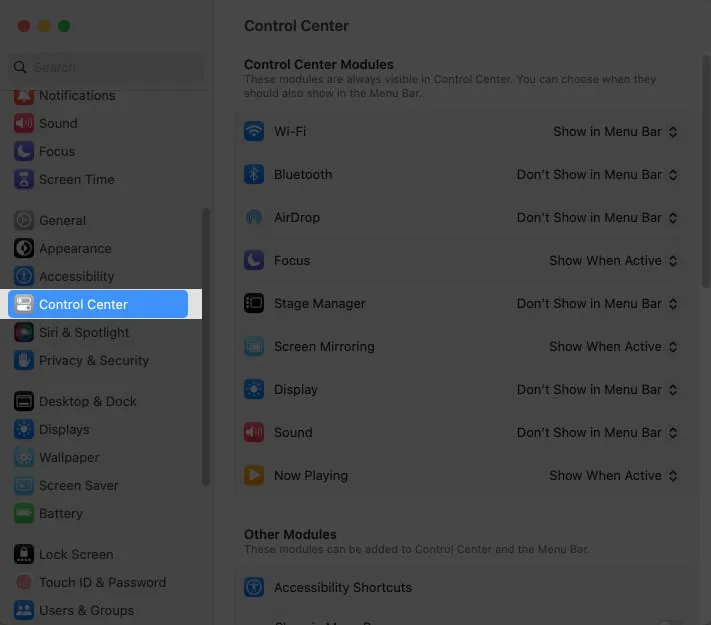
Volg de onderstaande stappen op basis van de module en functies die u wilt weergeven.
Voeg Control Center-modules toe aan de menubalk
U kunt op het vervolgkeuzemenu naast het tabblad klikken en de gewenste optie kiezen. De beschikbare opties zijn:
- Voor AirDrop, Wi-Fi, Bluetooth en Stage Manager: weergeven in menubalk, niet weergeven in menubalk.
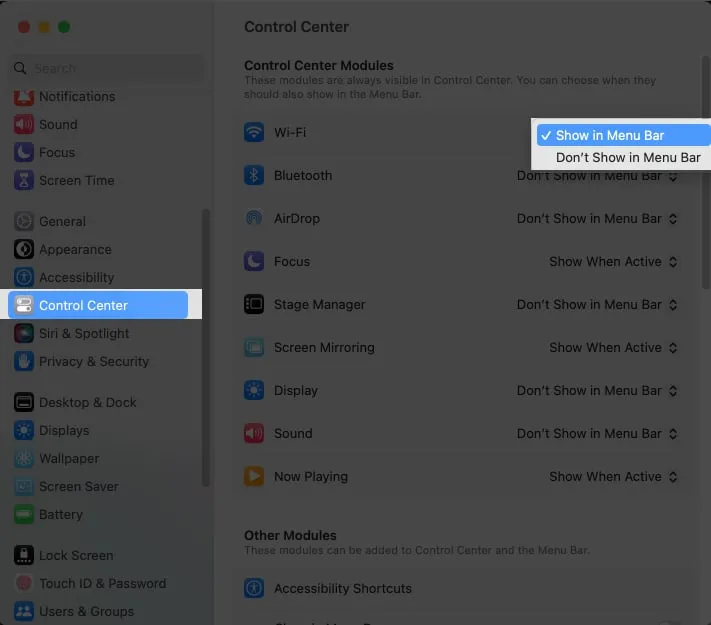
- Voor andere modules: Altijd weergeven in menubalk, Weergeven indien actief, Niet weergeven in menubalk.
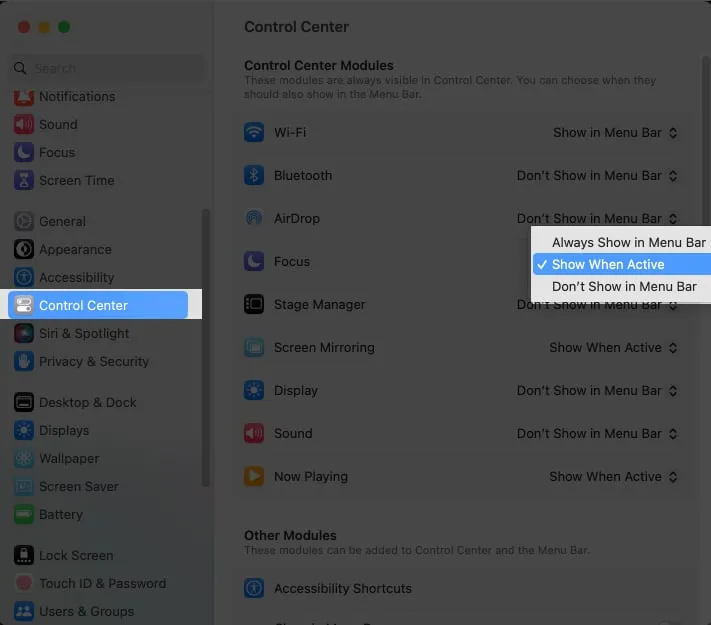
Als u van gedachten verandert en items uit de menubalk verwijdert, kunt u in het vervolgkeuzemenu Niet weergeven in menubalk selecteren.
Andere modulen
Om modules zoals Toegankelijkheidssnelkoppeling , Batterij en meer in de menubalk weer te geven, kunt u de knop naast Tonen in menubalk inschakelen .
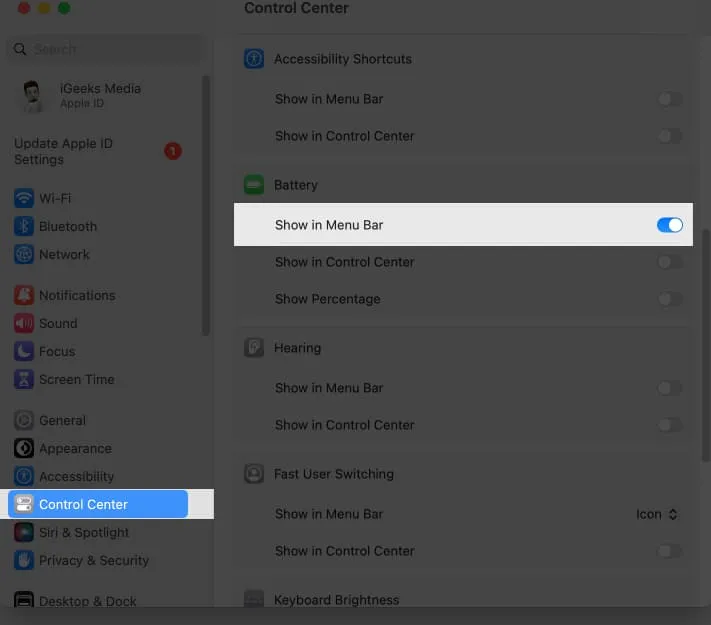
Om deze opties uit de menubalk te verwijderen, kunt u gewoon de knop naast elke functie uitschakelen .
Alleen menubalk
Om Spotlight, Siri of Time Machine in de menubalk weer te geven, kunt u de optie Weergeven in menubalk selecteren in het vervolgkeuzemenu naast deze items.

Veelgestelde vragen
Hoeveel items kan ik vastmaken aan de menubalk op een Mac?
Het aantal items dat u op de menubalk op een Mac kunt vastzetten, staat niet vast. Houd er echter rekening mee dat als u te veel items toevoegt, de menubalk onoverzichtelijk en moeilijker te gebruiken wordt.
Kan ik elk item vastmaken aan de menubalk op een Mac?
Niet elk item op een Mac kan aan de menubalk worden vastgemaakt. De menubalk kan alleen worden vastgezet met apps, mappen en specifieke systeemopties.
Kan ik het uiterlijk van de items op de menubalk op een Mac aanpassen?
Nee, het uiterlijk van de items in de menubalk kan niet worden gewijzigd op een Mac. De applicatie of de Mac-instellingen bepalen hoe een item eruit zal zien.
Ik hoop dat het bovenstaande artikel je heeft geholpen om items aan je Mac-menubalk toe te voegen en veelgebruikte items zonder problemen te gebruiken. Vergeet ook niet om uw ervaringen met de Mac-menubalk te delen in de onderstaande opmerkingen.
Geef een reactie