Hoe afbeeldingen in Ideogram vast te zetten en hoe werkt het

Wat te weten
- Met Ideogram kunt u afbeeldingen of hele creaties vastzetten, zodat u kunt bepalen welke afbeeldingen worden weergegeven wanneer iemand uw profiel bezoekt.
- U kunt afbeeldingen rechtstreeks vanuit de gegenereerde resultaten op de Ideogram-startpagina vastzetten door op het pictogram Vastzetten onder de afbeeldingsvoorbeelden te klikken.
- Om bestaande afbeeldingen op uw Ideogram-profiel vast te zetten, gaat u naar ideogram.ai > ik-knop > beweeg over een afbeelding en klik op het pictogram Vastzetten .
- Alle afbeeldingen die u vastzet, worden naar het tabblad Vastgezet op uw Ideogram-profiel verzonden en deze sectie wordt alleen weergegeven wanneer iemand uw Ideogram-profiel bezoekt.
Ideogram heeft onlangs een nieuwe manier geïntroduceerd om uw profiel schoon te houden en u ook in staat te stellen precies te delen wat u wilt dat anderen in uw profiel zien. Met de naam Pinning kunt u afbeeldingen aan uw profiel vastzetten, waarna u naar het nieuwe tabblad Vastgezet gaat. Hier vindt u alles wat u moet weten over het vastzetten van uw gegenereerde afbeeldingen op Ideogram en hoe het werkt.
Ideogram vastzetten: wat doet het?

Ideogram biedt een Pin-functie waarmee u uw geselecteerde creaties kunt toevoegen aan een nieuwe sectie met de naam ‘Vastgemaakt’, los van het tabblad Gegenereerd waar al uw afbeeldingen standaard staan. Op deze manier kunt u uw profiel beheren en uw beste creaties (of alleen de geselecteerde, afhankelijk van uw behoefte op dat moment) presenteren in een speciale ‘Pined’-sectie op uw Ideogram-profiel, zodat anderen deze kunnen zien. Afbeeldingen kunnen rechtstreeks worden vastgezet vanuit de gegenereerde resultaten op de startpagina of vanuit de bestaande afbeelding die u op uw Ideogram-profiel heeft gegenereerd.
De afbeeldingen die u vastzet, zijn zichtbaar op het tabblad Vastgezet. Wanneer u een aantal afbeeldingen aan uw profiel vastmaakt, zal Ideogram standaard het tabblad Vastgezet tonen, vergeleken met vroeger toen het standaard het tabblad Gegenereerd werd weergegeven als iemand uw profiel bezocht. Dus zelfs als uw tabblad Gegenereerd vol zit met een heleboel AI-afbeeldingen, zal uw vastgezette tabblad de dag redden, want dat is wat de bezoekers standaard te zien krijgen. Ze kunnen nog steeds op het tabblad Gegenereerd klikken om al uw werk te zien. Houd er rekening mee dat u uw afbeeldingen op Ideogram niet kunt verwijderen!
Met de functie Vastzetten heeft u volledige controle over wat zichtbaar is op uw profiel voor anderen, aangezien u nu kiest welke afbeeldingen u wilt vastzetten en standaard wilt weergeven op uw profielpagina via het tabblad Vastgezet.
Hoe een afbeelding op Ideogram vast te zetten
U kunt afbeeldingen die u op Ideogram genereert, op twee verschillende plaatsen vastzetten en het proces van het vastzetten ervan hangt af van de manier waarop u ze opent. Daarom zijn er twee verschillende methoden om een afbeelding in Ideogram vast te zetten: één rechtstreeks op basis van de afbeeldingen die u genereert via een prompt en de andere op basis van de bestaande creaties die u op uw Ideogram-profiel hebt gegenereerd.
Methode 1: Pin huidige generatie
Voordat u afbeeldingen aan uw profiel kunt vastzetten, moet u ideogram.ai openen in een webbrowser op uw computer. Zodra u bent ingelogd, komt u op de startpagina van Ideogram terecht. Klik hier op het prompttekstvak bovenaan en typ een beschrijving voor de afbeelding die u gaat maken. Als dit de eerste keer is dat u Ideogram gebruikt of als u moeite heeft om te begrijpen hoe het werkt, zou de onderstaande link een grote hulp kunnen zijn.
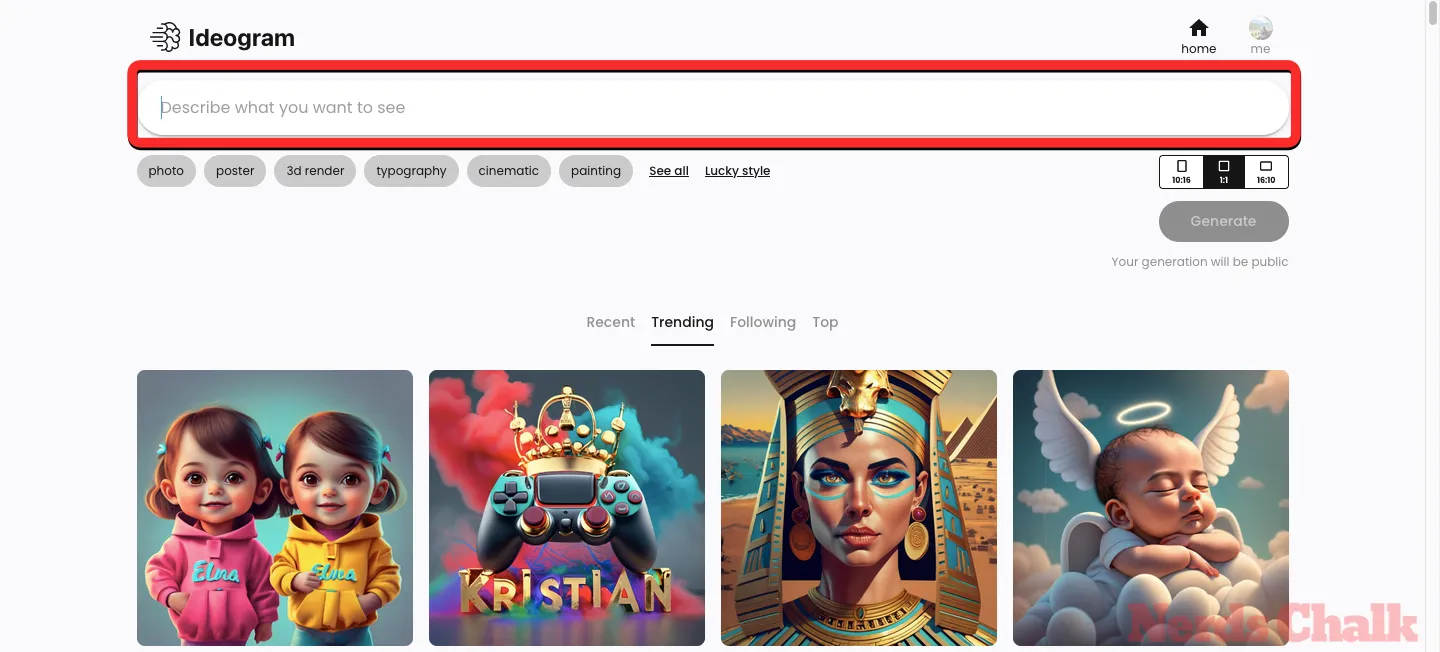
▶︎ Ideogram AI gebruiken
Nadat u uw voorkeursbeschrijving voor het genereren van afbeeldingen heeft ingevoerd, kunt u optioneel de stijl selecteren die u voor uw generatie wilt toepassen en een beeldverhouding voor de afbeeldingen kiezen.
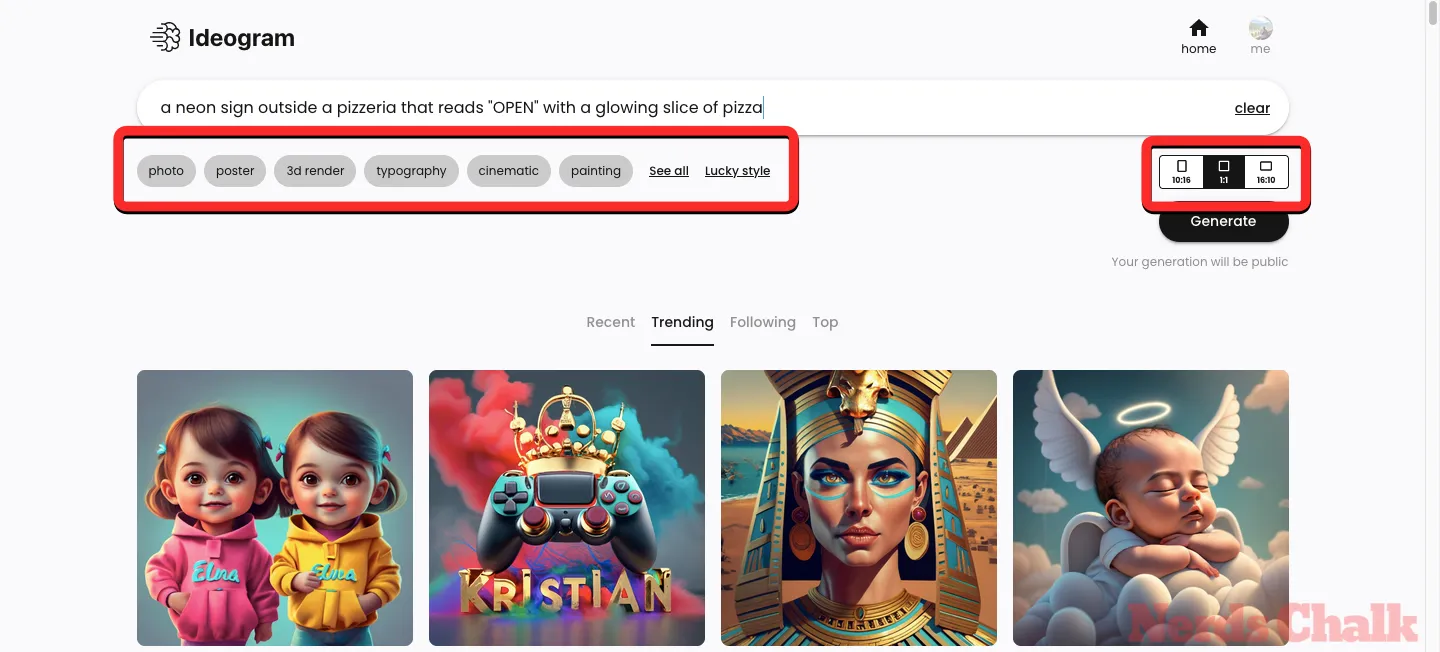
Zodra dat uit de weg is, kunt u op de knop Genereren in de rechterbovenhoek klikken om door te gaan.
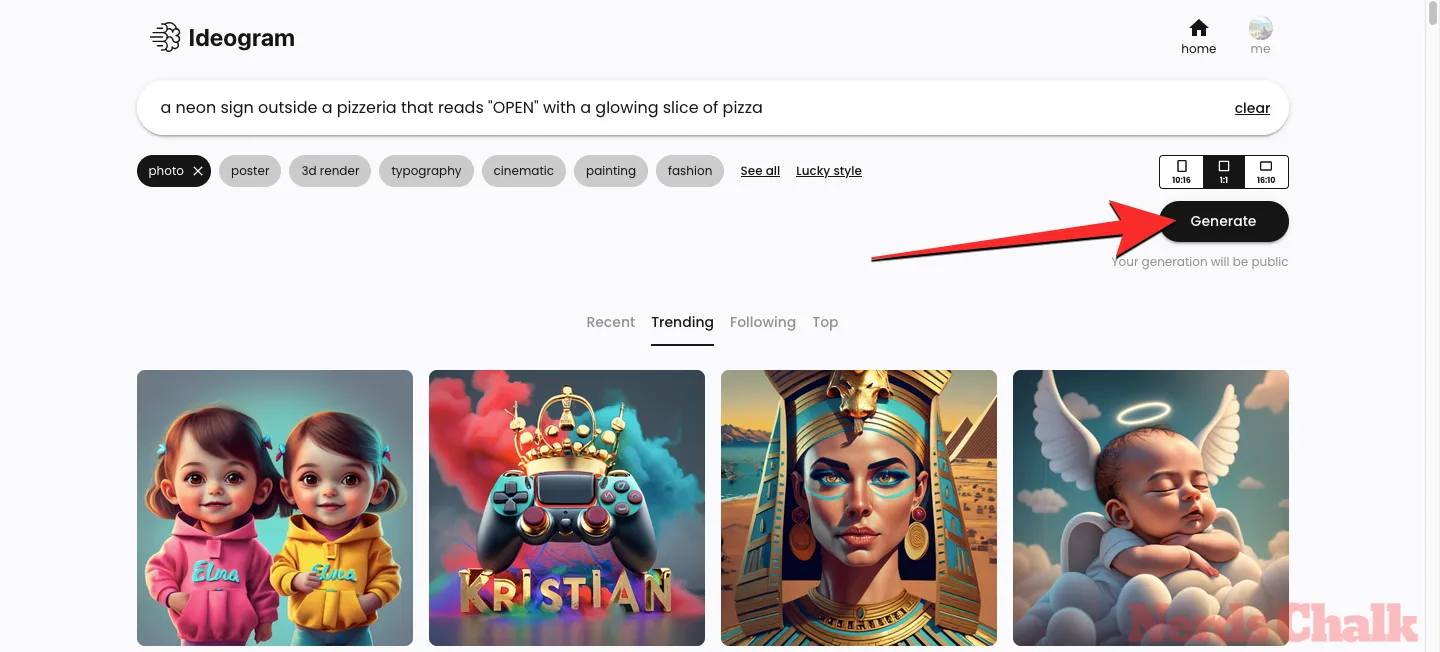
Wanneer de afbeeldingen worden verwerkt, toont Ideogram AI een set van 4 afbeeldingen die worden verwerkt op basis van uw verzoek.
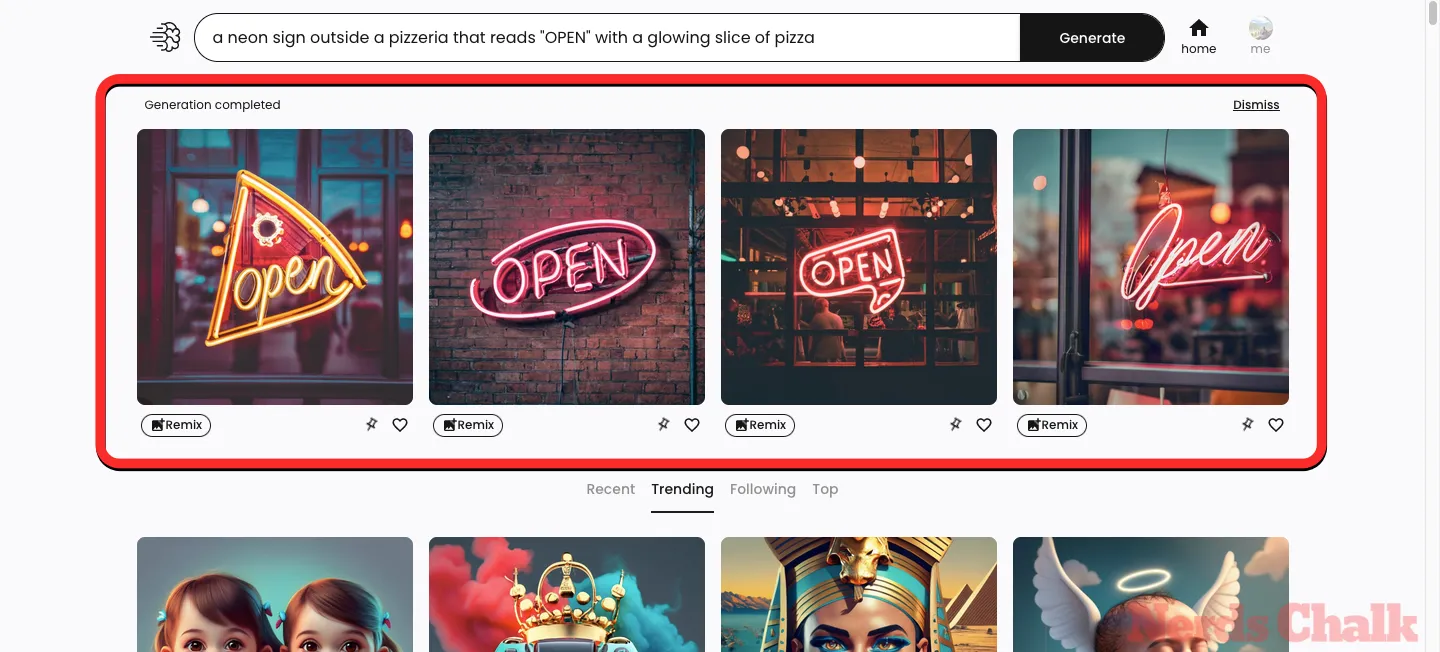
Als u een van de gegenereerde afbeeldingen leuk vindt, kunt u deze toevoegen aan het tabblad Vastgemaakt door op het pictogram Vastzetten onder de gewenste afbeelding uit uw gegenereerde resultaten te klikken.
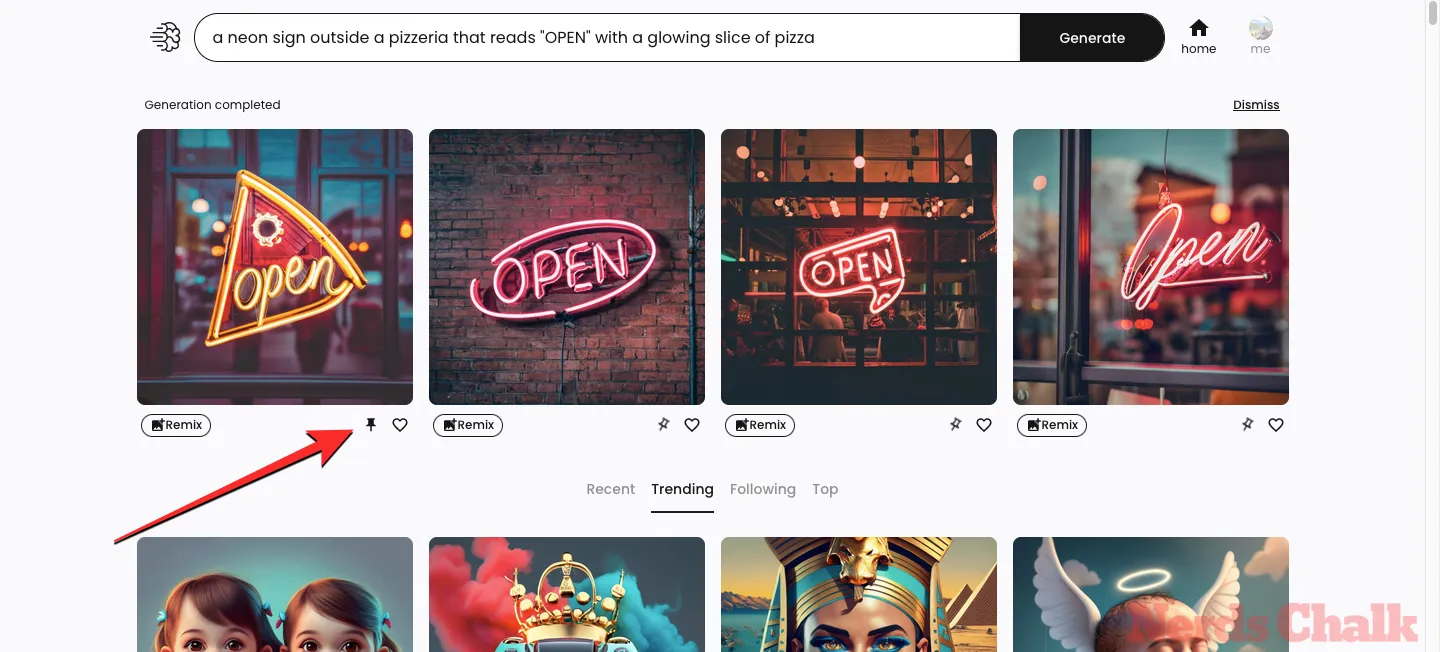
U kunt deze stap herhalen om andere afbeeldingen uit de resultaten vast te zetten en deze toe te voegen aan het tabblad Vastgezet in uw Ideogram-profiel.
Methode 2: Bestaande afbeeldingen op uw profiel vastzetten
Als u al enkele afbeeldingen op Ideogram heeft gegenereerd, kunt u deze rechtstreeks vanuit uw Ideogram-profiel toevoegen aan het tabblad Vastgezet. Om dat te doen, opent u ideogram.ai in uw webbrowser. Wanneer de Ideogram-startpagina wordt geladen, klikt u op de ik-knop in de rechterbovenhoek.
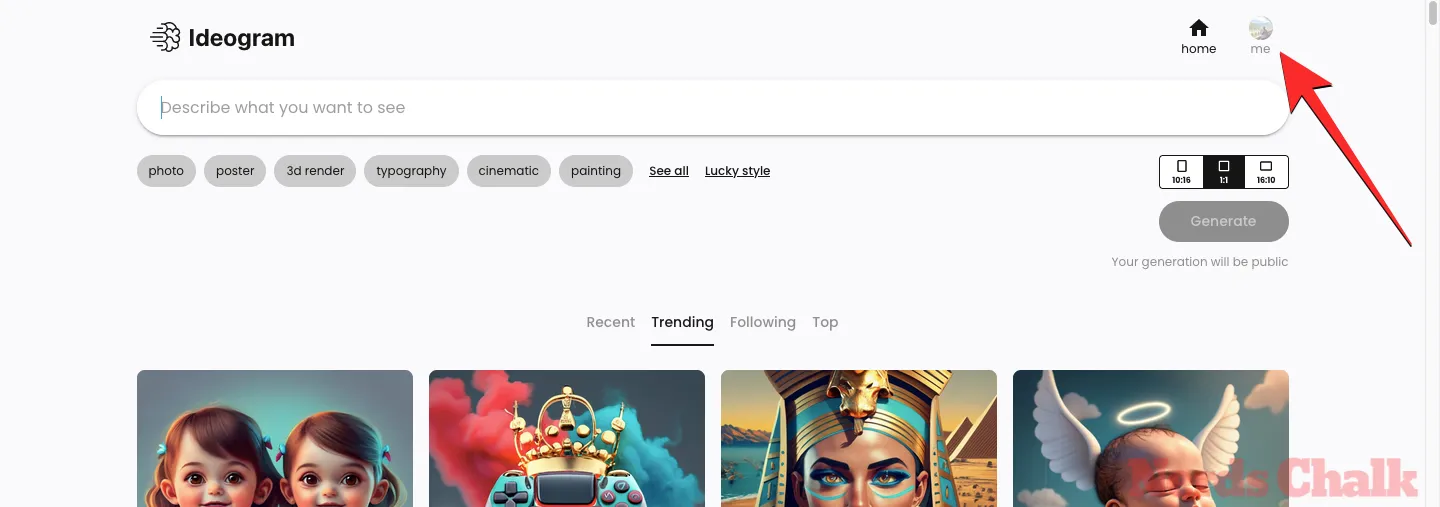
Als u nog niet eerder afbeeldingen op Ideogram heeft vastgezet, laadt uw profiel standaard het tabblad Gegenereerd. Vanaf hier kunt u een hele reeks gegenereerde afbeeldingen vastzetten of een afbeelding selecteren die u afzonderlijk wilt vastzetten.
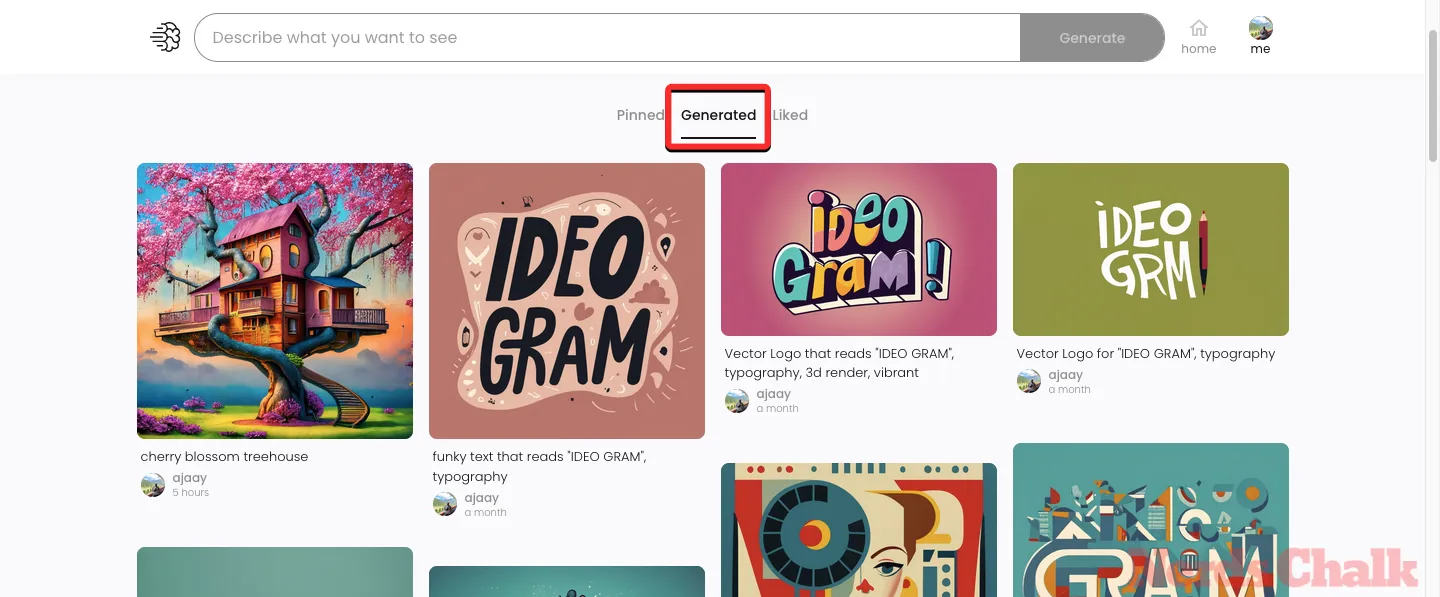
Als u een volledig gegenereerd resultaat wilt vastzetten, beweegt u de muis over de creatie die u wilt vastzetten en wanneer er extra opties op het scherm verschijnen, klikt u op het pictogram Vastzetten onder de gewenste creatie.
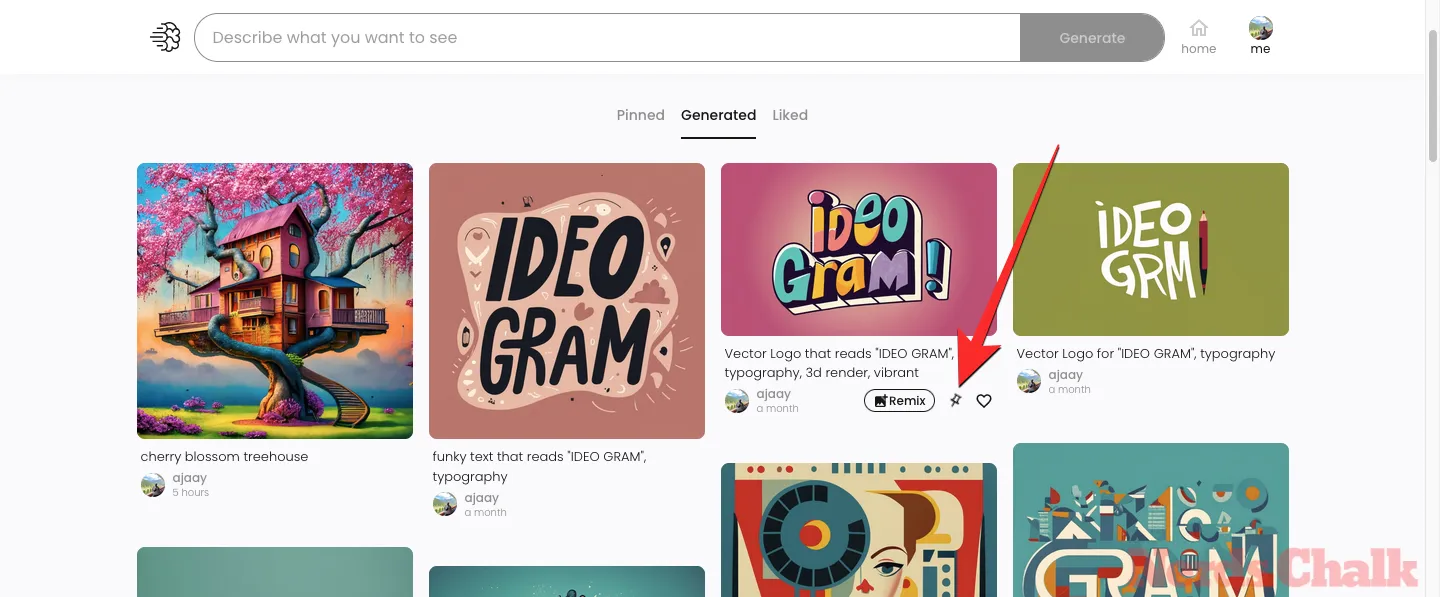
De geselecteerde creatie wordt nu gemarkeerd met een punaisepictogram op het tabblad Gegenereerd.
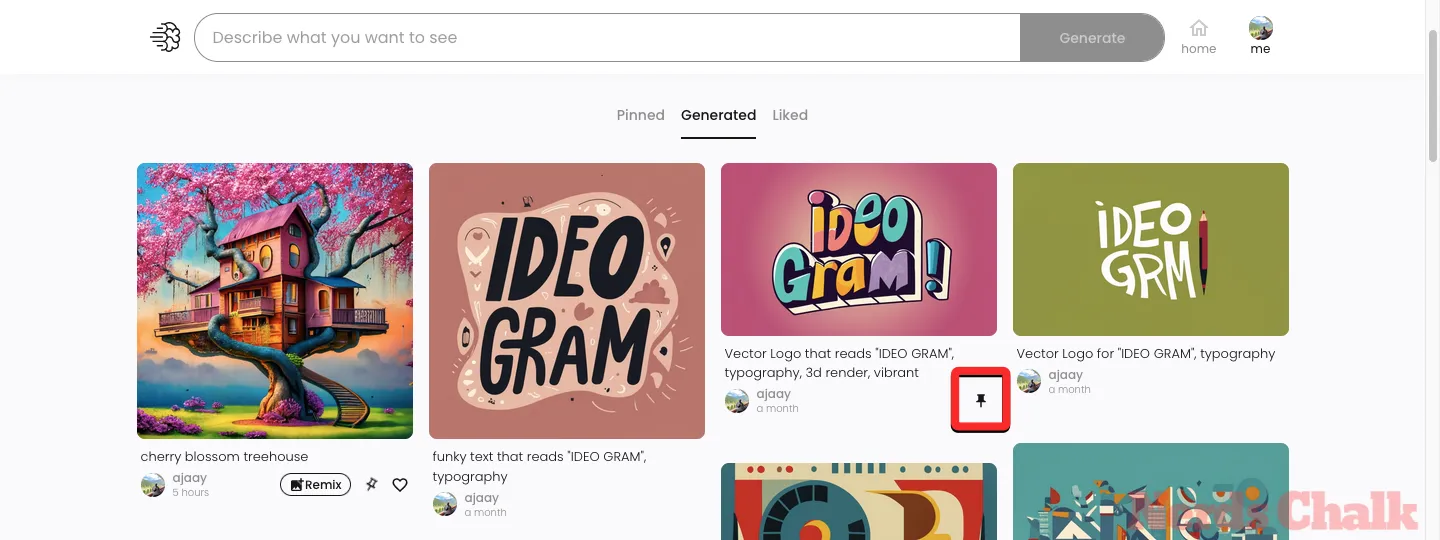
Om individuele afbeeldingen op uw Ideogram-profiel vast te zetten, selecteert u eerst de creatie waarvan u een afbeelding wilt kiezen om vast te zetten. Dit is handig als u niet alle vier de gegenereerde afbeeldingen van uw profiel wilt vastzetten; in plaats daarvan kunt u zelf kiezen welke afbeeldingen uit de gegenereerde resultaten naar het tabblad Vastgezet moeten worden verzonden.
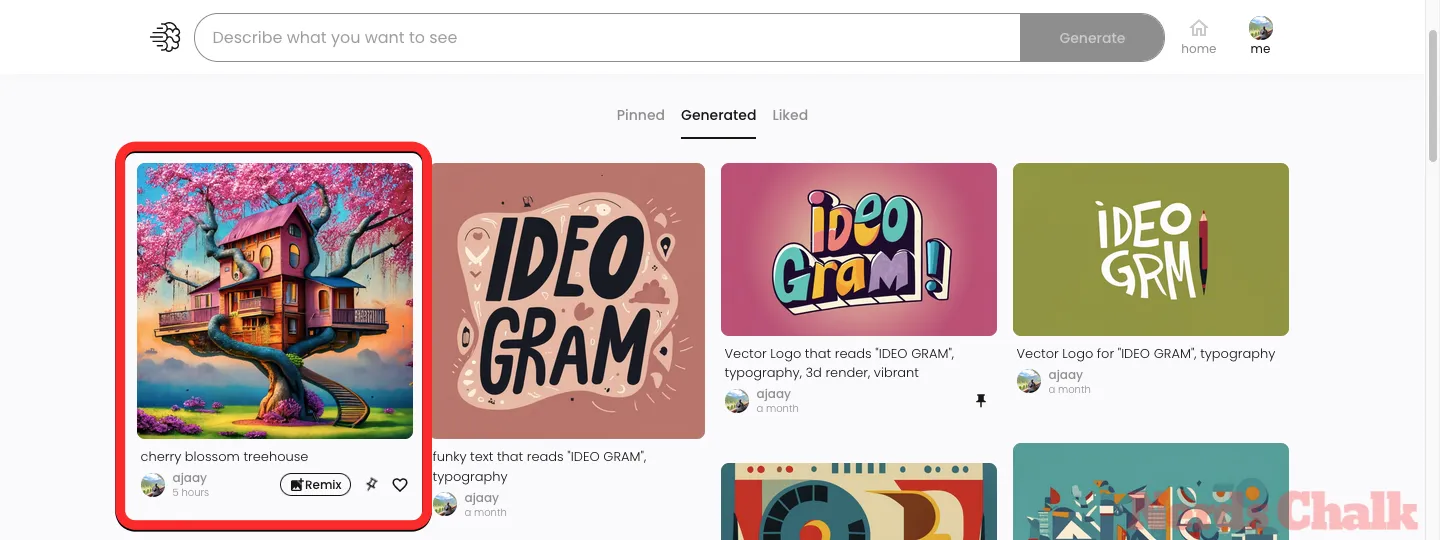
Wanneer de geselecteerde creatie in een uitgevouwen weergave wordt geladen, klikt u vanaf de onderkant op de miniatuur van het afbeeldingsvoorbeeld dat u wilt vastzetten.
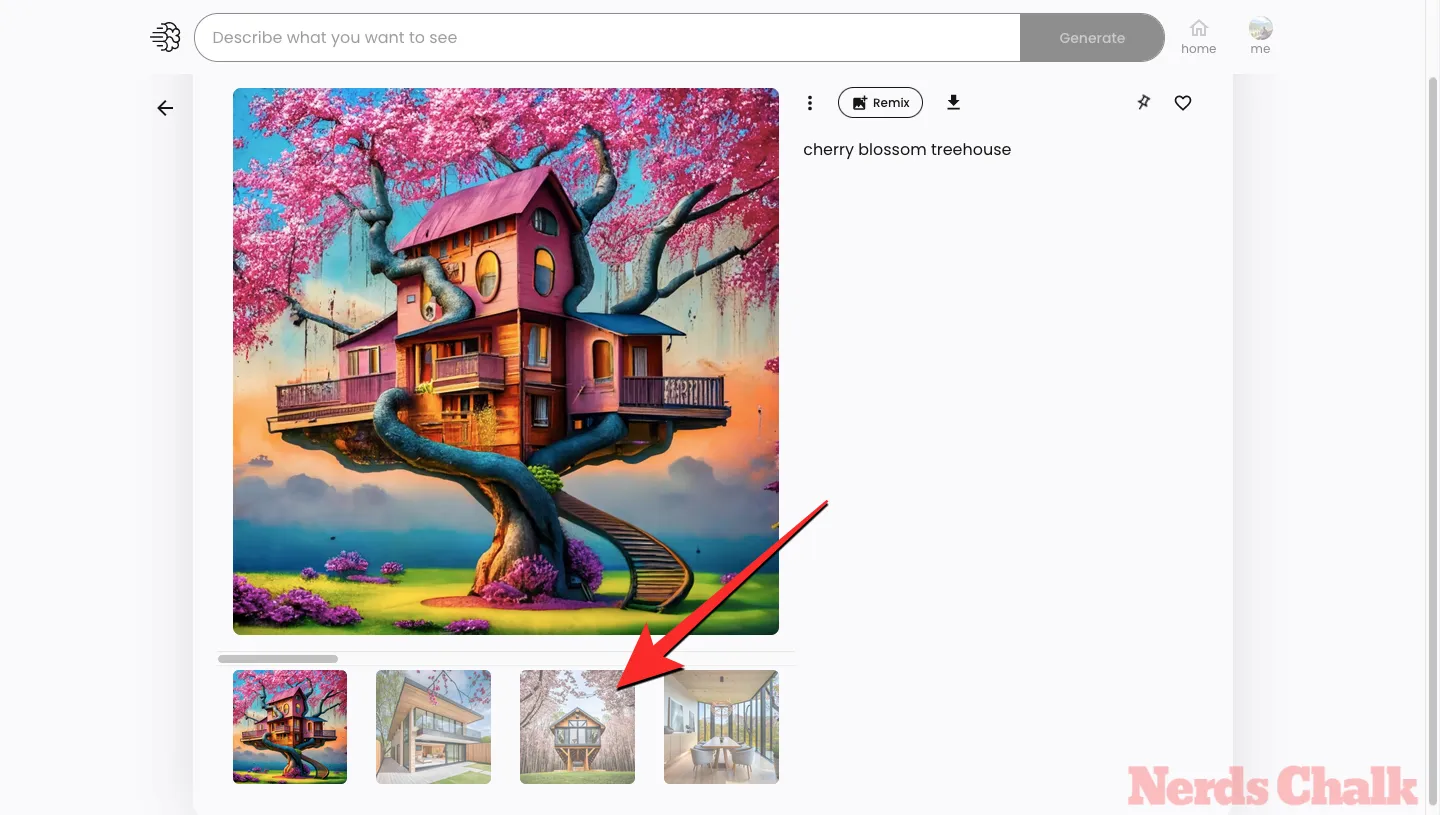
Zodra de geselecteerde afbeelding in het voorbeeld verschijnt, klikt u op het pictogram Vastzetten in het rechterdeelvenster.
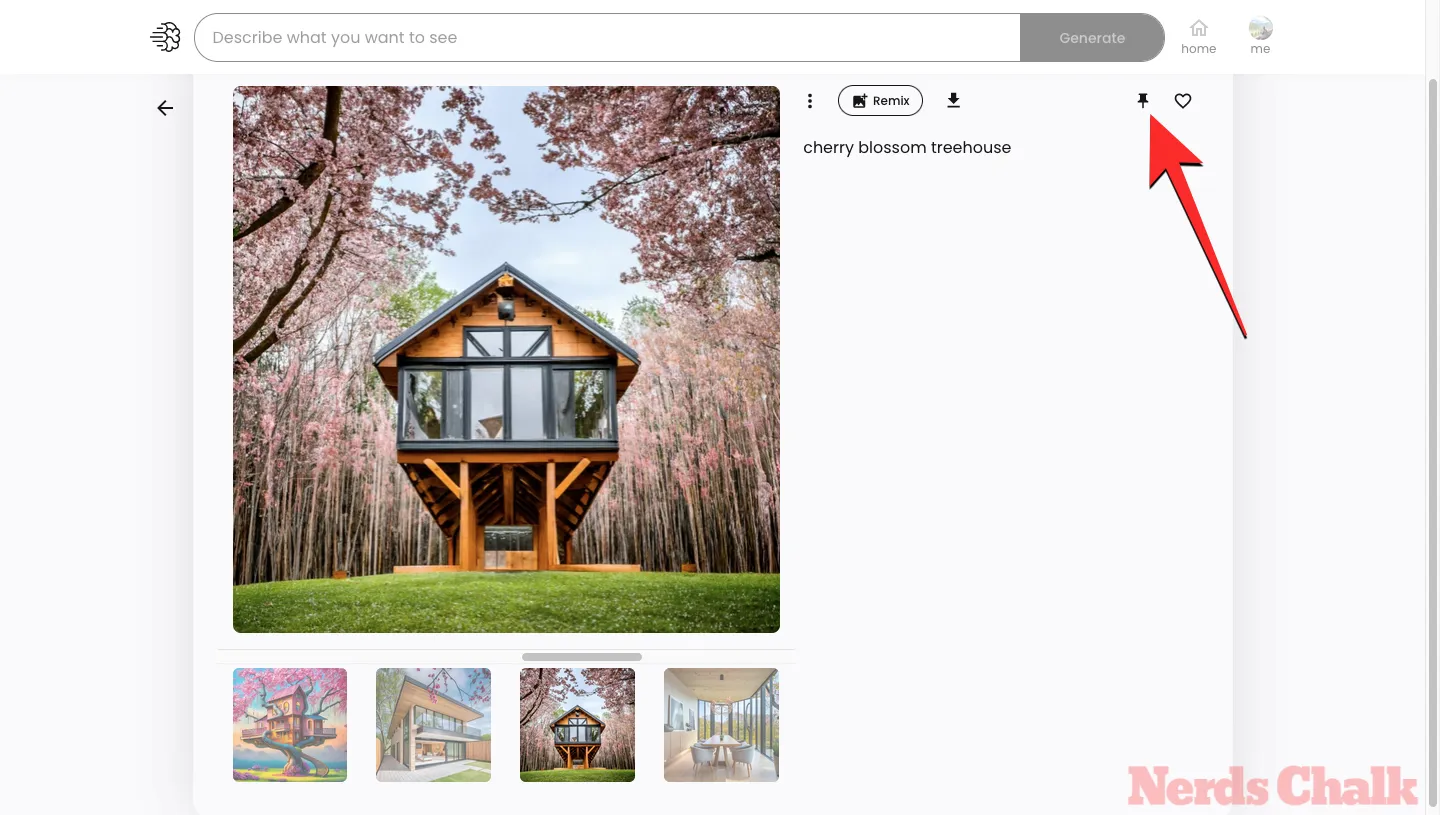
U kunt de bovenstaande stap herhalen om meer dan één afbeelding uit de gegenereerde resultaten vast te zetten. De geselecteerde afbeeldingen worden nu naar het tabblad Vastgezet op uw Ideogram-profiel verzonden.
Hoe u uw vastgezette afbeeldingen op Ideogram kunt bekijken
Wanneer u de afbeeldingen die u op Ideogram genereert, vastzet, worden ze naar het gedeelte Vastgezet op uw Ideogram-profiel verzonden. Om toegang te krijgen tot de vastgezette afbeeldingen, opent u ideogram.ai in uw webbrowser en klikt u op de ik-knop in de rechterbovenhoek van de Ideogram-startpagina.
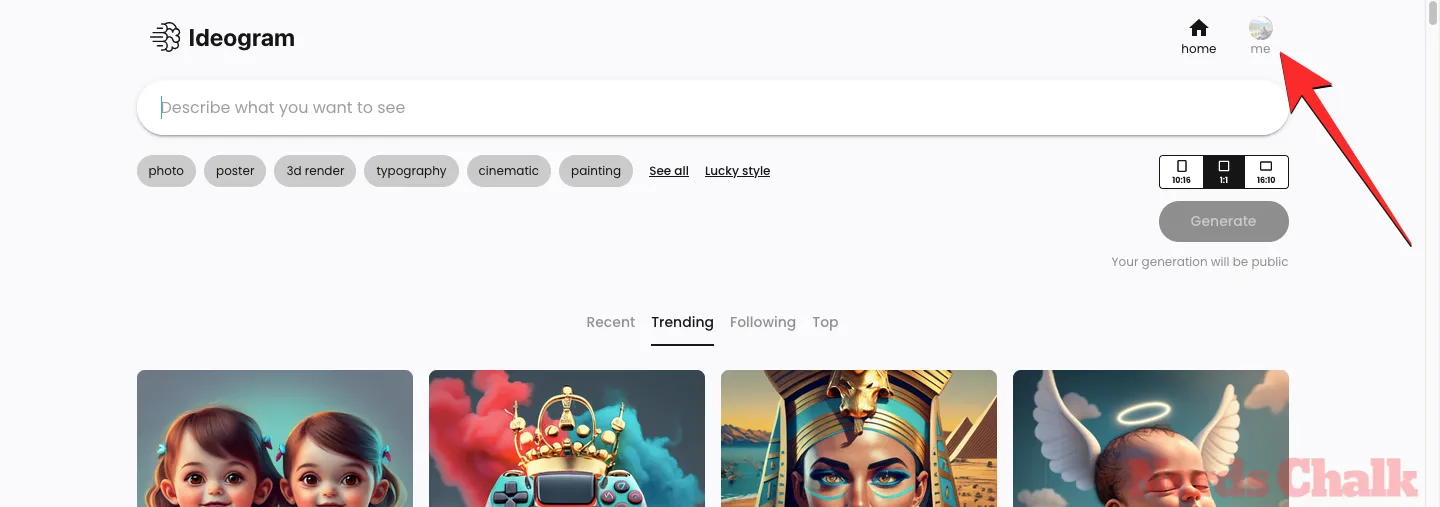
Hierdoor wordt het Ideogram-profiel geopend op de volgende pagina, waar de vastgezette sectie al beschikbaar zal zijn. Als u om wat voor reden dan ook de sectie Gegenereerd ziet, klikt u bovenaan op het tabblad Vastgezet .

Op het tabblad Vastgezet ziet u een samengestelde verzameling afbeeldingen en generaties die u hebt gemaakt en vastgezet op Ideogram. Alle afbeeldingen en creaties worden gemarkeerd met een punaisepictogram onder de respectievelijke afbeeldingsvoorbeelden. U kunt op een afbeelding klikken om deze in uitgebreide weergave te bekijken of deze te wijzigen met Remix.
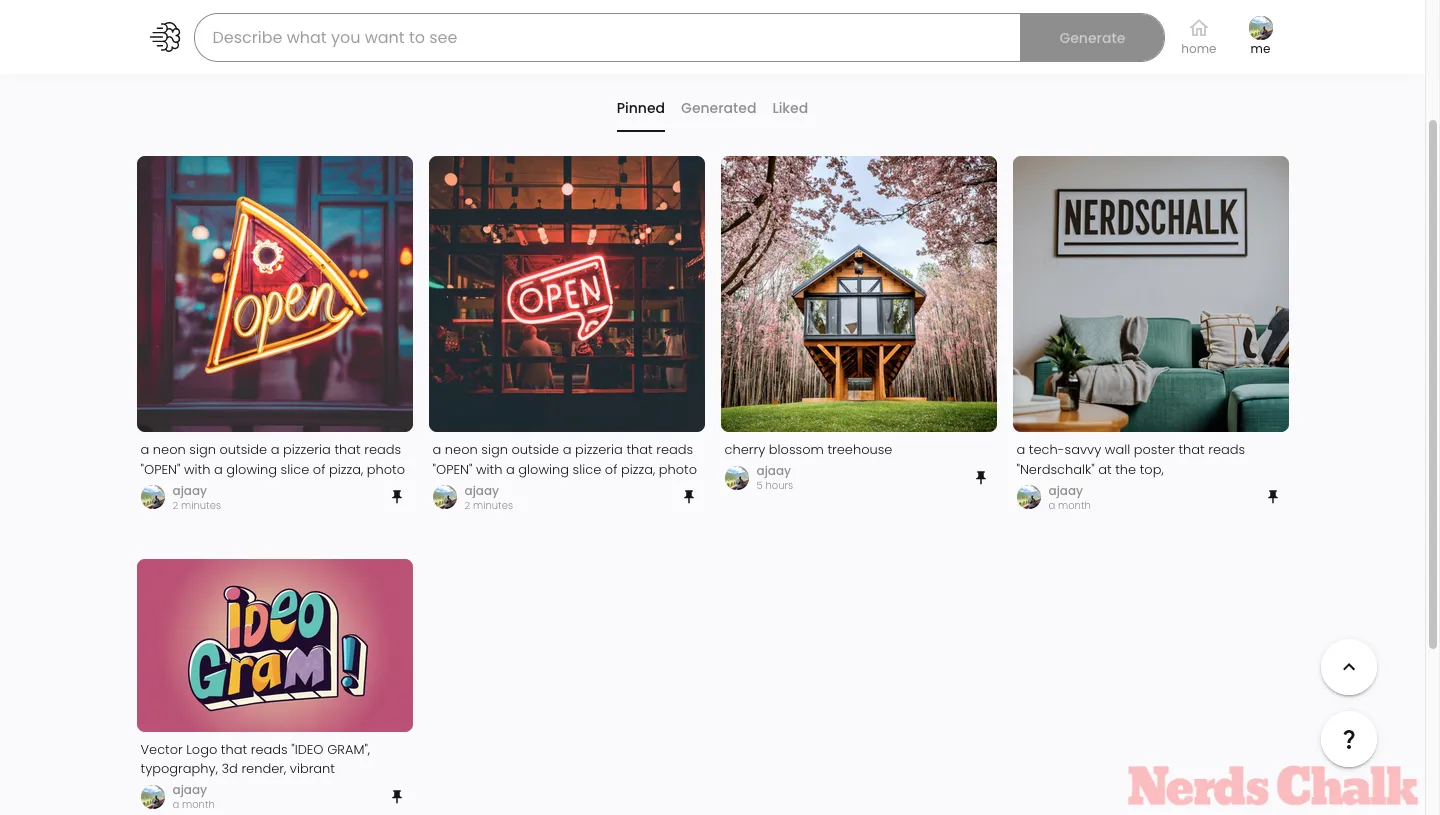
Hoe afbeeldingen los te maken op Ideogram
Bezoek de vastgezette pagina zoals hierboven vermeld om snel uw vastgezette afbeeldingen te vinden. Maar u kunt het ook doen vanaf de pagina Gegenereerd. We gebruiken de vastgezette pagina voor deze handleiding.
Om nu een afbeelding of een hele creatie los te maken van het tabblad Vastgemaakt, beweegt u de muis over de afbeelding en klikt u vervolgens op het pictogram Vastzetten onder de afbeelding.
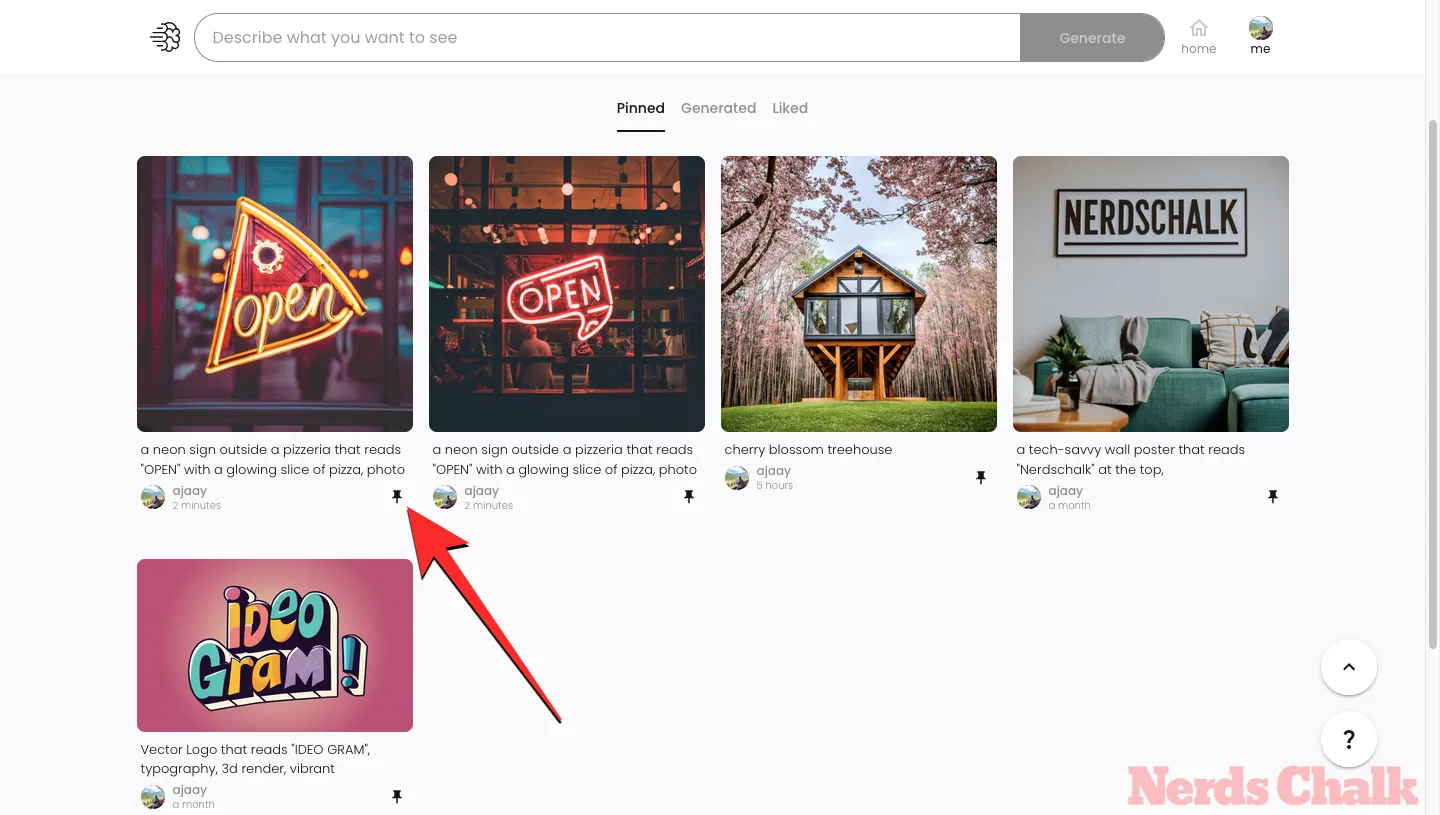
U kunt afbeeldingen ook losmaken in de uitgevouwen weergave. Klik hiervoor eerst op de afbeelding om deze uit te vouwen en klik vervolgens op het pictogram Vastzetten in het rechterdeelvenster. Hiervoor hoeft u niet op de vastgezette afbeelding te staan, omdat uw vastgezette afbeelding alleen in uitgevouwen vorm moet zijn, wat ook van de gegenereerde pagina kan zijn.
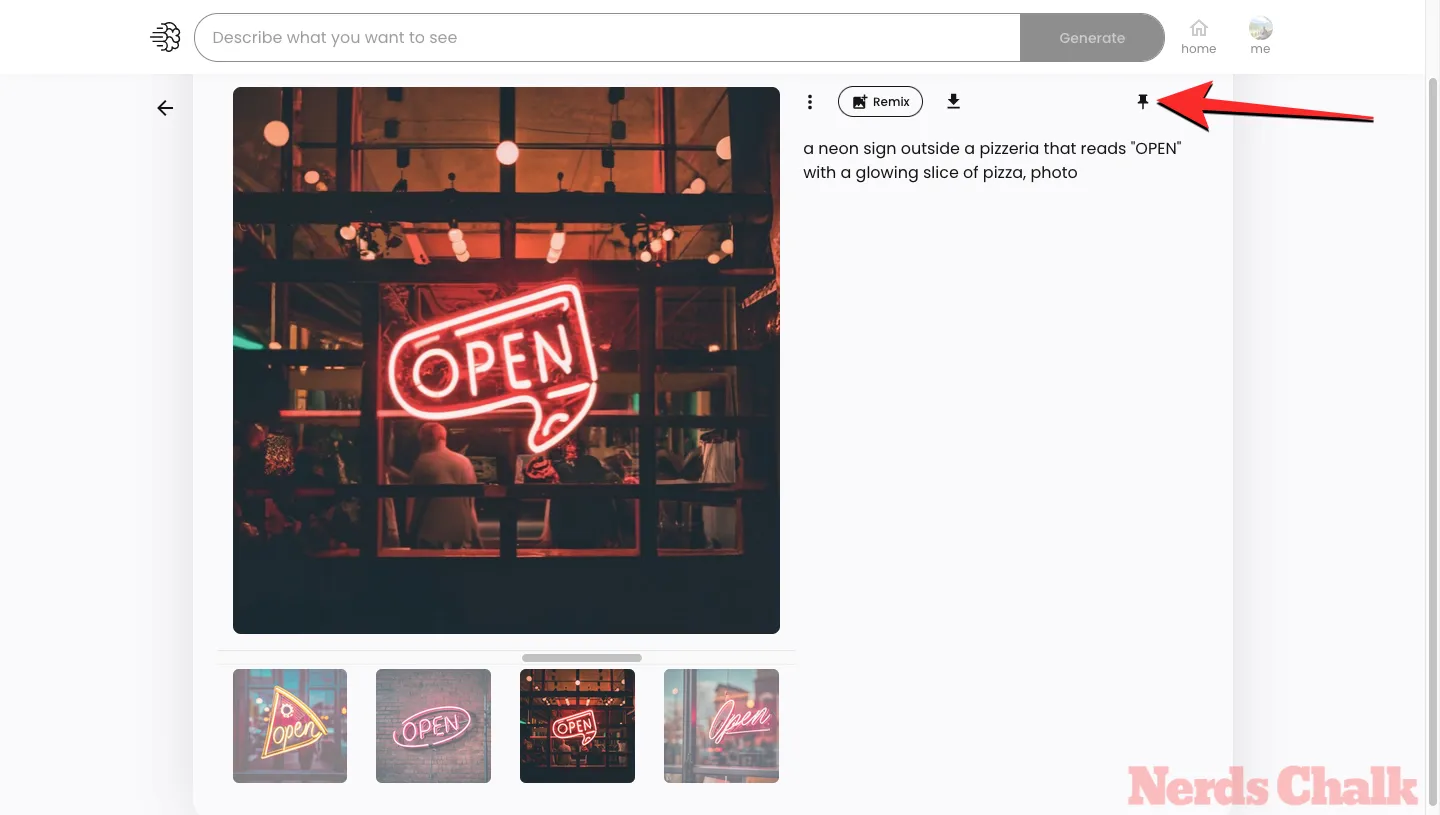
De losgemaakte afbeelding/creatie verdwijnt nu van het tabblad Vastgezet op uw Ideogram-profiel.
FAQ
Wat is Ideogram.ai?
Ideogram AI is een generatieve AI-tool die fotorealistische afbeeldingen en kunstwerken maakt met behulp van AI met één centraal verkoopargument. Het biedt betrouwbare en nauwkeurige tekstgeneratie in afbeeldingen die worden gegenereerd, wat niet gemakkelijk mogelijk was met tools als Midjourney of DALL-E.
U kunt Ideogram gebruiken om typografie binnen afbeeldingen te maken, en in de meeste gevallen bevatten de gegenereerde afbeeldingen de exacte tekst die u hebt getypt, zonder spelfouten. Het is toegankelijk via een webinterface, dus u hoeft niet afhankelijk te zijn van een platform van derden, zoals Discord, en het biedt ook een verscheidenheid aan voorinstellingen die u kunt gebruiken om een medium en beeldverhouding te kiezen voor de afbeeldingen die u genereert.
Ideogram gebruiken
Het gebruik van Ideogram AI om door AI gegenereerde afbeeldingen te maken is vrij eenvoudig. U moet zich aanmelden op de Ideogram AI-website en van daaruit kunt u beginnen met het genereren van inhoud met behulp van invoerprompts en voorinstellingen, zoals u zou doen bij andere AI-beeldgeneratoren. Bezoek de volgende link voor meer informatie:
▶︎ Ideogram AI gebruiken
Wat gebeurt er als je een afbeelding vastzet in Ideogram?
Wanneer u de afbeeldingen die u genereert op Ideogram vastzet, verschijnen ze op het tabblad Vastgezet in uw Ideogram-profiel. Als u vastgezette afbeeldingen heeft, wordt de vastgezette pagina standaard weergegeven wanneer iemand uw profiel bezoekt. Dit betekent dat als u uw profiel op het platform opent, standaard het tabblad Vastgezet wordt geladen in plaats van het tabblad Gegenereerd.
Kunt u de vastgezette afbeeldingen rangschikken?
Nee, u kunt de vastgezette afbeeldingen niet ordenen. Afbeeldingen worden vastgezet op basis van het tijdstip waarop ze zijn gegenereerd. Als u bijvoorbeeld de allereerste afbeelding die u heeft gegenereerd, vastzet, verschijnt deze als laatste op uw vastgezette pagina en omgekeerd. De laatst gegenereerde afbeeldingen worden als eerste weergegeven wanneer ze zijn vastgezet.
Waarom een afbeelding vastzetten in Ideogram?
De Pin-optie helpt je enorm als je iemand bent die veel afbeeldingen heeft gegenereerd, maar nu wil dat slechts enkele daarvan worden getoond aan iedereen die je profiel bezoekt. In de praktijk wil je nooit dat iedereen elke afbeelding ziet die je hebt gemaakt. Aangezien u met Ideogram uw afbeeldingen niet kunt verwijderen, is het alleen maar verstandig dat u nu in ieder geval een andere pagina kunt maken die standaard wordt geladen en uw geselecteerde afbeeldingen toont. Dit is de vastgezette pagina die al uw vastgezette afbeeldingen toont. U kunt dus eenvoudig uw afbeeldingen vastzetten om ze naar de vastgezette pagina te verplaatsen, waar mensen alleen te zien krijgen wat u wilt dat ze zien.
Houd er echter rekening mee dat ze nog steeds het tabblad Gegenereerd kunnen bekijken, waarop elke afbeelding wordt weergegeven die u op Ideogram hebt gegenereerd. Ja, zowel vastgezette als niet-vastgezette afbeeldingen zullen hier te zien zijn.
Kan ik mijn afbeeldingen verwijderen uit Ideogram?
Momenteel is er geen manier om afbeeldingen te verwijderen die u al op Ideogram heeft gegenereerd. Hoewel vastgezette afbeeldingen op elk moment kunnen worden losgemaakt, wordt met deze actie alleen een afbeelding verwijderd van het tabblad Vastgezet. De losgemaakte afbeelding is nog steeds zichtbaar op het tabblad Gegenereerd in uw Ideogram-profiel.
Zijn vastgezette en losgemaakte afbeeldingen beschikbaar op het tabblad Gegenereerd?
Op het tabblad Gegenereerd staan alle afbeeldingen die u ooit op Ideogram hebt gemaakt. Dit kunnen dus te allen tijde zowel vastgezette als niet-vastgezette afbeeldingen zijn en u kunt deze op geen enkele manier van deze pagina verwijderen of verwijderen.
Dat is alles wat u moet weten over het vastzetten van afbeeldingen op Ideogram.



Geef een reactie