Hoe e-mails vast te pinnen in Outlook
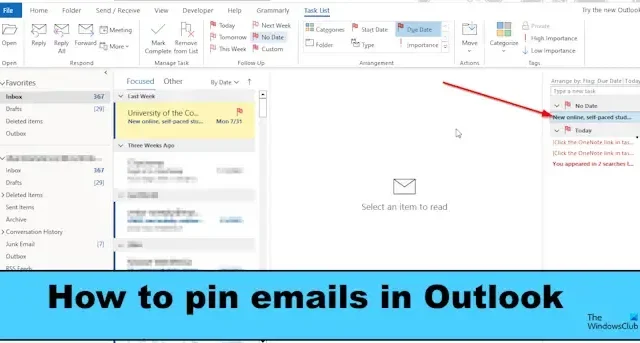
In dit bericht laten we u zien hoe u e-mails in Outlook kunt vastzetten . Microsoft Outlook is een geavanceerd e-mailprogramma dat over de hele wereld wordt gebruikt; het helpt gebruikers bij het beheren van hun e-mails en maakt deel uit van het Microsoft Office 365-pakket. Outlook houdt uw e-mails georganiseerd; u kunt ook meldingen instellen, contactgegevens opslaan en vergaderingen en afspraken maken voor belangrijke gebeurtenissen, zodat u ze niet hoeft te missen. Maar wil je eenvoudig toegang krijgen tot je belangrijkste e-mails dan scrollen of zoeken?
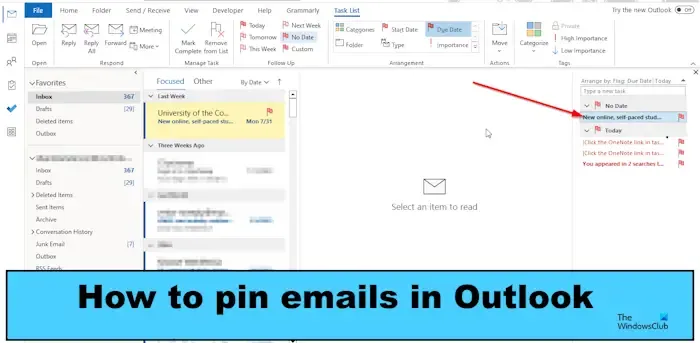
In Outlook kunt u uw belangrijkste e-mails vastzetten, die u gemakkelijk kunt openen. Bij het vastzetten van e-mails in Outlook betekent dit niet dat de e-mails bovenop de map worden vastgezet; de e-mails gaan naar het deelvenster Taaktakenbalk.
Hoe e-mails vast te pinnen in Outlook
Volg de onderstaande stappen om e-mails vast te zetten in Outlook:
- Start uw Outlook-toepassing.
- Klik met de rechtermuisknop op de e-mail die u wilt vastzetten, beweeg de cursor over Follow-up en selecteer vervolgens Geen datum in het menu.
- De e-mail wordt gemarkeerd in uw map Postvak IN.
- Klik op het tabblad Weergave, klik op de takenbalk en selecteer Taak in het menu.
- Het taakvenster verschijnt aan de rechterkant, met bovenaan de e-mail met de titel.
Start uw Outlook- toepassing.
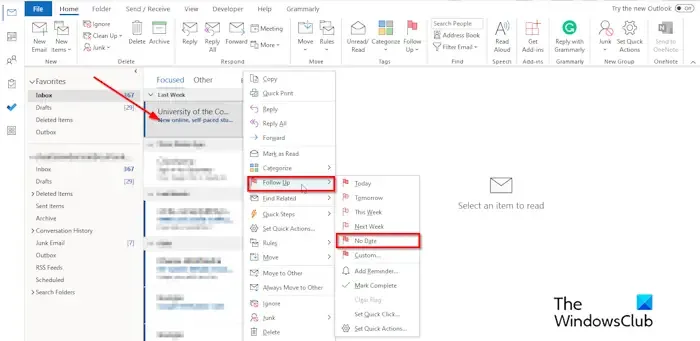
Klik met de rechtermuisknop op de e-mail die u wilt vastzetten, plaats de cursor op Opvolgen en selecteer vervolgens Geen datum in het menu, of klik op de knop Opvolgen op het tabblad Start in de groep Tags en selecteer Geen datum.
De optie Geen datum markeert e-mails als een taak zonder startdatum of vervaldatum.
De e-mail wordt gemarkeerd. Je laten zien dat het bericht is vastgezet.
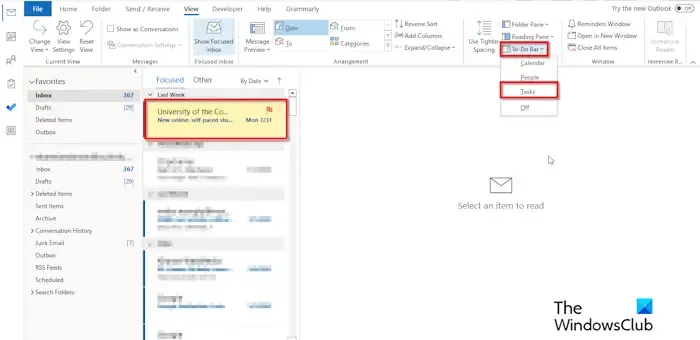
Klik op het tabblad Weergave , klik op de takenbalk en selecteer Taak in het menu.
De optie Taak toont een lijst.
Het taakvenster verschijnt aan de rechterkant met de e-mail bovenaan de lijst. Bovenaan zie je de titel van de e-mail.
Als u meer e-mails wilt vastzetten, volgt u dezelfde methode hierboven.
Volg de onderstaande stappen als u de e-mail wilt losmaken van het taakvenster.
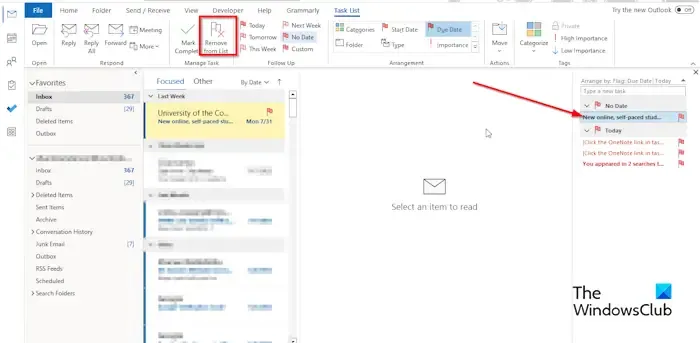
Selecteer de vastgezette e-mail in het taakvenster.
Klik op de knop Verwijderen uit lijst of klik met de rechtermuisknop op de e-mail en selecteer vervolgens de knop Verwijderen uit lijst in het menu.
De e-mail is niet meer vastgezet.
We hopen dat u begrijpt hoe u e-mails in Outlook kunt vastzetten of losmaken.
Waarom pinnen mensen e-mails?
In Outlook zouden gebruikers e-mails vastzetten omdat ze ze gemakkelijk willen bekijken zonder honderd e-mails te hoeven doorzoeken die hun belangrijkste e-mails kunnen verdrinken, waardoor ze moeilijk te vinden zijn.
Wat markeert in Outlook?
De Flag-functie in Outlook is een functie die gebruikers eraan herinnert een bepaald item op te volgen. De vlagitems zijn te vinden in de takenbalk, dagelijkse taak en taak. De Flag-functie kan een vervanging zijn voor de Pin-functie die de laatste tijd niet in Outlook is gezien. De Flag-functie kan belangrijke e-mails vastzetten zodat ze gemakkelijk gevonden kunnen worden.



Geef een reactie