Sticky Keys permanent uitschakelen op Windows 11 [2023]
![Sticky Keys permanent uitschakelen op Windows 11 [2023]](https://cdn.thewindowsclub.blog/wp-content/uploads/2023/01/sticky-keys-640x375.webp)
Alle moderne computers hebben speciale modaliteiten die geschikt zijn voor gebruikers met verschillende capaciteiten en achtergronden. Op Windows 11 is zo’n functie Sticky-toetsen waarmee modificatietoetsen leuk vinden Shiften Altactief blijven, zelfs als ze niet worden ingedrukt. Dit is handig voor gebruikers die niet op twee of meer toetsen tegelijk kunnen drukken. Maar het geldt niet voor iedereen.
Sticky Keys is standaard uitgeschakeld. Als u echter vijf keer achter elkaar op Shift drukt, krijgt u een prompt waarin u wordt gevraagd of u Sticky Keys wilt in- of uitschakelen.
Wanneer de toetsaanslagen per ongeluk zijn, kunnen deze prompts storend zijn en ronduit vervelend als het vaak genoeg gebeurt. Het permanent uitschakelen is een goed idee als u niet van plan bent Sticky Keys te gebruiken.
Wat zijn plaktoetsen?
Op Windows 11 zijn er een aantal toegankelijkheidsfuncties die het gemakkelijker maken om ermee te werken, zoals filtertoetsen en kleeftoetsen, evenals nieuw opgenomen QoL-verbeteringen zoals spraakgestuurd typen, gesproken tekst, live ondertiteling en nog veel meer. Hoewel ze op zichzelf nuttig zijn, zijn ze misschien niet voor iedereen geschikt.
Sticky Keys is een toetsenbordfunctie die het indrukken van sneltoetsen (die meerdere toetsen gebruiken) vereenvoudigt, één toets tegelijk. Dus voor een snelkoppeling zoals Ctrl + S, met Sticky Keys ingeschakeld, kunnen gebruikers één Ctrlkeer drukken en vervolgens op drukken Sen de opslagfunctie uitvoeren. Elke sleutel blijft plakken, dus je hoeft niet meerdere sleutels tegelijk vast te houden.
Maar voor de gemiddelde gebruiker kan dit problematisch zijn als het per ongeluk wordt ingeschakeld en het iemands vooraf gedefinieerde toetsenbordgewoonten in de weg staat. Sticky Keys heeft ook een eigen sneltoets om het snel in of uit te schakelen – Shiftvijf keer drukken – wat het niet eenvoudiger maakt om de prompts te negeren.
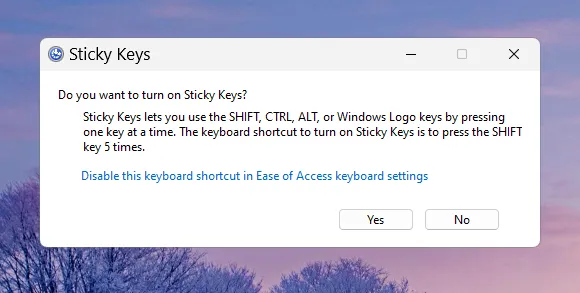
Hoe weet ik of Sticky Keys zijn ingeschakeld?
Een snelle manier om te zien of u Sticky Keys onbewust hebt ingeschakeld, is door in het verborgen systeemvak te kijken.
Klik op het pijlpictogram in de taakbalk aan de rechterkant. Als u hier het Sticky Keys-pictogram ziet, is het ingeschakeld.
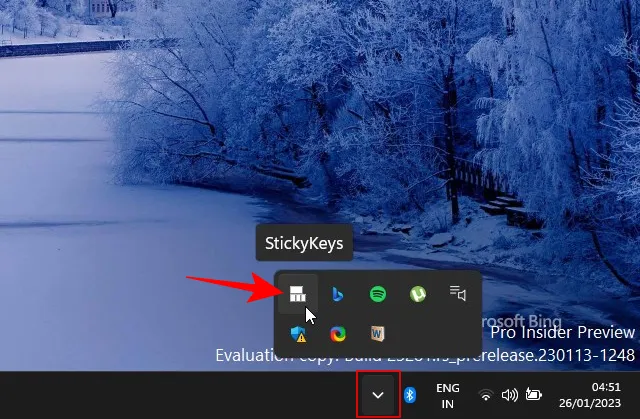
Schakel plaktoetsen permanent uit in Windows 11
Als u niet van plan bent Sticky Keys te gebruiken en er niet om gevraagd wilt worden, vindt u hier een paar manieren waarop u dit permanent kunt uitschakelen in Windows 11.
Methode 1: het actiecentrum gebruiken
Als Sticky Keys momenteel is ingeschakeld, kunt u dit eenvoudig uitschakelen via het menu met snelle instellingen (ook wel het actiecentrum genoemd). Klik erop in de taakbalk.
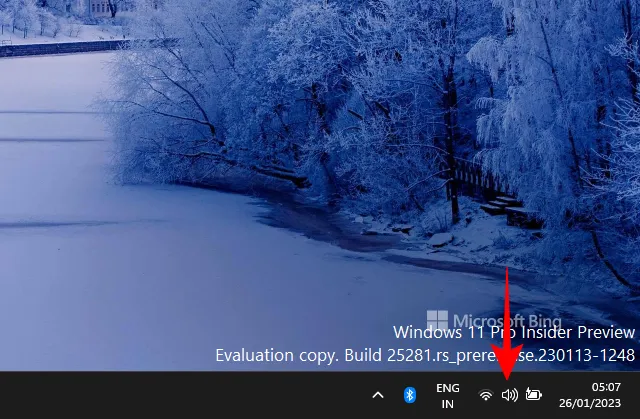
Klik vervolgens op Toegankelijkheid .
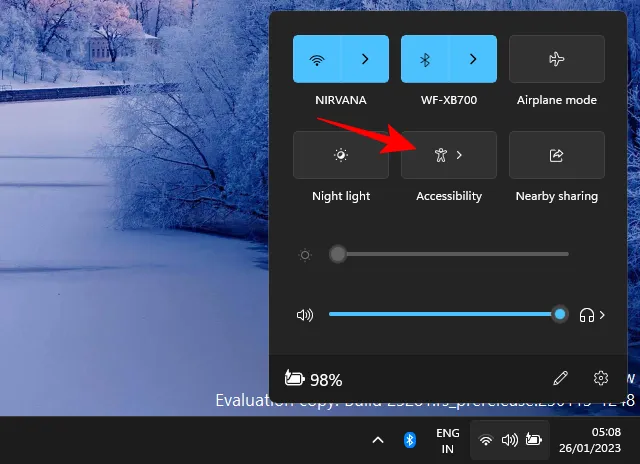
Scroll naar beneden en schakel Sticky Keys uit.
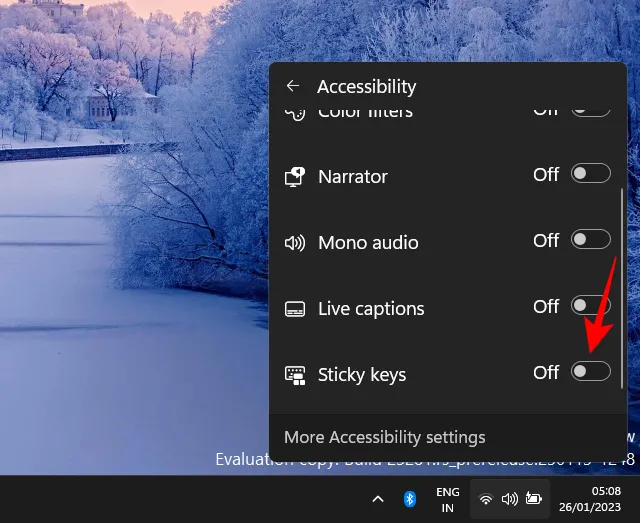
Methode 2: de app Instellingen gebruiken
U kunt meer doen dan alleen Sticky Keys uitschakelen. Als je geïrriteerd bent door de snelkoppelingen, moet je die ook uitschakelen. Ga als volgt te werk via de app Instellingen
Druk op Win+Ien open de app Instellingen. Selecteer vervolgens Toegankelijkheid in het linkerdeelvenster.
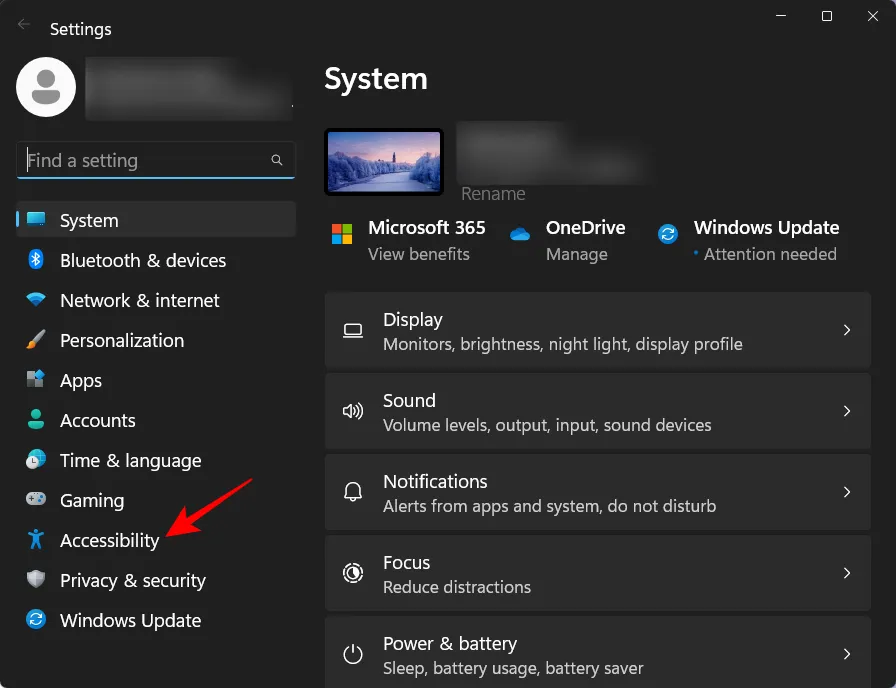
Blader vervolgens omlaag naar het gedeelte “Interactie” en klik op Toetsenbord .
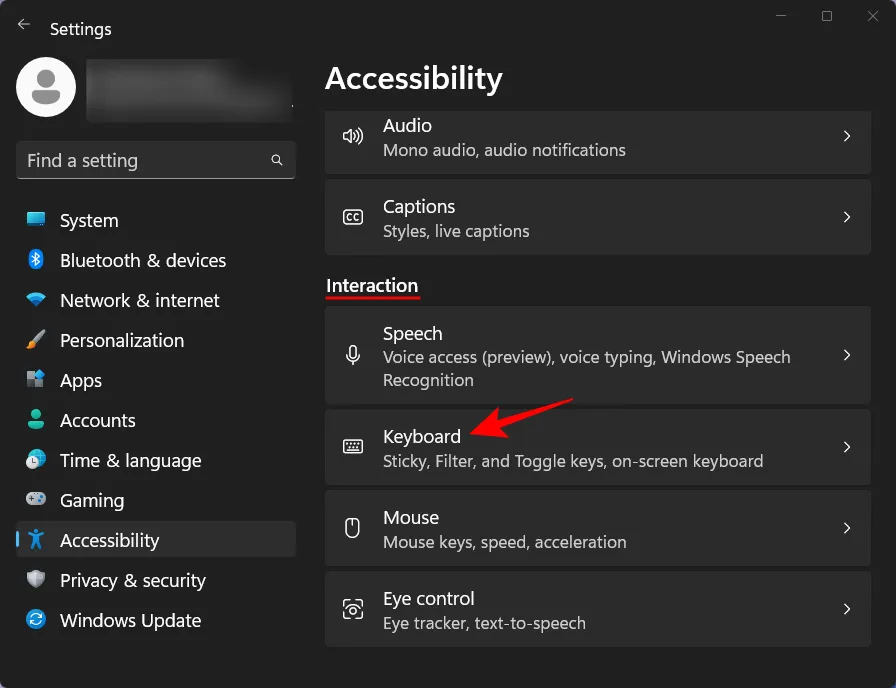
Als Sticky Keys is ingeschakeld, schakelt u het vanaf hier uit.
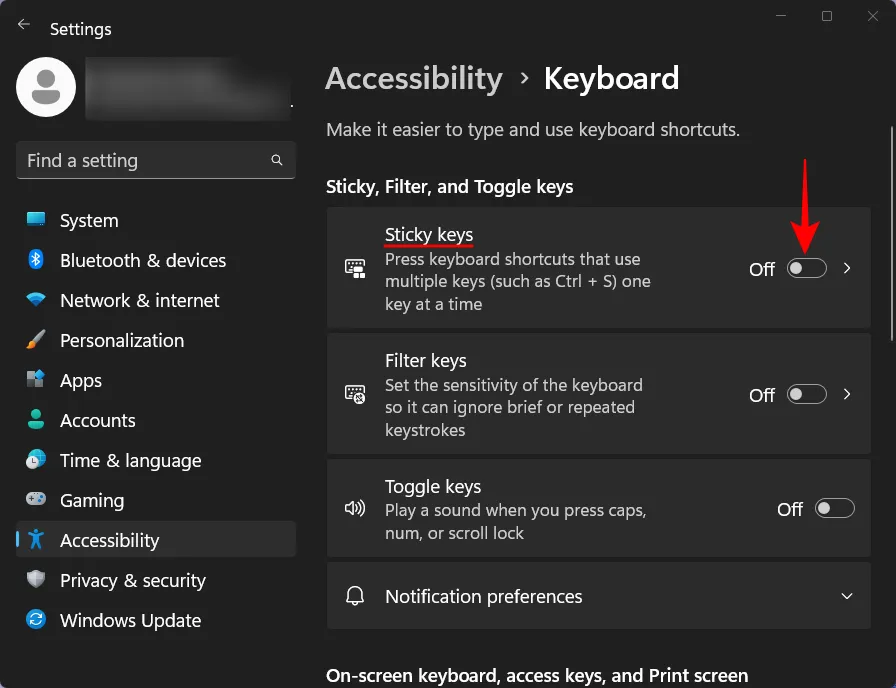
Klik op Plaktoetsen om de andere instellingen uit te schakelen .
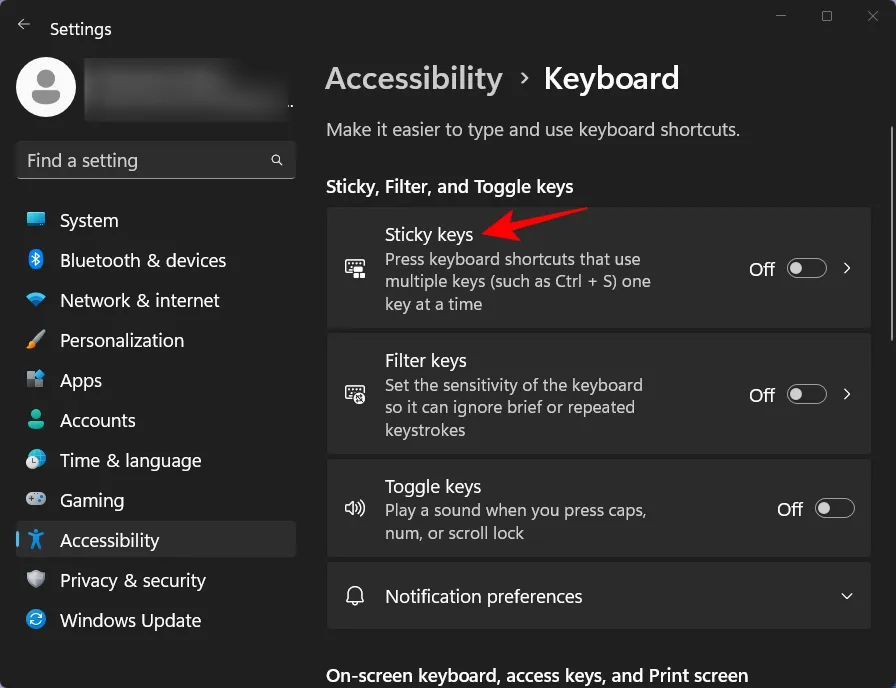
Schakel vervolgens de sneltoets voor plaktoetsen uit .
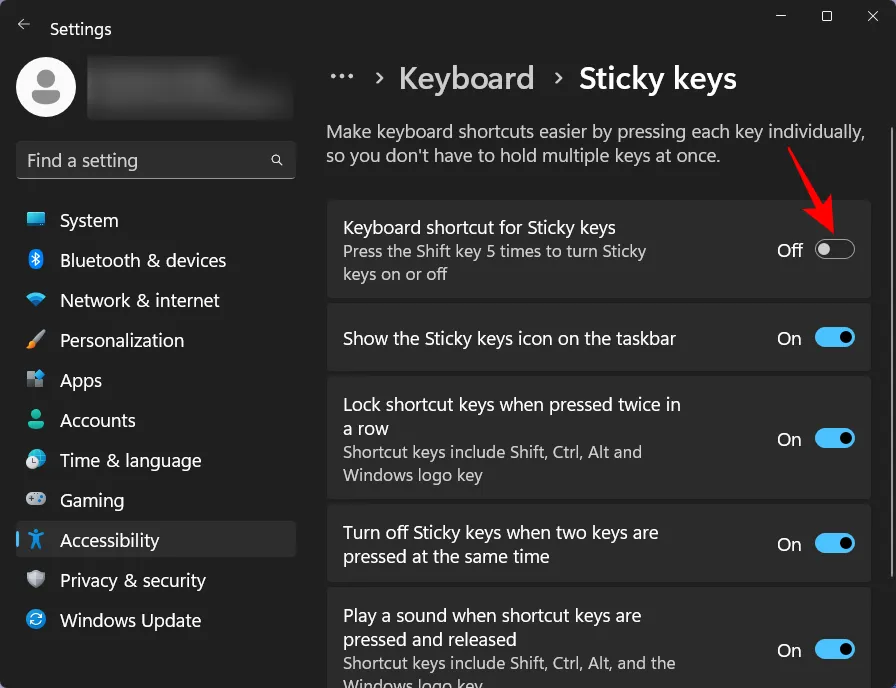
Je kunt hier ook andere opties uitschakelen, maar dat is niet echt nodig omdat ze pas in actie komen als Sticky Keys is ingeschakeld. Alles behalve de voorlaatste optie, wat goed is om ingeschakeld te zijn, want die is er om “Plaktoetsen uit te schakelen wanneer twee toetsen tegelijkertijd worden ingedrukt”.
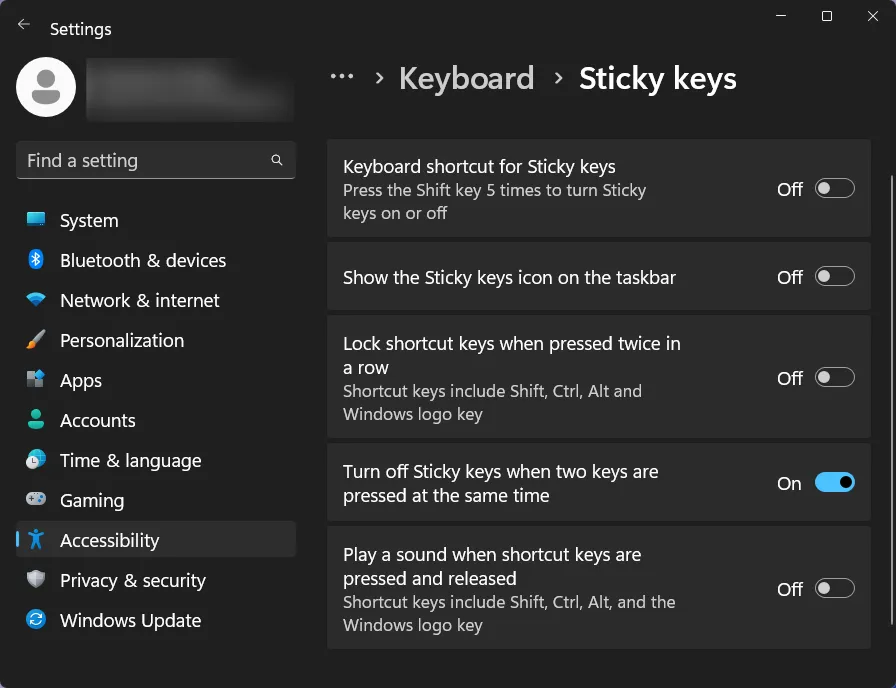
Methode 3: de sneltoets gebruiken
Dezelfde instellingen kunnen ook worden gewijzigd vanaf de Sticky Keys-prompt zelf wanneer u Shiftvijf keer achter elkaar drukt. Klik op Deze sneltoets uitschakelen in Toegankelijkheidstoetsenbordinstellingen .

Herhaal vervolgens dezelfde stappen als bij de vorige methode.
Methode 4: via het configuratiescherm
Een andere manier om Sticky Keys uit te schakelen is via het Configuratiescherm. Hier is hoe het te doen:
Druk op Start, typ configuratiescherm en druk op Enter.
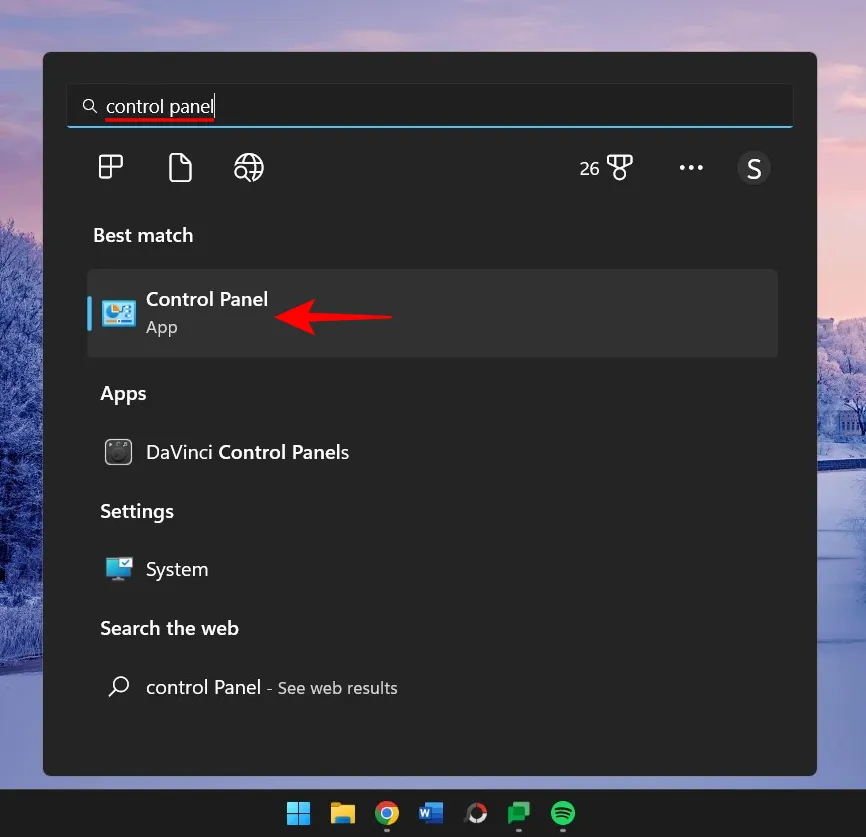
Selecteer Toegankelijkheid .
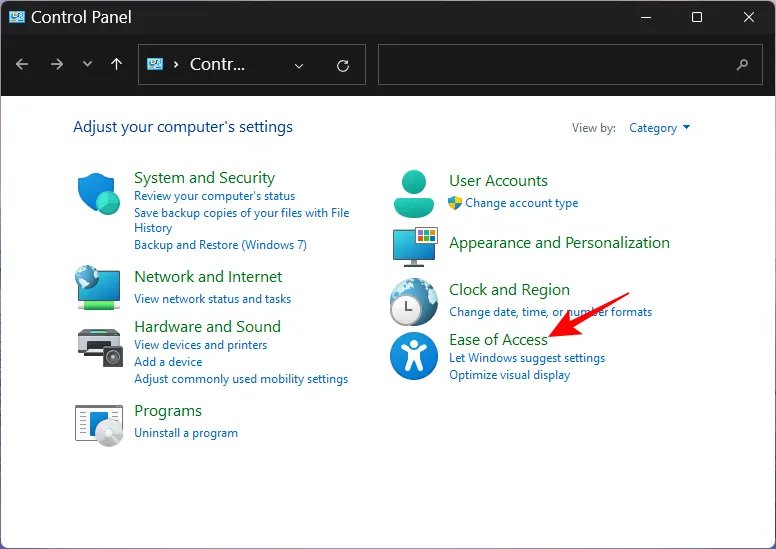
Klik op Toegankelijkheidscentrum .
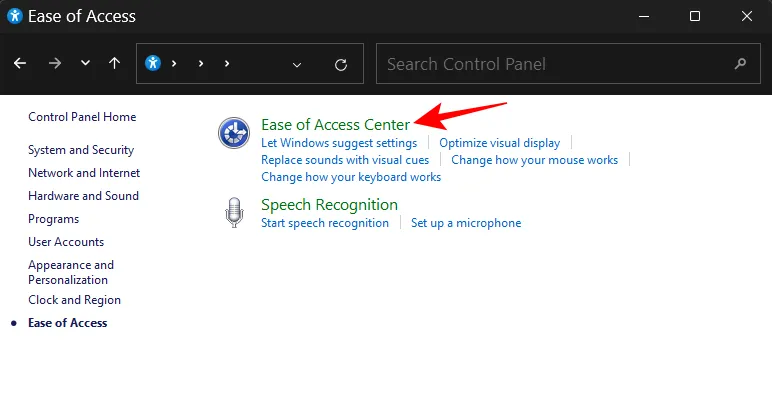
Blader vervolgens naar beneden en selecteer Maak het toetsenbord gebruiksvriendelijker .
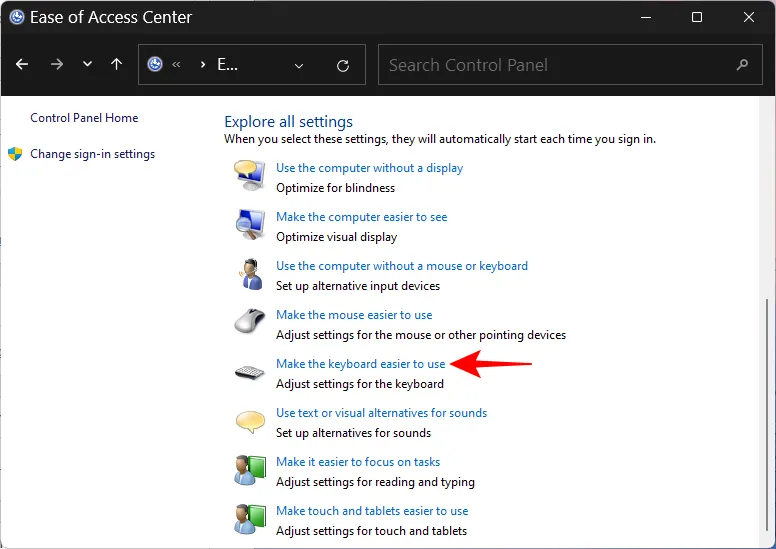
Zorg ervoor dat “Sticky Keys inschakelen” niet is geselecteerd. Klik vervolgens op Sticky Keys instellen .
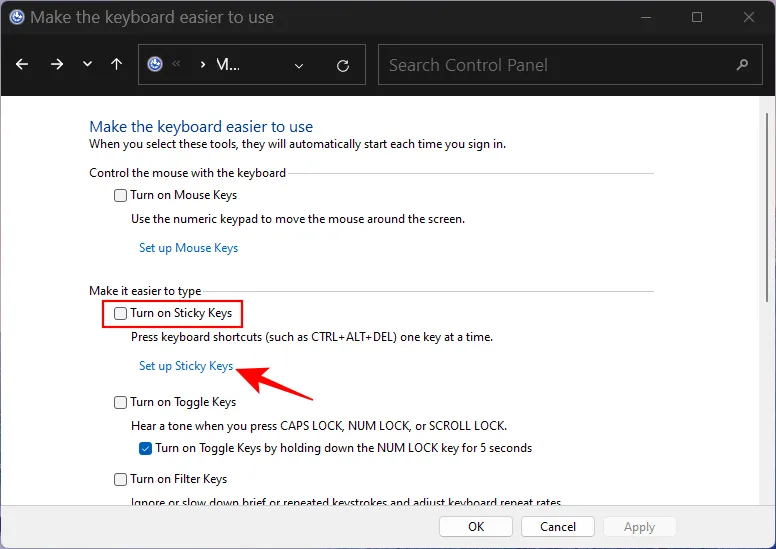
Schakel onder ‘Sneltoets’ het vinkje uit Schakel Sticky Keys in wanneer SHIFT vijf keer wordt ingedrukt .
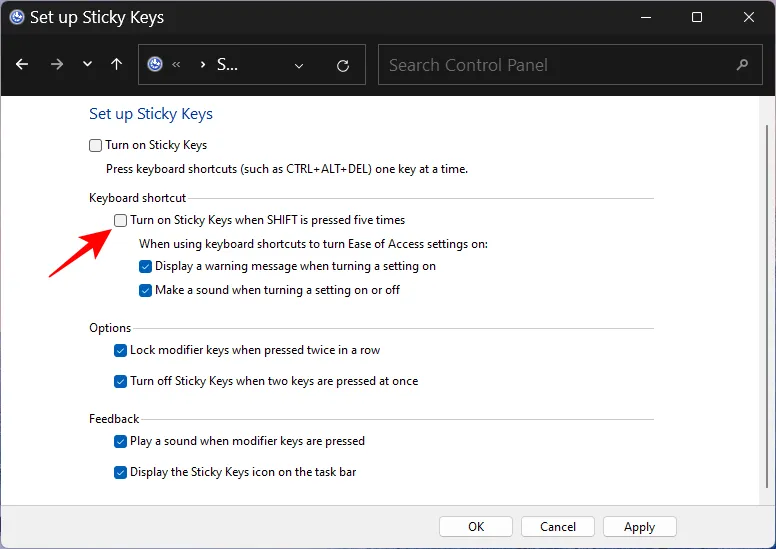
Net als voorheen hoeft u de rest van de opties niet echt uit te schakelen. Maar als je grondig wilt zijn en al zijn opties wilt uitschakelen, ga je gang. Schakel alles uit behalve de optie “Schakel Sticky Keys uit wanneer twee toetsen tegelijk worden ingedrukt”.
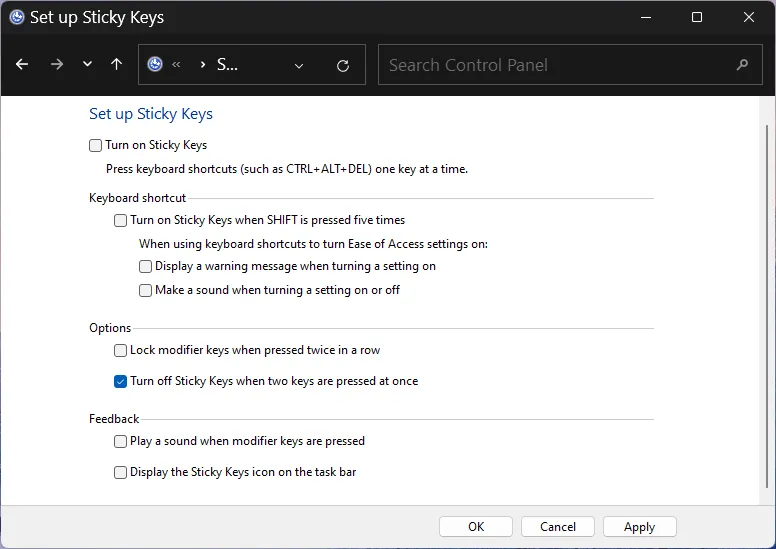
Klik vervolgens op Toepassen en OK .
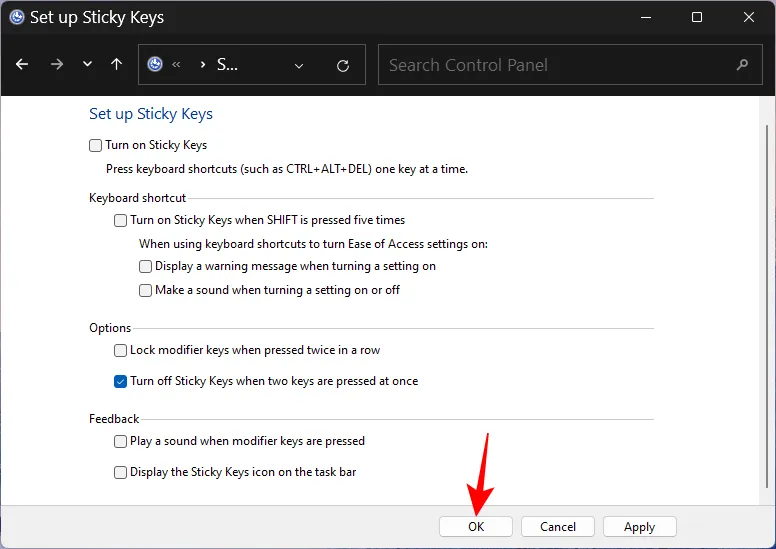
Methode 5: de Register-editor gebruiken
Een registerwijziging kan Sticky Keys ook volledig uitschakelen. Hier is hoe het te doen:
Druk op Start, typ regedit en druk op Enter.
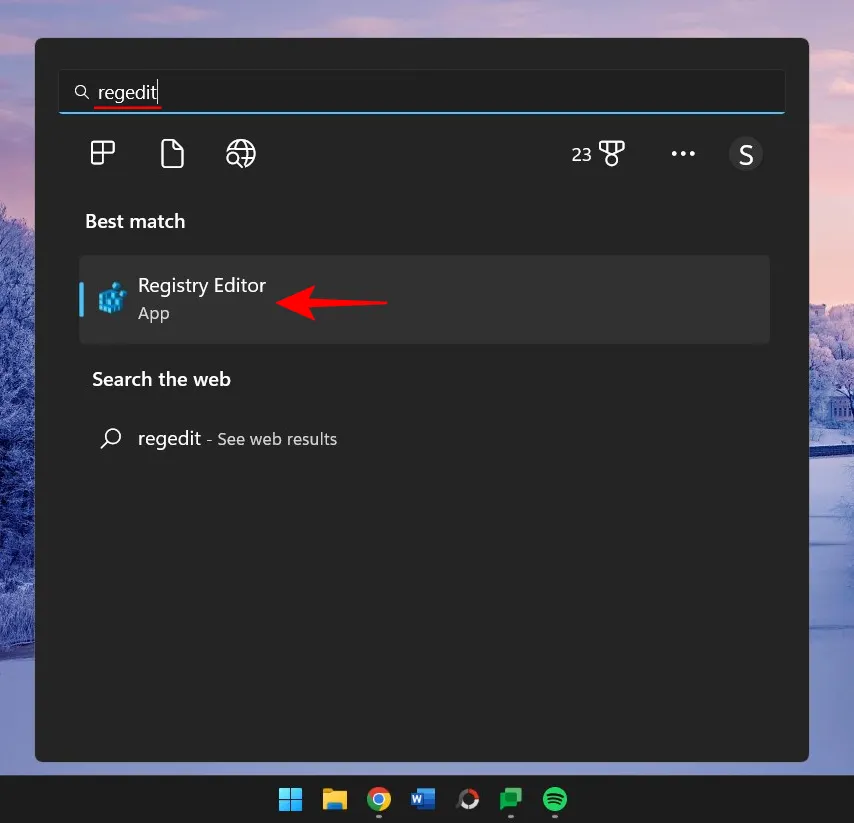
Navigeer dan naar het volgende adres:
HKEY_CURRENT_USER\Control Panel\Accessibility\StickyKeys
Of kopieer het bovenstaande en plak het in de adresbalk van de register-editor.
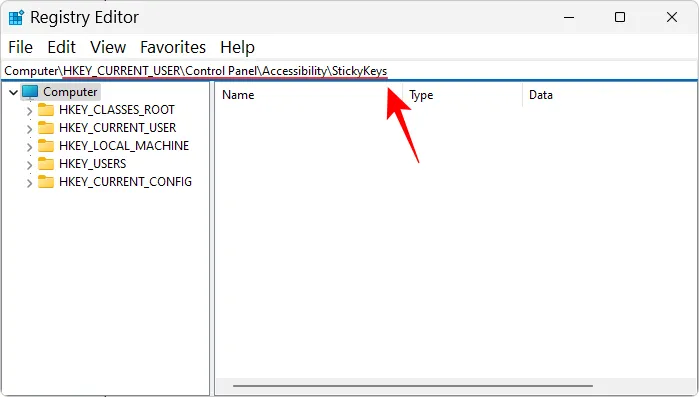
En druk op Enter. Dubbelklik vervolgens rechts op Vlaggen .
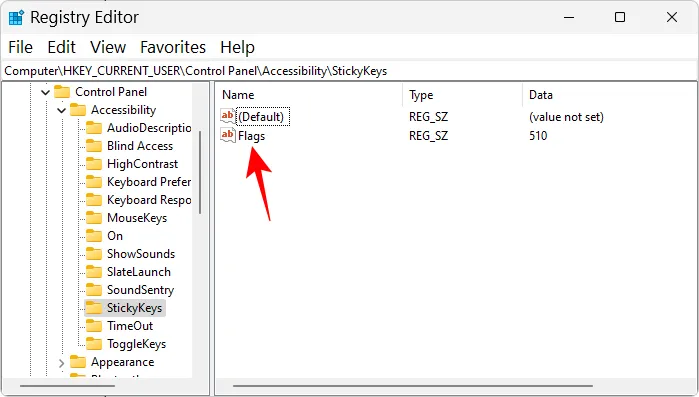
Wijzig de waarde in 58 .
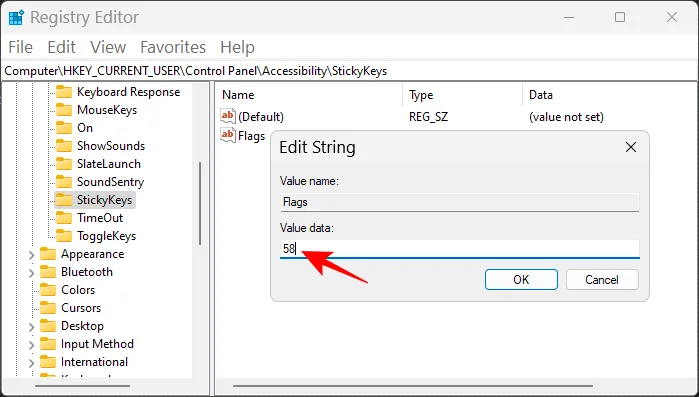
Klik vervolgens op OK .
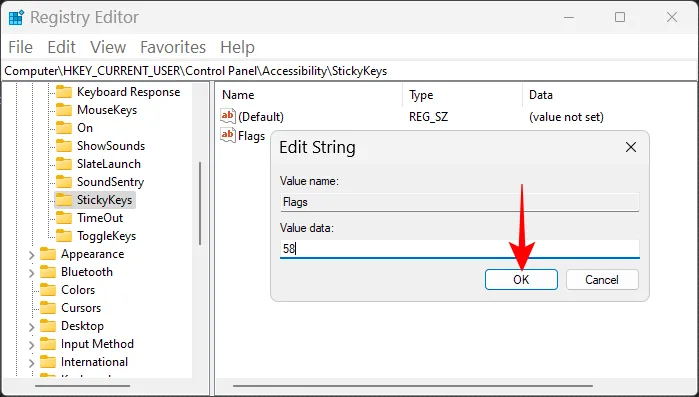
Sluit nu de register-editor en start uw systeem opnieuw op. Hiermee worden Sticky Sticky Keys en de bijbehorende sneltoets voorgoed uitgeschakeld.
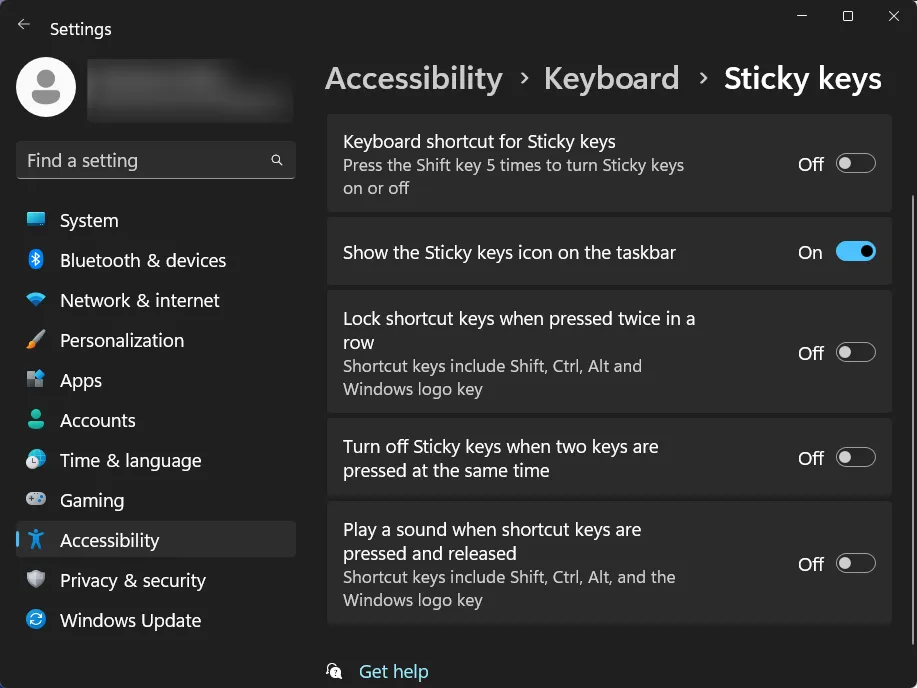
Methode 6: plaktoetsen hernoemen of verwijderen in de Register-editor (permanent uitschakelen)
De bovengenoemde methoden schakelen alleen Sticky Keys uit, die er goed aan doen om Sticky Keys stil te houden en te voorkomen dat het uw Windows-gebruik verstoort. Maar als u Sticky Keys permanent wilt uitschakelen, zodat er geen kans is dat het wordt ingeschakeld, zelfs niet per ongeluk, kunt u dit als volgt doen met behulp van de Register-editor:
Open de Register-editor zoals eerder getoond (vanuit het menu Start). Navigeer vervolgens naar het volgende adres, zoals eerder:
HKEY_CURRENT_USER\Control Panel\Accessibility
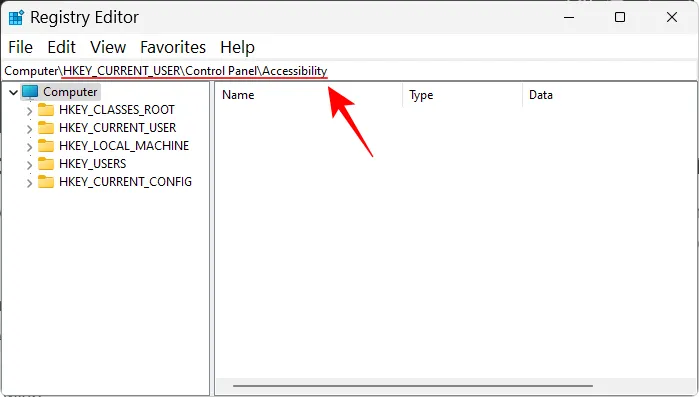
Klik vervolgens met de rechtermuisknop op “Sticky Keys” in het linkerdeelvenster en selecteer Naam wijzigen .
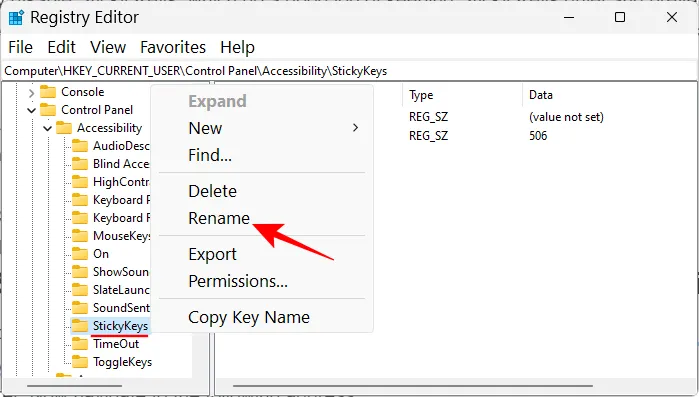
Verander de naam in wat je maar wilt.
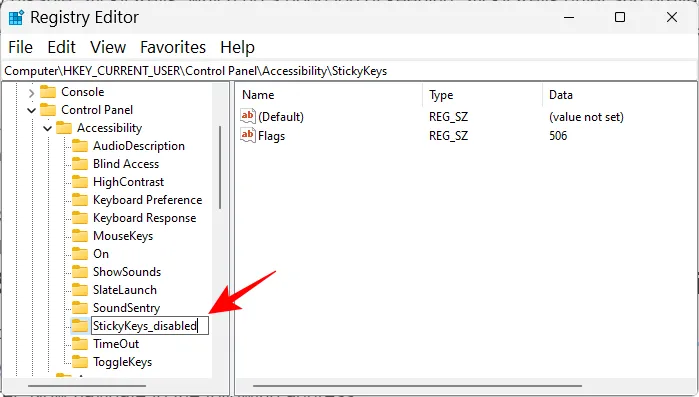
Als alternatief kunt u Sticky Keys hier ook verwijderen door er met de rechtermuisknop op te klikken en Verwijderen te selecteren .
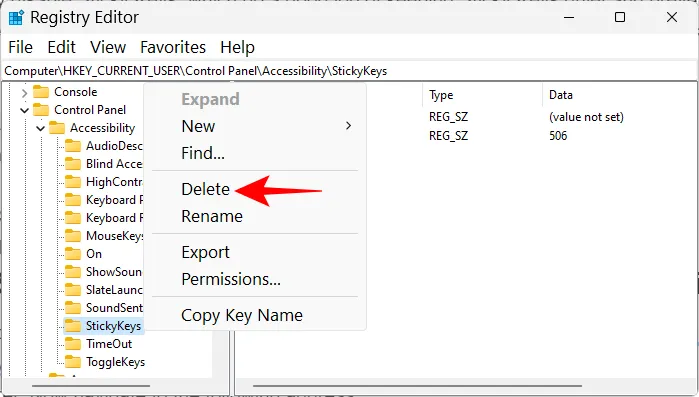
Selecteer Ja wanneer daarom wordt gevraagd .
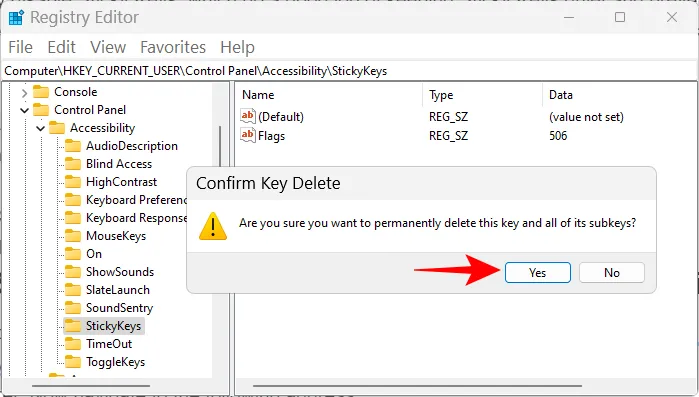
Hoe dan ook, Sticky Keys worden permanent uitgeschakeld.
Methode 7: plaktoetsen hernoemen. EXE-bestand (om Sticky Keys permanent uit te schakelen)
Het uitvoerbare bestand van Sticky Keys, sethc.exe genaamd , bevindt zich in de map System32. Als er iets in dit bestand wordt gewijzigd, kan Windows Sticky Keys niet vinden en uitvoeren, en dat is precies wat we willen doen.
Druk op Win+Een open Verkenner. Navigeer nu naar het volgende adres.
C:\WINDOWS\System32
In deze map moeten we sethc.exe vinden . Maar in plaats van er doorheen te scrollen, zoekt u er gewoon naar in de zoekopdracht. Klik op het zoekvak.
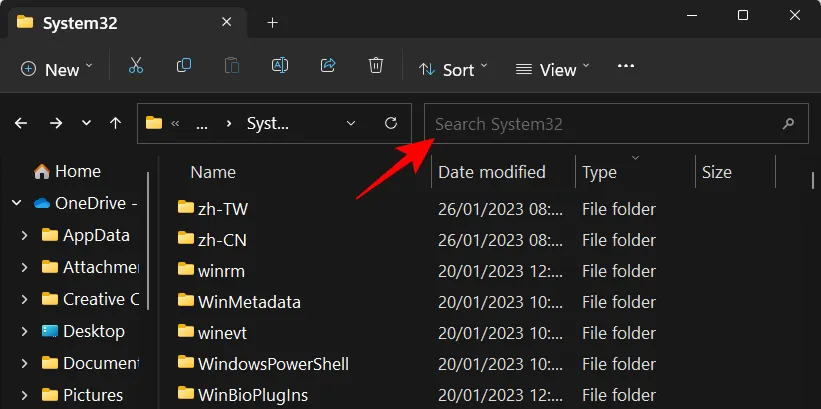
Typ vervolgens sethc.exe.
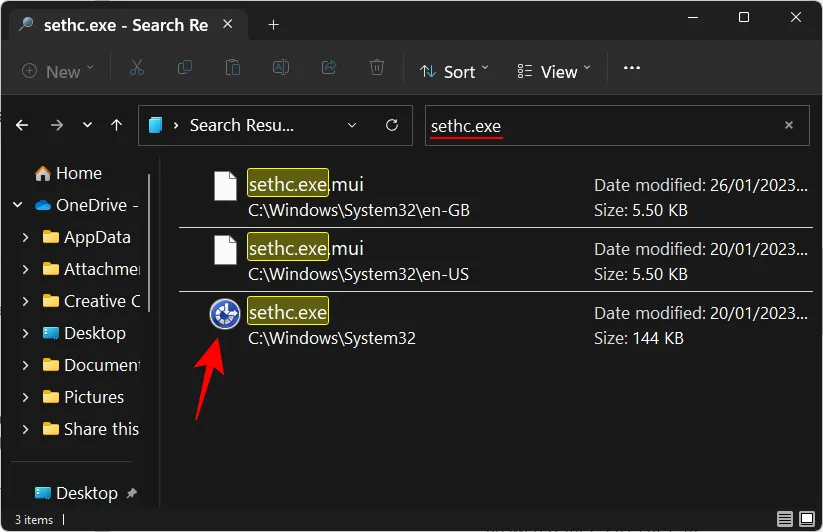
Voordat u het kunt hernoemen, moet u de machtigingen wijzigen, zodat u geen wijzigingen kunt aanbrengen. Klik met de rechtermuisknop op “sethc.exe” en klik op Eigenschappen .
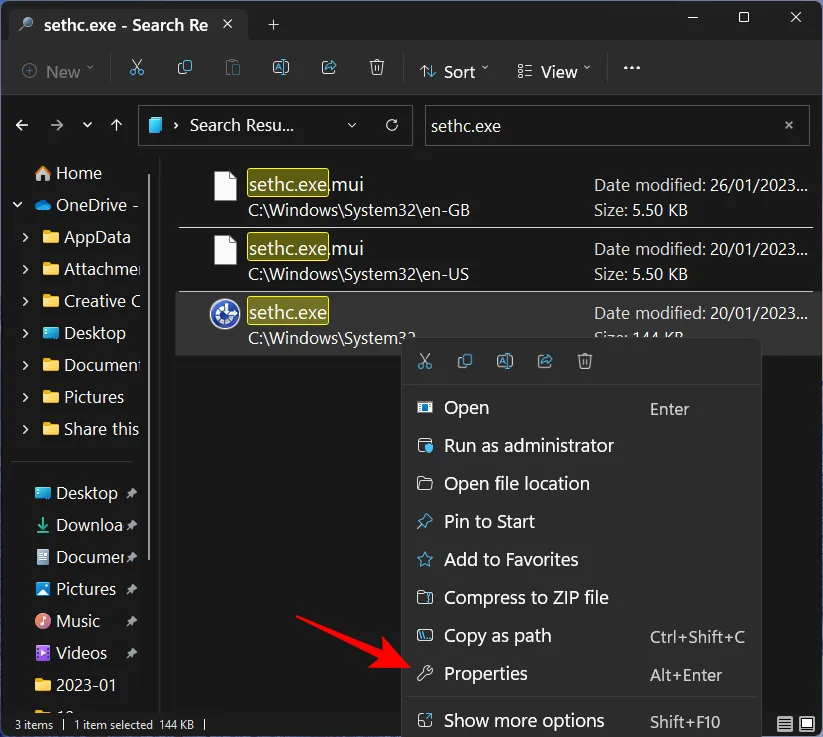
Schakel vervolgens over naar het tabblad Beveiliging .
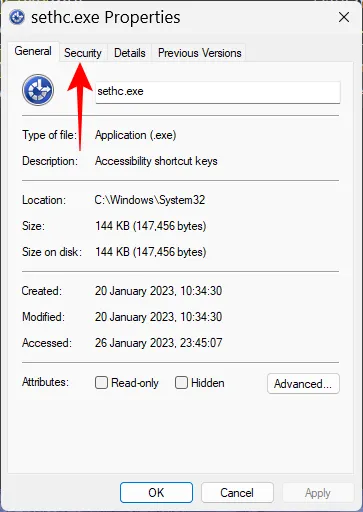
Selecteer de groep Beheerders en selecteer vervolgens Geavanceerd .
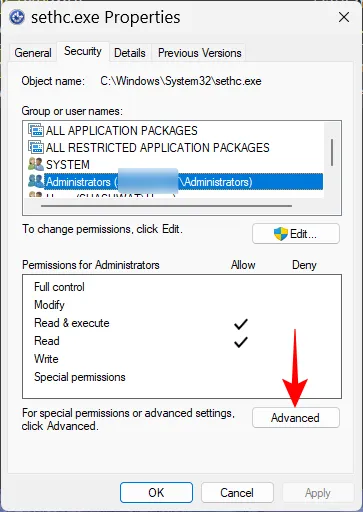
Klik op Wijzigen naast “Eigenaar: TrustedInstaller”.

Klik op Geavanceerd .
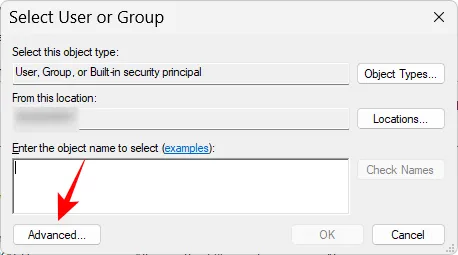
Klik op Nu zoeken .
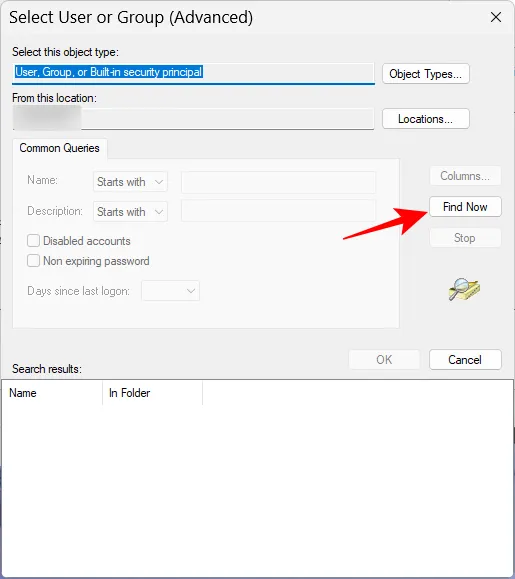
Zoek de groep “Beheerders” en selecteer deze. Klik vervolgens op OK .
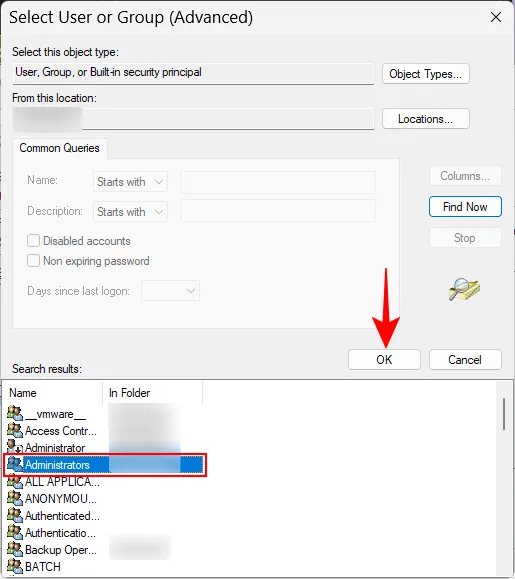
Klik nogmaals op OK .
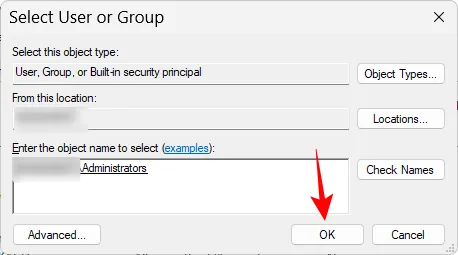
Klik op Toepassen .
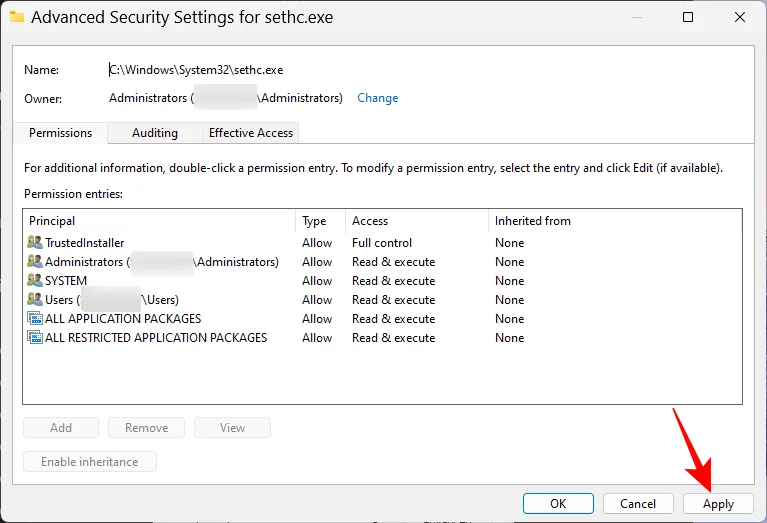
Klik op OK om te bevestigen.
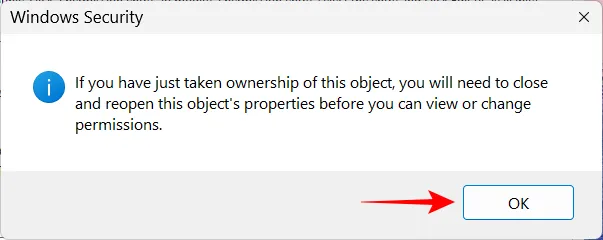
Klik op OK .
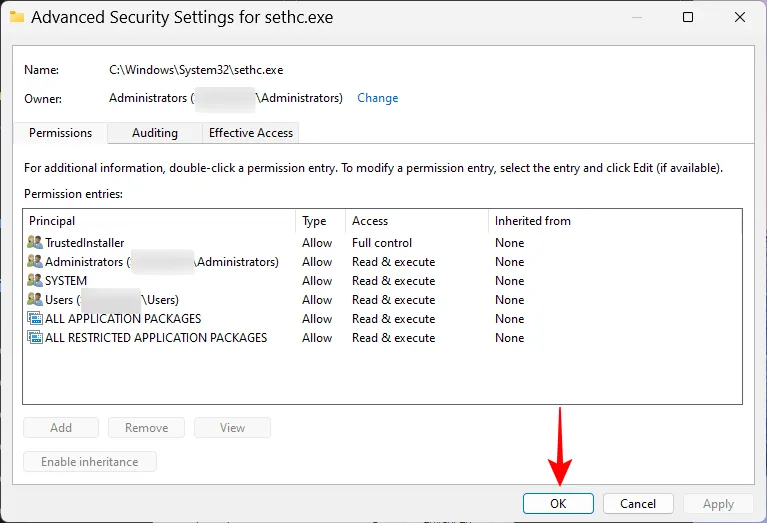
Klik nu op Bewerken .
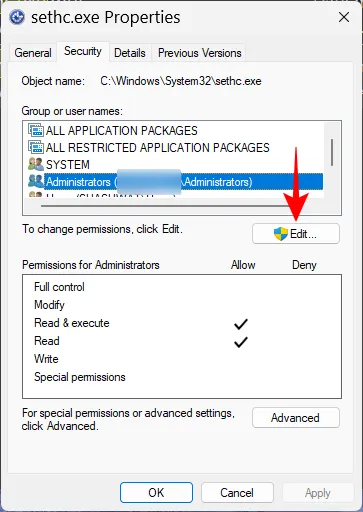
Selecteer hier de groep “Beheerders”. Vink vervolgens het vakje aan naast Volledig beheer , onder “Toestaan”.
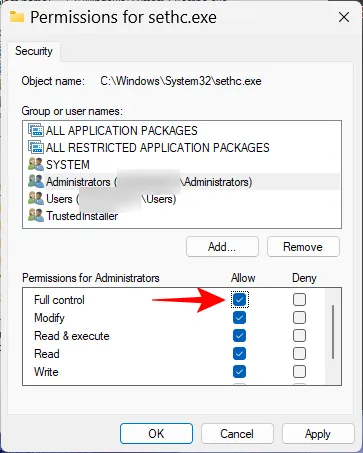
Klik vervolgens op OK .
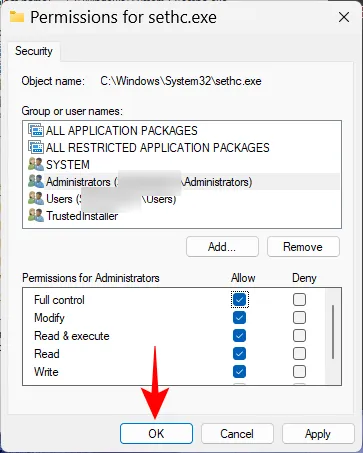
Klik op OK om te bevestigen.
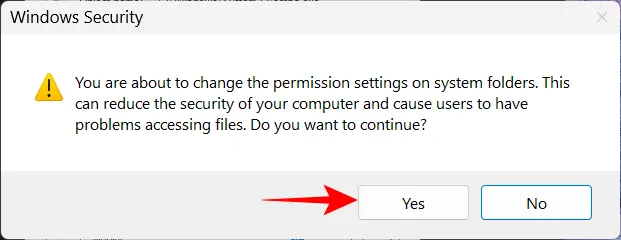
Klik ten slotte nogmaals op OK .
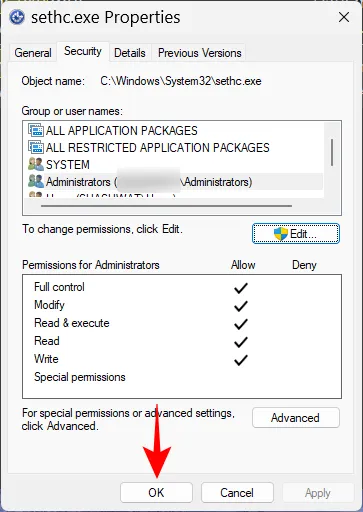
Nu u eigenaar bent geworden van dit uitvoerbare bestand, klikt u er met de rechtermuisknop op en klikt u op het pictogram “Hernoemen”.
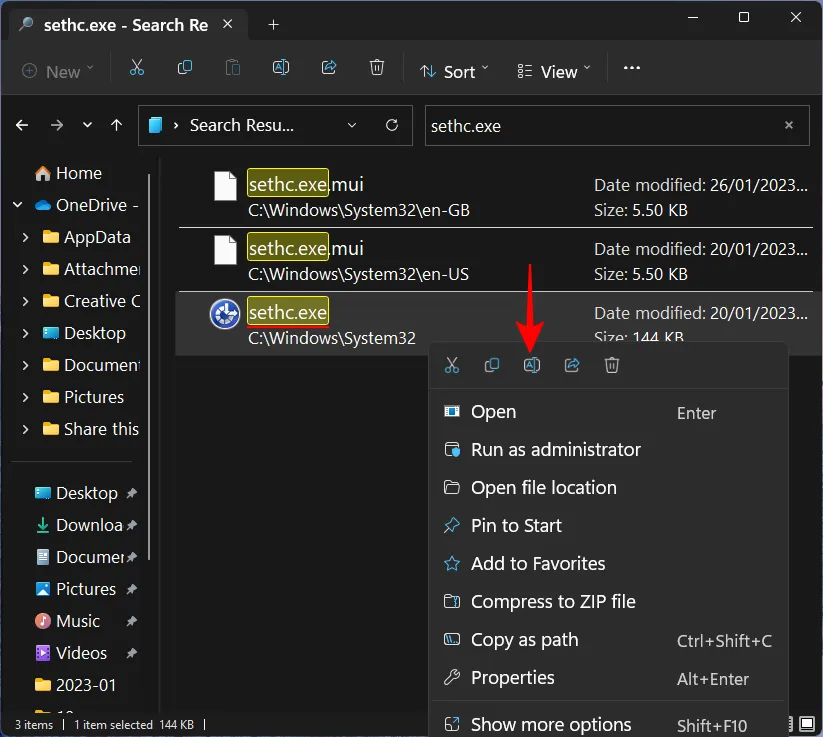
Verander de naam zoals je wilt.
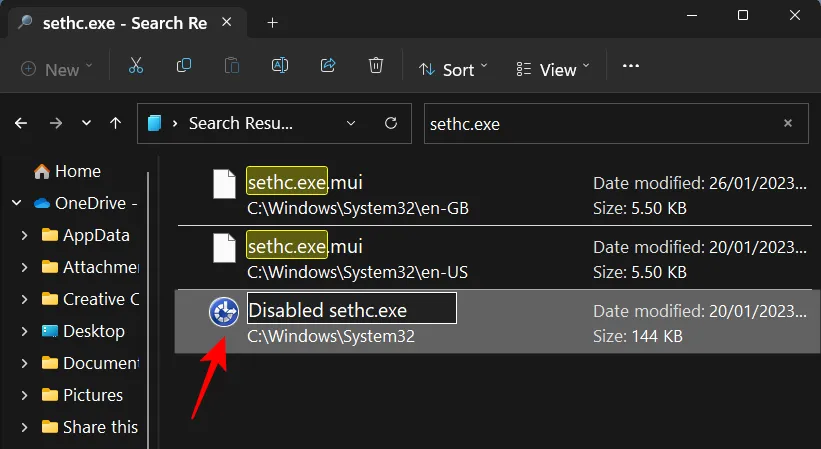
Vanaf nu blijven Sticky Keys permanent uitgeschakeld op uw Windows 11-pc omdat het systeem het uitvoerbare bestand met de naam “Sethc.exe” niet kan vinden als het in orde wordt gebracht.
Hoe Sticky Keys weer in te schakelen?
Als je Sticky Keys hebt uitgeschakeld, kun je dit het eenvoudigst opnieuw inschakelen via de app Instellingen. Druk Win+Iop om het te openen en klik op Toegankelijkheid .
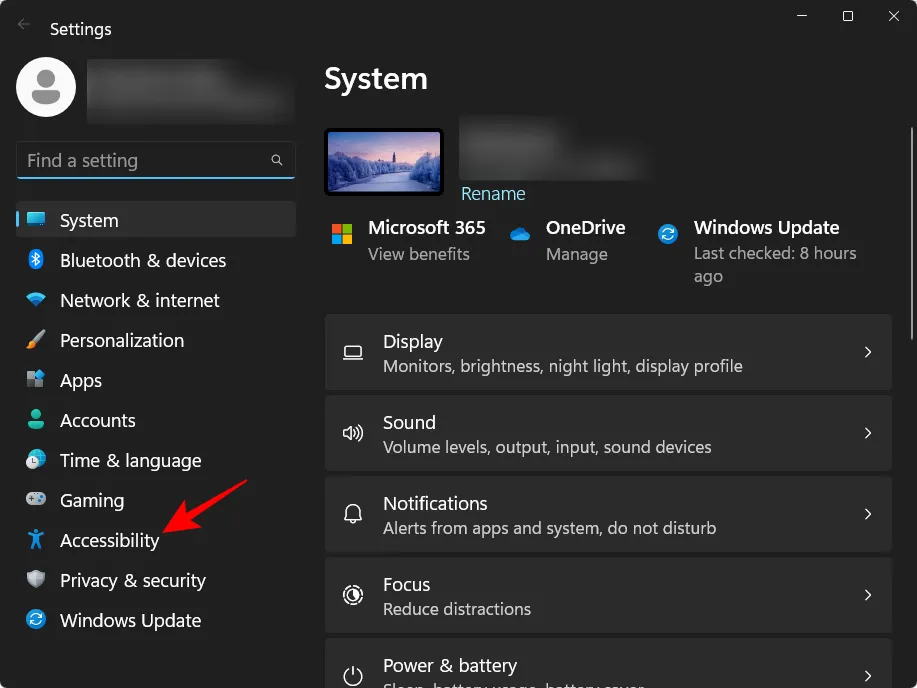
Selecteer Toetsenbord aan de rechterkant.
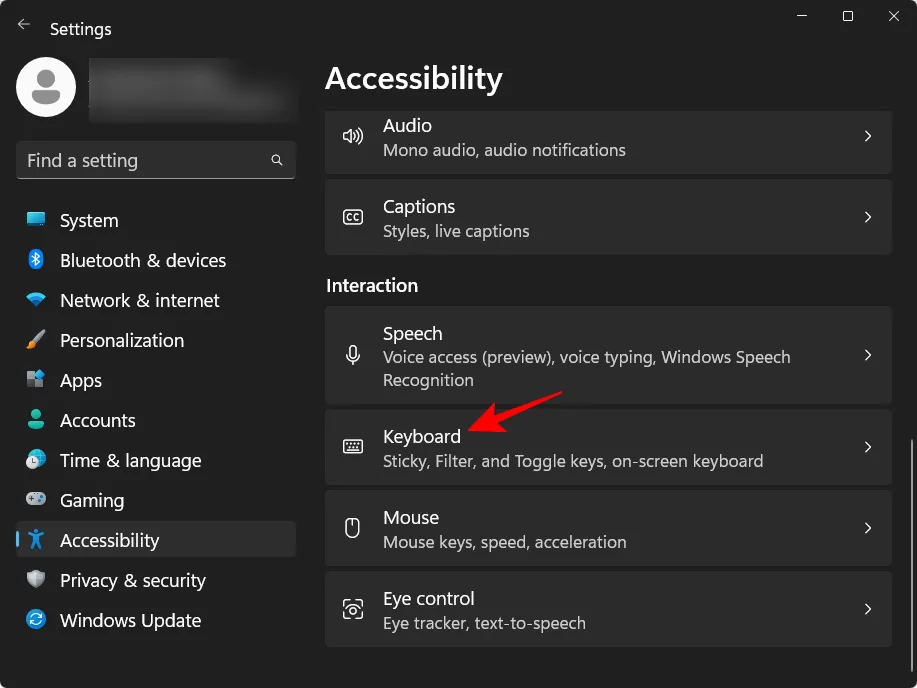
Zet dan gewoon Sticky Keys aan .
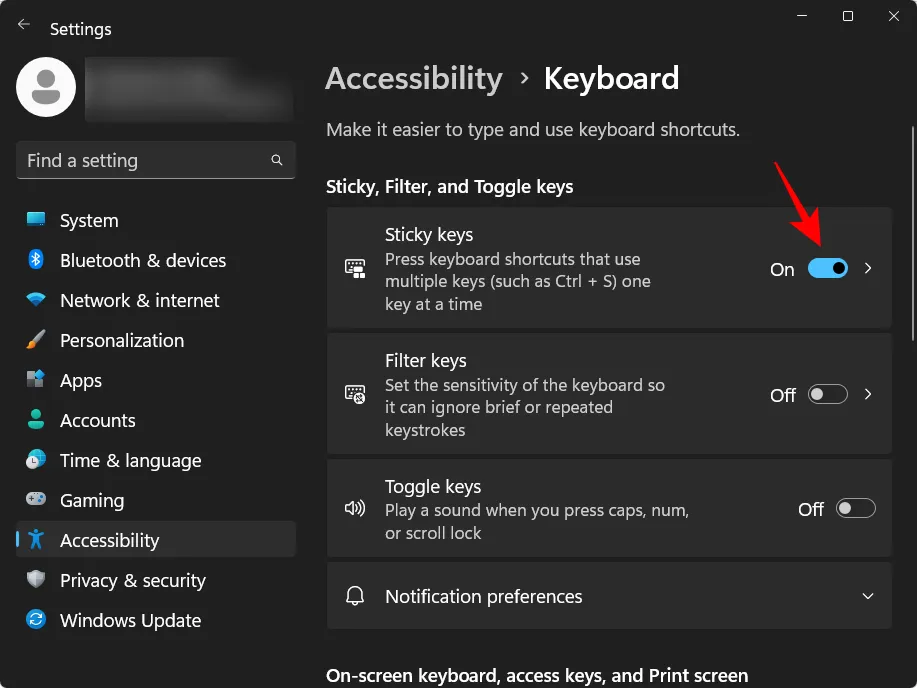
Aan de andere kant, als je Sticky keys permanent hebt uitgeschakeld, moet je ofwel het uitvoerbare bestand hernoemen naar sethc.exe, ofwel de registersleutel naar ‘StickyKeys’ (zonder spatie), afhankelijk van de methode die je hebt gebruikt.
Veelgestelde vragen
Laten we een paar veelgestelde vragen over Sticky Keys bekijken.
Wat zijn plaktoetsen in Windows 11?
Sticky Keys is een Windows-toetsenbordfunctie die het gemakkelijker maakt om sneltoetsen die meerdere toetsen gebruiken (zoals Ctrl+S) in te drukken door één toets tegelijk in te drukken. Dit is een handige toegankelijkheidsfunctie voor gehandicapte gebruikers en gebruikers die herstellen van handletsel.
Wat gebeurt er als u Sticky Keys in Windows 11 uitschakelt?
Wanneer Sticky Keys is uitgeschakeld, werkt uw toetsenbord normaal en moet u de toetsen ingedrukt houden wanneer u op sneltoetsen drukt die meerdere toetsen gebruiken.
Waarom Sticky Keys uitschakelen?
Hoe zijn Sticky Keys nuttig? Waarom ze ingeschakeld houden?
Sticky Keys zijn handig wanneer u sneltoetsen één toets tegelijk moet indrukken. Dit is een enorme hulp voor gehandicapte en gewonde mensen die niet meerdere toetsen tegelijk kunnen ingedrukt houden. Het maakt het gemakkelijk om snelkoppelingen en apps te openen, zelfs als u slechts één vinger kunt gebruiken. Het is goed om ze ingeschakeld te houden voor het geval iemand anders uw pc wil gebruiken of voor het geval uw hand gewond raakt.
Hoe schakel ik Sticky Keys voor altijd uit?
Sticky Keys kunnen op een aantal manieren worden uitgeschakeld: via het menu Snelle instellingen, de app Instellingen, het configuratiescherm of via een registerwijziging. Maar als u al zijn opties wilt uitschakelen en voor altijd wilt uitschakelen, moet u ofwel het uitvoerbare bestand (Sethc.exe) in de C:\Windows\System32map hernoemen, of de registersleutel (StickyKeys) onder HKEY_CURRENT_USER\Control Panel\Accessibilityin de Register-editor.
Hoe schakel ik Sticky Keys-meldingen uit in Windows 11?
Sticky Keys-meldingen, prompts en pictogrammen in het systeemvak kunnen allemaal worden uitgeschakeld vanuit de Sticky Keys-instellingenpagina. Als alternatief kunnen ook het Configuratiescherm en de Register-editor voor hetzelfde doel worden gebruikt. Raadpleeg onze gids hierboven om te weten hoe u dit moet doen.
Sticky Keys zijn handig voor diegenen die betere toegankelijkheidsopties nodig hebben voor toetsenbordinvoer. Maar voor alle anderen kan het aangeleerde toetsenbordgewoonten in de weg staan en iemands workflow verstoren. We hopen dat je Sticky Keys voor altijd hebt kunnen uitschakelen met behulp van onze gids. Tot de volgende keer, blijf veilig!



Geef een reactie