Hoe een pagina in Word permanent te verwijderen
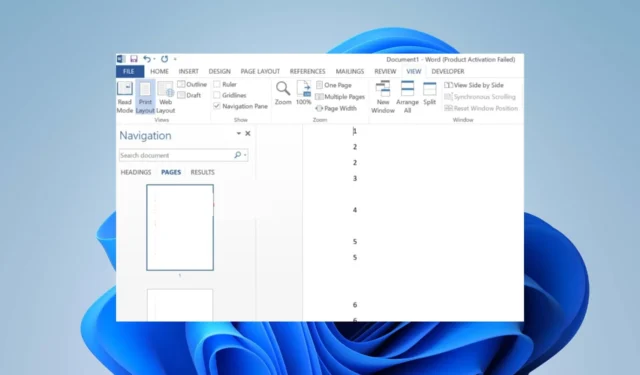
Veel gebruikers hebben geklaagd over hoe moeilijk het was om een pagina in Microsoft Word te verwijderen. Het maakt het voor gebruikers onmogelijk om blanco pagina’s te verwijderen en onnodige documentdelen te wissen. In dit artikel worden echter enkele stappen besproken om het probleem op te lossen.
Waarom kan ik niet één pagina in Word verwijderen?
- Word kan sectie-einden of pagina-einden op de pagina die u probeert te verwijderen beschouwen als een afzonderlijke sectie en voorkomen dat deze wordt verwijderd.
- Als de inhoud op de pagina buiten het zichtbare gebied valt, kunt u deze mogelijk niet verwijderen.
- Sommige ingeschakelde beveiligingsinstellingen, zoals alleen-lezen of met een wachtwoord beveiligd, kunnen voorkomen dat u pagina’s verwijdert.
- Als er tabellen, afbeeldingen, vormen of andere objecten op de pagina staan, kunnen deze het verwijderen soms belemmeren.
- Soms houdt Word wijzigingen of opmerkingen over het document bij, waardoor deze elementen op de pagina behouden blijven en verwijdering ervan wordt voorkomen.
- Het Word-document is mogelijk beschadigd of problematisch vanwege de overdracht, wat kan leiden tot verwijderingsproblemen. Controleer de beste tool voor het repareren van corrupte documenten in Microsoft Word.
Hoe verwijder ik een pagina in Word volledig?
1. Verwijder een pagina handmatig
- Plaats uw cursor aan het begin van de pagina die u wilt verwijderen.
- Houd de Ctrltoets op uw toetsenbord ingedrukt.
- Terwijl u de Ctrl toets ingedrukt houdt, drukt u Shift tegelijkertijd op de pijltjestoetsen en naar rechts. Hiermee selecteert u de hele pagina.
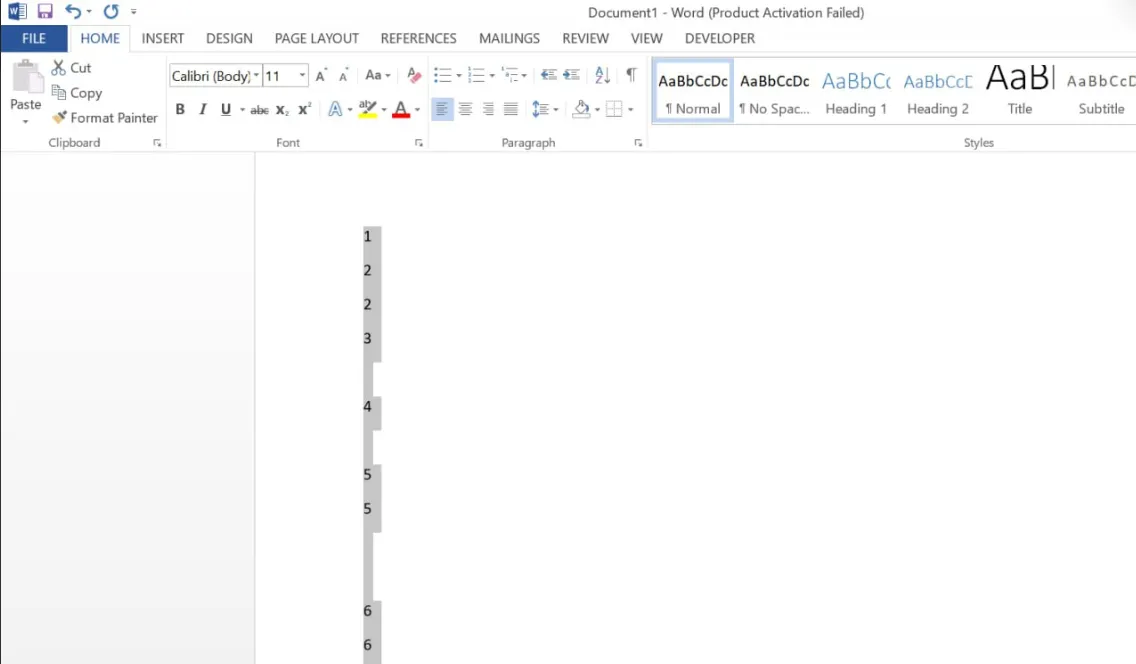
- Zodra de pagina is geselecteerd, drukt u op de Deletetoets op uw toetsenbord. De hele pagina, inclusief de inhoud, moet worden verwijderd.
U kunt ook de Backspacesleutel gebruiken in plaats van de Deletesleutel om hetzelfde resultaat te bereiken. Houd er rekening mee dat deze methode geen sectie-einden, pagina-einden of andere elementen op de pagina veronderstelt die het verwijderen ervan zouden kunnen verhinderen.
2. Schakel Wijzigingen bijhouden uit en verwijder de pagina uit de conceptweergave
- Klik op het tabblad Controleren in het lint.
- Selecteer Wijzigingen bijhouden in de groep Traceren . Selecteer vervolgens Wijzigingen bijhouden in het vervolgkeuzemenu om de functie bijhouden uit te schakelen.
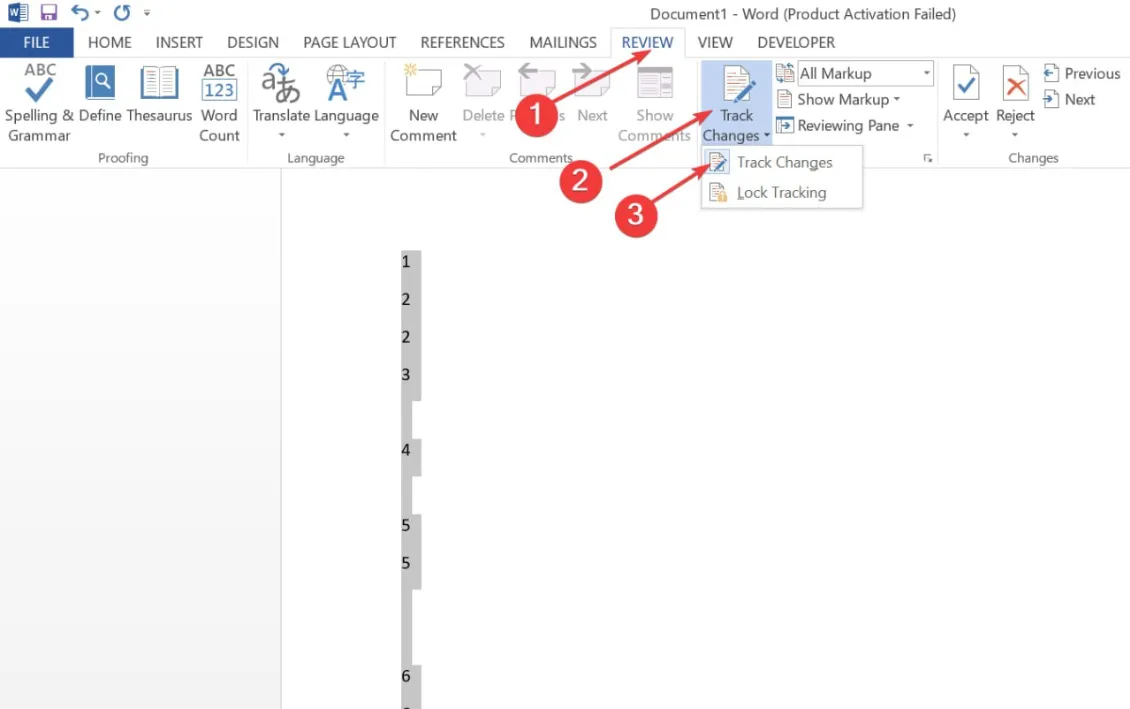
- Klik op het tabblad Weergave in het lint en selecteer Concept in de groep Weergaven.
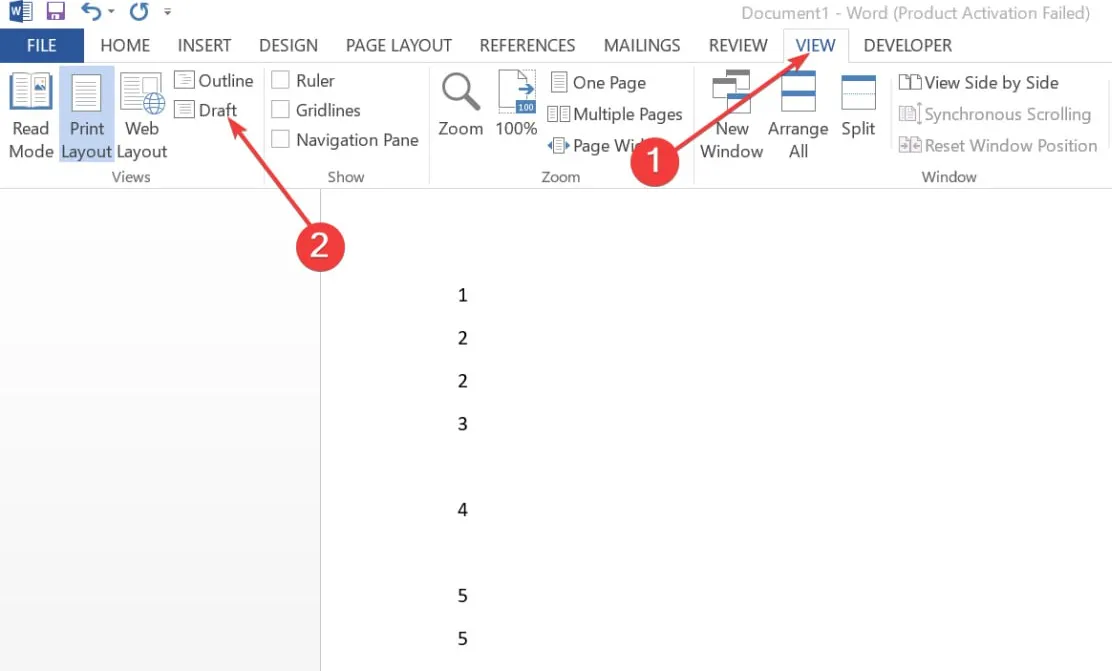
- Tik op de pagina en of het sectie-einde dat u wilt verwijderen.
- Druk op de knop Deleteof Backspace.
- Klik op het tabblad Weergave in het lint en selecteer Afdruklay-out om terug te keren naar de standaardweergave in Word.
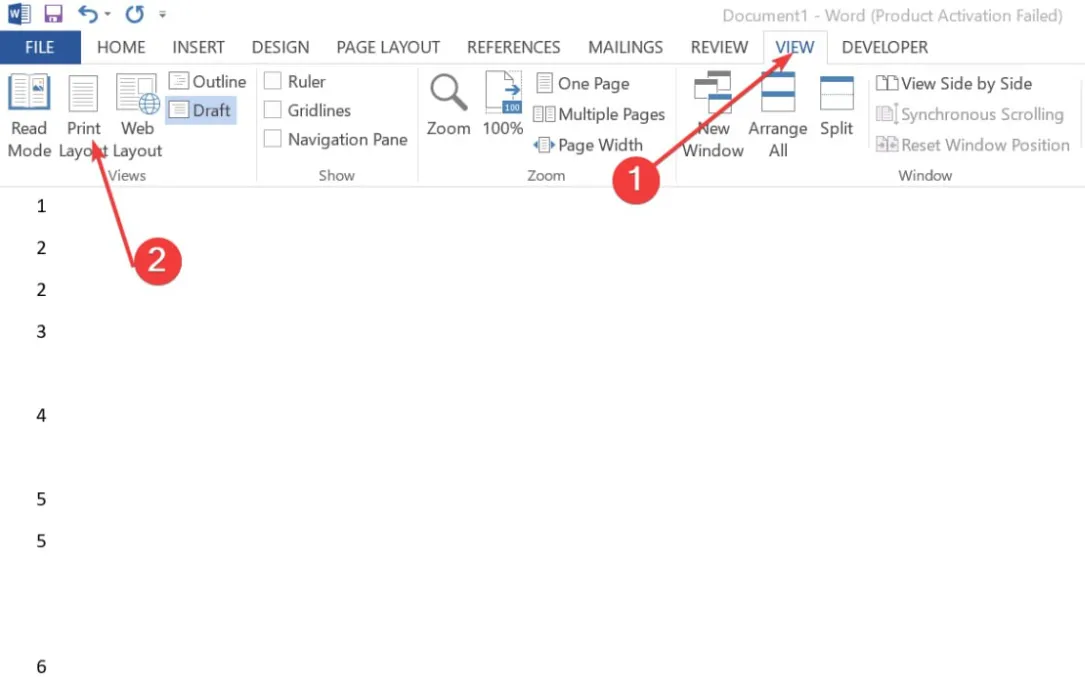
3. Verwijder een pagina met behulp van het navigatievenster
- Klik op het tabblad Weergave in het lint.
- Selecteer of vink het navigatiedeelvenster aan in de groep Weergeven .
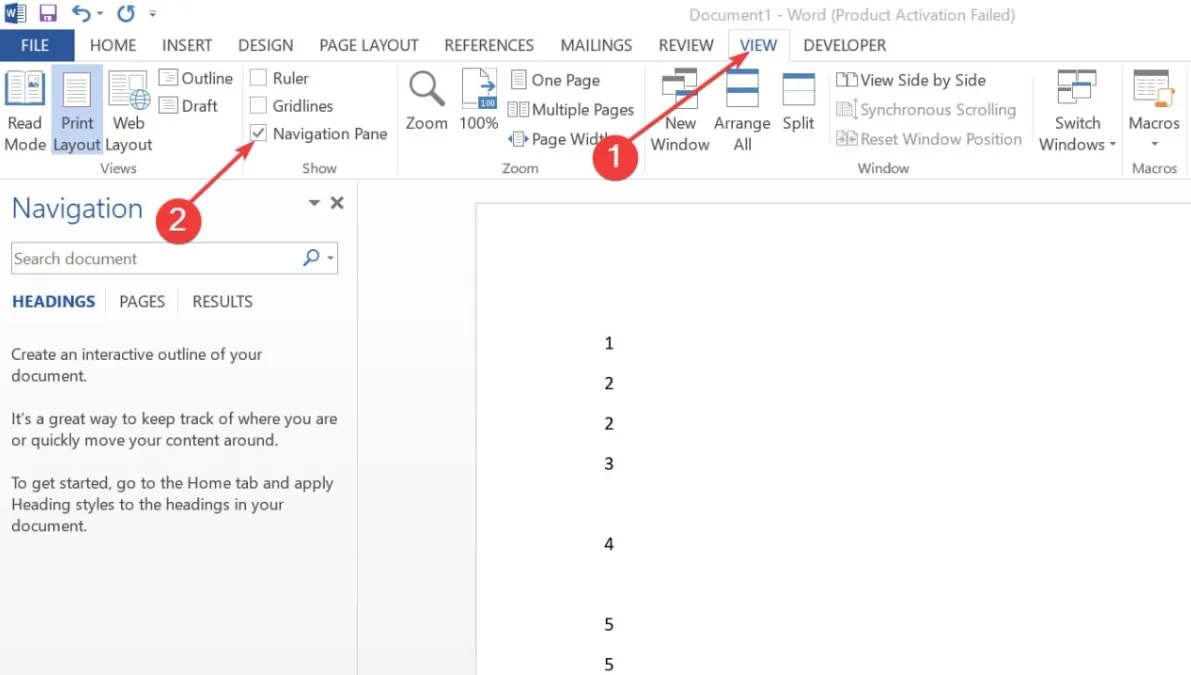
- Klik op Pagina’s in het taakvenster dat aan de linkerkant verschijnt met de tabbladen Koppen, Pagina’s en Resultaten om alle pagina’s in het document weer te geven.
- Klik op de miniatuur van de pagina die u wilt verwijderen in het navigatievenster.
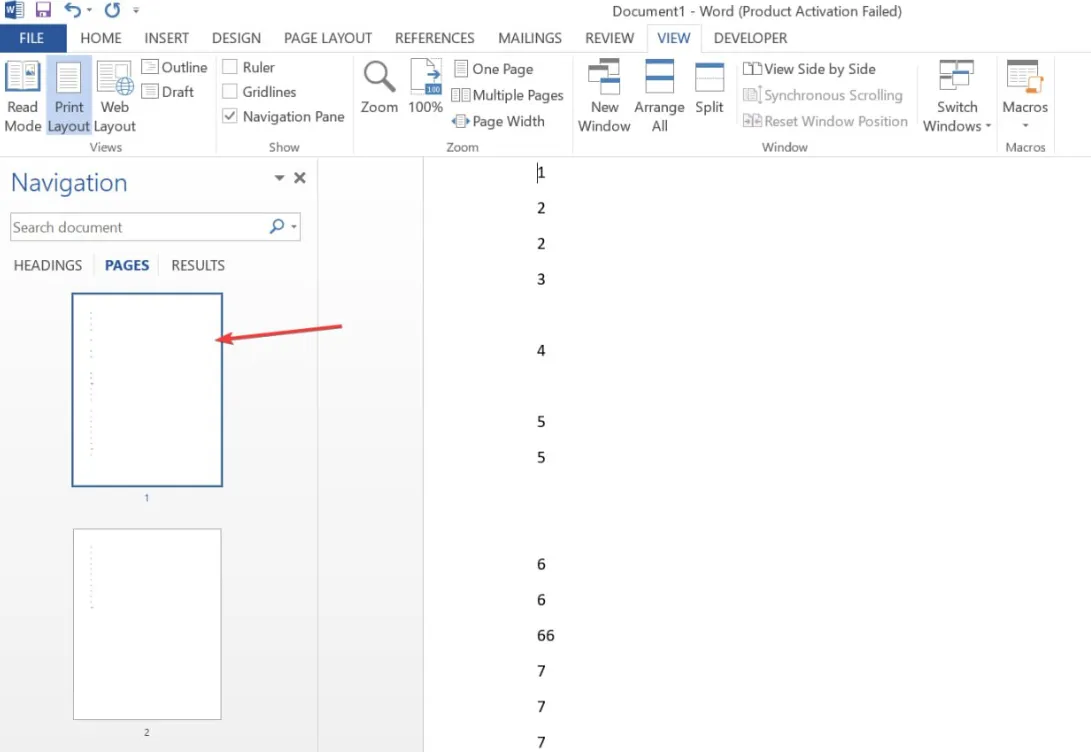
- Druk op Deleteof Backspaceom de pagina te verwijderen.
De bovenstaande stappen zullen extra of lege pagina’s verwijderen met behulp van het navigatievenster.
U kunt ook ons gedetailleerde artikel lezen over het in een paar stappen verwijderen van watermerken in Word .



Geef een reactie