Systeemherstel uitvoeren wanneer Windows 11 niet wil opstarten

Mocht uw Windows 11 niet opstarten, dan kunnen mogelijke boosdoeners variëren van softwareconflicten, beschadigde bestanden, defecte stuurprogramma’s, malware, hardwarestoringen en stroomstoringen tot problematische instellingen.
Deze instructiehandleiding laat zien hoe u de Windows Recovery Environment (WinRE) kunt gebruiken om uw Windows 11-pc te herstellen wanneer deze opstartproblemen ondervindt.
Voer Systeemherstel uit vanuit de Windows Herstelomgeving
Zet uw computer aan en wanneer het eerste scherm verschijnt, drukt u op de F11toets om de Windows Recovery Environment (WinRE) te starten. Houd er rekening mee dat dit mogelijk niet op alle computers op dezelfde manier werkt. Op sommige computers moet u mogelijk een andere toets indrukken, zoals F9of F12in plaats daarvan.
Als de sneltoets niet werkte op uw computer, probeer dan de geforceerde herstartmethode.
Om aan de slag te gaan, begint u met het afsluiten van uw pc of het uitschakelen. Druk vervolgens op de aan/uit-knop om het systeem weer in te schakelen. Zodra u ziet dat Windows begint te laden, houdt u de aan/uit-knop ingedrukt om uw pc geforceerd uit te schakelen.
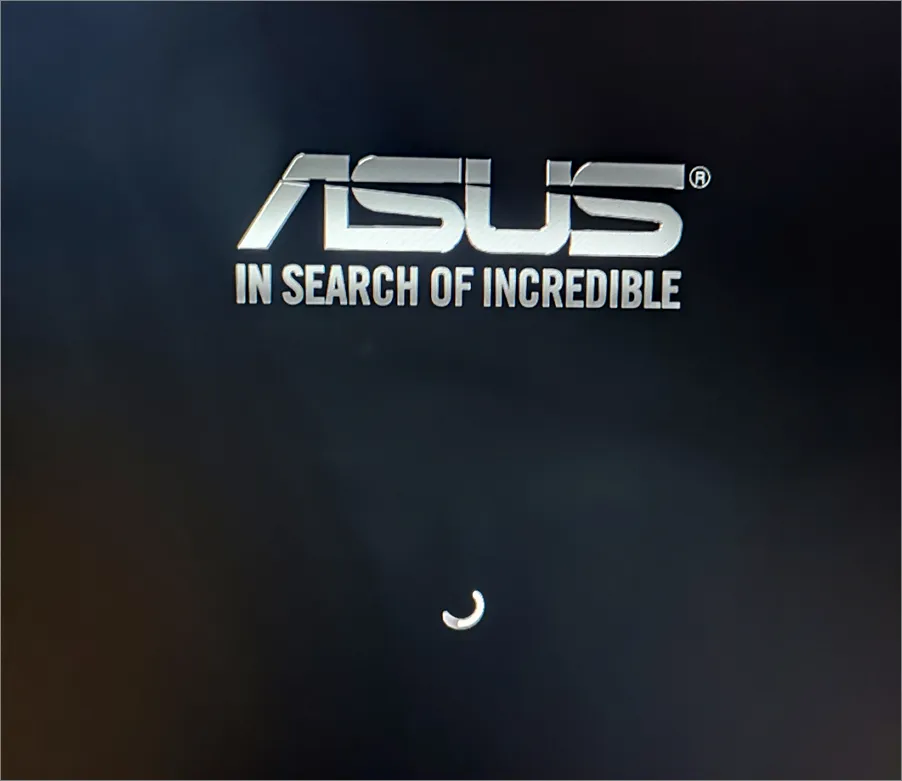
Herhaal deze stappen minstens twee keer en laat het systeem bij de derde herstart normaal opstarten. U ziet het bericht ‘Automatische reparatie voorbereiden’ onder aan het scherm verschijnen, zoals de onderstaande schermafbeelding.
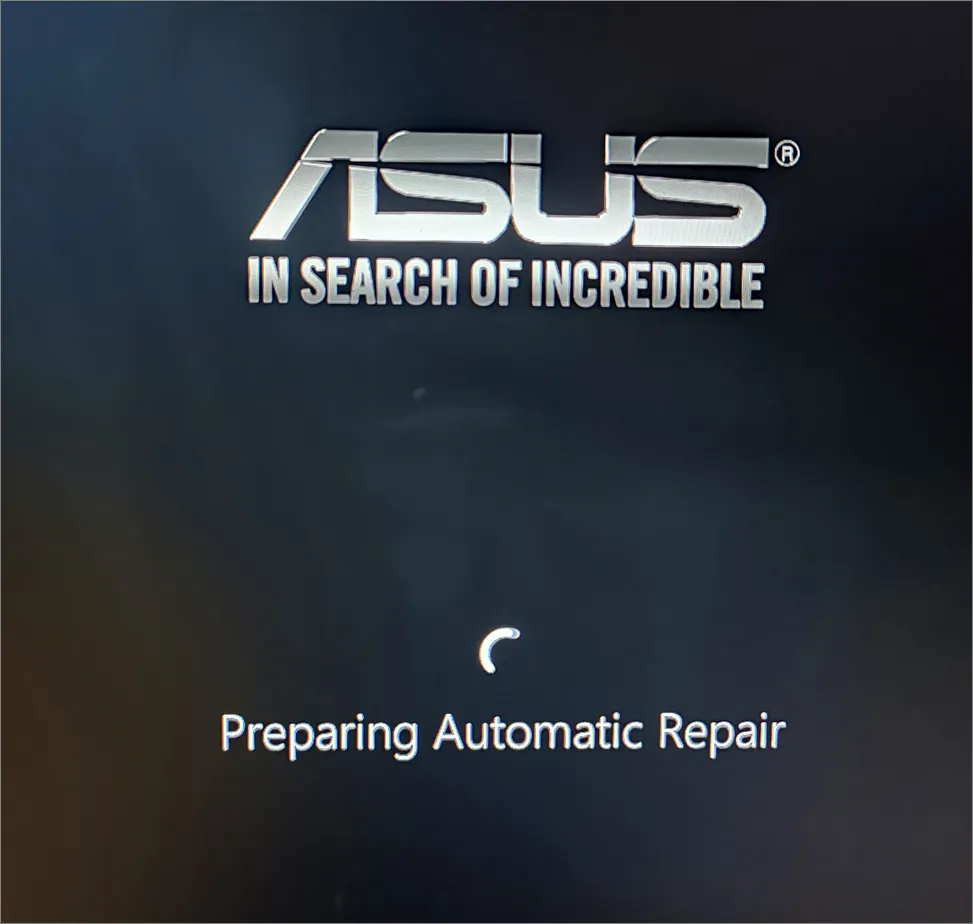
Zodra u het scherm Automatische reparatie bereikt, klikt u op de knop ‘Geavanceerde opties’. Dit leidt u naar de Windows Recovery Environment (WinRE), waar u toegang hebt tot extra herstelfuncties.
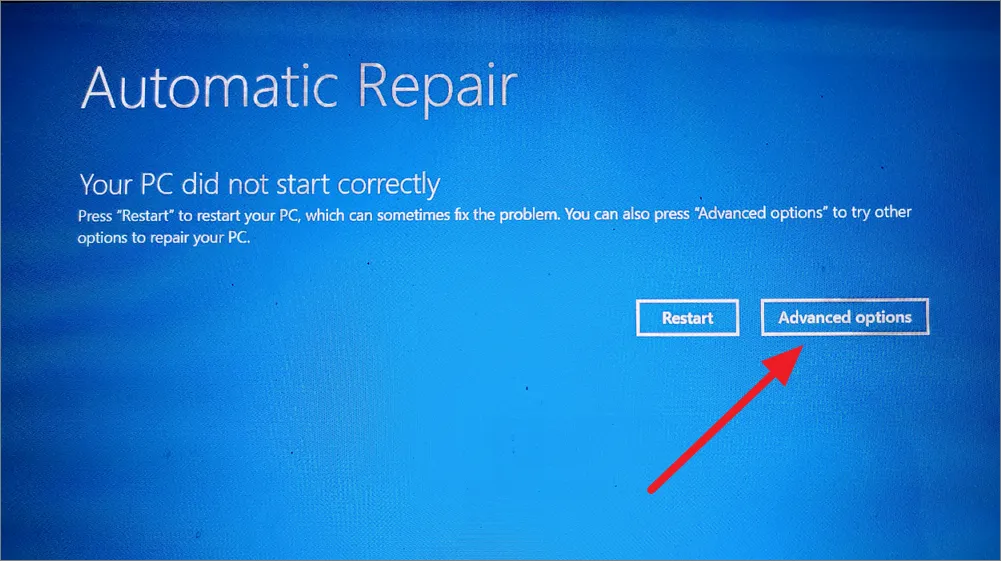
Zodra u zich in de Windows Herstelomgeving (WinRE) bevindt, klikt u op de optie ‘Problemen oplossen’.
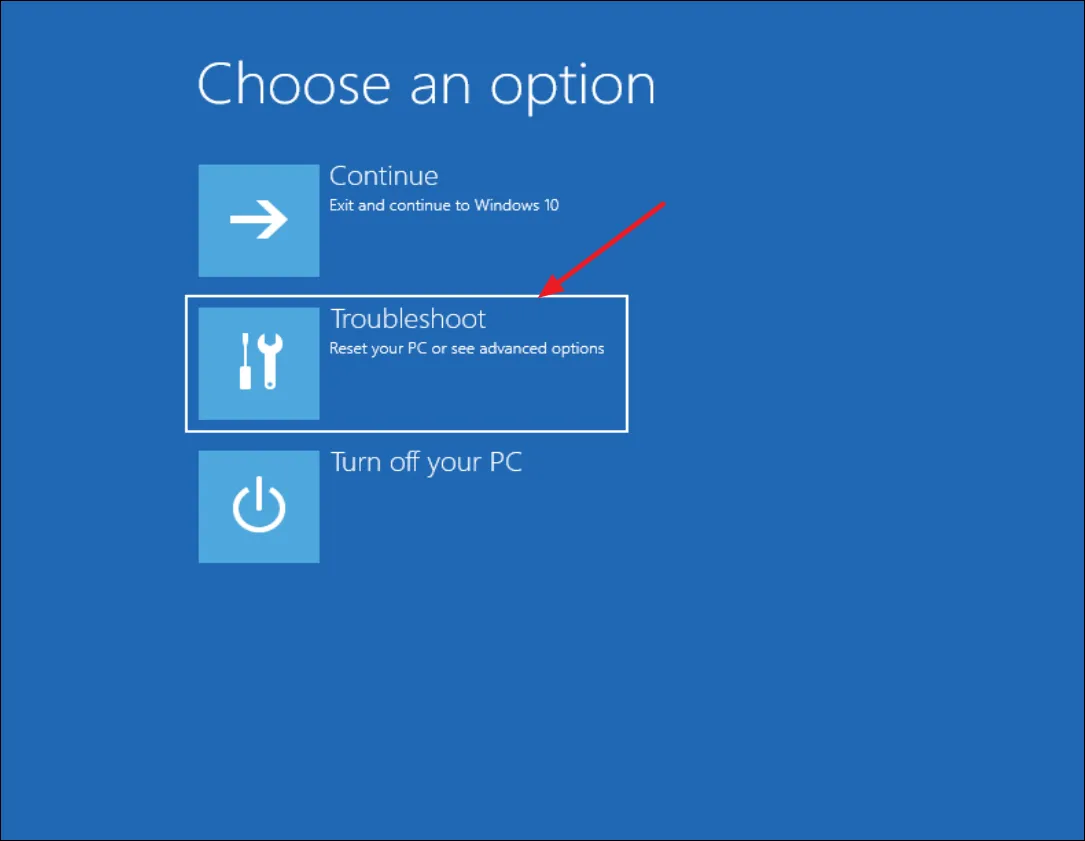
Kies in het volgende scherm voor ‘Geavanceerde opties’.

Selecteer vervolgens ‘Systeemherstel’ uit de geavanceerde opties.
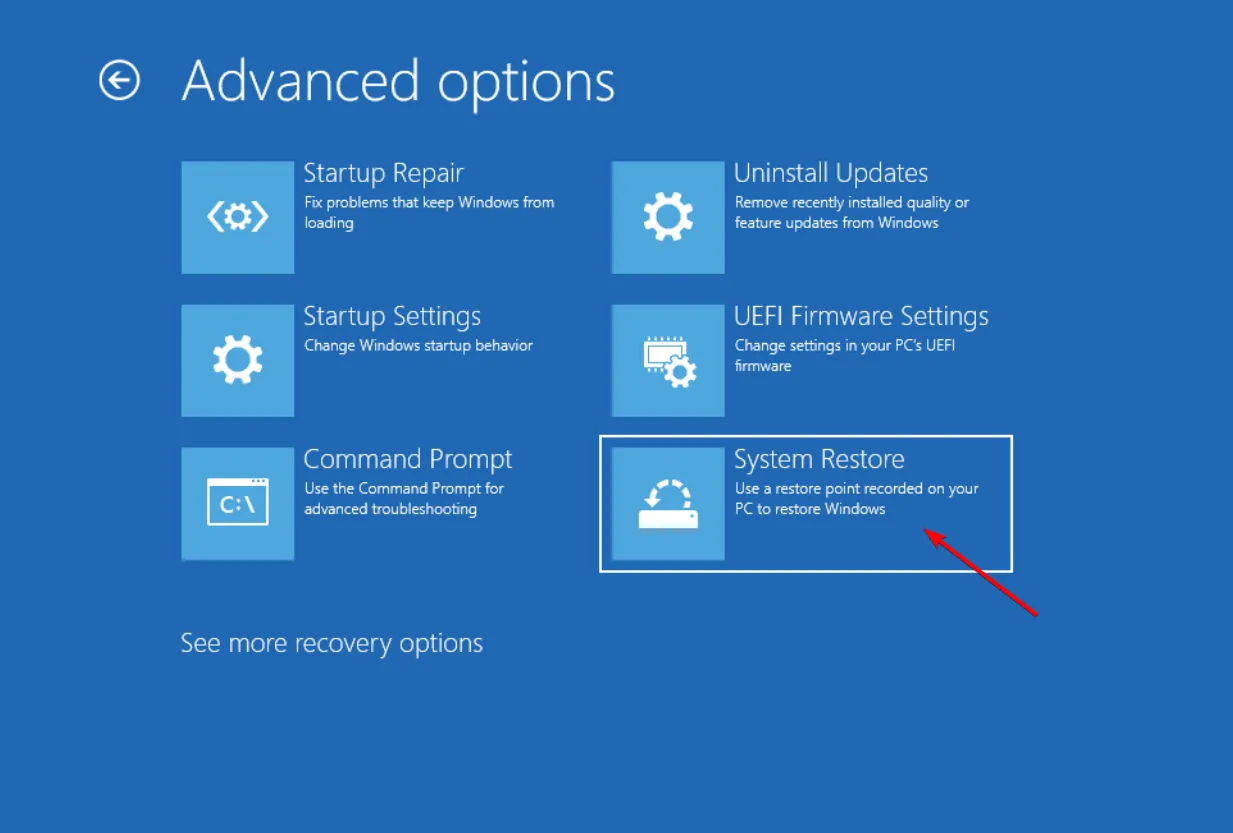
Als u zich in het eerste scherm van het venster Systeemherstel bevindt en u kunt kiezen tussen ‘Aanbevolen herstel’ en ‘Kies een ander herstelpunt’, kiest u ‘Kies een ander herstelpunt’. Als u die keuze niet ziet, klikt u gewoon op ‘Volgende’ om door te gaan.
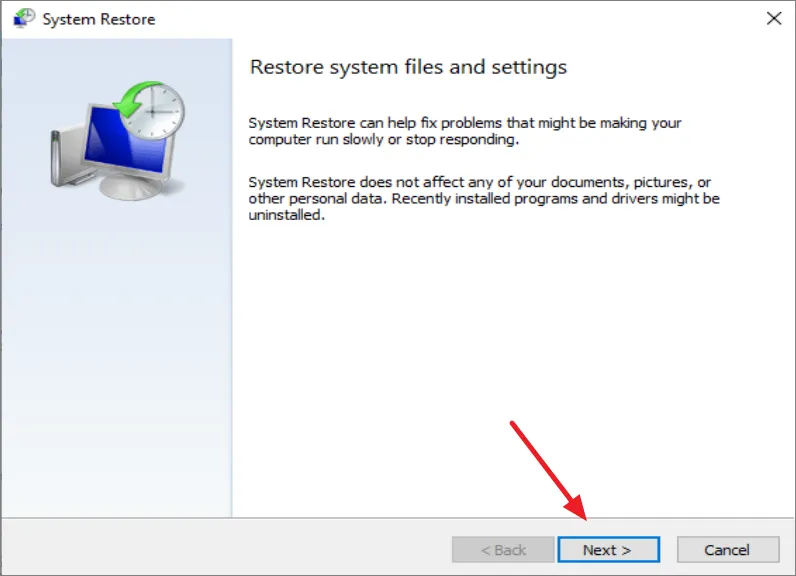
Kies vervolgens het meest recente herstelpunt en klik op ‘Volgende’. Klik optioneel op ‘Scannen naar getroffen programma’s’ om te controleren op programma’s die tijdens het proces worden verwijderd.
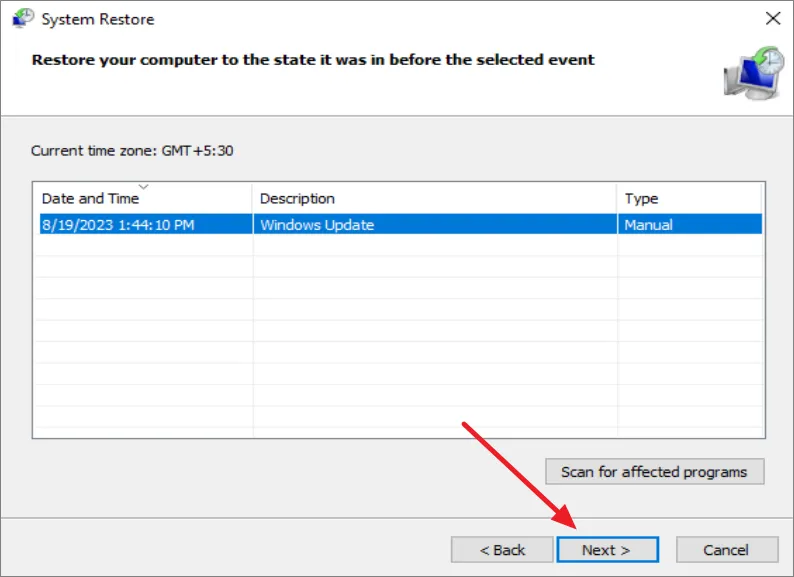
Klik ten slotte op ‘Voltooien’ om het systeemherstelproces te starten.
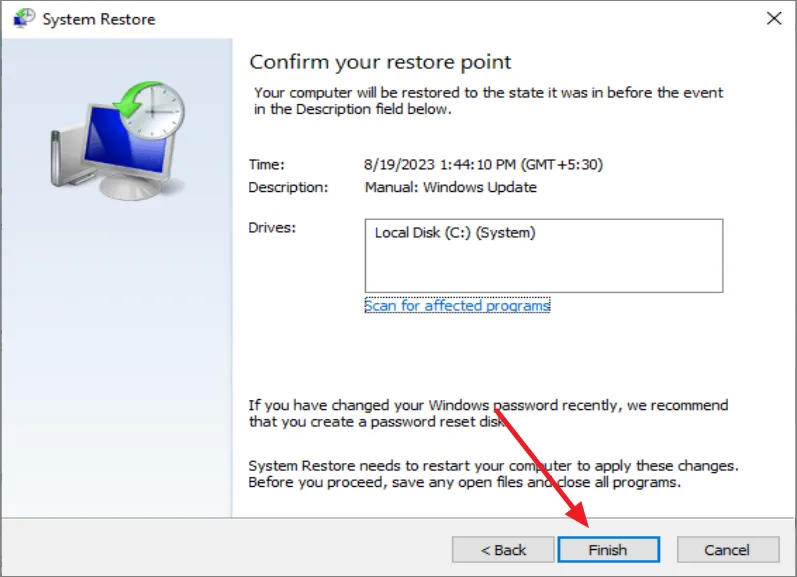
Als Systeemherstel uw computer niet kan herstellen, krijgt u de foutmelding ‘Systeemherstel is niet voltooid’. Klik op de knop ‘Systeemherstel uitvoeren’ om het programma Systeemherstel opnieuw te openen. Kies deze keer een ander herstelpunt (indien beschikbaar) en probeer het opnieuw.
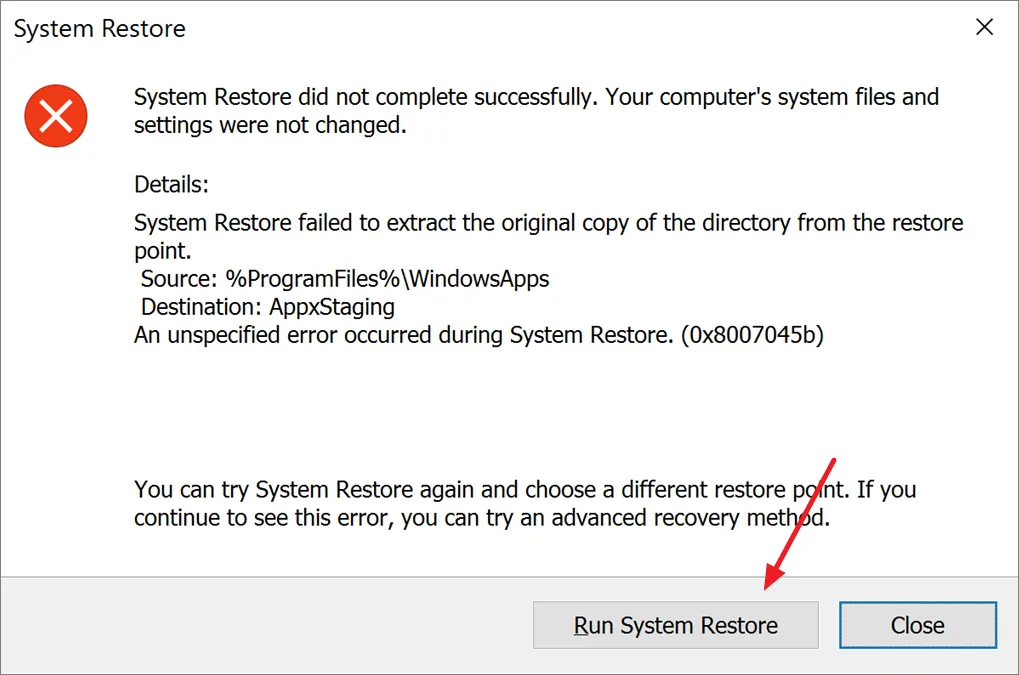
Als Systeemherstel opnieuw mislukt, kunt u nog steeds teruggaan naar de geavanceerde opties in de herstelmodus en proberen Windows-updates te verwijderen, opstartherstel uit te voeren, SFC- (System File Checker) en DSIM-scans (Deployment Image Servicing and Management) en andere probleemoplossing uit te voeren methoden om uw computer te repareren.
Voer Systeemherstel uit met behulp van Windows 11-installatiemedia
Als u problemen ondervindt bij het starten in de herstelomgeving met behulp van de bovenstaande methode, kunt u uw apparaat opstarten met de Windows 11-installatiemedia en van daaruit hebt u toegang tot de Windows Herstelomgeving via de Windows-installatie. Volg deze stappen om dat te doen:
Maak eerst Windows 11-installatiemedia met behulp van een USB. Zodra de opstartbare media gereed zijn, sluit u deze aan op de computer waarop u het herstel wilt uitvoeren.
Wanneer u de computer aanzet, drukt u op de toets die specifiek is voor uw computer of moederbord om toegang te krijgen tot het opstartmenu. Deze sleutel verandert afhankelijk van het merk van uw computer, zoals Esc, F2, F10, F9, of F12. Houd deze toets ingedrukt zodra de computer wordt ingeschakeld.
Kies het opstartbare USB-station in het opstartmenu dat verschijnt.
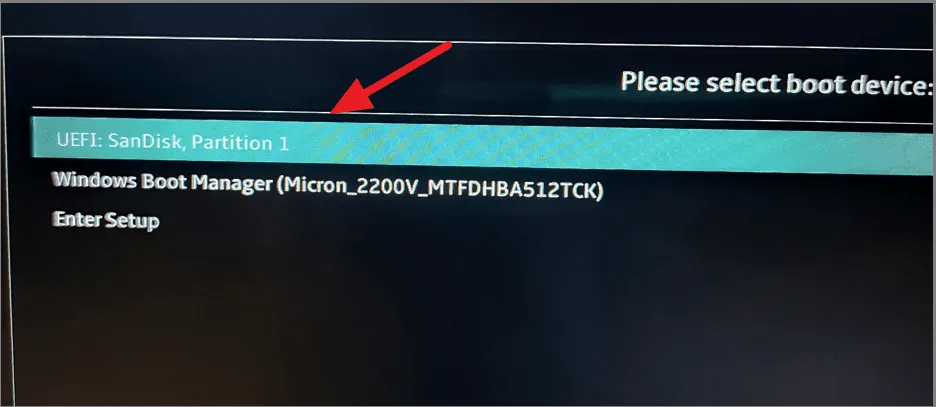
Zodra u zich in het Windows Setup-scherm bevindt, klikt u op ‘Volgende’.
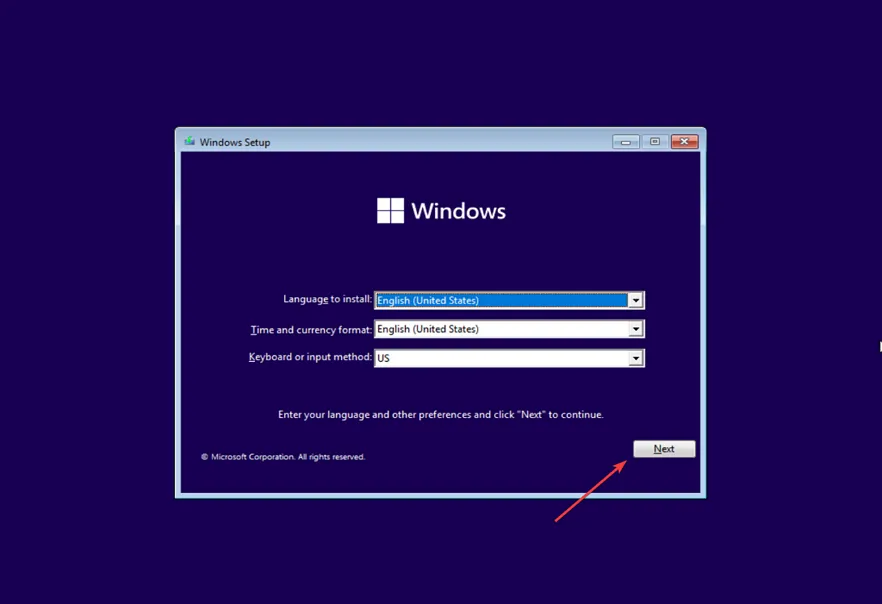
Klik in het volgende scherm op de optie ‘Uw computer repareren’.
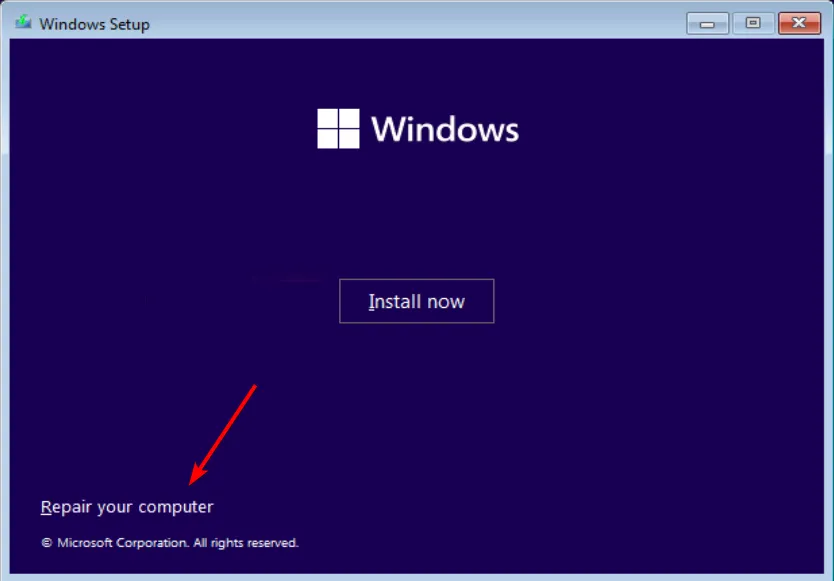
Hiermee gaat u naar de Windows Herstelomgeving (WinRE). Van daaruit kunt u de stappen volgen die in de vorige methode zijn genoemd om uw pc te herstellen.
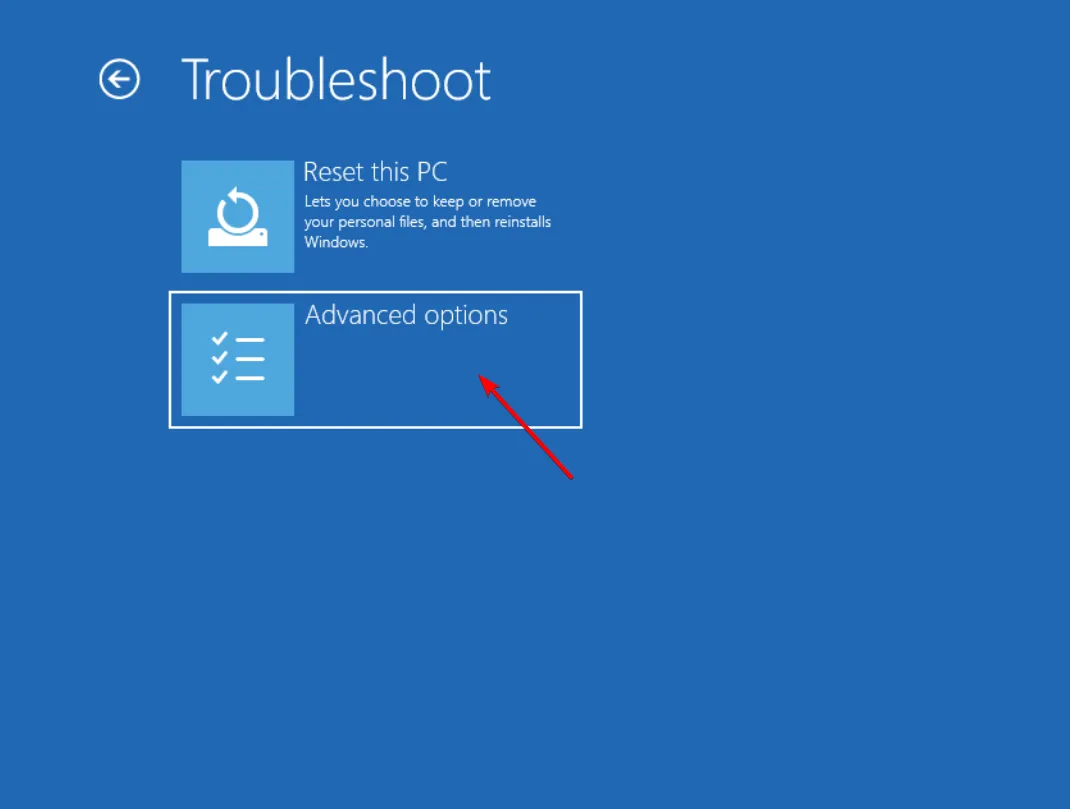
Hoe Windows 11 te resetten wanneer het niet wil opstarten
Als geen van de methoden voor het oplossen van problemen, inclusief Systeemherstel, effectief zijn, is uw enige resterende optie het resetten van uw pc. Hier is hoe je dat kunt doen.
Ga naar de Windows Herstelomgeving-modus met behulp van de eerder genoemde stappen. Zodra u zich in de herstelmodus bevindt, klikt u op de optie ‘Problemen oplossen’.
Selecteer in het scherm Problemen oplossen de optie ‘Deze pc opnieuw instellen’.
Vervolgens wordt u gevraagd of u uw persoonlijke bestanden wilt behouden of alles wilt verwijderen. Selecteer ‘Behoud mijn bestanden’ om uw bestanden te bewaren terwijl u apps en instellingen verwijdert. Klik op ‘Alles verwijderen’ om Windows 11 schoon te installeren.
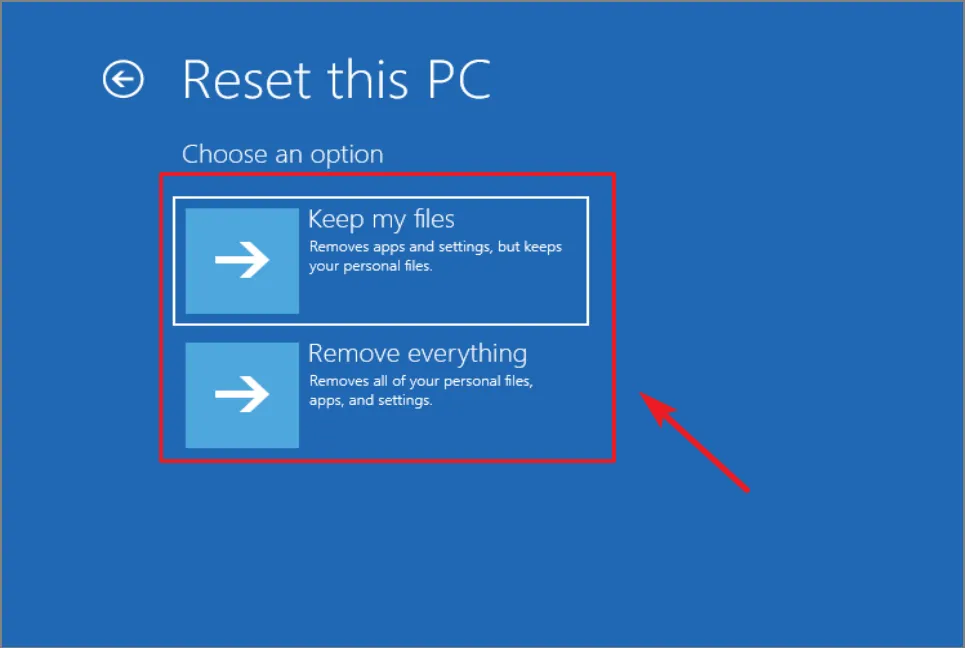
Bepaal vervolgens hoe u Windows op uw computer wilt installeren: via ‘Clouddownload’ of ‘Lokale herinstallatie’.
Druk ten slotte op de knop ‘Resetten’ om het proces te starten.
Wees geduldig terwijl het proces is voltooid, aangezien het enige tijd kan duren, afhankelijk van uw systeemprestaties.
Dat is het. We hopen dat dit bericht je helpt om je systeem terug te brengen naar een tijd waarin alles soepel verliep.



Geef een reactie