Hoe u een schone installatie van Windows 11 in 2024 uitvoert

- Om een schone installatie van Windows 11 uit te voeren, start u uw pc op met een opstartbaar USB-station, volgt u de aanwijzingen op het scherm, slaat u de activering over en kiest u voor de optie ‘Aangepast’ voor een nieuwe installatie. Selecteer vervolgens het installatiestation, klik op ‘Volgende’ en ga door met de out-of-the-box-ervaring (OOBE).
- U kunt ook een schone installatie van Windows 11 starten met behulp van de Media Creation Tool, de functie ‘Deze pc opnieuw instellen’, WinRE of een ISO-bestand.
In de context van Windows 11 betekent een schone installatie het wissen van de harde schijf en het installeren van een nieuwe kopie van het besturingssysteem (versie 23H2, 24H2 of nieuwer) zonder persoonlijke instellingen, drivers, software of bestanden op uw desktop of laptop. Deze methode is over het algemeen de voorkeursmethode om te upgraden naar de nieuwste versie van Windows 11 op compatibele apparaten om installatieproblemen te voorkomen en eventuele aanhoudende problemen te verhelpen.
Als een computer bijvoorbeeld gedurende een langere periode dezelfde configuratie heeft, kan het uitvoeren van een schone installatie van Windows 11 de prestatievermindering, problemen met afsluiten en opstarten, geheugenfouten en applicatiegerelateerde problemen beperken. Deze aanpak is ook optimaal voor de overgang van eerdere versies zoals Windows 10, Windows 7 of 8.1. Bovendien kunt u ongewenste bloatware verwijderen die doorgaans vooraf door fabrikanten is geïnstalleerd.
Als er een eerdere versie van het besturingssysteem is geïnstalleerd, verliest u bovendien uw activeringsstatus niet na het uitvoeren van een schone installatie, omdat de computer na de installatie automatisch opnieuw wordt geactiveerd.
Microsoft biedt verschillende methoden voor het uitvoeren van een schone installatie van Windows 11, waaronder het gebruik van een USB-stick om het besturingssysteem op een SSD (Solid-State Drive) te installeren. De functie “Deze pc opnieuw instellen” wist snel de harde schijf en installeert het systeem opnieuw zonder dat er extra hulpmiddelen nodig zijn. Als het apparaat niet opstart, kunt u de opties van Windows Recovery Environment (WinRE) openen of het ISO-bestand koppelen via Verkenner om de installatie te starten.
Deze handleiding is bedoeld om instructies te geven voor het uitvoeren van een schone installatie van Windows 11 24H2 of versie 23H2 op uw systeem. Voordat u echter in de stappen duikt, moet u ervoor zorgen dat aan deze vereisten is voldaan vóór de installatie . Bovendien behandelen deze richtlijnen de verschillende standaardinstallatiemethoden. U kunt Windows 11 ook instellen zonder een Microsoft-account of een schone installatie uitvoeren op niet-ondersteunde hardware.
- Windows 11 schoon installeren vanaf USB
- Schone installatie van Windows 11 vanaf ISO-bestand
- Schone installatie van Windows 11 met behulp van de lokale pc-image opnieuw instellen
- Schone installatie van Windows 11 met behulp van Reset deze pc Cloud Download
- Schone installatie van Windows 11 vanuit WinRE
- Schone installatie van Windows 11 met behulp van Media Creation Tool
Windows 11 schoon installeren vanaf USB
Het gebruik van een USB-stick is de eenvoudigste manier om Windows 11 (versie 24H2 of 23H2) schoon te installeren. U kunt opstartbare media maken met behulp van de Media Creation Tool, Command Prompt, Rufus of alternatieve software van derden.
Wanneer u voor deze methode kiest, moet u ervoor zorgen dat uw apparaat is ingesteld om op te starten vanaf USB. Hiervoor moet u mogelijk de UEFI-instellingen aanpassen (meestal aangeduid als BIOS). Houd er rekening mee dat configuraties per computerfabrikant kunnen verschillen. Het is daarom raadzaam om de ondersteuningssite van de fabrikant te raadplegen voor meer informatie.
Vanaf Windows 11 24H2 heeft de Windows Setup-interface een designupdate gekregen. Hoewel de algemene procedure consistent blijft, kunnen sommige stappen variëren op basis van de versie die wordt geïnstalleerd, met name als de installatie wordt gestart via USB-bootmedia.
Deze methode is mijn aanbevolen aanpak. Hoewel het iets langer kan duren, vermindert het potentiële problemen aanzienlijk en lost het bestaande zorgen op.
Windows 11 24H2 installatiestappen
Volg deze stappen om een schone installatie van Windows 11 24H2 (of nieuwer) vanaf een USB-apparaat uit te voeren:
-
Start uw pc op met de Windows 11 24H2 USB-stick .
-
Druk op een toets om verder te gaan.
-
Selecteer de gewenste installatietaal en -indeling.
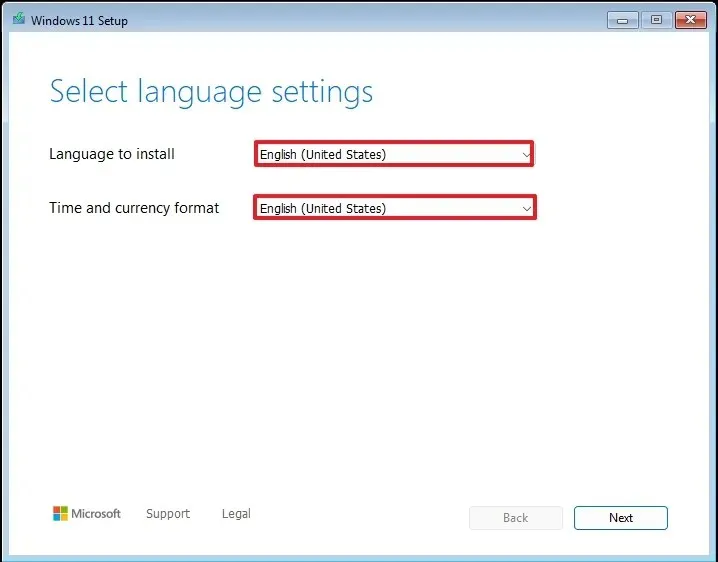
-
Klik op de knop Volgende .
-
Kies uw toetsenbordindeling en invoermethode.
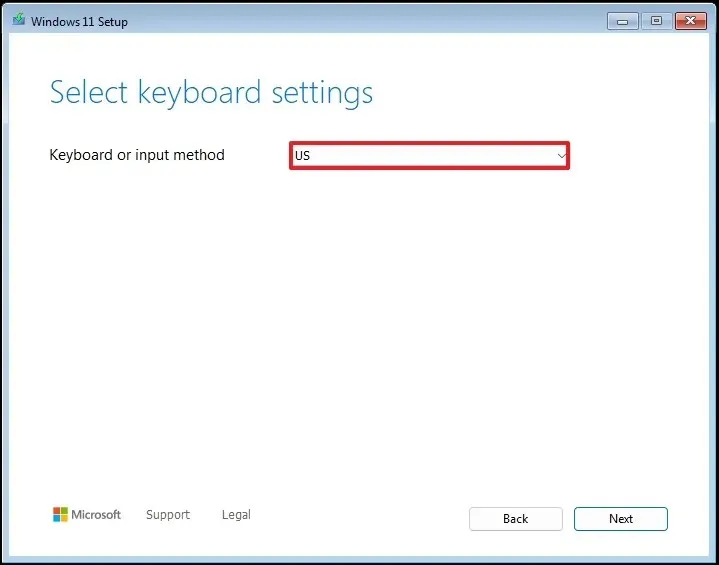
-
Klik op de knop Volgende .
-
Selecteer de optie ‘Windows 11 installeren’ .
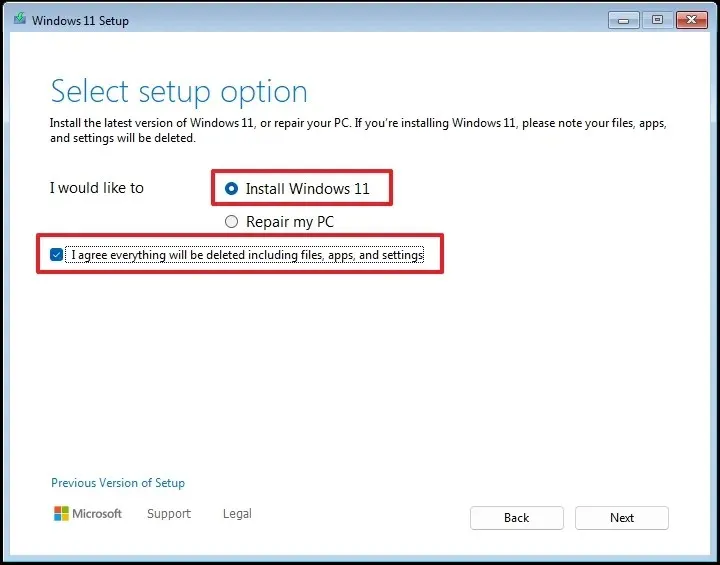
-
Vink het vakje ‘Ik ga akkoord met alles’ aan om te bevestigen dat dit proces alle inhoud op de computer zal wissen.
-
Selecteer de optie ‘Ik heb geen productsleutel’ .
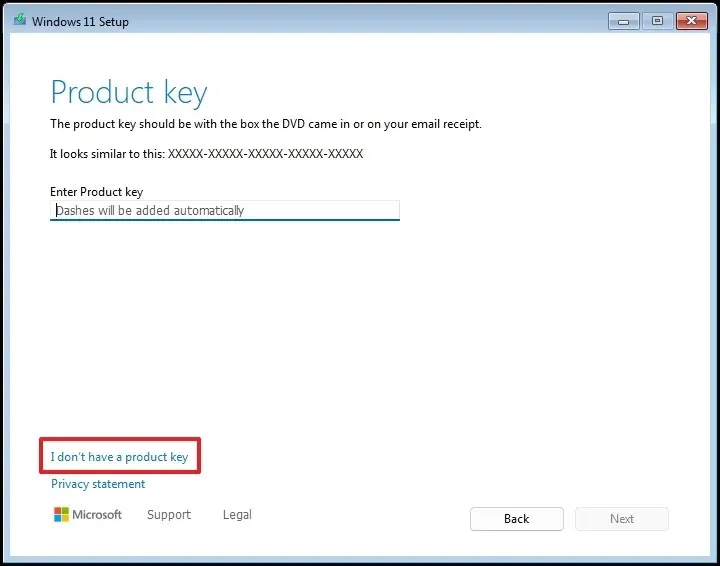 Snelle opmerking: De computer wordt automatisch geactiveerd zodra de herinstallatie wordt gestart. Voor nieuwe apparaten is een productsleutel vereist, maar u kunt deze later altijd opgeven via de app Instellingen.
Snelle opmerking: De computer wordt automatisch geactiveerd zodra de herinstallatie wordt gestart. Voor nieuwe apparaten is een productsleutel vereist, maar u kunt deze later altijd opgeven via de app Instellingen. -
Kies de editie van “Windows 11” die overeenkomt met uw productsleutel (indien van toepassing).
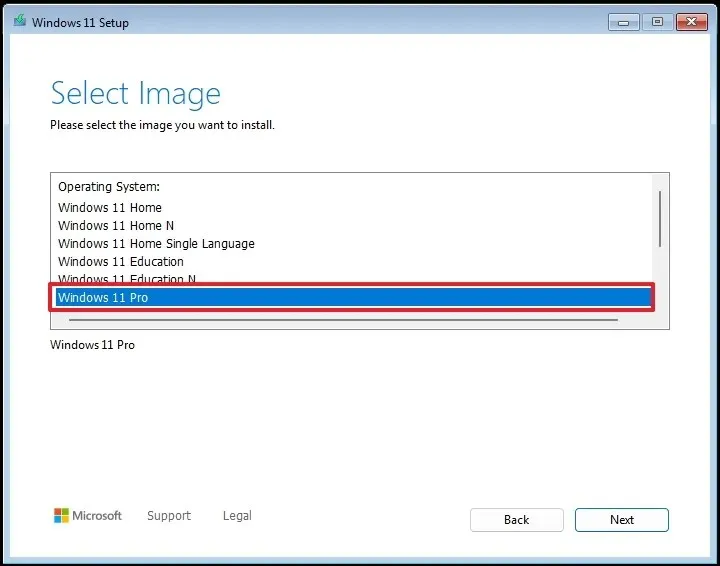
-
Klik op de knop Volgende .
-
Klik op de knop Accepteren .
-
Selecteer elke partitie op de harde schijf waar u Windows 11 24H2 wilt installeren en klik op de knop Verwijderen . Normaal gesproken bevat de partitie gemarkeerd met “Drive 0” alle installatiebestanden.
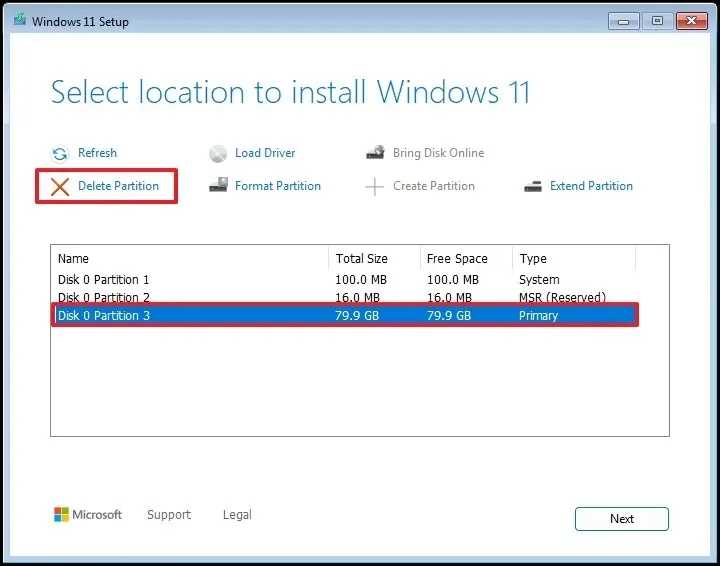
-
Kies de harde schijf (schijf 0 niet-toegewezen ruimte) voor de installatie van het besturingssysteem.
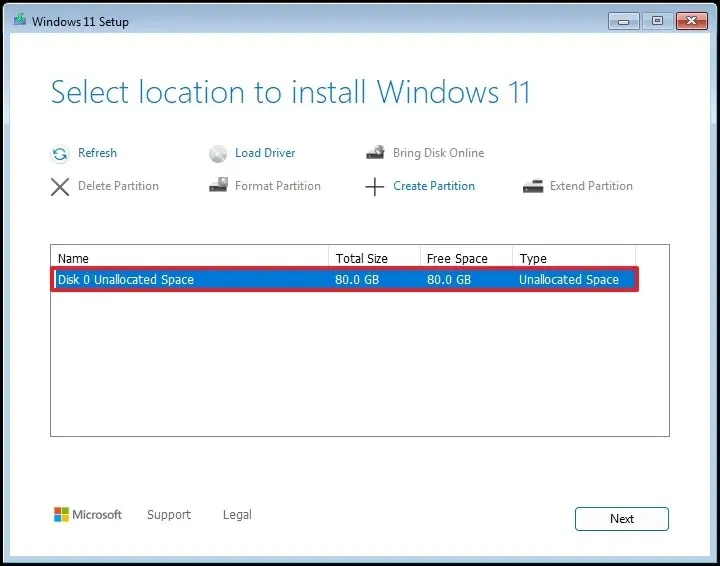
-
Klik op de knop Volgende .
-
Klik op de knop Installeren .
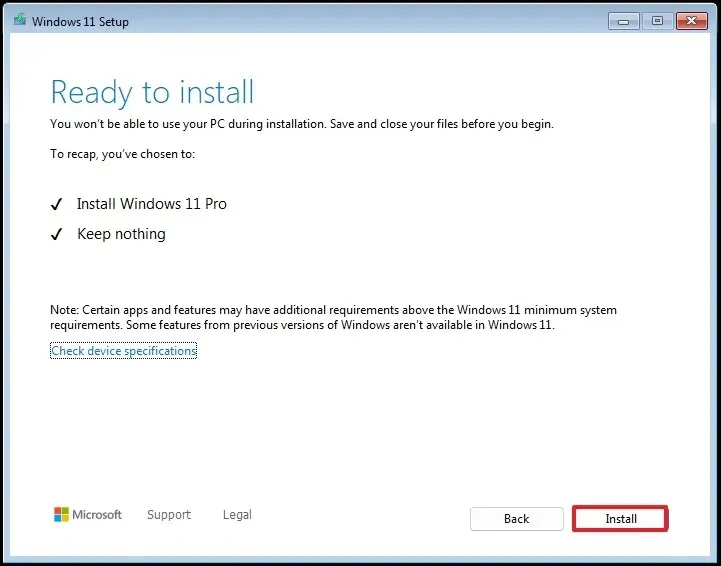
-
Selecteer uw regio-instellingen op de startpagina van de Out-of-the-Box Experience (OOBE) na de installatie.
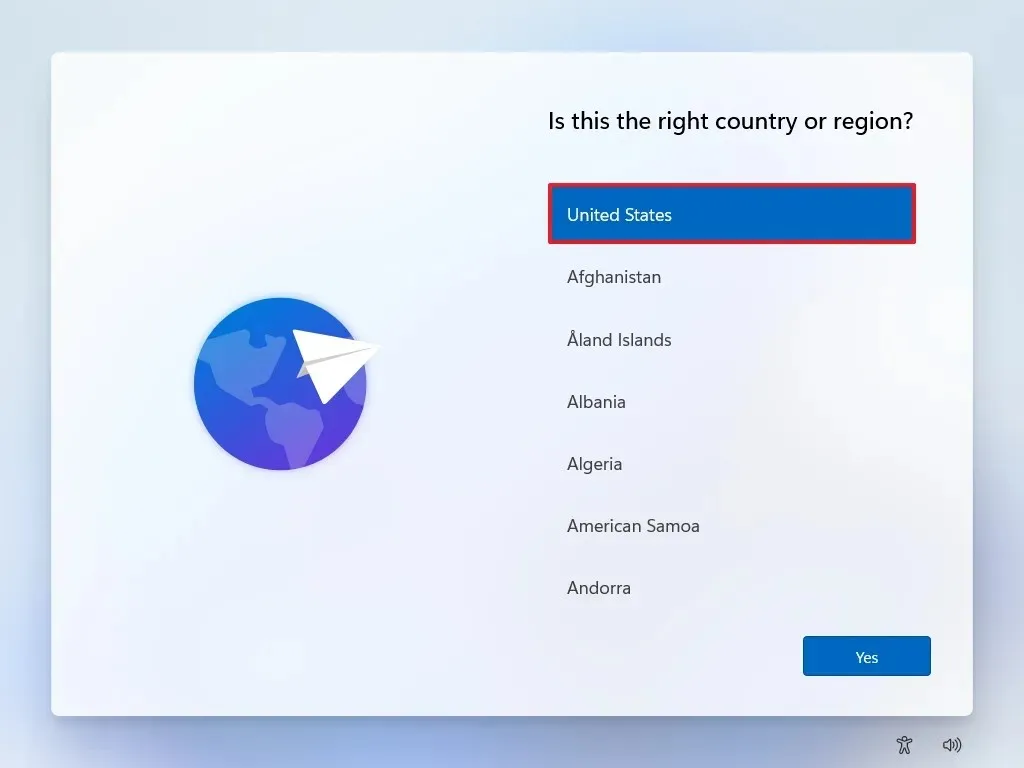
-
Klik op de knop Ja .
-
Selecteer uw favoriete toetsenbordindeling.
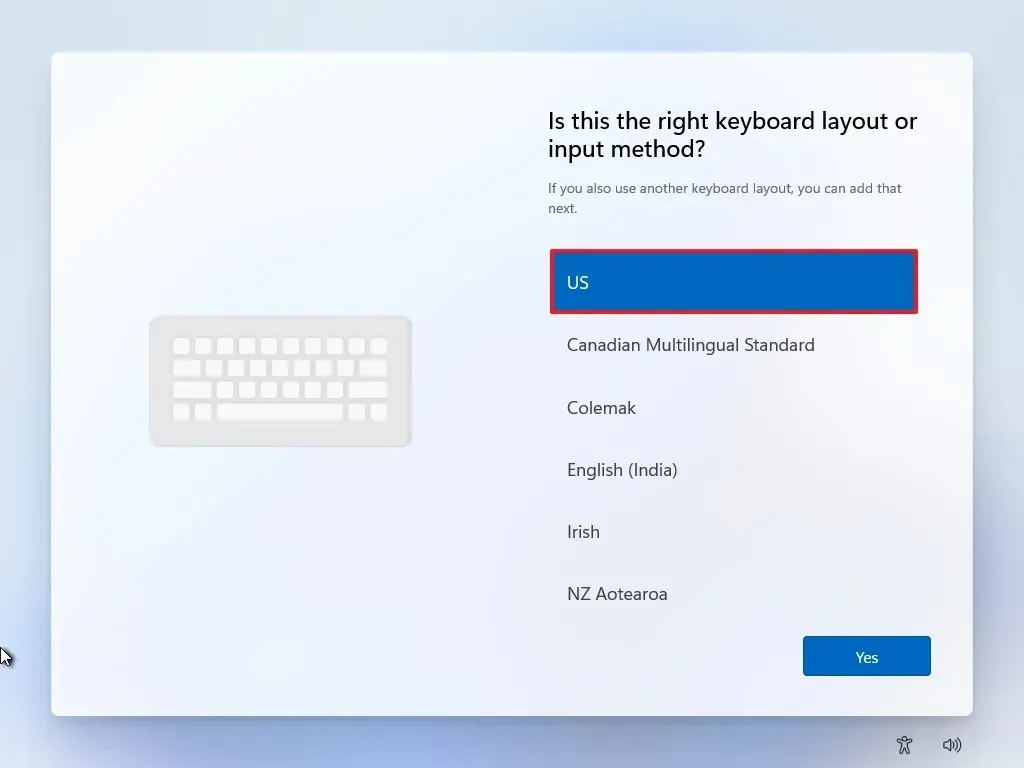
-
Klik op de knop Ja .
-
Als u geen tweede lay-out nodig hebt, klikt u op de knop Overslaan .
-
De computer maakt automatisch verbinding met het netwerk via Ethernet , maar voor draadloze verbindingen is handmatige installatie vereist (mogelijk hebt u een beveiligingssleutel nodig).
-
(Optioneel) Bevestig een naam voor uw pc.
 Snelle opmerking: het benoemen van uw apparaat is optioneel, maar wordt aangeraden voor eenvoudigere identificatie via netwerken, uw Microsoft-account en het terugzetten van back-ups. Na deze stap start de installatie opnieuw om de nieuwe naam te implementeren, en gaat verder waar u was gebleven.
Snelle opmerking: het benoemen van uw apparaat is optioneel, maar wordt aangeraden voor eenvoudigere identificatie via netwerken, uw Microsoft-account en het terugzetten van back-ups. Na deze stap start de installatie opnieuw om de nieuwe naam te implementeren, en gaat verder waar u was gebleven. -
Klik op de knop Volgende . (Het apparaat start automatisch opnieuw op.)
- Selecteer de optie “Set up for personal use” voor Windows 11 Pro. Deze optie is niet van toepassing op de “Home”-variant.
-
Klik op de knop Volgende .
-
Klik op de knop Aanmelden .
-
Voer het e-mailadres van uw Microsoft-account in om uw Windows 11-account in te stellen.
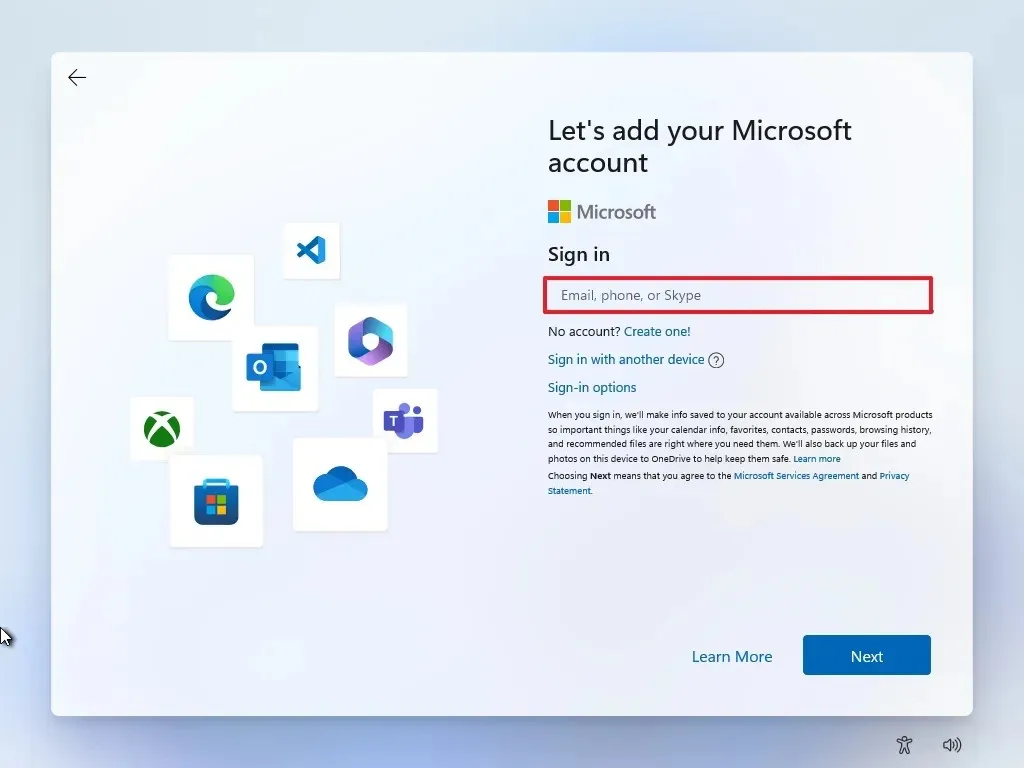
-
Klik op Volgende .
-
Voer het wachtwoord van uw Microsoft-account in.
-
Klik op de knop Volgende .
-
Klik op de knop Pincode maken .
-
Stel een nieuwe viercijferige Windows Hello-pincode in.
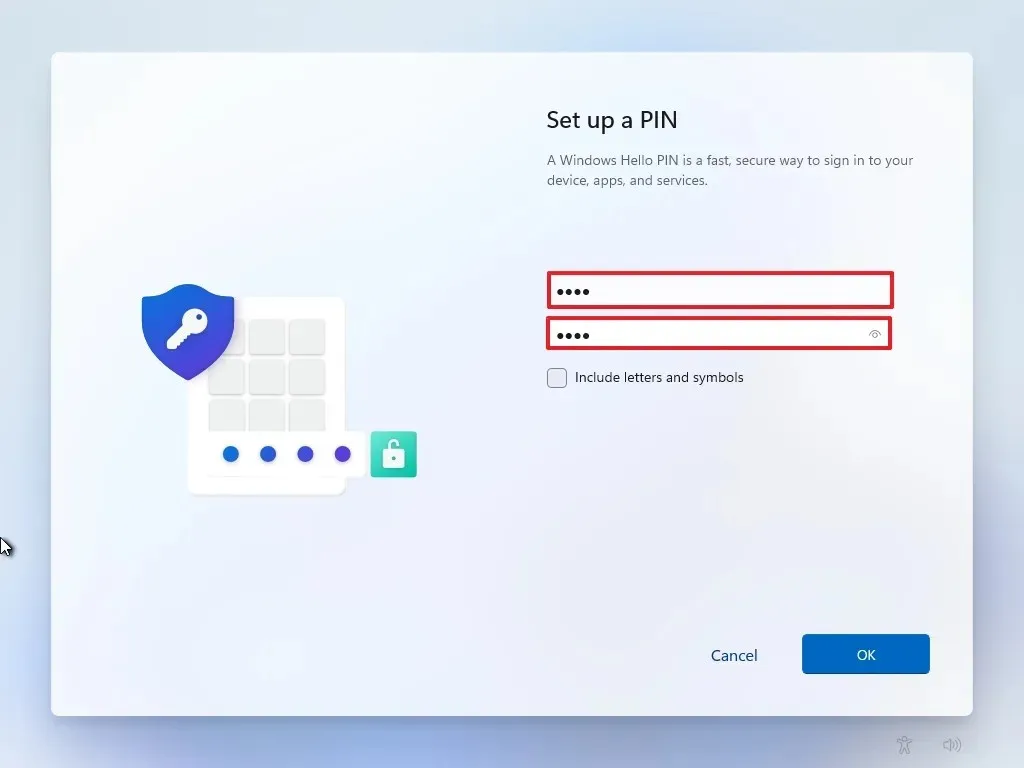
-
Klik op de OK -knop.
-
Pas de privacy-instellingen naar wens aan en klik op Volgende .
-
Klik nogmaals op Volgende .
-
Klik op de knop Accepteren .
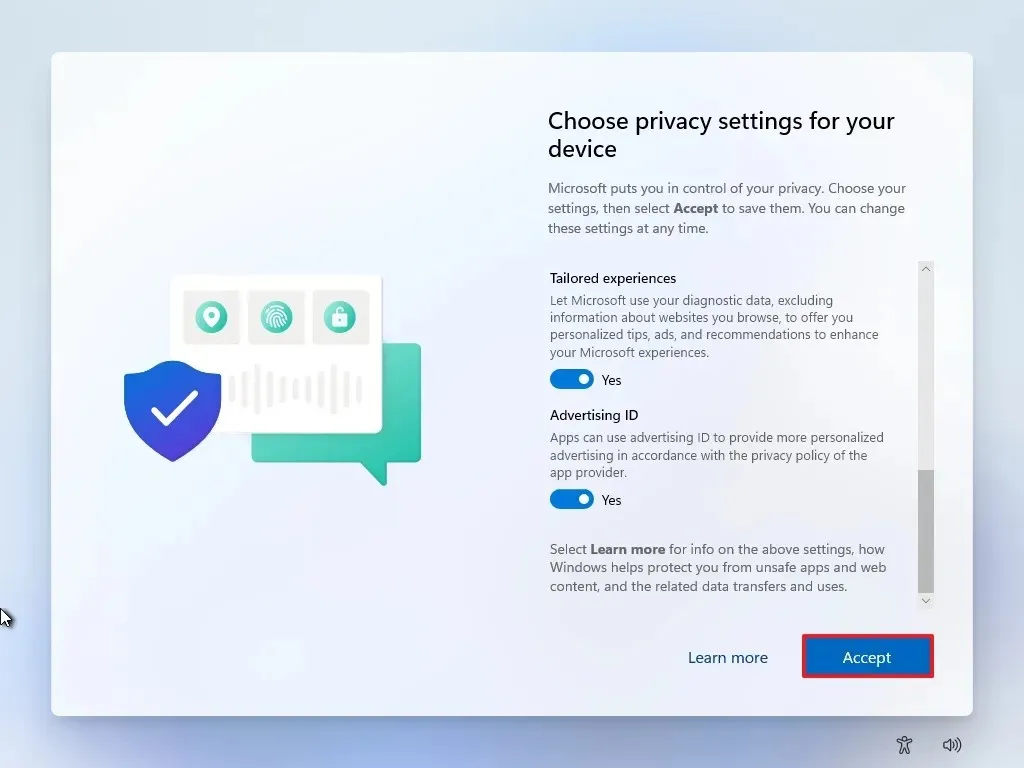
- Klik op ‘Meer opties’.
-
Klik op de optie ‘Instellen als nieuwe pc’ .
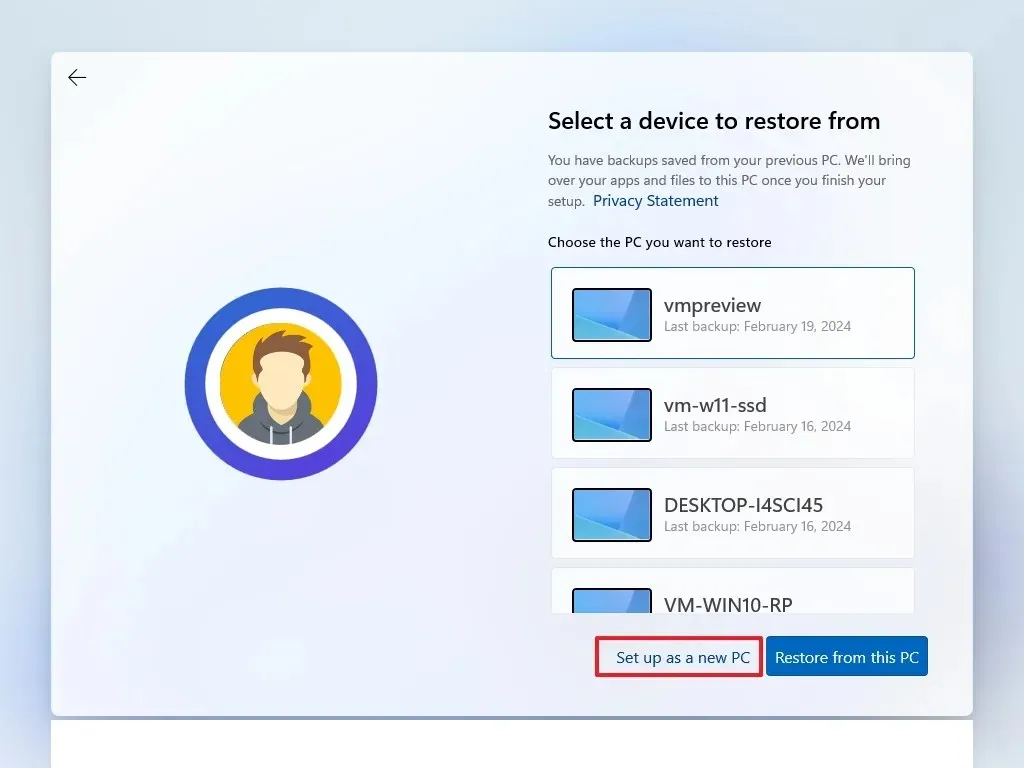
-
Klik nogmaals op de optie ‘Instellen als nieuwe pc’ .
-
(Optioneel) Selecteer op het scherm ‘Laten we uw ervaring aanpassen’ een of meerdere manieren waarop u het apparaat wilt gebruiken, zodat het besturingssysteem relevante hulpmiddelen en serviceaanpassingen kan voorstellen tijdens de ervaring.
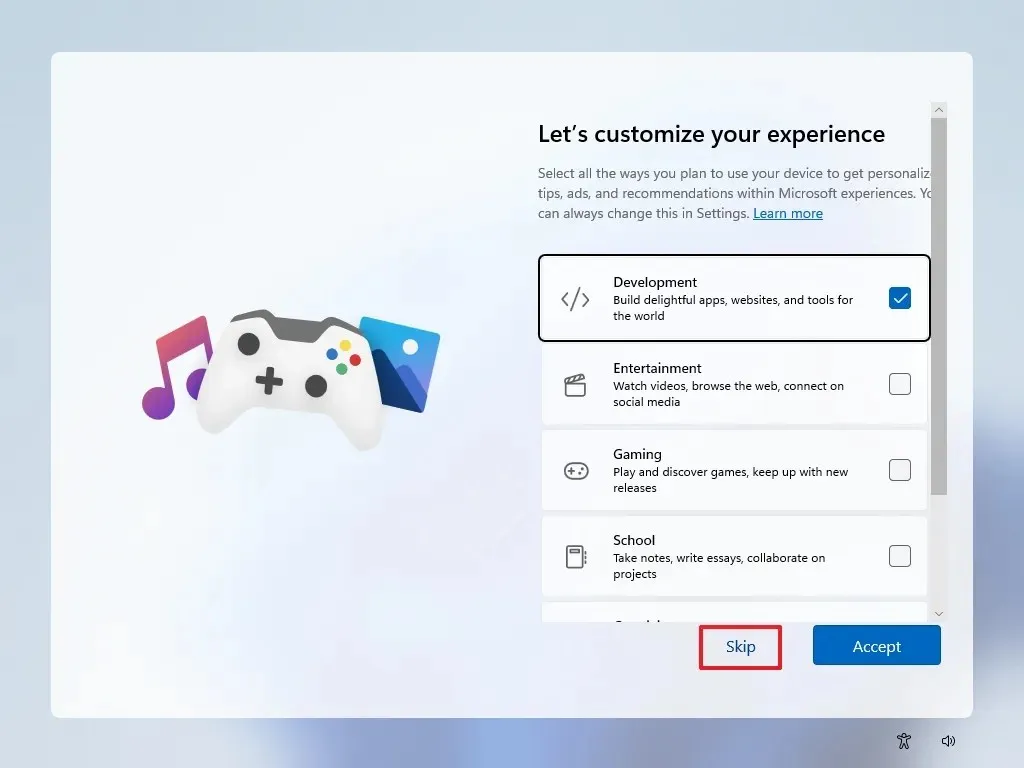
-
Klik op de knop Accepteren om door te gaan. Of klik op Overslaan om dit deel van de installatie over te slaan.
-
(Optioneel) Koppel uw Android-telefoon met behulp van de meegeleverde code of klik op de optie Overslaan .
-
(Optioneel) Gebruik de code om OneDrive op uw telefoon te downloaden of klik op de optie Overslaan .
-
Als u een andere browser dan Microsoft Edge gebruikt, klikt u op de knop Niet nu .
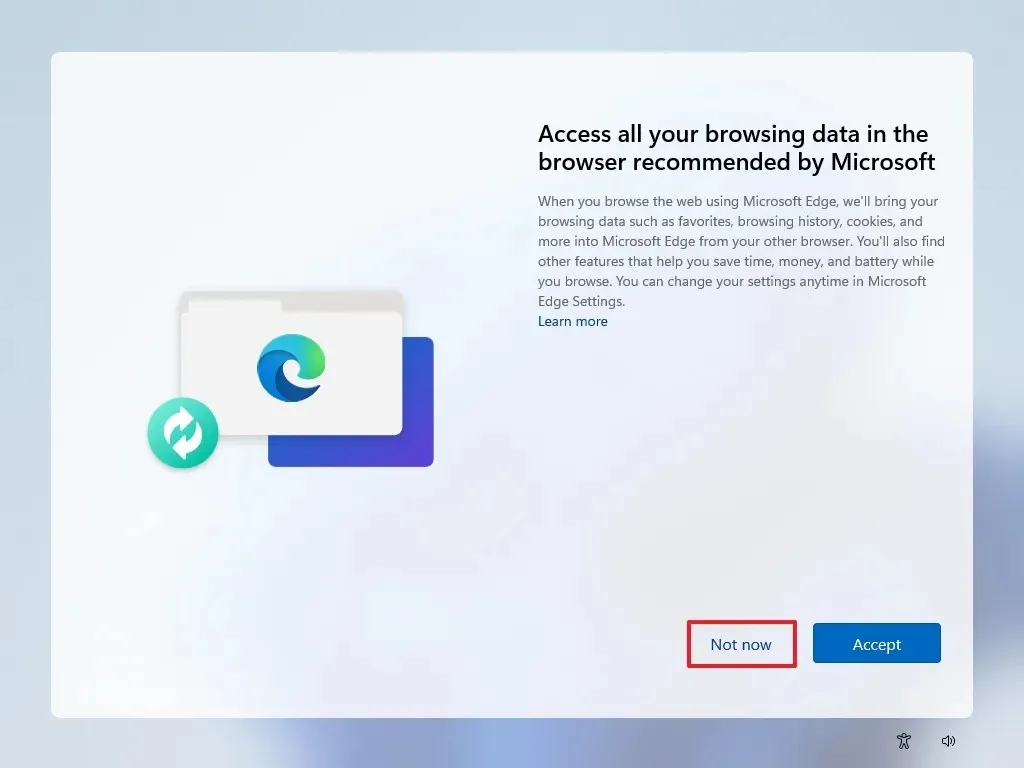
Nadat u deze stappen hebt gevolgd, voltooit Windows 11 24H2 de schone installatie op uw computer.
Windows 11 23H2 installatiestappen
Om een schone installatie van Windows 11 23H2 (of eerder) vanaf USB uit te voeren, volgt u deze stappen:
-
Start uw pc op met behulp van de Windows 11 USB-stick .
-
Druk op een toets om verder te gaan.
-
Klik op de knop Volgende .

-
Selecteer de knop Nu installeren .
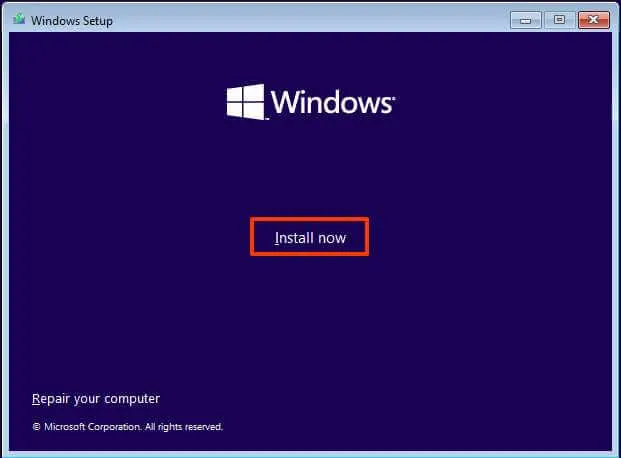
-
Als u opnieuw wilt installeren, selecteert u de optie ‘Ik heb geen productcode’ . Heractivering vindt automatisch plaats als Windows 11 eerder is geactiveerd.
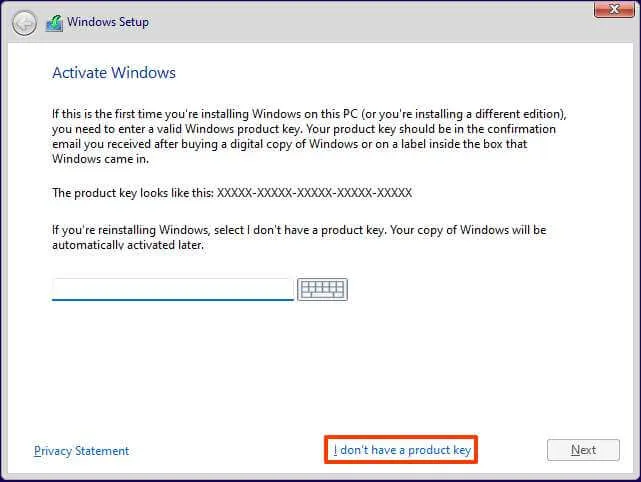
-
Kies de editie van “Windows 11” die overeenkomt met uw productsleutel (indien relevant).
-
Selecteer de optie “Ik accepteer de licentievoorwaarden” .
-
Klik op de knop Volgende .
-
Selecteer de optie “Aangepast: alleen Windows installeren (geavanceerd)” .
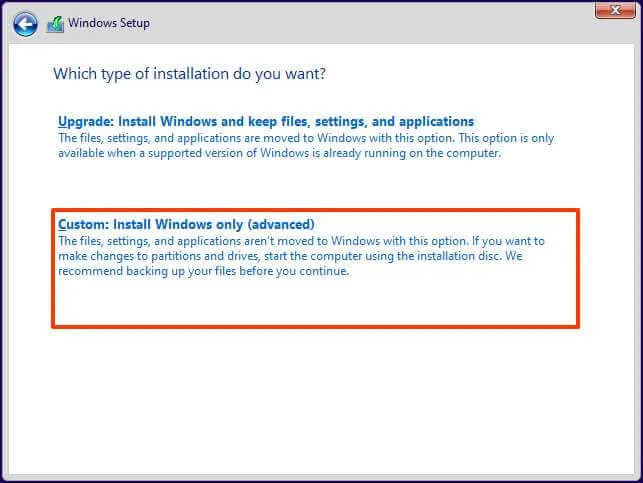
-
Selecteer elke partitie van de harde schijf die bedoeld is voor de installatie van Windows 11 22H2 en klik op de knop Verwijderen . Let op: “Drive 0” bevat doorgaans alle installatiebestanden.
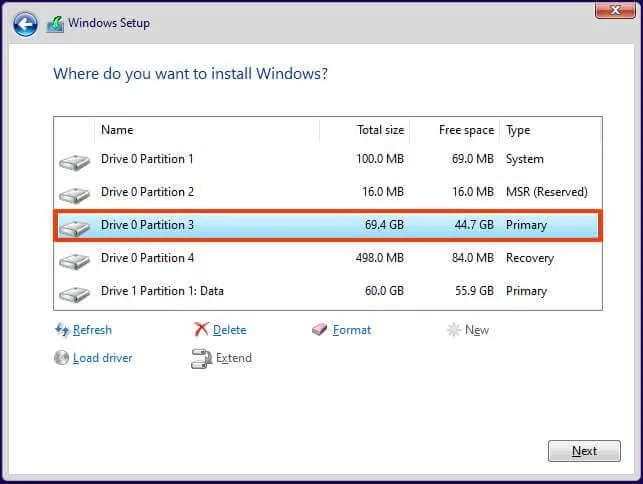 Waarschuwing: Als u een partitie verwijdert, worden alle gegevens van de schijf verwijderd. Het is niet nodig om partities van een secundaire harde schijf te verwijderen.
Waarschuwing: Als u een partitie verwijdert, worden alle gegevens van de schijf verwijderd. Het is niet nodig om partities van een secundaire harde schijf te verwijderen. -
Selecteer de harde schijf (schijf 0 niet-toegewezen ruimte) voor de Windows 11-installatie.
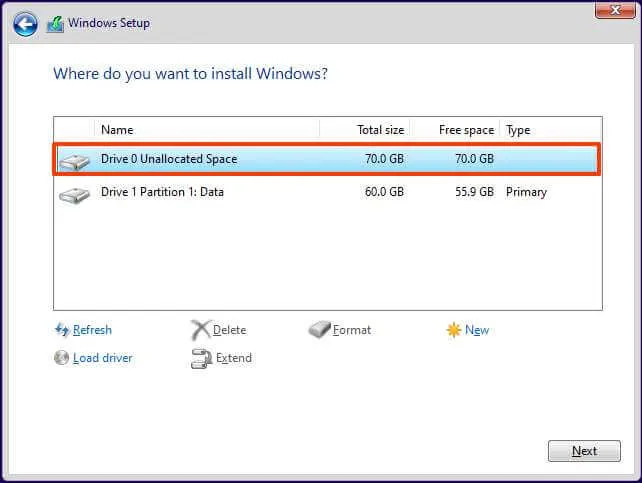
-
Klik op de knop Volgende .
-
Selecteer uw regio-instelling op de eerste pagina van de Out-of-the-Box Experience (OOBE) nadat u de installatie hebt voltooid.
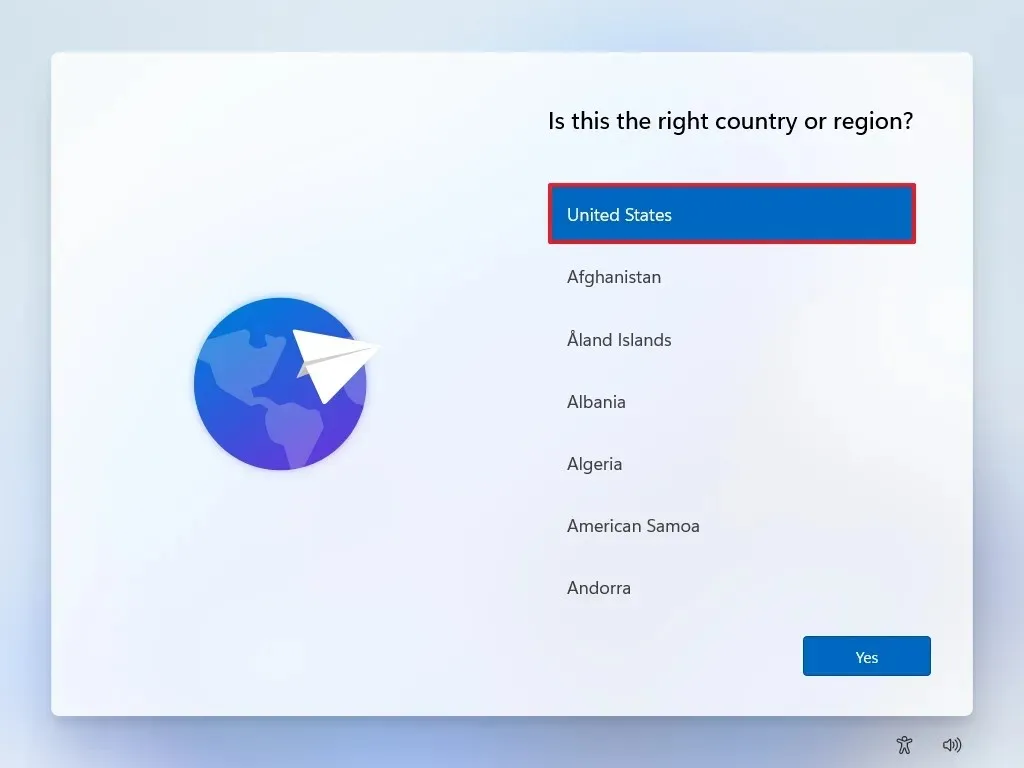
-
Klik op de Ja -knop.
-
Selecteer uw toetsenbordindeling.
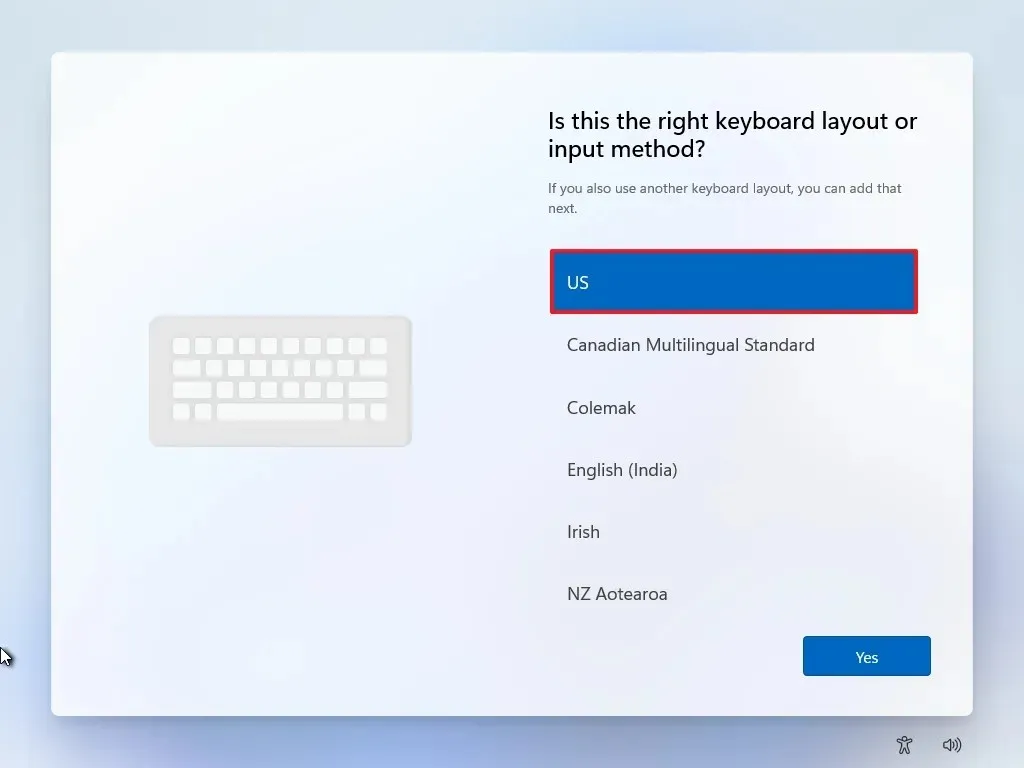
-
Druk op Ja .
-
Als u geen secundaire lay-out hoeft te configureren, selecteert u de knop Overslaan .
-
Uw computer maakt verbinding met het netwerk via een Ethernet- link. Voor draadloze verbindingen moet u deze handmatig configureren (beveiligingssleutels zijn mogelijk vereist).
-
(Optioneel) Verifieer een naam voor uw computer.
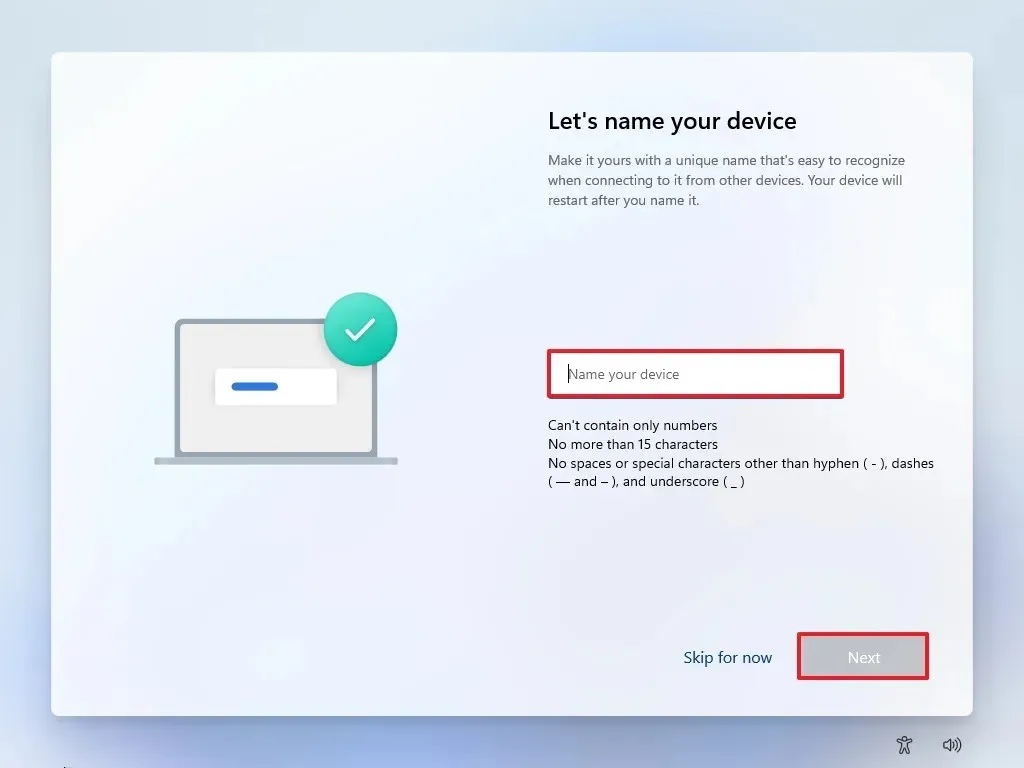 Snelle opmerking: Hoewel optioneel, wordt het sterk aangeraden om uw computer een naam te geven voor eenvoudigere identificatie op netwerken, binnen uw Microsoft-account en tijdens het herstellen van back-upbestanden. Na deze stap start de installatie opnieuw om de nieuwe naam te implementeren en verder te gaan waar u was gebleven.
Snelle opmerking: Hoewel optioneel, wordt het sterk aangeraden om uw computer een naam te geven voor eenvoudigere identificatie op netwerken, binnen uw Microsoft-account en tijdens het herstellen van back-upbestanden. Na deze stap start de installatie opnieuw om de nieuwe naam te implementeren en verder te gaan waar u was gebleven. -
Klik op de knop Volgende . (Het apparaat wordt automatisch opnieuw opgestart.)
- Selecteer de optie ‘Instellen voor persoonlijk gebruik’ voor Windows 11 Pro; deze optie is niet beschikbaar voor de ‘Home’-versie.
-
Klik op de knop Volgende .
-
Klik op Aanmelden .
-
Voer het e-mailadres van uw Microsoft-account in om een Windows 11-account aan te maken.
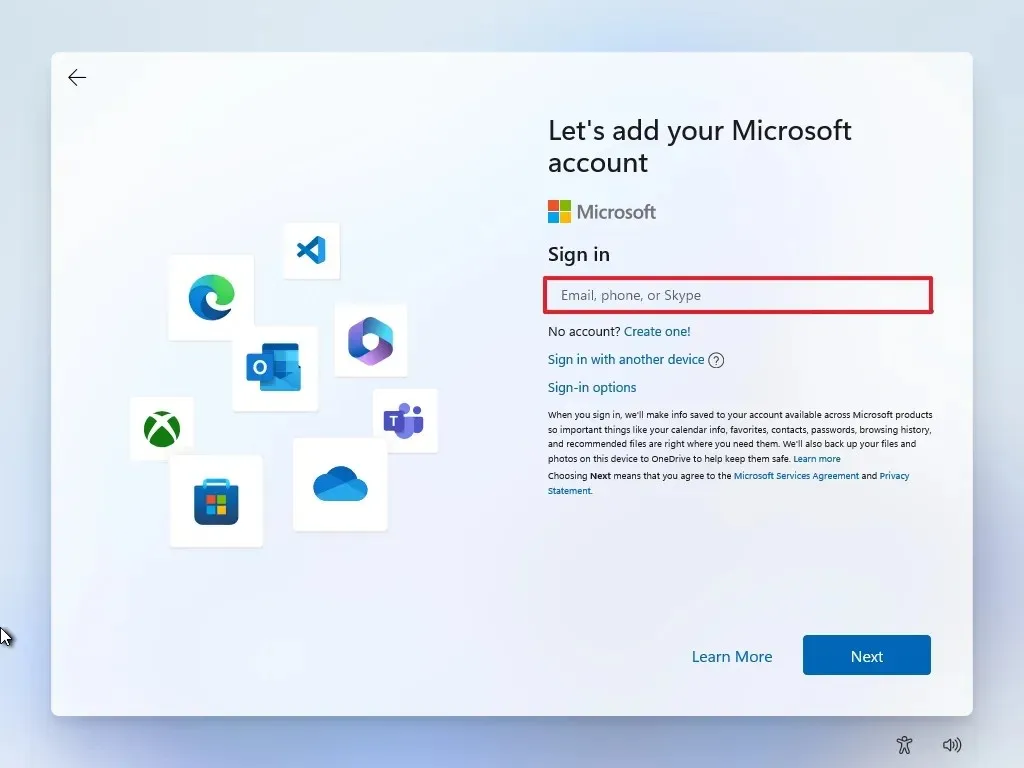
-
Klik op de knop Volgende .
-
Voer het wachtwoord van uw Microsoft-account in.
-
Klik op de knop Volgende .
-
Selecteer de knop PIN aanmaken .
-
Maak een nieuwe viercijferige Windows Hello-pincode aan.
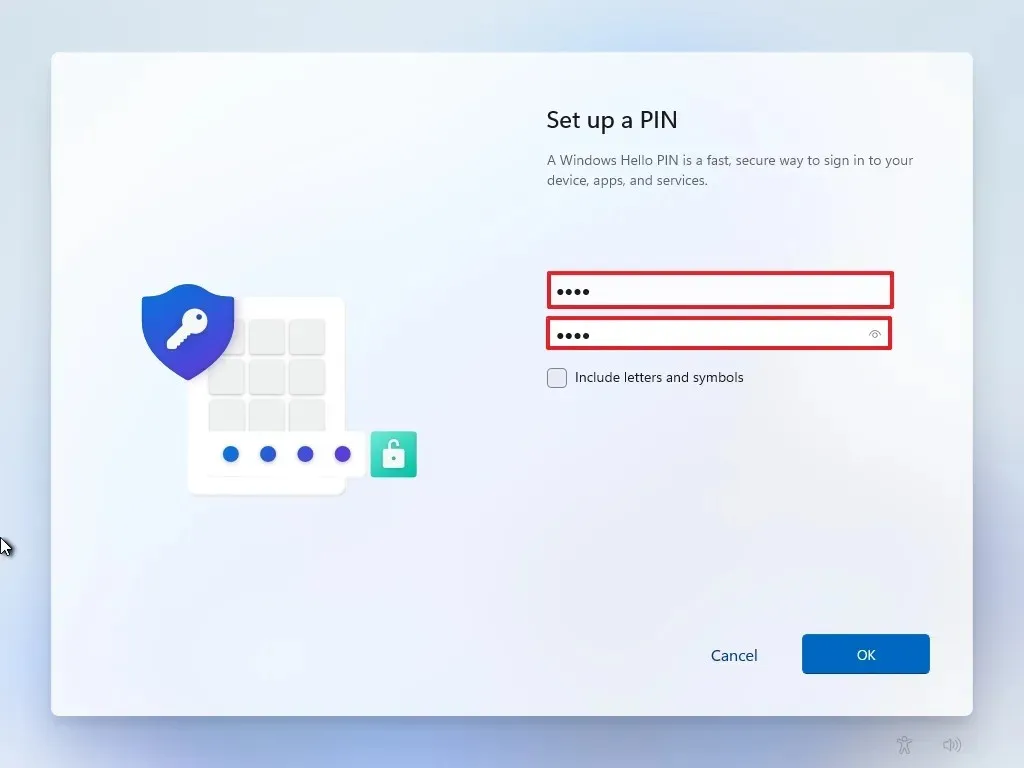
-
Klik op de OK -knop.
-
Pas de privacy-instellingen naar wens aan en klik op Volgende .
-
Klik nogmaals op Volgende .
-
Klik op de knop Accepteren .
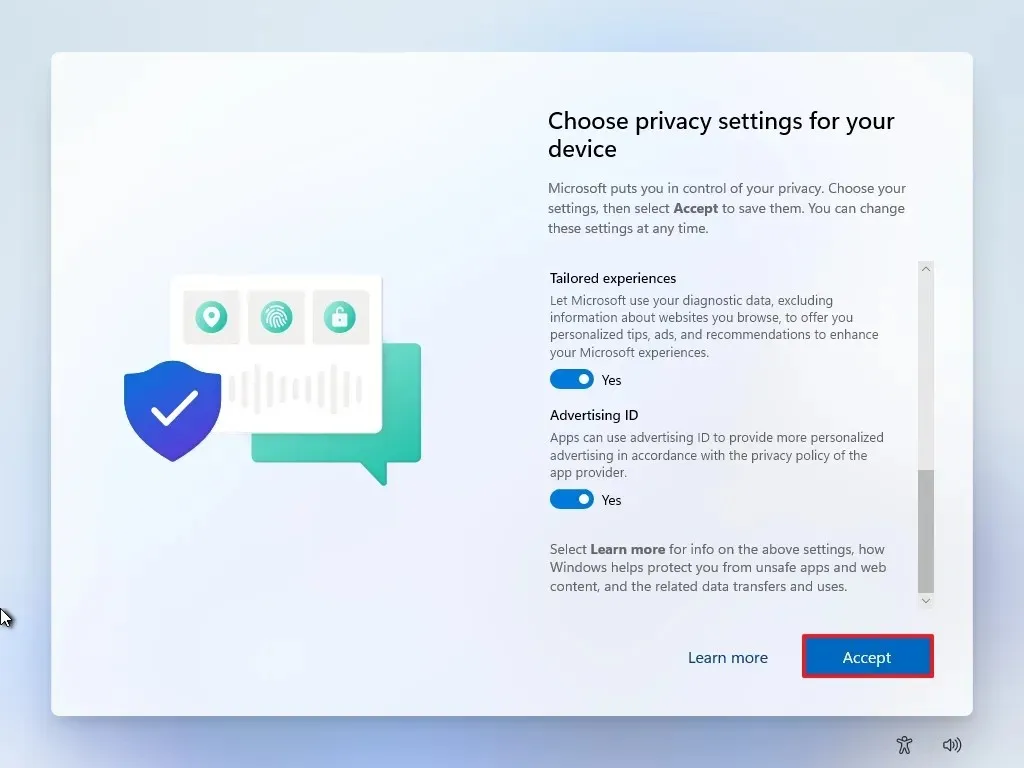
- Klik op ‘Meer opties’.
-
Selecteer de optie ‘Instellen als nieuwe pc’ .
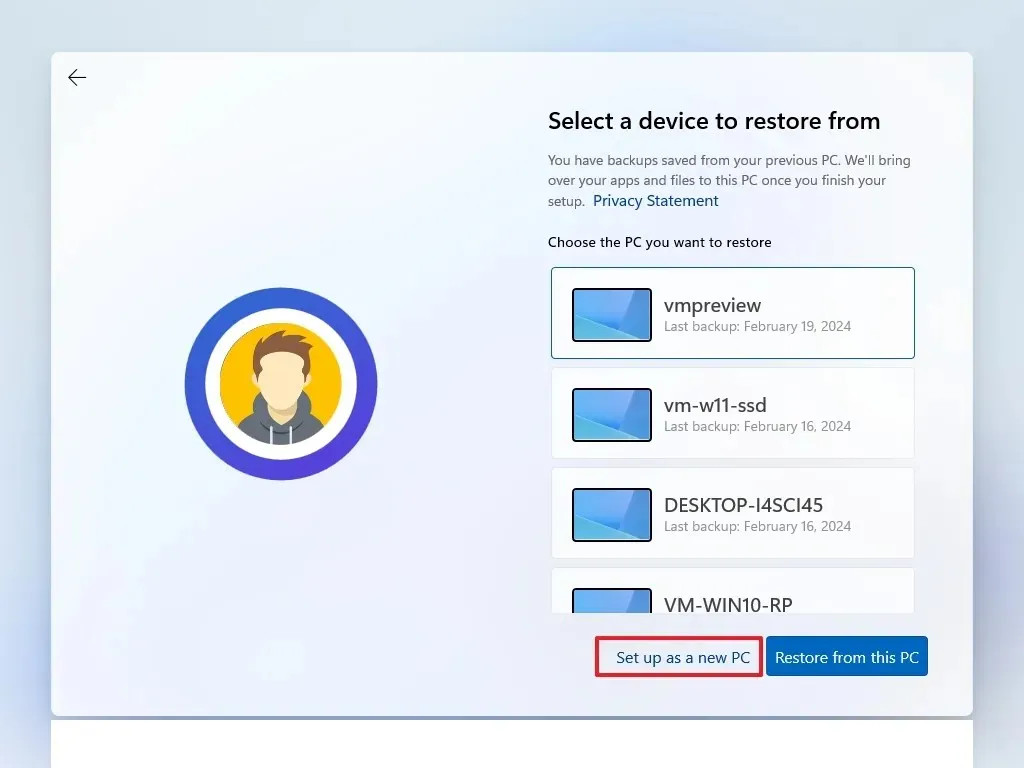
-
Kies opnieuw de optie ‘Instellen als nieuwe pc’ .
-
(Optioneel) Selecteer op de pagina ‘Laten we uw ervaring aanpassen’ hoe u van plan bent het apparaat te gebruiken, zodat Windows relevante hulpmiddelen en configuraties kan aanbevelen tijdens de ervaring.
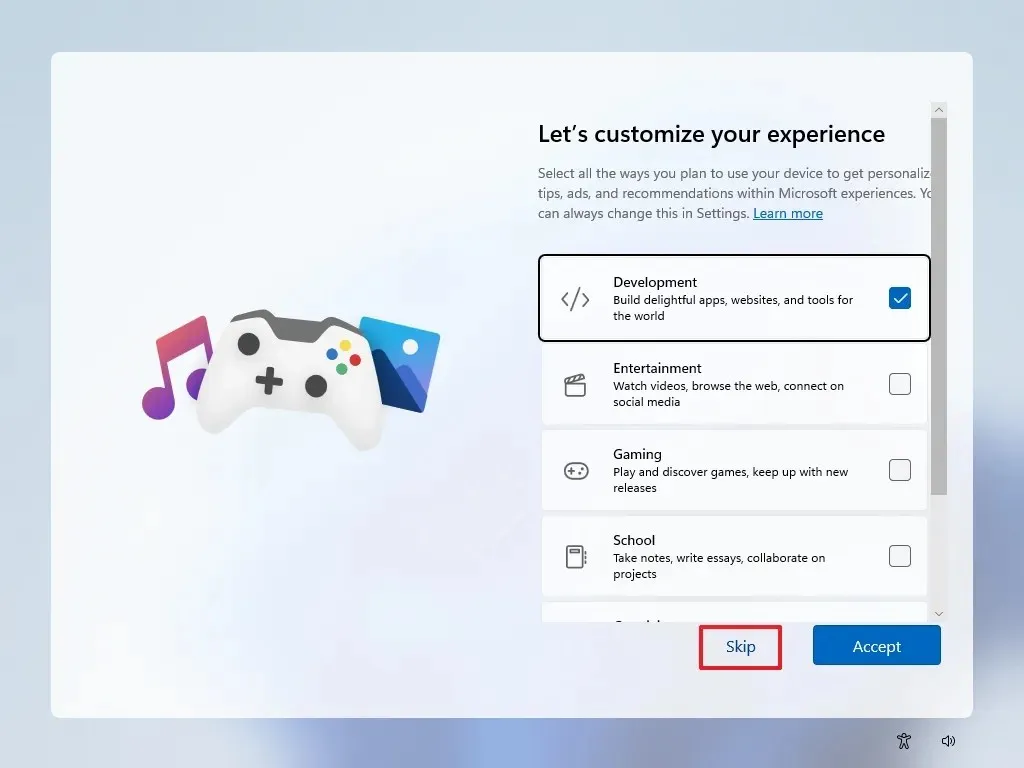
-
Klik op de knop Accepteren om door te gaan. Of klik op Overslaan om deze setup-sectie over te slaan.
-
(Optioneel) U kunt uw Android-telefoon koppelen met behulp van de meegeleverde code of op de optie Overslaan klikken .
-
(Optioneel) Gebruik de code om OneDrive op uw telefoon te koppelen of klik op de optie Overslaan .
-
Als u een andere browser dan Microsoft Edge gebruikt, klikt u op de knop Niet nu .
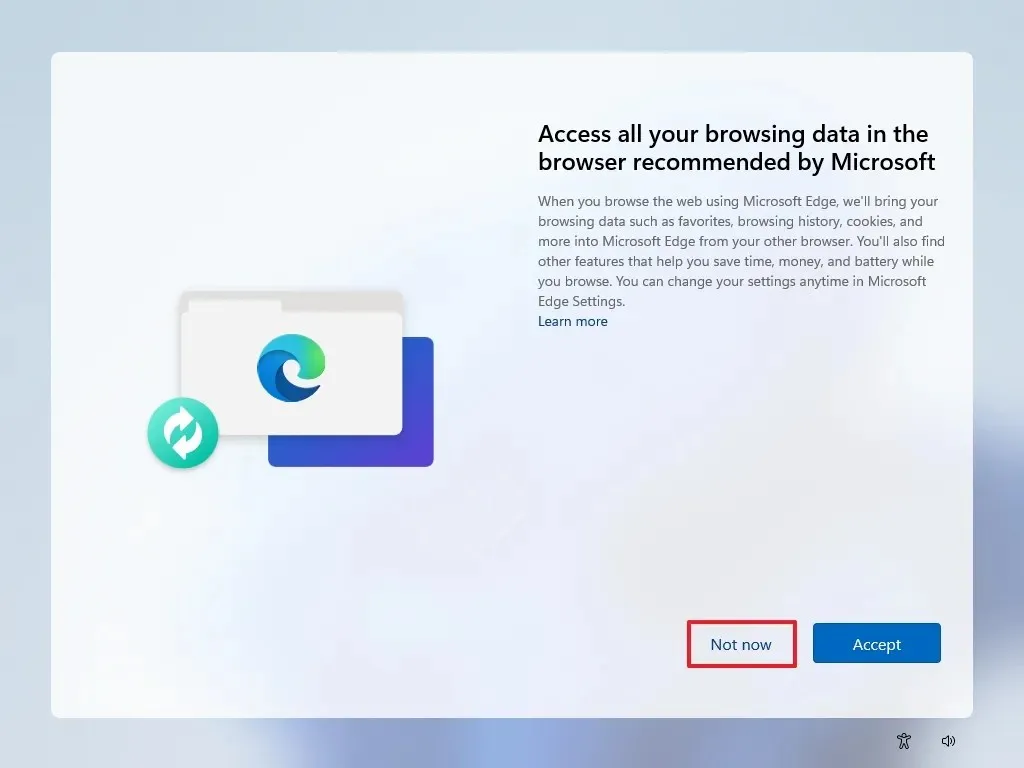
Zodra alle stappen zijn uitgevoerd, gaat Windows 11 verder met de installatie op de computer.
Schone installatie van Windows 11 vanaf ISO-bestand
U kunt de ISO ook koppelen in Verkenner om een schone installatie of een in-place upgrade uit te voeren op een reeds geïnstalleerd apparaat (mogelijk op Windows 11 24H2 of 23H2).
Volg deze stappen om een schone installatie van Windows 11 uit te voeren met behulp van een ISO-bestand:
-
Selecteer de optie Windows 11 in het gedeelte ‘Windows 11-schijfkopiebestand (ISO) downloaden’.
-
Klik op de knop Downloaden .
-
Kies uw installatietaal.
-
Klik op de knop Bevestigen .
-
Klik op de knop Downloaden om het Windows 11 ISO-bestand op uw apparaat op te slaan.
-
Klik met de rechtermuisknop op het ISO-bestand en kies de optie Koppelen .
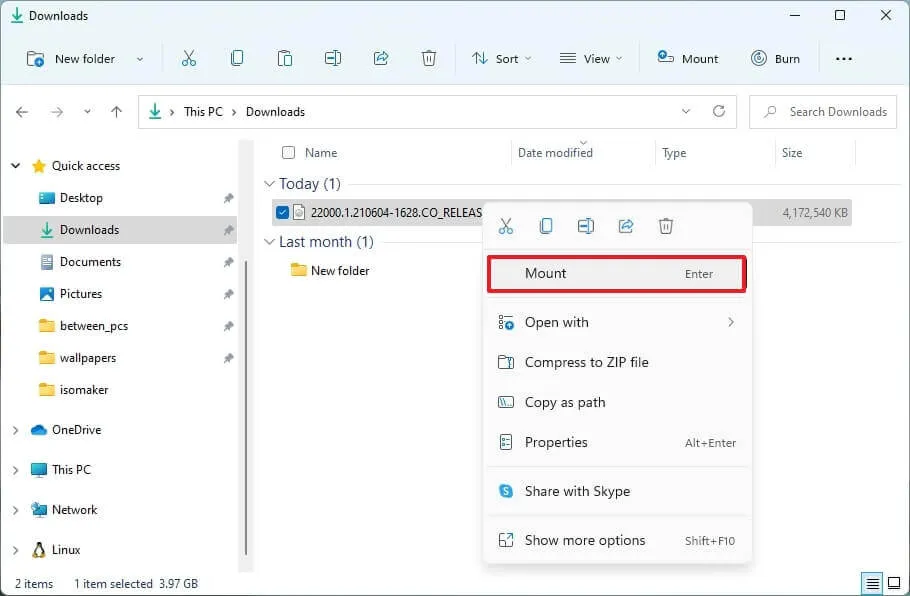
-
Selecteer het virtuele station dat in de linkerzijbalk wordt weergegeven.
-
Dubbelklik op het installatiebestand om de installatie van Windows 11 te starten.
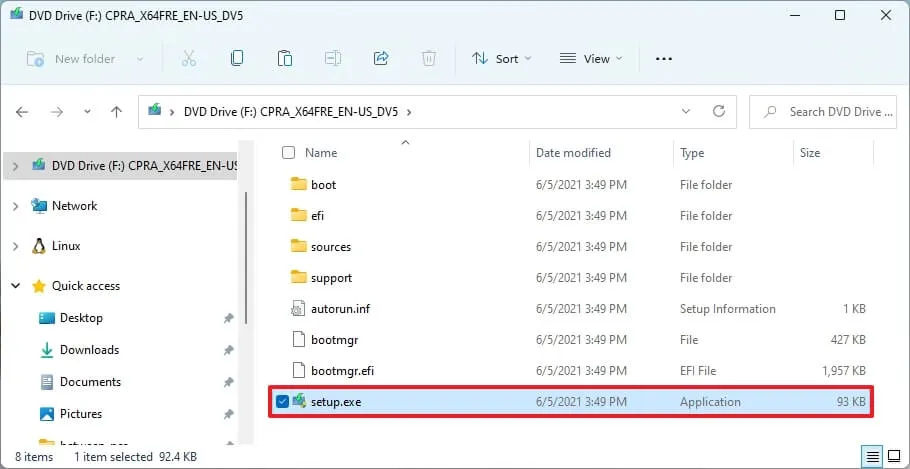
-
(Optioneel) Klik op de optie ‘Wijzigen hoe Windows Setup updates downloadt’ .
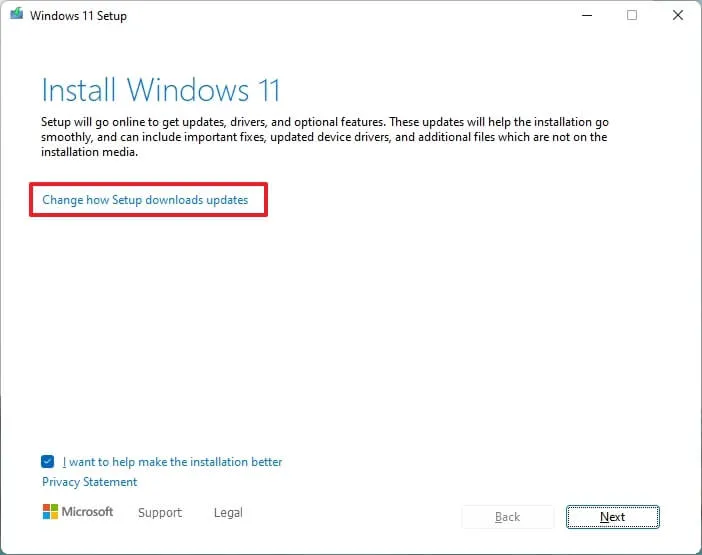
-
Selecteer de optie ‘Niet nu’ .
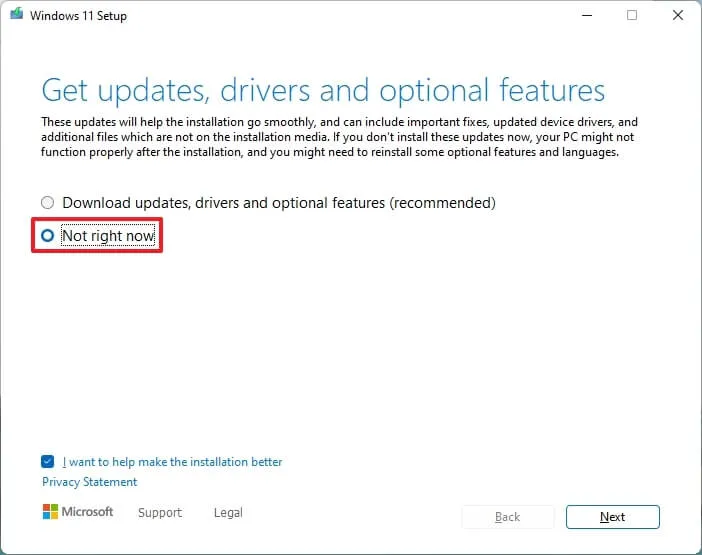
-
Klik op de knop Volgende .
-
Klik op Accepteren om akkoord te gaan met de voorwaarden.
-
Klik op de optie ‘Wijzigen wat u wilt behouden’ .
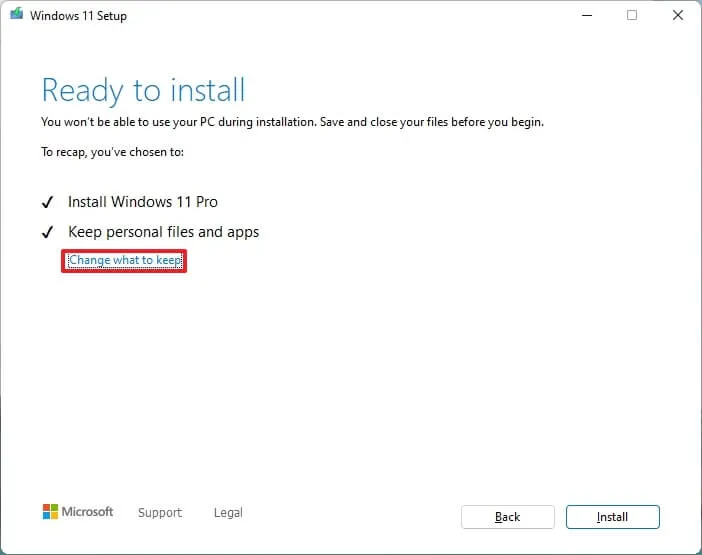
-
Selecteer de optie Niets .
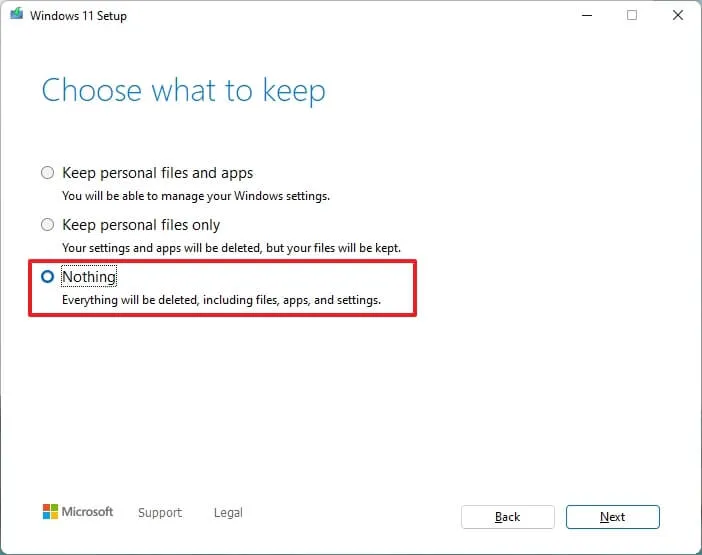
-
Klik op de knop Volgende .
-
Klik op de knop Installeren .
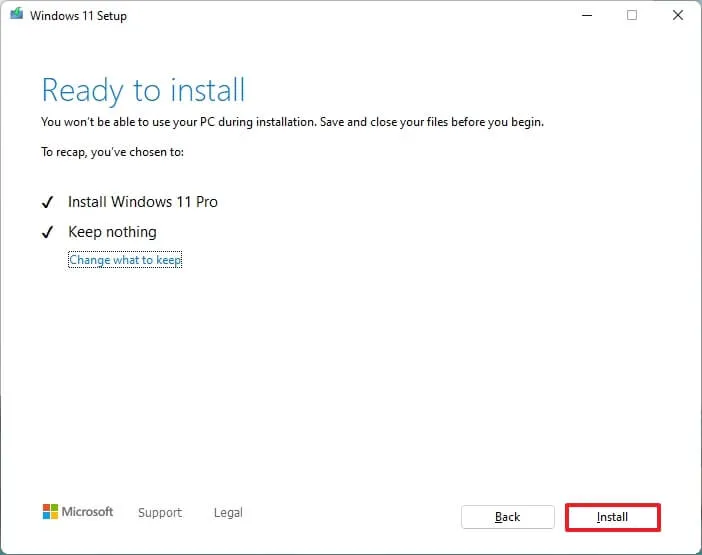
-
Klik op de knop Volgende .
-
Selecteer uw regio-instellingen op het eerste scherm van de Out-of-the-Box Experience (OOBE) na de installatie.
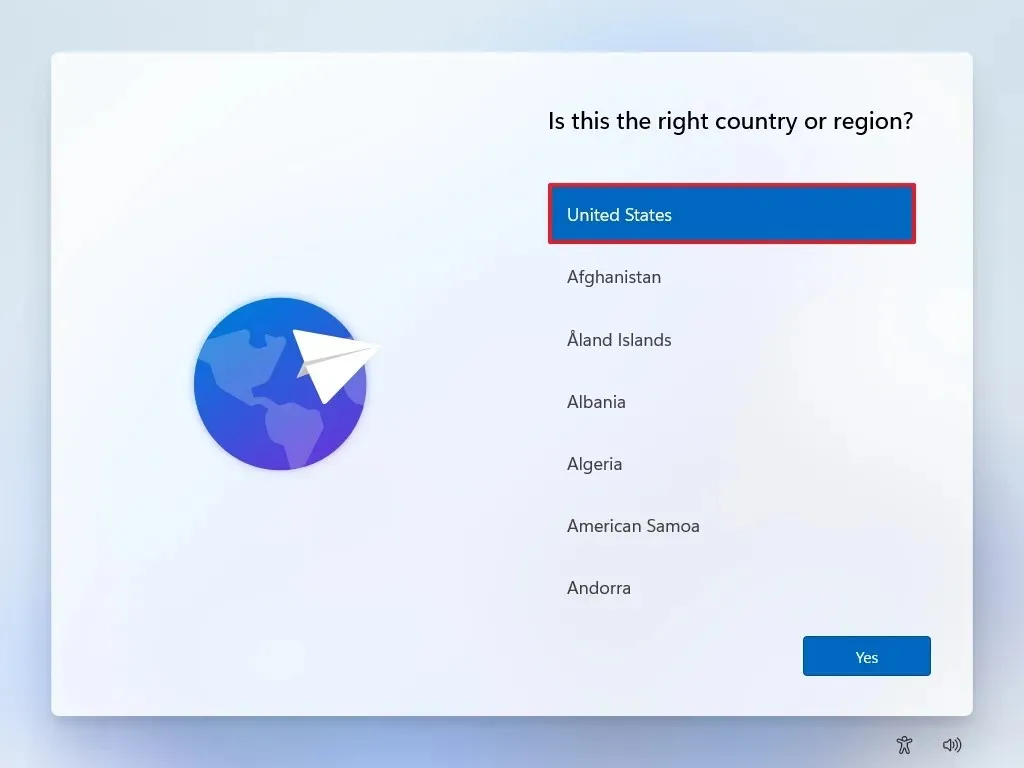
-
Klik op de knop Ja .
-
Kies uw toetsenbordindeling.
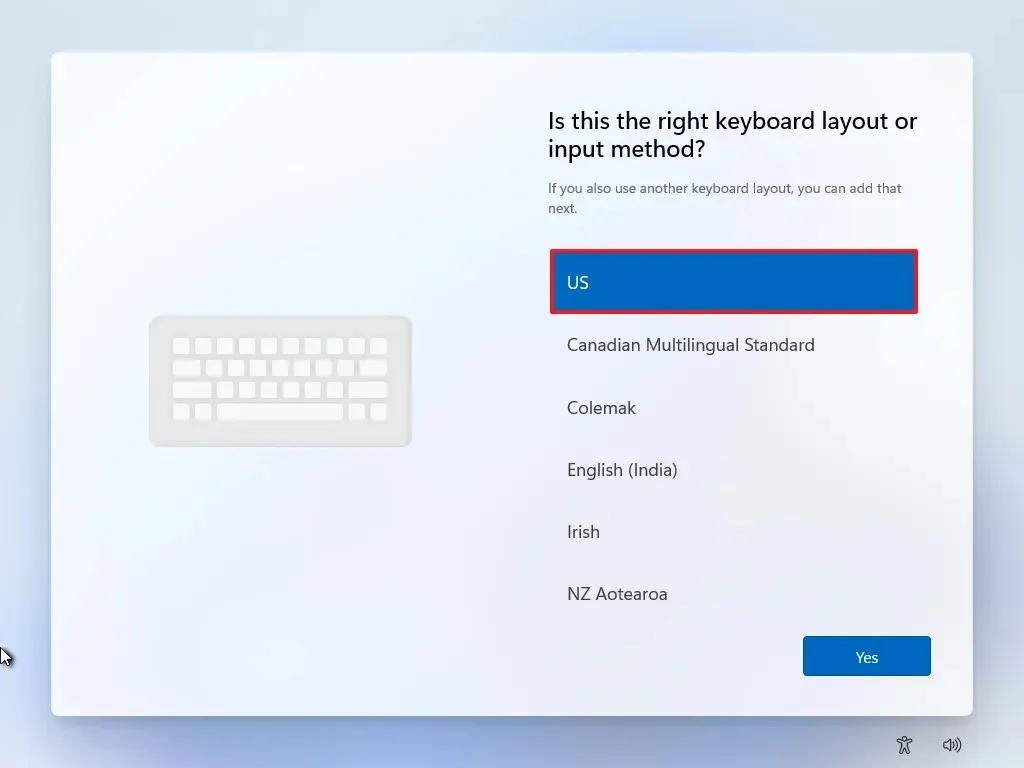
-
Druk op Ja .
-
Als u geen tweede lay-out nodig hebt, klikt u op de knop Overslaan .
-
Uw computer maakt automatisch verbinding met het netwerk via Ethernet . Als u een draadloze verbinding gebruikt, moet u deze handmatig instellen (mogelijk is een beveiligingssleutel nodig).
-
(Optioneel) Bevestig een naam voor uw computer.
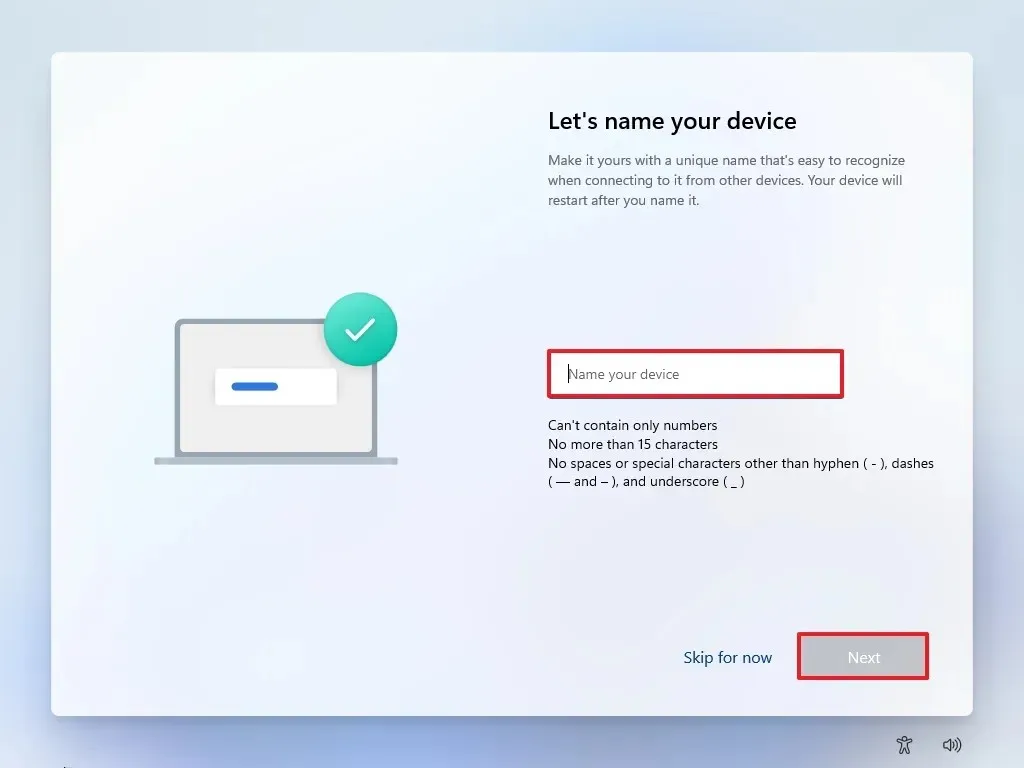 Snelle opmerking: Door uw apparaat een naam te geven, verbetert u de identificatie in netwerken, uw Microsoft-account en het terugzetten van back-ups. Als u deze stap voltooit, wordt de installatie opnieuw gestart met de nieuwe naam, waarbij u doorgaat vanaf uw vorige fase.
Snelle opmerking: Door uw apparaat een naam te geven, verbetert u de identificatie in netwerken, uw Microsoft-account en het terugzetten van back-ups. Als u deze stap voltooit, wordt de installatie opnieuw gestart met de nieuwe naam, waarbij u doorgaat vanaf uw vorige fase. -
Klik op de knop Volgende . (Het apparaat wordt automatisch opnieuw opgestart.)
- Selecteer de optie ‘Instellen voor persoonlijk gebruik’ voor Windows 11 Pro; dit is niet beschikbaar voor de ‘Home’-editie.
-
Klik op de knop Volgende .
-
Klik op Aanmelden .
-
Geef het e-mailadres van uw Microsoft-account op om een Windows 11-account te maken.
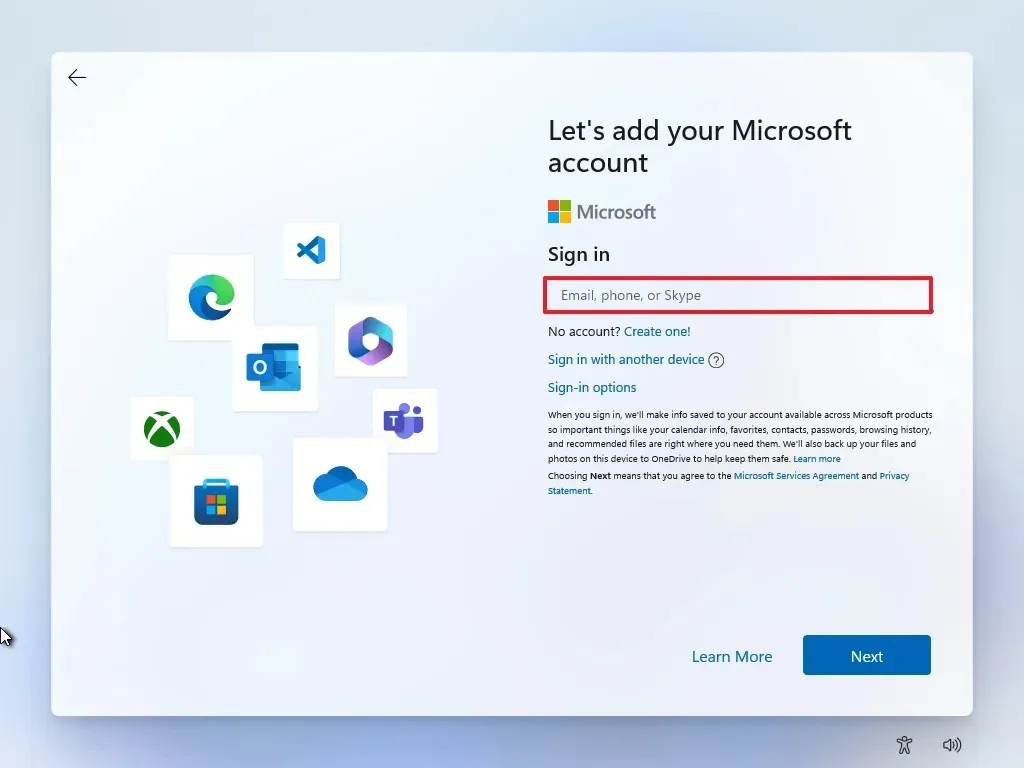
-
Klik op de knop Volgende .
-
Voer het wachtwoord van uw Microsoft-account in.
-
Klik op de knop Volgende .
-
Klik op de knop Pincode maken .
-
Stel uw nieuwe viercijferige Windows Hello-pincode in.

-
Klik op de OK -knop.
-
Pas de privacy-instellingen naar wens aan en klik op Volgende .
-
Klik nogmaals op Volgende .
-
Klik op de knop Accepteren .
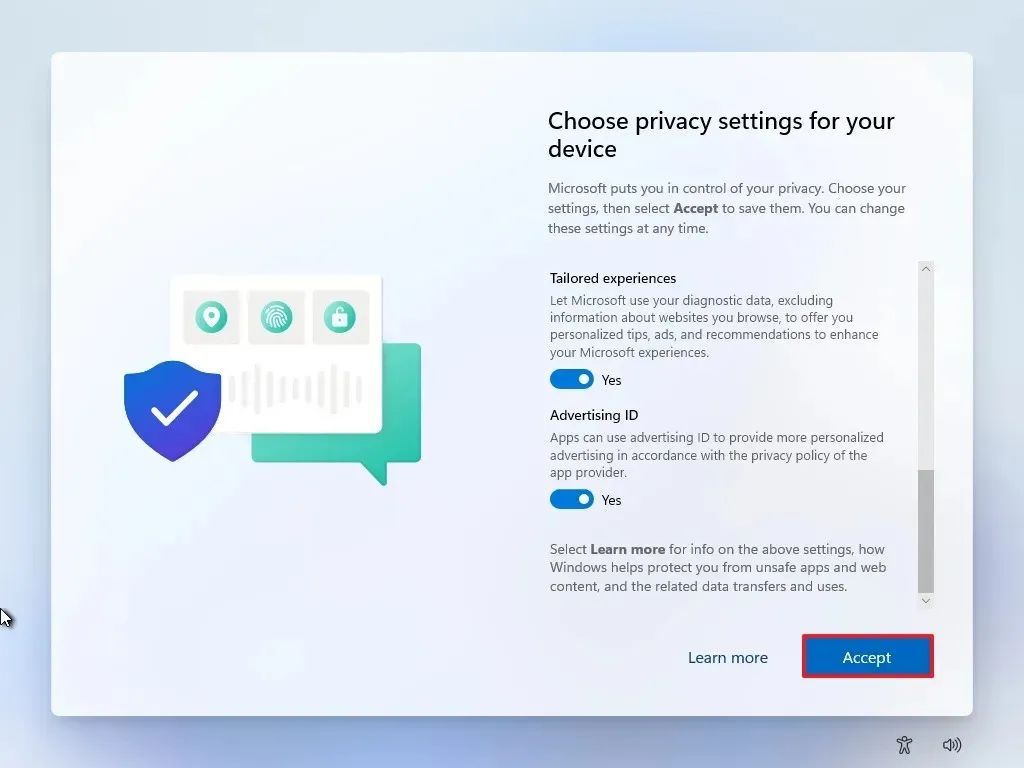
- Klik op ‘Meer opties’.
-
Klik op de optie ‘Instellen als nieuwe pc’ .
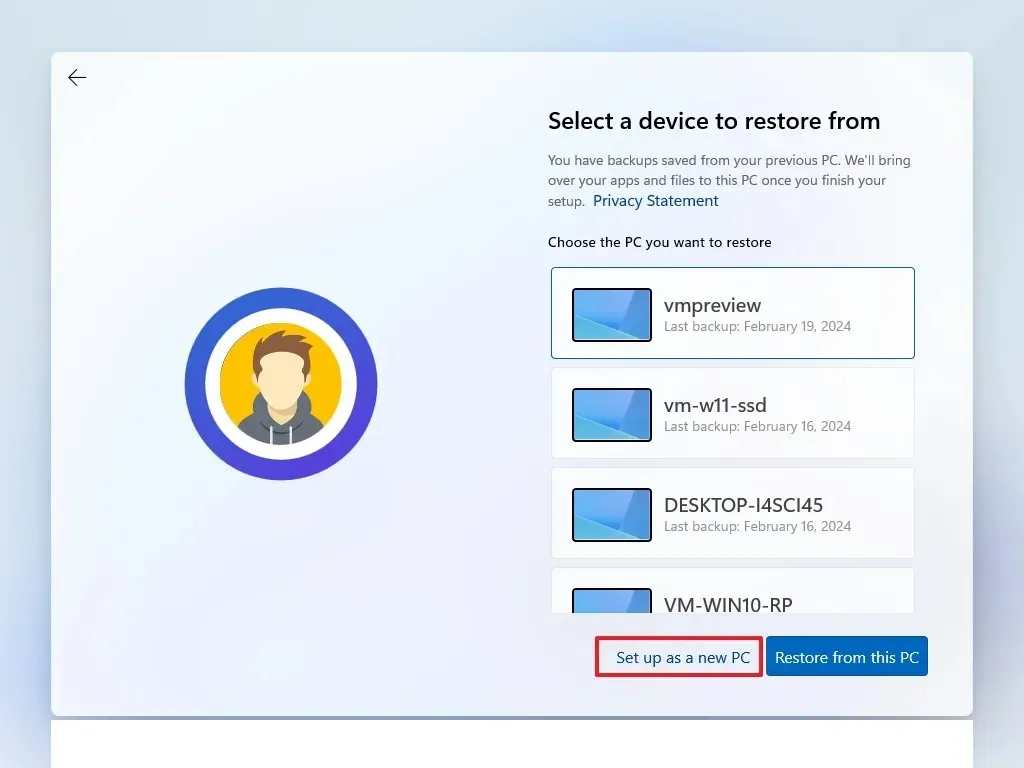
-
Kies opnieuw de optie ‘Instellen als nieuwe pc’ .
-
(Optioneel) Geef op de pagina ‘Laten we uw ervaring aanpassen’ aan hoe u van plan bent het apparaat te gebruiken voor het besturingssysteem, zodat er tijdens de hele ervaring relevante hulpmiddelen en configuraties worden voorgesteld.
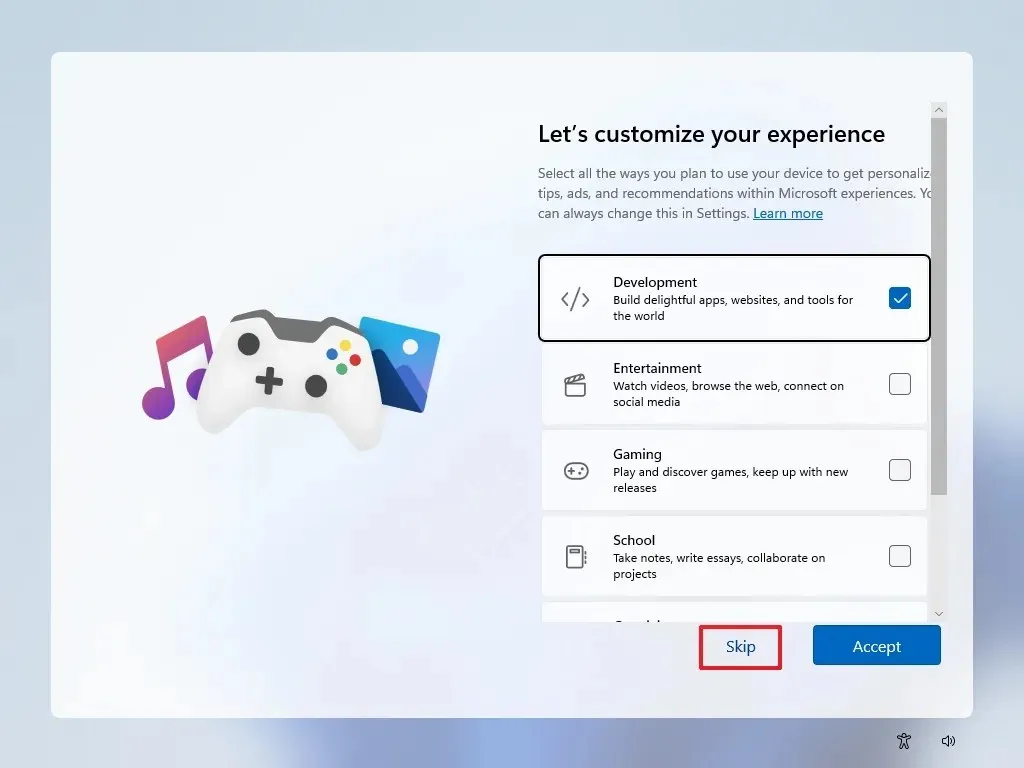
-
Klik op de knop Accepteren om door te gaan of klik op Overslaan om dit deel van de installatie over te slaan.
-
(Optioneel) Koppel uw Android-telefoon met de verstrekte code of klik op de optie Overslaan .
-
(Optioneel) Gebruik de code om OneDrive op uw smartphone te installeren of klik op de optie Overslaan .
-
Als u de voorkeur geeft aan een andere browser dan Microsoft Edge, klikt u op de knop Niet nu .
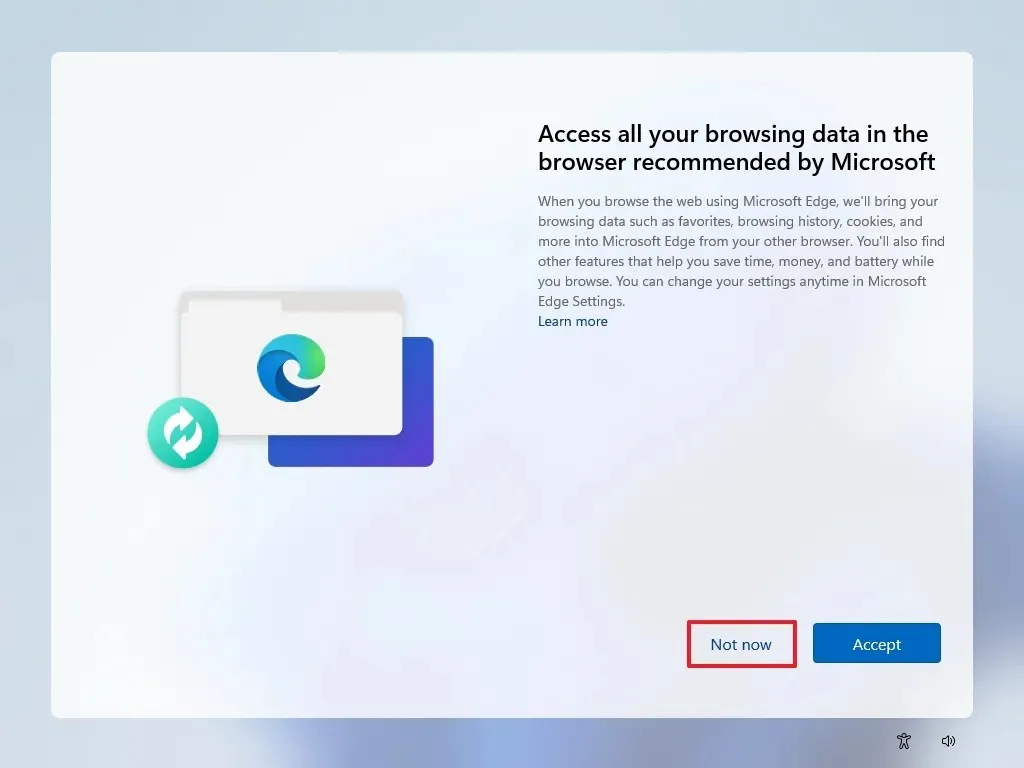
Schone installatie van Windows 11 met behulp van de lokale pc-image opnieuw instellen
De herstelinstellingen bieden een extra manier om opnieuw te beginnen met een schone versie van Windows 11. In tegenstelling tot de Media Creation Tool, opstartbare flashdrive en ISO-bestandsmethoden, is deze methode alleen van toepassing op het opnieuw installeren van Windows 11 op een computer waarop al hetzelfde besturingssysteem draait.
Als u van plan bent om een Windows 10-, Windows 8.1- of Windows 7-apparaat te upgraden, moet u een van de eerder genoemde methoden gebruiken.
Om een schone installatie van Windows 11 (24H2 of 23H2) uit te voeren via de functie ‘Deze pc opnieuw instellen’ met een lokale image, volgt u deze stappen:
-
Toegangsinstellingen .
-
Selecteer Systeem .
-
Kies Herstel in het rechterpaneel.
-
Klik op de knop PC resetten in de instellingen van ‘Deze pc resetten’ onder ‘Herstelopties’.

-
Kies de optie Alles verwijderen voor een nieuwe installatie van Windows 11.
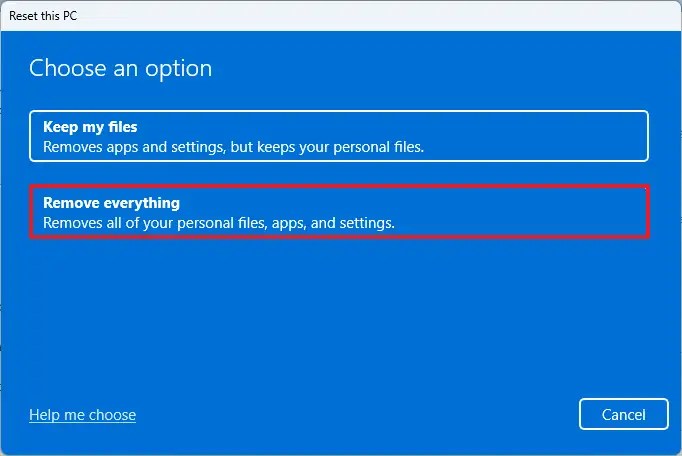
-
Kies voor de optie Lokale herinstallatie .

-
(Optioneel) Klik op de optie Instellingen wijzigen .
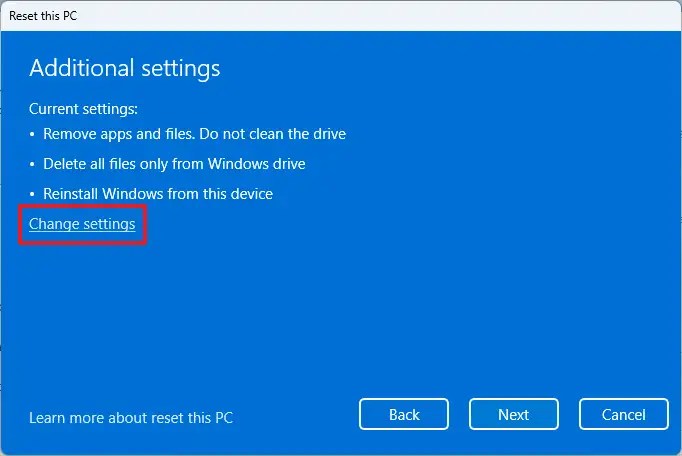
-
Stel de herinstallatieopties in:
- Gegevens opschonen: Als dit is ingesteld op Nee (aanbevolen), verwijdert de installatie snel bestanden, toepassingen en instellingen. Als u dit instelt op Ja, wordt de schijf grondig opgeschoond vóór de installatie van het besturingssysteem, hoewel dit langer duurt.
- Bestanden van alle schijven verwijderen: Als dit op Nee staat (aanbevolen), wordt alleen de installatieschijf opgeschoond. Als u dit op Ja zet , worden de gegevens van alle schijven gewist.
- Download Windows: Instellen op Nee (aanbevolen) zal de lokale image gebruiken voor installatie. Indien ingesteld op Ja , wordt de optie “Cloud download” geactiveerd.
-
Klik op de knop Bevestigen .
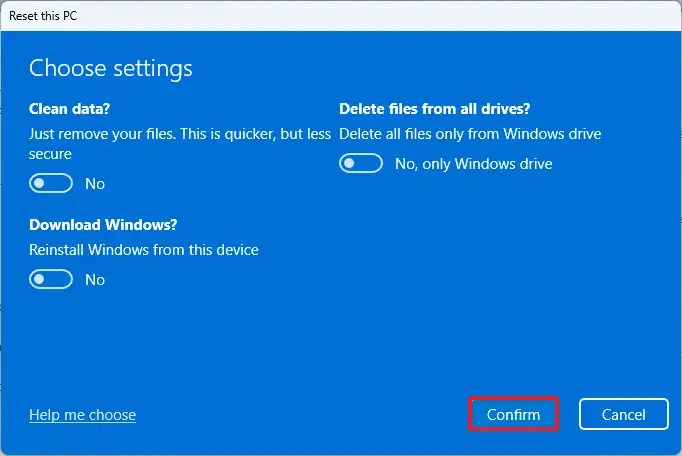
-
Klik op de knop Volgende .
-
Druk op de Reset- knop.
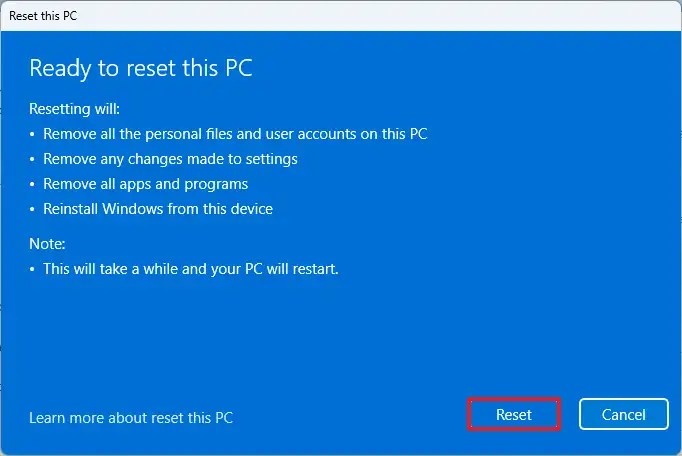
-
Klik op de knop Volgende .
-
Selecteer uw regio-instelling op de startpagina van de Out-of-the-Box Experience (OOBE) na de installatie.

-
Druk op Ja .
-
Kies uw toetsenbordindeling.

-
Klik op de Ja -knop.
-
Als er geen tweede lay-out nodig is, klikt u op de knop Overslaan .
-
De computer maakt automatisch verbinding met het netwerk via een Ethernet- verbinding. Voor de draadloze verbinding is handmatige configuratie vereist (een beveiligingssleutel kan nodig zijn).
-
(Optioneel) Verifieer een naam voor uw computer.
 Snelle opmerking: Naamgeving is optioneel, maar wordt aanbevolen voor eenvoudige identificatie op netwerken, binnen uw Microsoft-account en tijdens back-upherstel. Hierna wordt de installatie opnieuw opgestart, waarbij de nieuwe naam wordt geïmplementeerd terwijl de vorige stap wordt voortgezet.
Snelle opmerking: Naamgeving is optioneel, maar wordt aanbevolen voor eenvoudige identificatie op netwerken, binnen uw Microsoft-account en tijdens back-upherstel. Hierna wordt de installatie opnieuw opgestart, waarbij de nieuwe naam wordt geïmplementeerd terwijl de vorige stap wordt voortgezet. -
Klik op de knop Volgende . (Het apparaat wordt automatisch opnieuw opgestart.)
- Kies de optie ‘Instellen voor persoonlijk gebruik’ voor Windows 11 Pro; deze optie is niet beschikbaar voor de ‘Home’-editie.
-
Klik op de knop Volgende .
-
Klik op Aanmelden .
-
Voer het e-mailadres van uw Microsoft-account in om een Windows 11-account aan te maken.

-
Klik op de knop Volgende .
-
Bevestig het wachtwoord van uw Microsoft-account.
-
Klik op de knop Volgende .
-
Kies de optie Pincode maken .
-
Stel uw nieuwe viercijferige Windows Hello-pincode in.

-
Selecteer de OK- knop.
-
Wijzig de privacy-instellingen naar wens en klik op Volgende .
-
Selecteer opnieuw Volgende .
-
Klik op de knop Accepteren .

- Klik op ‘Meer opties’.
-
Selecteer de optie ‘Instellen als nieuwe pc’ .

-
Klik opnieuw op de optie ‘Instellen als nieuwe pc’ .
-
(Optioneel) Geef op de pagina ‘Laten we uw ervaring aanpassen’ aan hoe u van plan bent het apparaat te gebruiken om het besturingssysteem te helpen hulpmiddelen en configuraties voor te stellen tijdens de ervaring.

-
Klik op de knop Accepteren of op Overslaan om dit deel van de installatie over te slaan.
-
(Optioneel) U kunt de code gebruiken om verbinding te maken met uw Android-telefoon of op de optie Overslaan klikken .
-
(Optioneel) Gebruik de code om OneDrive op uw telefoon te downloaden of klik op Overslaan .
-
Als u een andere browser dan Microsoft Edge wilt gebruiken, klikt u op Niet nu .

Na het voltooien van deze stappen zal de herstelfunctie de installatie voortzetten, waarbij gebruik wordt gemaakt van de lokaal opgeslagen Windows 11-image. Deze methode zal de fabrieksinstellingen herstellen als de computer afkomstig is van merken als HP, Dell, Acer of andere, wat betekent dat de specificaties, drivers, applicaties en tools van de fabrikant zijn opgenomen in de aangepaste image.
Als u de aangepaste afbeelding van de fabrikant liever niet opnieuw wilt installeren, kunt u de optie ‘Clouddownload’ overwegen (zie onderstaande stappen).
Schone installatie van Windows 11 met behulp van Reset deze pc Cloud-download
Het hulpprogramma “Deze pc resetten” biedt ook een “Cloud Download”-oplossing, waarmee u een machine kunt resetten terwijl u een nieuwe installatie uitvoert, vergelijkbaar met de lokale imagemethode, maar met bestanden die afkomstig zijn van Microsoft-servers.
Deze herinstallatieoptie is beschikbaar als de lokale image mislukt of als u de instellingen van de fabrikant wilt vermijden. Wanneer u de “Cloud download” selecteert, wordt dezelfde versie die al op het apparaat aanwezig is opgehaald, maar deze methode staat geen upgrades naar een recentere versie toe. Als het apparaat aangepaste images gebruikte, zal de nieuwe versie ook die unieke specificaties, drivers of applicaties missen.
Om een schone installatie van Windows 11 (24H2 of 23H2) uit te voeren via de functie ‘Deze pc opnieuw instellen’ met behulp van Cloud Download, volgt u deze stappen:
-
Startinstellingen .
-
Klik op Systeem .
-
Selecteer Herstel in het rechterpaneel.
-
Klik op de knop PC resetten in de instellingen van ‘Deze pc resetten’ onder ‘Herstelopties’.

-
Kies de optie Alles verwijderen voor een nieuwe installatie van Windows 11.
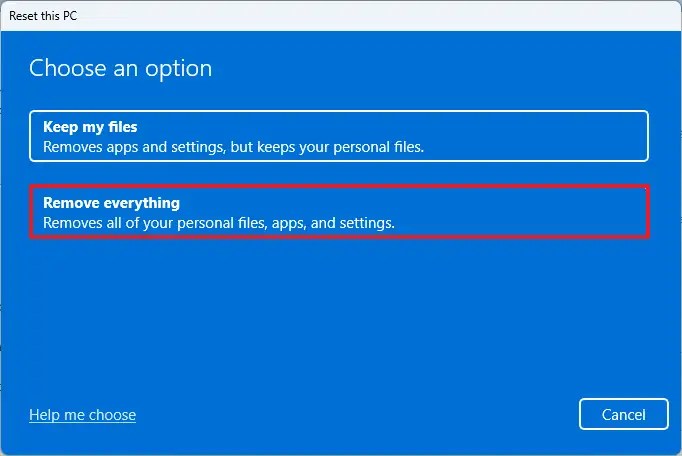
-
Selecteer de optie Opnieuw installeren via de cloud .

-
(Optioneel) Klik op de optie Instellingen wijzigen .
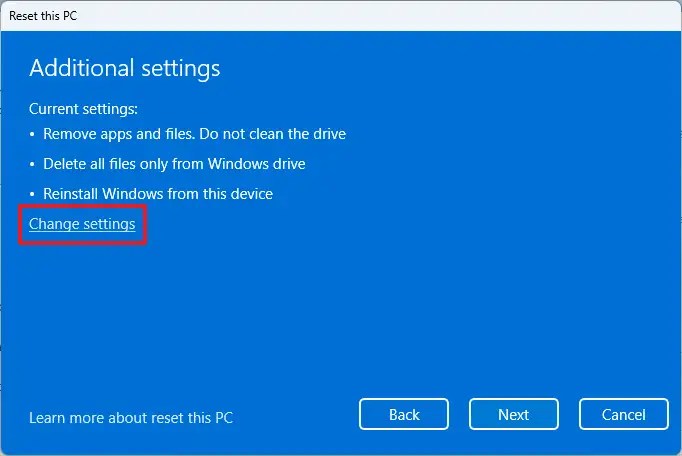
-
Stel de herinstallatie-instellingen in:
- Gegevens opschonen: Als dit is ingesteld op Nee (aanbevolen), wist de installatie snel bestanden, applicaties en instellingen. Als u dit instelt op Ja, wordt de schijf grondig opgeschoond vóór de installatie van het besturingssysteem, maar duurt het langer.
- Bestanden van alle stations verwijderen: Als de instelling op Nee staat (aanbevolen), wordt alleen het station met de installatie verwijderd . Als u de instelling op Ja zet , worden alle stations op het apparaat verwijderd.
- Download Windows: Als deze optie is ingesteld op Ja (aanbevolen), wordt “Cloud download” gebruikt voor installatie. Als u het op Nee instelt , wordt in plaats daarvan de lokale afbeelding gebruikt.
-
Selecteer de knop Bevestigen .
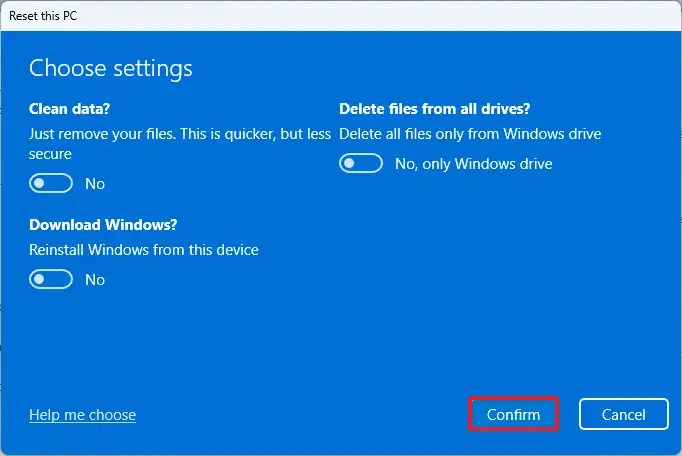
-
Klik op de knop Volgende .
-
Druk op de Reset- knop.
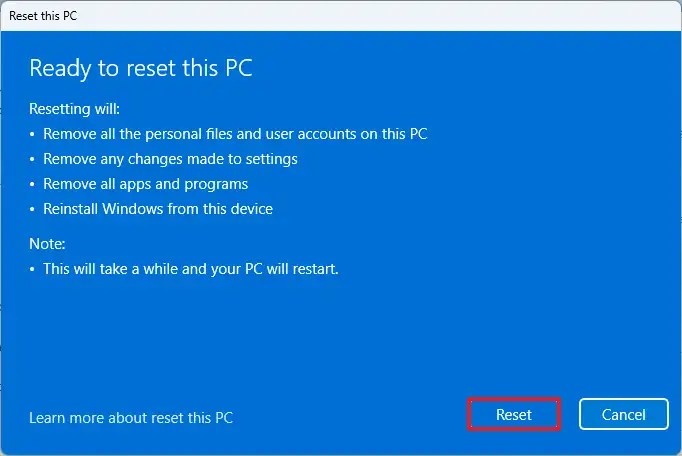
-
Klik op de knop Volgende .
-
Bepaal uw regio-instellingen op de startpagina van de Out-of-the-Box Experience (OOBE) na de installatie.

-
Druk op Ja .
-
Selecteer uw toetsenbordindeling.

-
Klik op de Ja -knop.
-
Als u geen tweede lay-out nodig hebt, klikt u op de knop Overslaan .
-
Uw computer zal naadloos verbinding maken met het netwerk via een Ethernet- interface. Handmatige configuratie is vereist voor draadloze verbindingen (dus kan een beveiligingssleutel nodig zijn).
-
(Optioneel) Controleer de naam van uw computer.
 Snelle opmerking: het is niet verplicht om uw computer een naam te geven, maar het zorgt wel voor een betere herkenning op netwerken, binnen uw Microsoft-account en tijdens herstelprocessen. Nadat u dit hebt afgerond, start de installatie opnieuw om de nieuwe naam in te sluiten en verder te gaan waar u was gebleven.
Snelle opmerking: het is niet verplicht om uw computer een naam te geven, maar het zorgt wel voor een betere herkenning op netwerken, binnen uw Microsoft-account en tijdens herstelprocessen. Nadat u dit hebt afgerond, start de installatie opnieuw om de nieuwe naam in te sluiten en verder te gaan waar u was gebleven. -
Klik op de knop Volgende . (Het apparaat wordt automatisch opnieuw opgestart.)
- Kies de optie ‘Instellen voor persoonlijk gebruik’ voor Windows 11 Pro; dit is niet beschikbaar voor de ‘Home’-versie.
-
Klik op de knop Volgende .
-
Klik op Aanmelden .
-
Voer het e-mailadres van uw Microsoft-account in om uw Windows 11-account in te stellen.

-
Klik op de knop Volgende .
-
Bevestig het wachtwoord van uw Microsoft-account.
-
Klik op de knop Volgende .
-
Klik op de knop PIN aanmaken .
-
Stel een nieuwe viercijferige pincode in voor Windows Hello.

-
Klik op de OK -knop.
-
Pas de privacyinstellingen naar wens aan en klik op Volgende .
-
Klik nogmaals op Volgende .
-
Klik op de knop Accepteren .

- Klik op ‘Meer opties’.
-
Selecteer de optie ‘Instellen als nieuwe pc’ .

-
Kies nogmaals de optie ‘Instellen als nieuwe pc’ .
-
(Optioneel) Geef op de pagina ‘Laten we uw ervaring personaliseren’ aan hoe u het apparaat kunt gebruiken, zodat het besturingssysteem hulpmiddelen en services kan aanbevelen die tijdens de reis op maat zijn gemaakt.

-
Klik op de knop Accepteren om door te gaan of klik op Overslaan om dit installatiegedeelte over te slaan.
-
(Optioneel) Koppel uw Android-apparaat met behulp van de gegeven code of klik op Overslaan .
-
(Optioneel) Download OneDrive op uw telefoon met behulp van het opgegeven nummer of klik op Overslaan .
-
Als u een andere browser dan Microsoft Edge gebruikt, klikt u op de knop Niet nu .

Nadat het installatieproces is voltooid, staat er een schone versie van Windows 11 op uw systeem.
Schone installatie van Windows 11 vanuit WinRE
Als uw computer niet normaal opstart, integreert de Windows Recovery Environment (WinRE) dezelfde opties voor ‘Deze pc opnieuw instellen’.
Let op dat u deze optie alleen kunt gebruiken om dezelfde versie van Windows opnieuw te installeren die al op uw systeem aanwezig is. Voor een upgrade naar de nieuwste release implementeert u de USB-flashdrive, Media Creation Tool of ISO-bestandspaden.
Om een schone installatie van Windows 11 vanuit WinRE uit te voeren, voert u de volgende stappen uit:
-
Start uw apparaat.
-
Druk direct na POST nogmaals op de aan/uit -knop om het apparaat uit te schakelen.
-
Herhaal stap één en twee twee keer. Bij de derde herstart zou het besturingssysteem toegang moeten hebben tot de Windows Recovery Environment (Windows RE).
Opmerking: u kunt op verschillende manieren toegang krijgen tot de geavanceerde opstartinstellingen in Windows 11 als de herstelomgeving niet direct toegankelijk is. -
Klik op de knop Geavanceerde opties .

-
Selecteer Problemen oplossen .

-
Kies de optie Deze pc opnieuw instellen .

-
Selecteer de optie Alles verwijderen .

-
Klik op de optie Clouddownload of Lokale herinstallatie . Clouddownload: Downloadt een nieuwe kopie van Microsoft-servers voor installatie. Lokale herinstallatie: Gebruikt de lokaal beschikbare image om een schone versie van Windows 11 te installeren.

-
Selecteer de optie “Alleen de schijf waarop Windows is geïnstalleerd” . (Als u kiest voor Alle schijven , worden de gegevens op elke schijf gewist. Deze instelling wordt over het algemeen alleen geadviseerd voor buitengebruikstellingsdoeleinden.)

-
Kies tussen de opties “Alleen mijn bestanden verwijderen” of “De schijf volledig opschonen” :
- Alleen mijn bestanden verwijderen: verwijdert snel de inhoud van de schijf.
- Maak de schijf volledig schoon: verwijdert ook alles, maar voert een veilige verwijdering uit die enkele uren duurt. Ideaal voor apparaten die u weggeeft.

-
Klik op de knop Reset .

-
Klik op Volgende .
-
Stel uw regio-instellingen in op de startpagina van de Out-of-the-Box Experience (OOBE) na de installatie.

-
Klik op de Ja -knop.
-
Kies uw toetsenbordindeling.

-
Klik op de knop Ja .
-
Als er geen tweede lay-out nodig is, klikt u op Overslaan .
-
Uw computer maakt automatisch verbinding met het netwerk via Ethernet . Draadloze verbindingen moeten handmatig worden ingesteld (een beveiligingssleutel is mogelijk vereist).
-
(Optioneel) Verifieer een naam voor uw computer.
 Snelle opmerking: Door uw apparaat een naam te geven, verbetert u de herkenning op netwerken, op uw Microsoft-account en tijdens het herstellen. Als u deze stap voltooit, wordt de installatie opnieuw gestart en wordt de nieuwe naam toegepast terwijl u verdergaat waar u was gebleven.
Snelle opmerking: Door uw apparaat een naam te geven, verbetert u de herkenning op netwerken, op uw Microsoft-account en tijdens het herstellen. Als u deze stap voltooit, wordt de installatie opnieuw gestart en wordt de nieuwe naam toegepast terwijl u verdergaat waar u was gebleven. -
Klik op Volgende . (Het apparaat start automatisch opnieuw op.)
- Kies de optie “Instellen voor persoonlijk gebruik” voor Windows 11 Pro; deze optie is niet beschikbaar in de “Home”-editie.
-
Klik op Volgende .
-
Klik op Aanmelden .
-
Geef het e-mailadres van uw Microsoft-account op om een nieuw Windows 11-account te maken.

-
Klik op de knop Volgende .
-
Bevestig het wachtwoord van uw Microsoft-account.
-
Klik op de knop Volgende .
-
Klik op de knop Pincode maken .
-
Stel uw nieuwe viercijferige Windows Hello-pincode in.

-
Druk op de OK -knop.
-
Pas de privacy-instellingen aan uw wensen aan en klik op Volgende .
-
Klik nogmaals op Volgende .
-
Klik op de knop Accepteren .

- Klik op ‘Meer opties’.
-
Selecteer de optie ‘Instellen als nieuwe pc’ .

-
Kies opnieuw de optie ‘Instellen als nieuwe pc’ .
-
(Optioneel) Geef op de pagina ‘Laten we uw ervaring aanpassen’ aan hoe u het apparaat wilt gebruiken, zodat het besturingssysteem tijdens de hele ervaring toepasselijke hulpmiddelen en serviceaanpassingen kan voorstellen.

-
Klik op de knop Accepteren om door te gaan. Of klik op Overslaan om dit gedeelte van de installatie over te slaan.
-
(Optioneel) U kunt uw Android-apparaat koppelen via de meegegeven code of op de optie Overslaan klikken .
-
(Optioneel) Gebruik de code om OneDrive op uw telefoon te downloaden of selecteer Overslaan .
-
Als u de voorkeur geeft aan een andere browser dan Microsoft Edge, klikt u op de knop Niet nu .

Na voltooiing van deze stappen zal Windows 11 herstellen en nieuw leven inblazen, waarbij de eerdere problemen worden opgelost. De tijd die nodig is voor voltooiing is afhankelijk van uw specifieke hardware-instellingen en de gekozen resetcriteria.
Schone installatie van Windows 11 met behulp van Media Creation Tool
De Media Creation Tool beschikt niet langer over de functionaliteit voor directe schone installaties of in-place upgrades. Het gebruik ervan is strikt beperkt tot het maken van opstartbare media voor USB-flashstations of ISO-bestanden .
Wanneer u de Media Creation Tool gebruikt, is uw eerste stap het ontwikkelen van installatiemedia. Vervolgens kunt u de installatie uitvoeren vanaf de USB-stick.
Om de Media Creation Tool te gebruiken voor het maken van een opstartbare USB-installatiemedia en vervolgens door te gaan met de installatie van Windows 11 (24H2 of 23H2), volgt u deze stappen:
-
Klik op de knop Nu downloaden in het gedeelte ‘Windows 11-installatiemedia maken’.
-
Dubbelklik op het bestand MediaCreationToolW11.exe om het hulpprogramma te starten.
-
Klik op de knop Accepteren .
-
Klik op Volgende .
 Snelle opmerking: als u een Windows 11 USB voor een ander apparaat maakt, zorg er dan voor dat u de instelling ‘ Gebruik de aanbevolen opties voor deze pc ‘ uitschakelt om de juiste taal, architectuur en editie te selecteren.
Snelle opmerking: als u een Windows 11 USB voor een ander apparaat maakt, zorg er dan voor dat u de instelling ‘ Gebruik de aanbevolen opties voor deze pc ‘ uitschakelt om de juiste taal, architectuur en editie te selecteren. -
Selecteer de optie USB-stick .

-
Klik op de knop Volgende .
-
Selecteer de relevante USB-stick uit de lijst. Zorg ervoor dat deze geen belangrijke bestanden bevat, want het proces verwijdert alle bestanden op de stick.

-
Klik op de knop Volgende .
-
Klik op de knop Voltooien .
-
Open de installatiemedia via Verkenner.
-
Dubbelklik op het installatiebestand om de installatie van Windows 11 te starten.

-
(Optioneel) Klik op de optie “ Wijzigen hoe Windows Setup updates downloadt ”.

-
Selecteer de optie “ Niet nu ”.

-
Klik op Volgende .
-
Klik op Accepteren om akkoord te gaan met de voorwaarden.
-
Klik op de optie ‘Wijzigen wat u wilt behouden’ .

-
Selecteer de optie Niets .

-
Klik op de knop Volgende .
-
Klik op de knop Installeren .

-
Klik op Volgende .
-
Stel uw regio in op de eerste pagina van de out-of-the-box-ervaring (OOBE) na installatie.

-
Klik op de Ja -knop.
-
Kies uw toetsenbordindeling.

-
Klik nogmaals op Ja .
-
Als een tweede lay-out niet nodig is, klikt u op de knop Overslaan .
-
Uw computer maakt automatisch verbinding met het netwerk via Ethernet. Voor draadloos moet het handmatig worden geconfigureerd (en kan een beveiligingssleutel nodig zijn).
-
(Optioneel) Controleer de naam van uw computer.
 Snelle opmerking: Door uw apparaat een naam te geven, wordt de identificatie op netwerken, binnen uw Microsoft-account en tijdens hersteltaken versneld. Deze stap activeert een herstart om de nieuwe naam op te nemen terwijl u doorgaat vanaf de laatste fase.
Snelle opmerking: Door uw apparaat een naam te geven, wordt de identificatie op netwerken, binnen uw Microsoft-account en tijdens hersteltaken versneld. Deze stap activeert een herstart om de nieuwe naam op te nemen terwijl u doorgaat vanaf de laatste fase. -
Klik op Volgende . (Het apparaat start automatisch opnieuw op.)
- Selecteer de optie ‘Instellen voor persoonlijk gebruik’ voor Windows 11 Pro; dit is niet beschikbaar voor de ‘Home’-editie.
-
Klik op Volgende .
-
Klik op Aanmelden .
-
Geef het e-mailadres van uw Microsoft-account op om een Windows 11-account te maken.

-
Klik op de knop Volgende .
-
Bevestig het wachtwoord van uw Microsoft-account.
-
Klik op de knop Volgende .
-
Klik op de knop PIN aanmaken .
-
Ontwerp uw nieuwe viercijferige Windows Hello-pincode.

-
Klik op de OK -knop.
-
Pas de privacy-instellingen aan naar uw voorkeuren en klik op Volgende .
-
Klik nogmaals op Volgende .
-
Klik op de knop Accepteren .

- Klik op ‘Meer opties’.
-
Selecteer de optie ‘Instellen als nieuwe pc’ .

-
Kies opnieuw de optie ‘Instellen als nieuwe pc’ .
-
(Optioneel) Geef op de pagina ‘Laten we uw ervaring aanpassen’ een of meer manieren op waarop u het apparaat wilt gebruiken, zodat het besturingssysteem tijdens dit proces hulpmiddelen en serviceconfiguraties kan aanbevelen.

-
Klik op de knop Accepteren om door te gaan of op Overslaan om dit gedeelte van de installatie over te slaan.
-
(Optioneel) Koppel uw Android-apparaat met behulp van de meegeleverde code of klik op de optie Overslaan .
-
(Optioneel) Download OneDrive op uw telefoon met de meegeleverde code of klik op Overslaan .
-
Als u van plan bent een andere browser dan Microsoft Edge te gebruiken, klikt u op de knop Niet nu .

Nadat u deze stappen hebt voltooid, wordt de installatie voortgezet met een nieuwe installatie van Windows 11, ongeacht of het versie 24H2 of 23H2 betreft.
Welke installatiemethode heeft uw voorkeur? Heeft u vragen? Laat gerust hieronder een reactie achter.
Update 8 oktober 2024: Deze handleiding is vernieuwd om de nauwkeurigheid te behouden en procesupdates te integreren.



Geef een reactie