Hoe meerdere Bluetooth-apparaten op Windows te koppelen
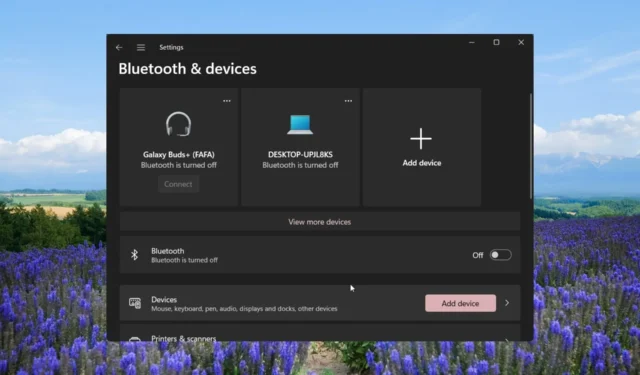
Veel van onze lezers hebben gevraagd of ze meerdere Bluetooth-apparaten op hun systemen kunnen aansluiten of niet. Dit omvat zowel incidentele gebruikers als professionals die vertrouwen op Bluetooth-connectiviteit voor hun werk of persoonlijk gebruik.
Door meerdere Bluetooth-apparaten te koppelen, willen ze stereo-audio-uitvoer krijgen met hun draadloze luidsprekers, enz. Een Bluetooth-audioapparaat aansluiten op een Windows-pc is eenvoudig, en in deze handleiding leggen we uit hoe het koppelen van meerdere Bluetooth-apparaten op Windows werkt.
Kun je meerdere Bluetooth-apparaten met Windows verbinden?
Ja. U kunt meerdere Bluetooth-apparaten op uw pc aansluiten. Het kunnen twee audioapparaten zijn om een stereomix te bereiken , of twee koptelefoons om samen naar films te luisteren.
In principe kunt u meer dan één Bluetooth-apparaat aansluiten op een Windows 10- of 11-pc. De enige voorwaarde waar het aan moet voldoen, is dat de apparaten Bluetooth 5.0 moeten ondersteunen. Als het apparaat geen Bluetooth 5.0 ondersteunt, kun je niet genieten van stereomix.
Hoewel Bluetooth 5.0 stabiel is en een stottervrije overdracht van een audiosignaal biedt, wordt vaak waargenomen dat wanneer meerdere Bluetooth-apparaten met Windows zijn verbonden, dit resulteert in frequente verbroken verbindingen , terugkerende verbroken verbindingen, audioverlies, enz.
Hoe maak ik verbinding met meerdere apparaten via Bluetooth?
1. De app van de fabrikant gebruiken om te koppelen
Als je een nieuw Bluetooth-apparaat hebt gekocht, moet je controleren of het merk een speciale app biedt om te koppelen.
Merken als Bose, JBL, Sony, enz. bieden een speciale app voor mobiele apparaten en pc’s, waarmee u meerdere apparaten kunt koppelen en de audio-instellingen kunt wijzigen.
Houd er rekening mee dat niet alle fabrikanten een app voor Windows-apparaten aanbieden. Het is dus mogelijk dat u wat onderzoek moet doen naar welke merken audioapparaten een speciale app bieden.
2. Apparaten koppelen die met elkaar kunnen verbinden
- Druk op de Win+ Itoetsen om het menu Instellingen te openen .
- Klik op Bluetooth & apparaten in het linkerdeelvenster.
- Klik op Toevoegen om een nieuw Bluetooth-apparaat te koppelen.
- Selecteer de Bluetooth- optie.
- Sluit uw apparaat aan.
- Zodra de verbinding van het eerste apparaat is voltooid, probeert u het andere apparaat volgens hetzelfde proces te verbinden.
- Nadat de koppeling is voltooid, klikt u op het luidsprekerpictogram op de taakbalk en selecteert u de optie Geluidsinstellingen in het contextmenu.
- Scroll naar beneden en selecteer Meer Geluidsinstellingen .
- Klik op het tabblad Opname .
- Klik met de rechtermuisknop op een lege ruimte en selecteer Show Disabled Devices .
- Klik met de rechtermuisknop op Stereo Mix en selecteer Inschakelen.
- Selecteer Stereo Mix en klik op de knop Standaard instellen.
- Selecteer opnieuw Stereo Mix en druk op Eigenschappen.
- Schakel over naar het tabblad Luisteren en vink het vakje Luisteren naar dit apparaat aan.
- Selecteer uw tweede luidspreker in de vervolgkeuzelijst Afspelen via dit apparaat en klik op OK.
- Druk op Toepassen en OK om de wijzigingen toe te passen.
Met andere toestellen bedoelen we toestellen van hetzelfde merk of model. Je moet proberen twee apparaten van hetzelfde merk aan te sluiten en de audio-instellingen aan te passen zoals hierboven vermeld, aangezien de kans groot is dat ze tegelijkertijd kunnen koppelen.
3. Software van derden gebruiken om te koppelen
- Download Voicemeeter van de officiële website en installeer het programma.
- Klik op het luidsprekerpictogram op de taakbalk en selecteer de optie Geluidsinstellingen in het contextmenu.
- Scroll naar beneden en selecteer Meer Geluidsinstellingen .
- Selecteer Voicemeeter op het tabblad Afspelen , klik er met de rechtermuisknop op en selecteer Instellen als standaardapparaat .
- Sluit beide audioapparaten aan op uw pc met behulp van de audiopoort, audiosplitter of USB-poort.
- Start de Voicemeeter-app, in de rechterhoek ziet u twee knoppen, A1 en A2 .
- Klik op A1 en kies het eerste audioapparaat uit de lijst.
- Herhaal dezelfde stappen met A2 en selecteer het tweede audioapparaat.
- U kunt zelfs twee luidsprekersystemen aansluiten om er tegelijkertijd naar te luisteren.
We hebben de Voicemeeter-app gebruikt die gratis te downloaden en te gebruiken is. Het is een uitstekende virtuele audiomixer waarmee je meerdere apparaten kunt aansluiten en tegelijkertijd naar hun uitvoer kunt luisteren.
Houd er rekening mee dat om de Voicemeeter-app te gebruiken, Windows 10 of hoger op uw pc moet zijn geïnstalleerd. Voor Windows 11-gebruikers is er een andere optie, de Boom 3D-software, voor een meeslepende geluids- of stereogeluidservaring.
4. Een Bluetooth-zender gebruiken
Naast het gebruik van software voor het luisteren naar dubbele audio en het koppelen van meerdere Bluetooth-apparaten op Windows, kunt u ook gebruikmaken van een hardwareproduct dat een Bluetooth-zender wordt genoemd.
Een Bluetooth-zender of een Bluetooth-adapter is een apparaat waarmee u een niet-Bluetooth-apparaat kunt verbinden met Bluetooth-apparaten via de USB-poort.
Er kunnen echter beperkingen zijn met de Bluetooth-adapter die u hebt, aangezien niet alle adapters dubbele audio of streaming via meerdere apparaten ondersteunen. Zorg ervoor dat de adapter Bluetooth 5.0 en A2DP ondersteunt.
Is er een limiet aan het aantal Bluetooth-apparaten dat verbinding kan maken met een pc?
U kunt tot 7 apparaten tegelijkertijd aansluiten en er kan een vrijwel onbeperkt aantal apparaten worden gekoppeld. Dit geldt echter voor Bluetooth 5.0-ondersteunde apparaten. Oudere versies van Bluetooth hebben enkele andere beperkingen.
Laat hieronder een reactie achter en laat ons weten welke van de bovenstaande oplossingen je hebt toegepast voor het koppelen van meerdere Bluetooth-apparaten op Windows.


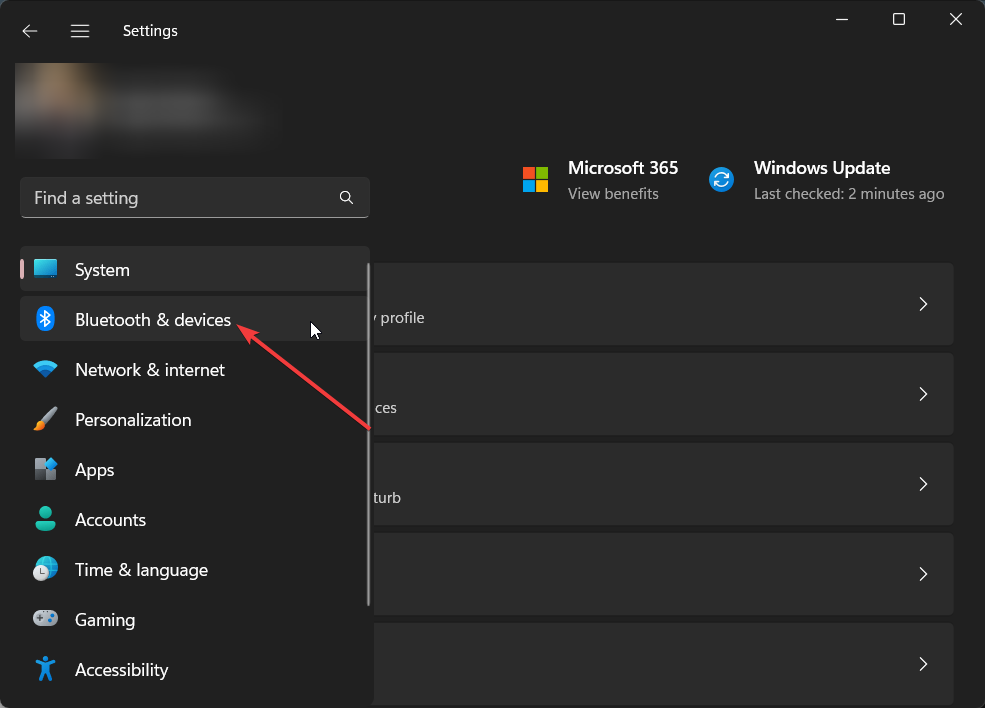
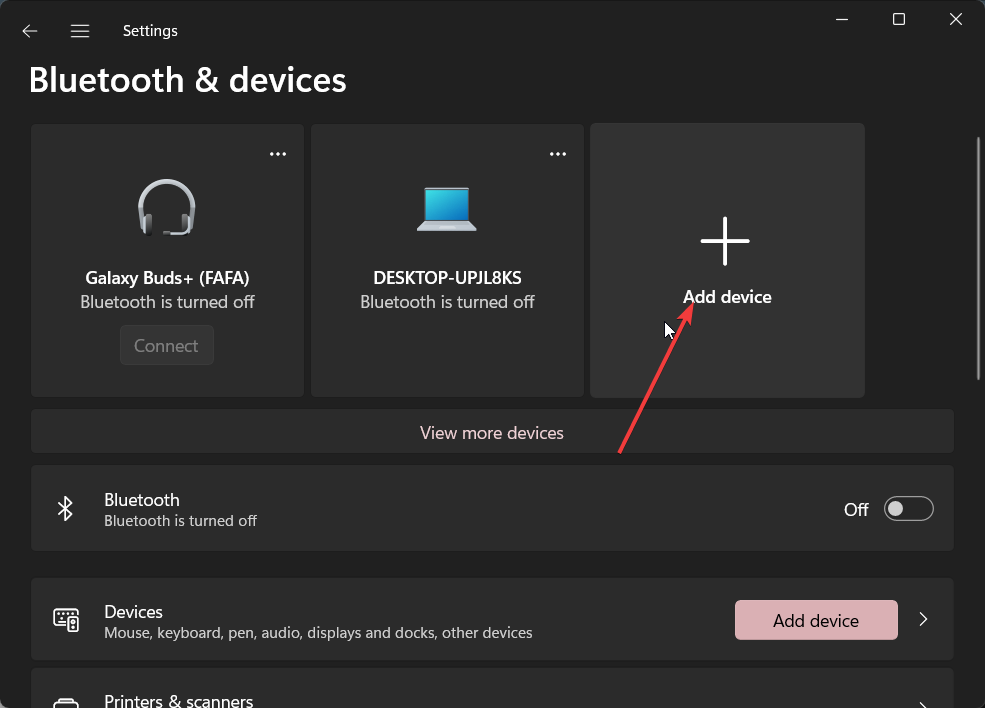
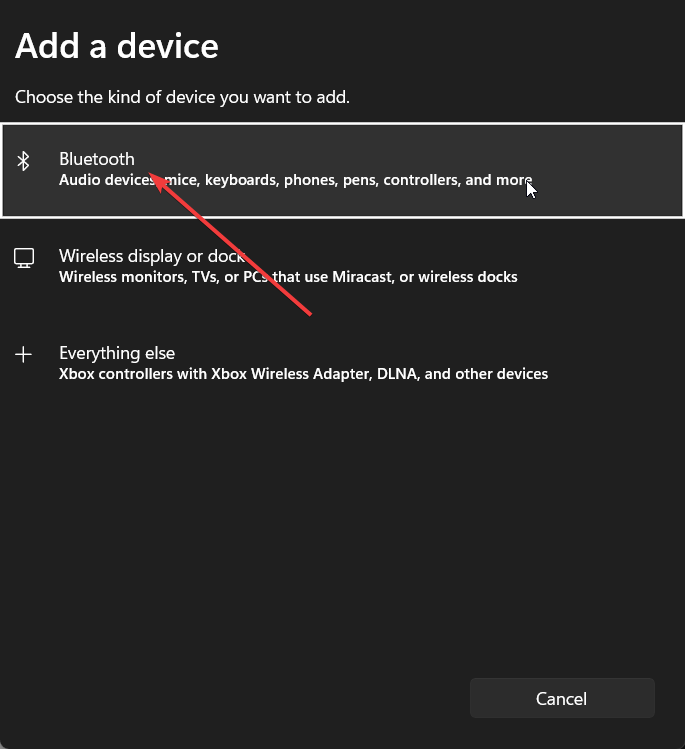
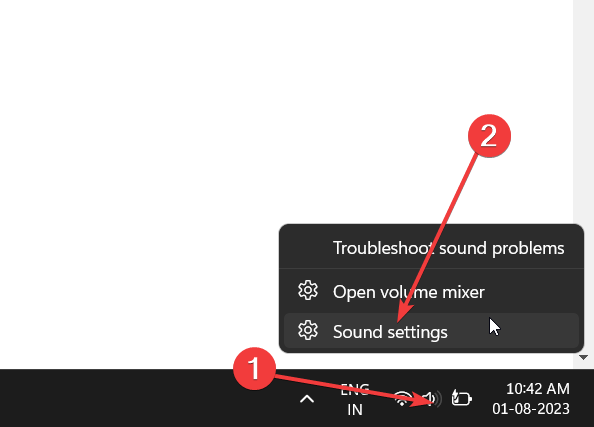
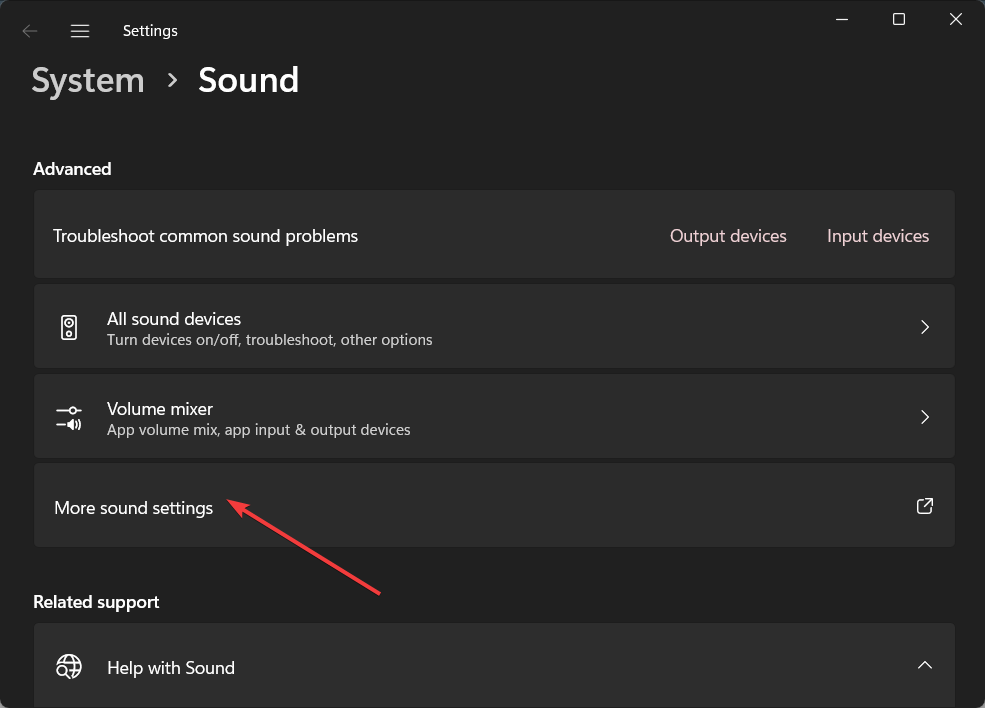
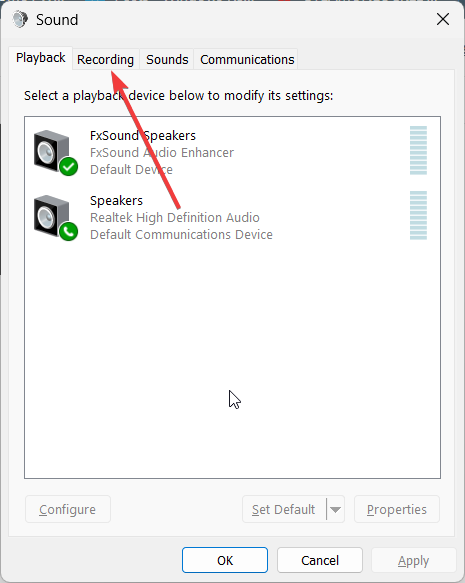

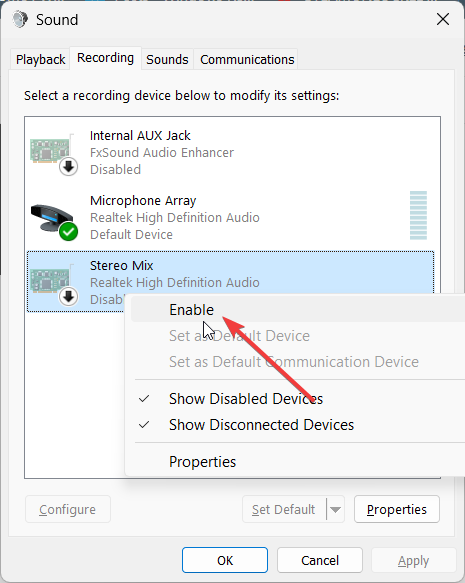
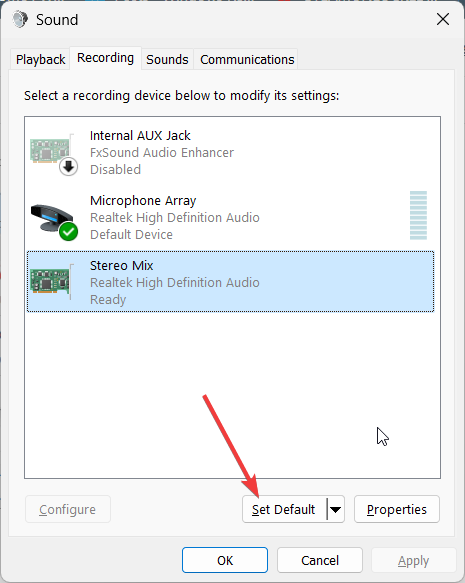
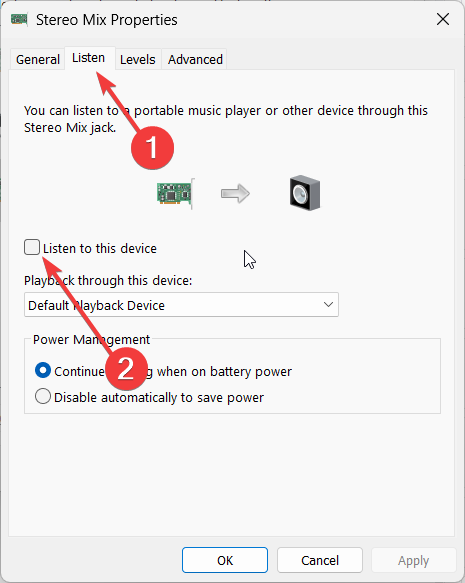
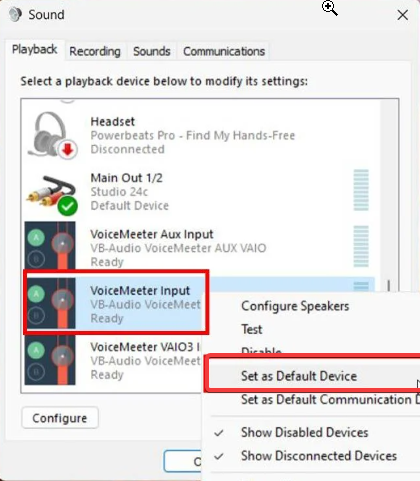
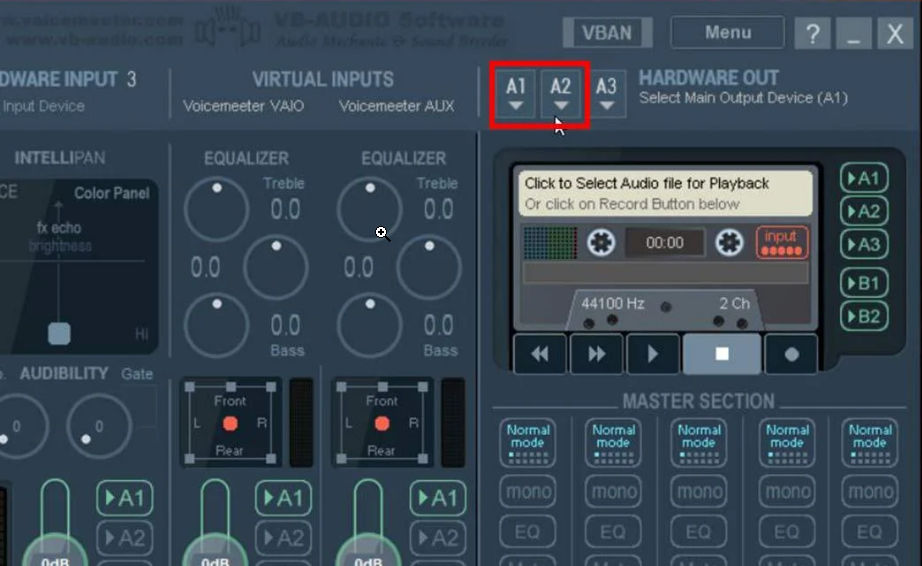


Geef een reactie