Windows Firewall op verschillende manieren openen
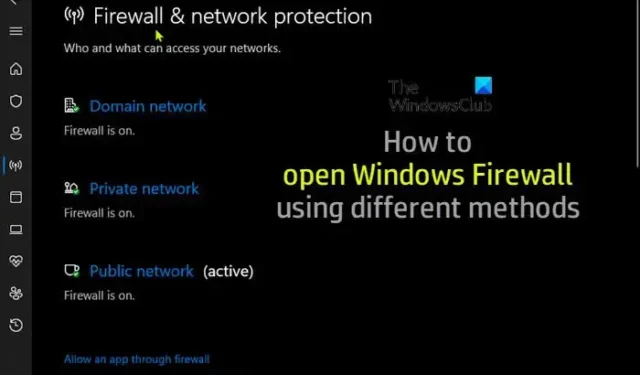
Windows Defender Firewall is een softwarefirewallcomponent van het Windows-besturingssysteem. In dit bericht laten we u zien hoe u Windows Firewall op verschillende manieren op uw pc kunt openen om toegang te krijgen tot de toepassing, of u deze nu wilt uitschakelen of gewoon om ervoor te zorgen dat deze actief is om uw pc te beschermen.
Windows Firewall openen in Windows 11/10
De Windows Defender Firewall kan worden geconfigureerd om programma’s op een computer toe te staan of te blokkeren om toegang te krijgen tot netwerk- of internetbronnen. Het staat ook verbindingen van en naar andere computers in een netwerk toe of blokkeert deze. In wezen werkt de toepassing, als onderdeel van de ingebouwde beveiligingssuite voor het Windows-besturingssysteem, om het besturingssysteem en de gebruikersgegevens op de computer te beschermen tegen ongepaste of niet-goedgekeurde toegang, gebruik en mogelijke infectie. Pc-gebruikers kunnen de Windows Defender Firewall openen of openen via een van de volgende methoden hieronder.
1] Configuratiescherm
Windows Firewall openen in Windows 11 of Windows 10:
- Druk op de Windows-toets + R om het dialoogvenster Uitvoeren te openen.
- Typ control in het dialoogvenster Uitvoeren en druk op Enter om het Configuratiescherm te openen.
- Stel in de rechterbovenhoek van het venster de optie Weergeven op in op Kleine pictogrammen of Grote pictogrammen.
- Selecteer Windows Defender Firewall .
2] Dialoogvenster uitvoeren
- Druk op de toetsencombinatie Windows + R om het dialoogvenster Uitvoeren te openen.
- Typ in het dialoogvenster Uitvoeren
control firewall.cplen druk op Enter.
3] Windows Zoeken
- Klik op het zoekpictogram of de zoekbalk uiterst links op de taakbalk (Windows 10) OF druk op de Windows-toets op het toetsenbord.
- Typ in
windows defender firewall. - Selecteer Windows Defender Firewall uit het resultaat of klik op Openen in het rechterdeelvenster.
4] Windows-terminal
- Druk op de Windows-toets + X om Power User Menu te openen.
- Tik op A op het toetsenbord om Windows Terminal in admin/elevated-modus te starten.
- Typ in de PowerShell-console of CMD-prompt
control firewall.cplen druk op Enter.
5] Snelkoppeling op het bureaublad
U kunt ook een snelkoppeling op het bureaublad voor Windows Firewall maken en deze op uw bureaublad plaatsen of waar u maar wilt. Wanneer u de snelkoppeling maakt, voert u de tekst control firewall.cplin het veld Typ de locatie van het item in. Nadat u de snelkoppeling op het bureaublad hebt gemaakt, dubbelklikt u op de snelkoppeling om de Windows Defender Firewall-applet te openen.
6] Sneltoets
Als u een sneltoets op het toetsenbord wilt gebruiken om Windows Firewall te openen, moet u eerst een snelkoppeling op het bureaublad maken, zoals hierboven weergegeven. Zodra u dat hebt gedaan, kunt u een sneltoets toepassen op de Windows Firewall-snelkoppeling op het bureaublad door deze stappen te volgen:
- Klik met de rechtermuisknop op een Windows Defender Firewall-snelkoppeling die u aan het bureaublad hebt toegevoegd en selecteer Eigenschappen .
- Voer in het veld Sneltoets de sneltoets Ctrl + Alt + F (waarbij F voor firewall is) in.
- Klik op Toepassen > OK om de wijzigingen op te slaan.
Om nu Windows Defender Firewall te openen, drukt u eenvoudig op de toetsencombinatie Ctrl + Alt + F. U kunt die sneltoets altijd wijzigen door er een andere toets voor in te drukken in het sneltoetsveld. Als u de snelkoppeling op het bureaublad van Windows Defender Firewall verwijdert, wordt ook de sneltoets die eraan is toegewezen, gewist.
7] Desktop-contextmenu
U kunt het register wijzigen om een Windows Firewall-optie toe te voegen aan het bureaubladcontextmenu dat de volgende acties bevat:
- Windows Firewall – opent de gebruikersinterface van de app
- Windows Firewall met geavanceerde beveiliging – opent Windows Firewall met geavanceerde beveiliging
- Configureer toegestane apps
- Schakel Windows Firewall in
- Schakel Windows Firewall uit
- Stel Windows Firewall opnieuw in
- Windows Defender-beveiligingscentrum
Aangezien dit een registerbewerking is, wordt u aangeraden een back-up van het register te maken of een systeemherstelpunt te maken als noodzakelijke voorzorgsmaatregelen. Ga als volgt te werk om Windows Firewall toe te voegen aan het contextmenu in Windows 11/10:
- Druk op de Windows-toets + R om het dialoogvenster Uitvoeren te openen.
- Typ kladblok in het dialoogvenster Uitvoeren en druk op Enter om Kladblok te openen.
- Kopieer en plak de onderstaande code in de teksteditor.
Windows Registry Editor Version 5.00
[HKEY_CLASSES_ROOT\DesktopBackground\Shell\FirewallContextMenu]
"Icon"="FirewallControlPanel.dll,-1"
"MUIVerb"="Windows Firewall"
"Position"="Bottom"
"SubCommands"=""
[HKEY_CLASSES_ROOT\DesktopBackground\Shell\FirewallContextMenu\Shell\Command001]
"Icon"="FirewallControlPanel.dll,-1"
"MUIVerb"="Windows Firewall"
[HKEY_CLASSES_ROOT\DesktopBackground\Shell\FirewallContextMenu\Shell\Command001\Command]
@="RunDll32 shell32.dll,Control_RunDLL firewall.cpl"
[HKEY_CLASSES_ROOT\DesktopBackground\Shell\FirewallContextMenu\Shell\Command002]
"HasLUAShield"=""
"MUIVerb"="Windows Firewall with Advanced Security"
[HKEY_CLASSES_ROOT\DesktopBackground\Shell\FirewallContextMenu\Shell\Command002\Command]
@="mmc.exe /s wf.msc"
[HKEY_CLASSES_ROOT\DesktopBackground\Shell\FirewallContextMenu\Shell\Command003]
"Icon"="FirewallControlPanel.dll,-1"
"MUIVerb"="Configure Allowed Apps"
[HKEY_CLASSES_ROOT\DesktopBackground\Shell\FirewallContextMenu\Shell\Command003\Command]
@="explorer shell:::{4026492F-2F69-46B8-B9BF-5654FC07E423} -Microsoft.WindowsFirewall\\pageConfigureApps"
[HKEY_CLASSES_ROOT\DesktopBackground\Shell\FirewallContextMenu\Shell\Command004]
"CommandFlags"=dword:00000020
"HasLUAShield"=""
"MUIVerb"="Turn On Windows Firewall"
[HKEY_CLASSES_ROOT\DesktopBackground\Shell\FirewallContextMenu\Shell\Command004\Command]
@="powershell.exe -windowstyle hidden -command \"Start-Process cmd -ArgumentList '/s,/c,netsh advfirewall set allprofiles state on' -Verb runAs\""
[HKEY_CLASSES_ROOT\DesktopBackground\Shell\FirewallContextMenu\Shell\Command005]
"HasLUAShield"=""
"MUIVerb"="Turn Off Windows Firewall"
[HKEY_CLASSES_ROOT\DesktopBackground\Shell\FirewallContextMenu\Shell\Command005\Command]
@="powershell.exe -windowstyle hidden -command \"Start-Process cmd -ArgumentList '/s,/c,netsh advfirewall set allprofiles state off' -Verb runAs\""
[HKEY_CLASSES_ROOT\DesktopBackground\Shell\FirewallContextMenu\Shell\Command006]
"HasLUAShield"=""
"MUIVerb"="Reset Windows Firewall"
[HKEY_CLASSES_ROOT\DesktopBackground\Shell\FirewallContextMenu\Shell\Command006\Command]
@="powershell -windowstyle hidden -command \"Start-Process cmd -ArgumentList '/s,/c,netsh advfirewall reset' -Verb runAs\""
[HKEY_CLASSES_ROOT\DesktopBackground\Shell\FirewallContextMenu\Shell\Command007]
"Icon"="%ProgramFiles%\\Windows Defender\\EppManifest.dll,-101"
"MUIVerb"="Windows Defender Security Center"
"CommandFlags"=dword:00000020
[HKEY_CLASSES_ROOT\DesktopBackground\Shell\FirewallContextMenu\Shell\Command007\Command]
@="explorer windowsdefender:"
- Klik nu op de optie Bestand in het menu en selecteer de knop Opslaan als .
- Kies een locatie (bij voorkeur desktop) waar u het bestand wilt opslaan.
- Voer een naam in met de extensie .reg (bijv. AddWF-To-DCM.reg ).
- Kies Alle bestanden in de vervolgkeuzelijst Opslaan als type .
- Dubbelklik op het opgeslagen. reg-bestand om het samen te voegen.
- Klik desgevraagd op Uitvoeren > Ja ( UAC ) > Ja > OK om de samenvoeging goed te keuren.
- U kunt nu de . reg-bestand als je wilt.
Als u de optie wilt verwijderen, herhaalt u de bovenstaande stappen, maar gebruikt u deze keer de onderstaande code:
Windows Registry Editor Version 5.00
[-HKEY_CLASSES_ROOT\DesktopBackground\Shell\FirewallContextMenu]
Dat is alles over het openen van Windows Firewall op verschillende manieren!
Is er een andere manier om uw firewall-instellingen te krijgen, zo ja, hoe?
U vindt de native Firewall-toepassing voor het Windows-besturingssysteem in het gedeelte Systeem en beveiliging van de Configuratiescherm-app. Toch kunt u eenvoudig de instellingen van Windows Firewall openen of openen door een van de methoden te gebruiken die in dit bericht hierboven worden beschreven. U kunt de opdracht netsh gebruiken om de instellingen van de firewall te verifiëren. U ziet ongeveer de volgende informatie: Profiel = Domein. Uitzonderingsmodus = Inschakelen. Multicast/broadcast responsmodus = Inschakelen. Meldingsmodus = Inschakelen.
Hoe de opdrachtregel van Windows Firewall-poorten te openen?
Open de opdrachtprompt, typ netstat –naen druk op Enter. Zoek poort 445 onder het lokale adres van de uitvoer en controleer de status. Als er Luisteren staat, is je poort open. Om de Remote Desktop-poort (poort 3389) in Windows Firewall te openen, gaat u naar Geavanceerde instellingen aan de linkerkant en zorgt u ervoor dat ‘Inbound Rules’ voor Remote Desktop op ‘Enabled’ staat.



Geef een reactie