Hoe het schermtoetsenbord te openen in Windows 11?
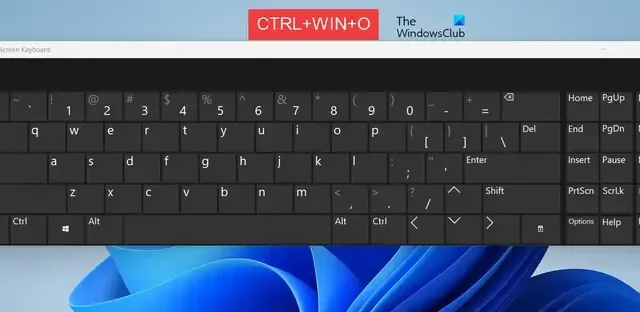
Het schermtoetsenbord is een virtuele toetsenbordapp waarmee u tekst kunt typen met behulp van een muis, joystick of een aanwijsapparaat in Windows 11/10. Dit is handig als uw fysieke toetsenbord niet goed werkt of bepaalde toetsen van uw fysieke toetsenbord ontbreken. Met het schermtoetsenbord kunt u ook keyloggers ontwijken en voorkomen dat toetsaanslagen door spyware worden vastgelegd. Als je nu het schermtoetsenbord op je Windows 11-pc wilt openen, zal dit bericht je helpen en je meerdere methoden laten zien.
Windows 11/10-pc’s worden geleverd met twee toetsenbordtoepassingen: de ene is het schermtoetsenbord en de andere is het aanraaktoetsenbord . Om het schermtoetsenbord te gebruiken heb je in principe geen touchscreen nodig. Er wordt een virtueel toetsenbord op uw scherm weergegeven en u kunt uw muis gebruiken om de toetsen te selecteren en in te drukken.
Hoe het schermtoetsenbord te openen in Windows 11?
Hier zijn de verschillende methoden die u kunt gebruiken om het schermtoetsenbord op uw Windows 11/10-pc te openen:
- Open het schermtoetsenbord met de sneltoetsen.
- Gebruik Uitvoeren om het schermtoetsenbord in te schakelen.
- Open het schermtoetsenbord met Windows Search.
- Open het schermtoetsenbord via de taakbalk.
- Gebruik Windows-instellingen om het schermtoetsenbord te openen.
- Open het schermtoetsenbord via het Configuratiescherm.
- Schakel het schermtoetsenbord in via de opdrachtprompt.
- Open het schermtoetsenbord met behulp van het uitvoerbare bestand.
- Maak een snelkoppeling op het bureaublad om snel het schermtoetsenbord te openen.
- Maak het schermtoetsenbord vast aan het menu Start.
1] Open het schermtoetsenbord met behulp van de sneltoetsen
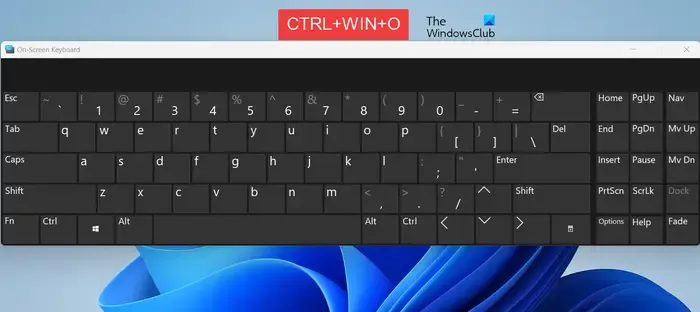
De eenvoudigste manier om het schermtoetsenbord in te schakelen en te openen is door sneltoetsen te gebruiken. U kunt snel op de combinatie van CTRL + WINDOWS + O drukken en het schermtoetsenbord wordt geopend. Als u het virtuele toetsenbord wilt sluiten, kunt u opnieuw op dezelfde sneltoets drukken.
Als uw fysieke toetsenbord vastloopt of niet correct werkt, kunt u een aantal andere methoden gebruiken om het schermtoetsenbord in te schakelen.
2] Gebruik Uitvoeren om het schermtoetsenbord in te schakelen
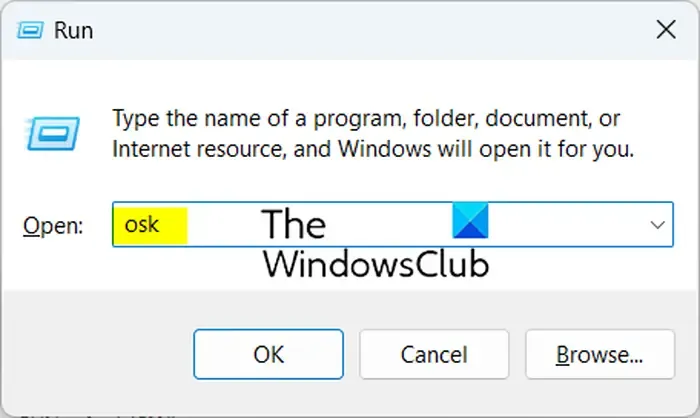
Het opdrachtvenster Uitvoeren is een andere methode om het schermtoetsenbord te starten. Hier is hoe:
- Open eerst het opdrachtvenster Uitvoeren met Win+R.
- Typ nu in het vak Openen de onderstaande opdracht:
osk - Druk vervolgens op de Enter-knop en het schermtoetsenbord verschijnt op uw scherm.
3] Open het schermtoetsenbord met Windows Search
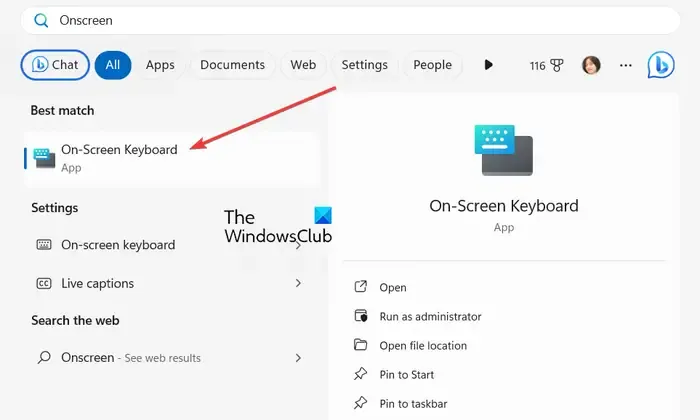
U kunt ook de Windows Search-functie gebruiken om het virtuele toetsenbord in Windows 11/10 in te schakelen. Klik daarvoor op het zoekpictogram in de taakbalk of druk op de Win+S-sneltoets. Typ nu op het scherm in het zoekvak en u ziet de app Schermtoetsenbord in de resultaten. Klik er gewoon op om het virtuele toetsenbord te starten en te gebruiken.
4] Open het schermtoetsenbord via de taakbalk
Als u het schermtoetsenbord snel en met één klik rechtstreeks vanuit de taakbalk wilt openen, kunt u dat ook doen. Hier zijn de stappen daarvoor:
Klik eerst met de rechtermuisknop op uw taakbalk en kies de optie Taakbalkinstellingen in het contextmenu.
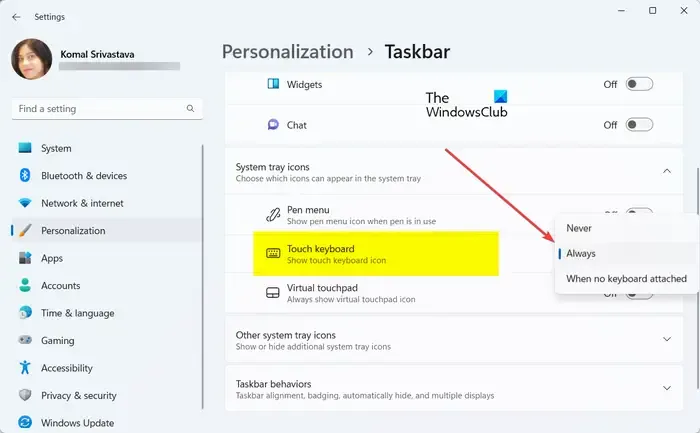
Zoek nu de optie Aanraaktoetsenbord onder het gedeelte Systeemvakpictogrammen en stel deze in op Altijd of Wanneer er geen toetsenbord is aangesloten , afhankelijk van uw voorkeur.
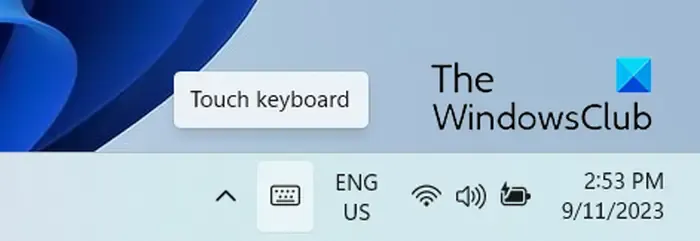
Vervolgens ziet u een Touch-toetsenbordpictogram in het systeemvak op uw taakbalk. U kunt er eenvoudig op klikken om het schermtoetsenbord te openen.
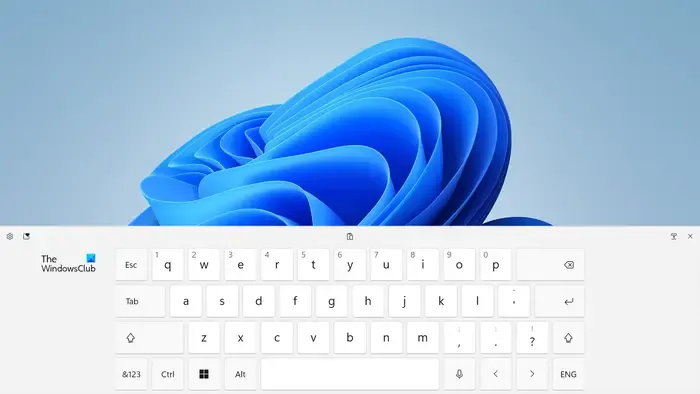
Deze methode is handig als u geen fysiek toetsenbord heeft of als u het fysieke toetsenbord niet kunt gebruiken.
5] Gebruik Windows-instellingen om het schermtoetsenbord te openen
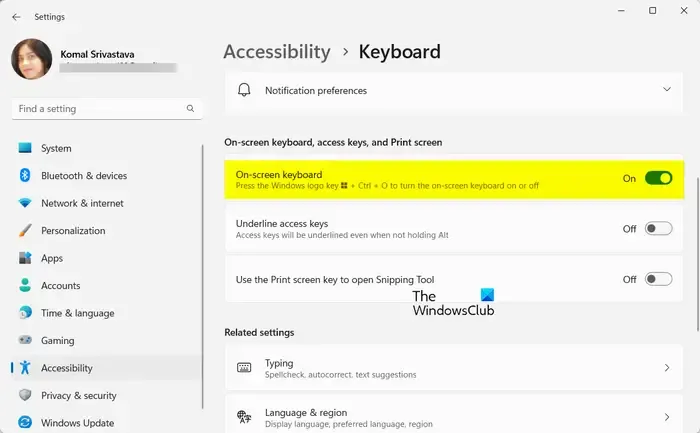
De volgende methode om het schermtoetsenbord te openen is door de app Windows Instellingen te gebruiken. Hier is hoe:
- Druk eerst op de Win+I-sneltoets om de app Instellingen te openen .
- Ga nu naar het tabblad Toegankelijkheid vanuit het linkerdeelvenster.
- Klik vervolgens op de optie Toetsenbord en schakel de schakelaar in die hoort bij de optie Schermtoetsenbord .
6] Open het schermtoetsenbord via het Configuratiescherm
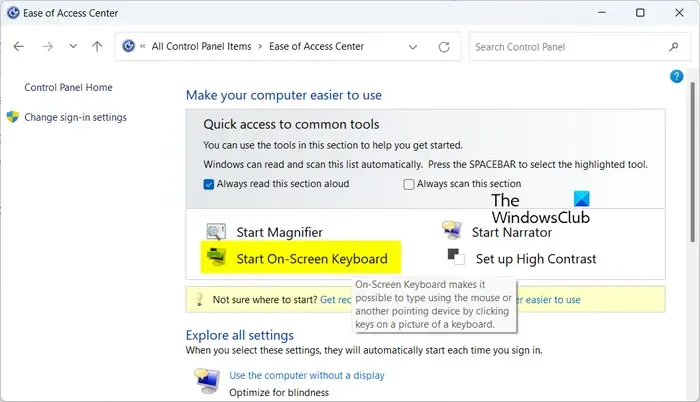
Het Configuratiescherm heeft nog steeds de voorkeur van veel Windows-gebruikers om de systeeminstellingen aan te passen en andere taken uit te voeren. Als u een van hen bent, kunt u het Configuratiescherm gebruiken om het schermtoetsenbord te openen. Hier zijn de stappen om dat te doen:
- Open eerst het Configuratiescherm; druk op Win+R om Run te openen en de controle erin te voeren.
- Klik vervolgens op de categorie Toegankelijkheidscentrum .
- Daarna tikt u onder het gedeelte Snelle toegang tot veelgebruikte hulpmiddelen op de optie Schermtoetsenbord starten .
7] Schakel het schermtoetsenbord in via de opdrachtprompt
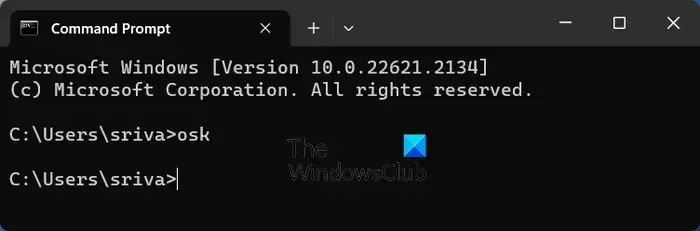
U kunt ook een specifieke opdracht uitvoeren om het schermtoetsenbord te openen. Daarvoor moet u de opdrachtprompt of PowerShell openen en een opdracht invoeren. Hier is hoe:
Open eerst de opdrachtprompt-app met Windows Search en typ de onderstaande opdracht:
osk
Druk daarna op de Enter-knop en het schermtoetsenbord wordt geopend.
U kunt dezelfde opdracht ook in Windows PowerShell uitvoeren om het virtuele toetsenbord te starten.
8] Open het schermtoetsenbord met behulp van het uitvoerbare bestand
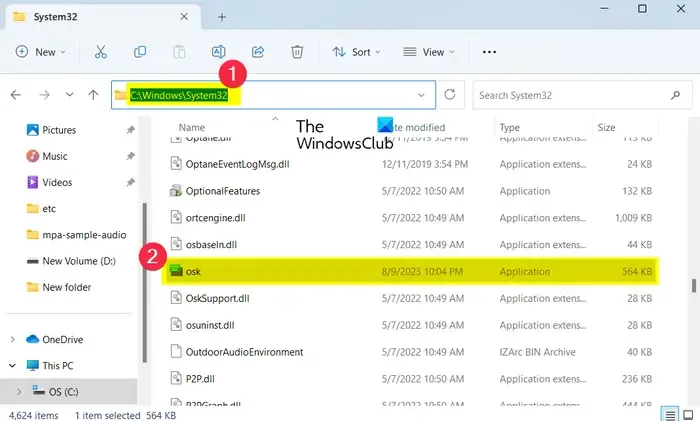
Nog een methode om het schermtoetsenbord te starten is door het belangrijkste uitvoerbare bestand te gebruiken. U kunt het uitvoerbare bestand van het schermtoetsenbord rechtstreeks vanuit de Verkenner uitvoeren en het toetsenbord openen. Hier is hoe:
Druk eerst op Win+E om de bestandsverkenner te openen en naar het volgende adres te gaan:
C:\WINDOWS\System32\
Zoek vervolgens het bestand osk.exe en dubbelklik erop om het schermtoetsenbord te openen.
9] Maak een snelkoppeling op het bureaublad om snel het schermtoetsenbord te openen
Als u het virtuele toetsenbord vaak gebruikt of als uw fysieke toetsenbord defect is, kunt u een snelkoppeling van het schermtoetsenbord op uw bureaublad bewaren en deze wanneer nodig uitvoeren. U kunt de onderstaande stappen volgen om dat te doen:
Ga eerst naar uw bureaublad en klik met de rechtermuisknop op het lege gedeelte. Klik in het contextmenu op de optie Nieuw > Snelkoppeling .
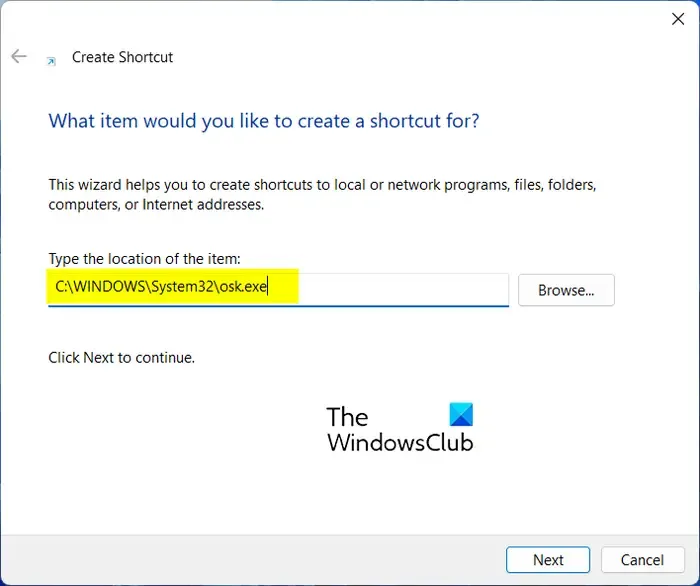
Voer nu in het vak Typ de locatie van het item de onderstaande locatie in en klik op de knop Volgende:
C:\WINDOWS\System32\osk.exe
Geef daarna de snelkoppeling een naam op Schermtoetsenbord of wat u maar wilt, en druk op de knop Voltooien.
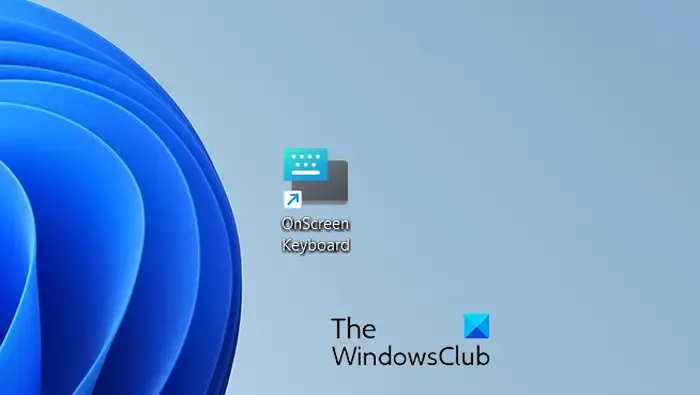
Er wordt nu een snelkoppeling op het bureaublad voor het schermtoetsenbord gemaakt. U kunt erop dubbelklikken wanneer u het virtuele toetsenbord wilt gebruiken.
10] Zet het schermtoetsenbord vast in het Start-menu
U kunt het schermtoetsenbord ook vastzetten in het menu Start en van daaruit het toetsenbord openen. Volg daarvoor de onderstaande stappen:
Klik eerst op de knop Startmenu op de taakbalk.
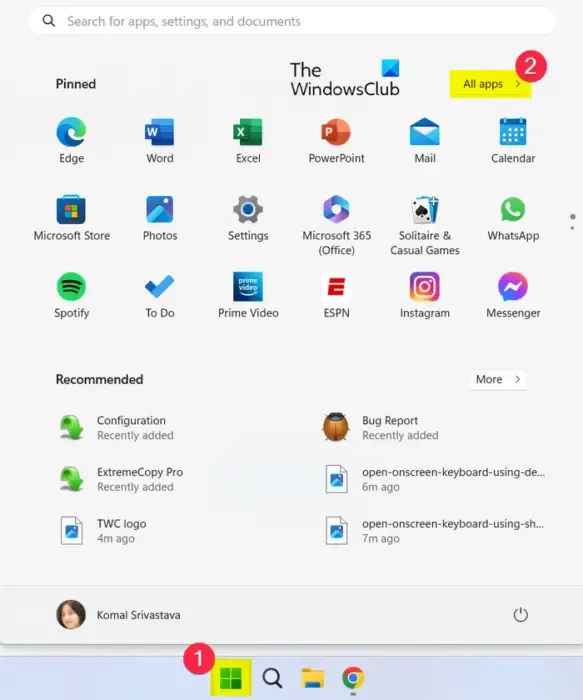
Tik nu op de knop Alle apps aan de rechterkant.
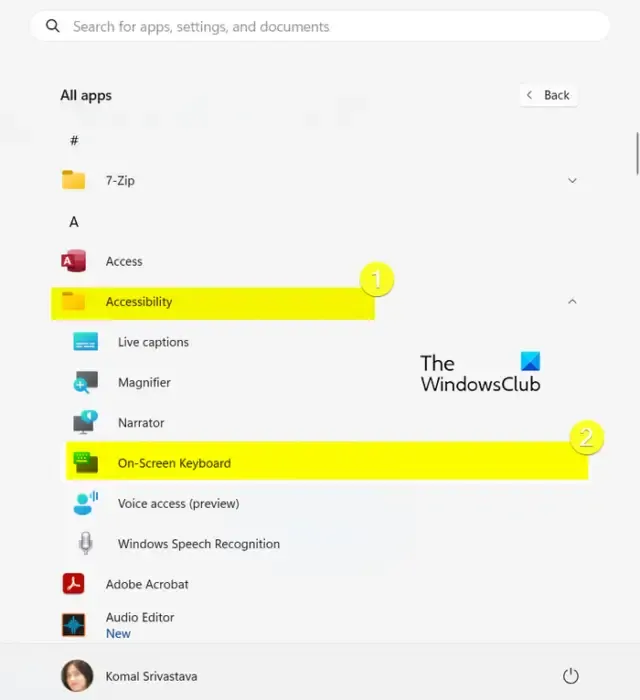
Vouw daarna de categorie Toegankelijkheid uit en u ziet de optie Schermtoetsenbord . Tik er eenvoudig op om het toetsenbord te openen.
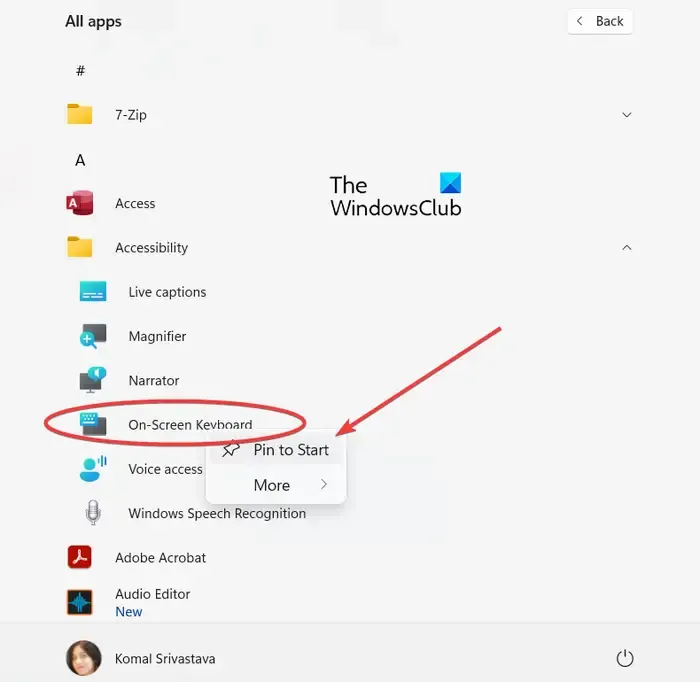
Als u de app Schermtoetsenbord aan het Start-menu wilt vastzetten, klikt u er met de rechtermuisknop op en kiest u de optie Vastzetten aan Start in het contextmenu.
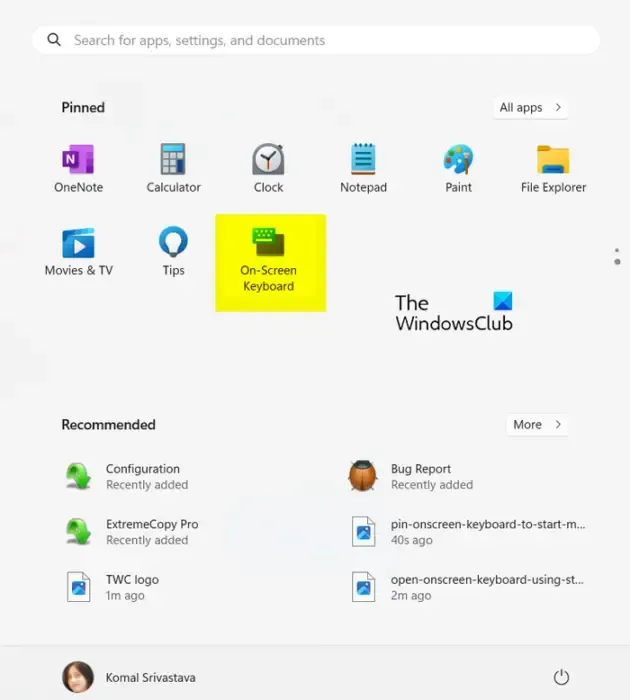
U kunt nu snel het schermtoetsenbord openen via de vastgezette items in het Start-menu.
Hoe open ik het virtuele toetsenbord op het vergrendelscherm van Windows 11?
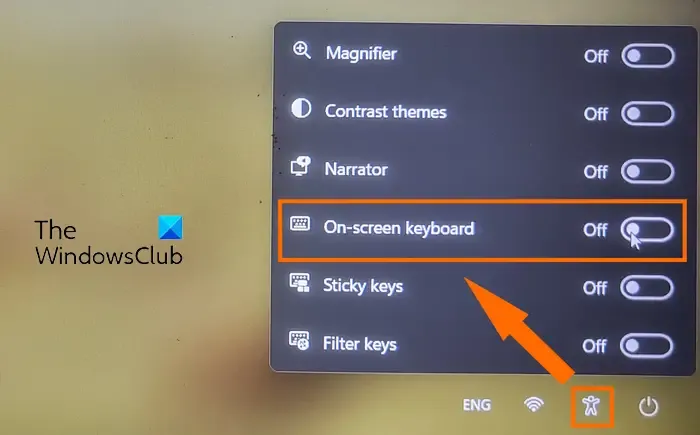
Als u uw fysieke toetsenbord niet kunt gebruiken op uw inlogscherm in Windows 11 en uw wachtwoord niet kunt invoeren, kunt u het virtuele toetsenbord gebruiken. Om het schermtoetsenbord op het inlogscherm te openen, klikt u rechtsonder op het toegankelijkheidspictogram . Daarna ziet u een optie Schermtoetsenbord in de lijst; schakel de schakelaar in die bij deze optie hoort. Hierdoor wordt het virtuele toetsenbord geopend waarmee u uw wachtwoord kunt typen en u kunt aanmelden bij Windows.
Hoe gebruik ik het fysieke toetsenbord in Windows 11?
Het fysieke toetsenbord sluit u eenvoudig aan op de USB-poort van uw pc. Zodra u dat doet, detecteert Windows het toetsenbord, installeert het de benodigde stuurprogramma’s en kunt u het toetsenbord gebruiken om tekst en opdrachten in te voeren. Als uw fysieke toetsenbord defect is, kunt u het schermtoetsenbord gebruiken met behulp van de hierboven besproken methoden.



Geef een reactie